This is an overview:
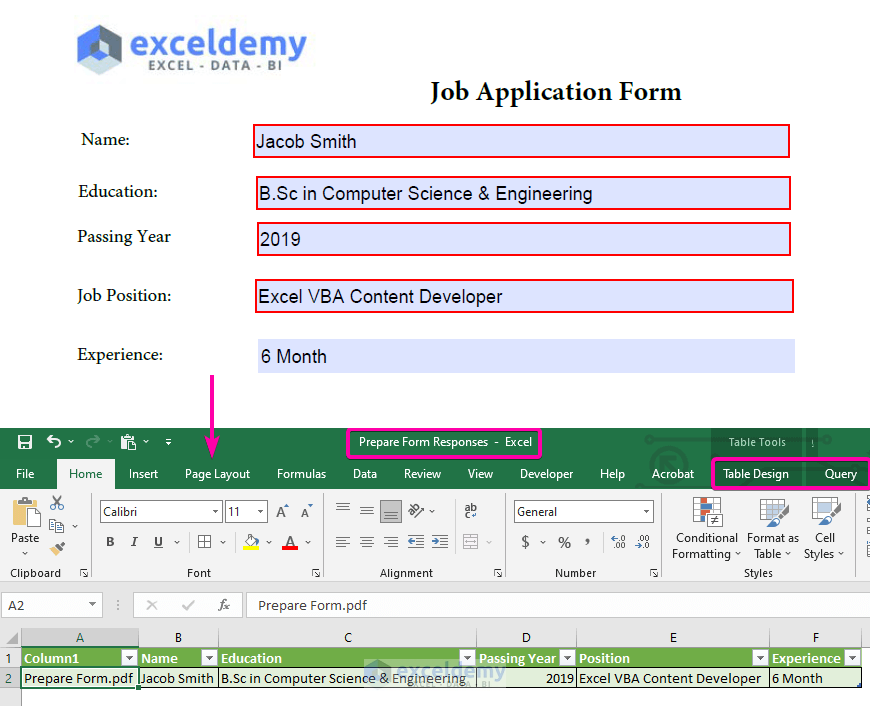
Step 1 – Create a PDF Form
- Open Adobe Acrobat PDF Reader.
- Click Tools.
- In the search box, enter ‘Prepare’ to the Prepare Form
- In Prepare Form, select Create Form.
- Select Create New.
- Click Start.
Read More: How to Convert PDF to Excel without Software
Step 2 – Edit and Prepare PDF Form
- Click Add Text and enter your text.
- This is the output.
- To add a text field, click Add a Text field.
- A text field box will be displayed.
- To add an image, click Add an Image Field and select an image.
- The company logo was added.
- The PDF form will be displayed as shown below.
Step 3 – Enter Data in the PDF Form to Link it to the Excel Database
- Share the Form through email or any other medium.
- The image below shows a sample filled-up Form.
Read More: How to Export Data from Fillable PDF to Excel
Step 4 – Export Data in the Excel Database
- In Tools, search Merge Data Files into Spreadsheet
- Select Merge Data Files Into….
- Click Add Files to export the Form.
- Select Prepare Form.
- Click Open.
- After adding the Form, click Export.
- Name your Form.
- Make sure the Format is CSV (.csv).
- Save the file.
- Click View File Now to see the result in the Excel database.
- You will see the pdf form linked to the Excel database.
Read More: How to Export PDF Comments into an Excel Spreadsheet
Step 5 – Use the Power Query to Link the PDF Form to the Excel Database
- To create a dynamic updating Excel Database, link the PDF Form using the Power Query.
- Click the Data.
- Click Get Data.
- Select From.
- Select Text/CSV.
- Select your saved file.
- Click Import.
- There is a Preview in the Power Query.
- Click Load to import the data into the Excel database.
- This is the output.
Read More: How to Convert PDF to Excel without Losing Formatting
Download Practice Workbook
Download the practice workbook.
Related Articles
- How to Extract Specific Data from PDF to Excel Using VBA
- Convert PDF to Table in Excel
- How to Extract Data from PDF to Excel
- How to Extract Data from Multiple PDF Files to Excel
<< Go Back to Import PDF to Excel | Importing Data in Excel | Learn Excel
Get FREE Advanced Excel Exercises with Solutions!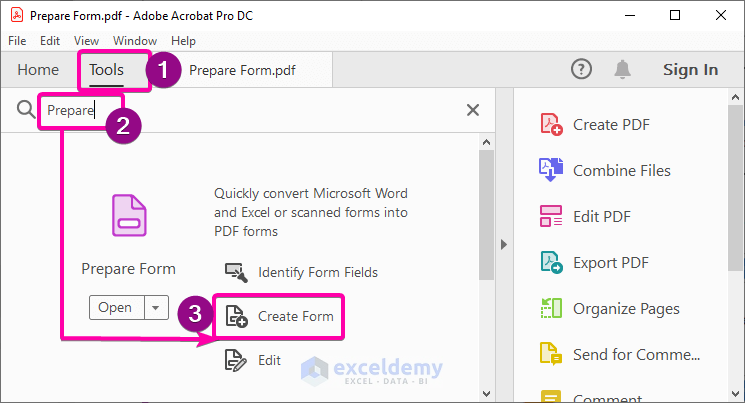
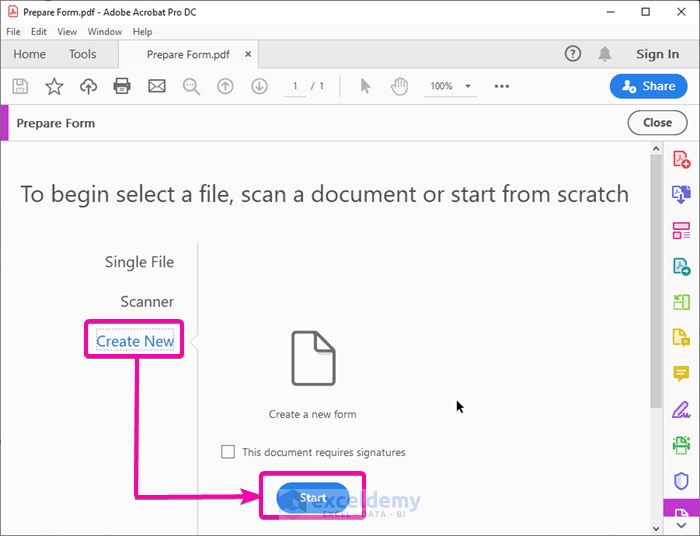

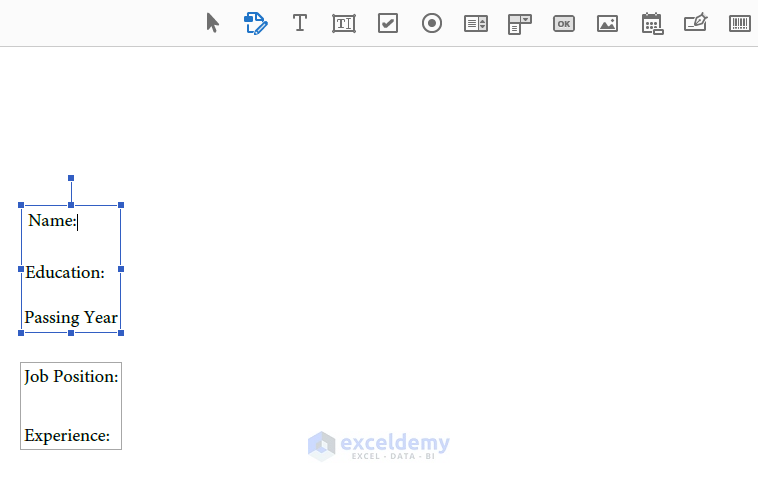

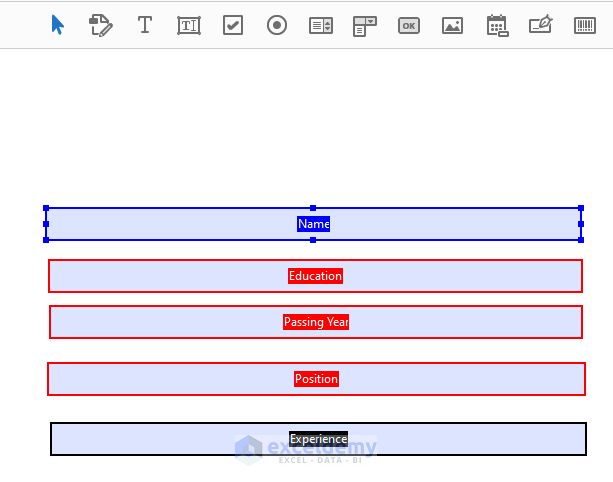

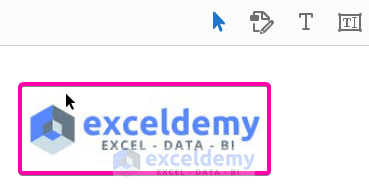
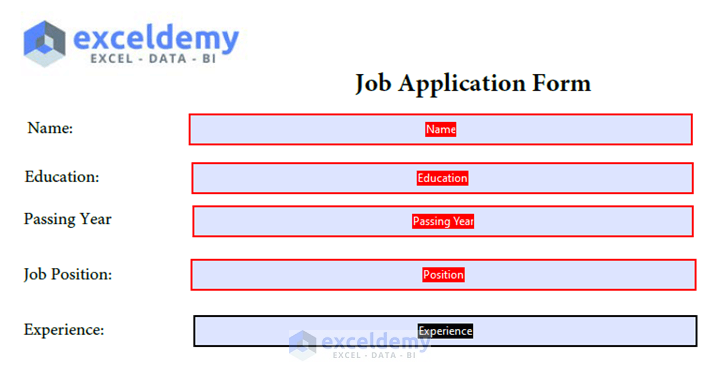
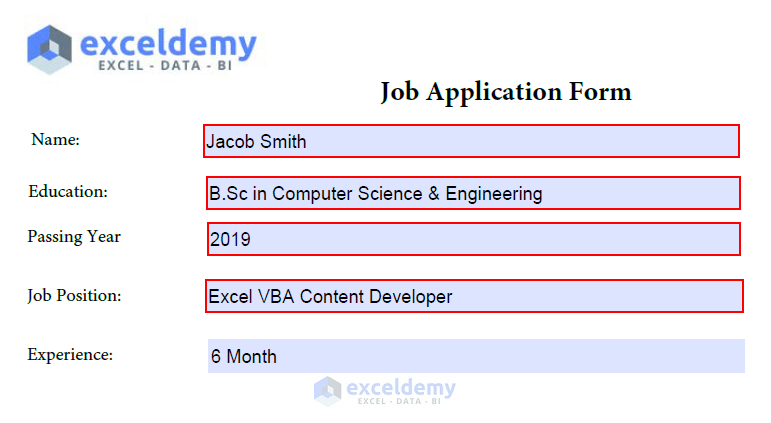
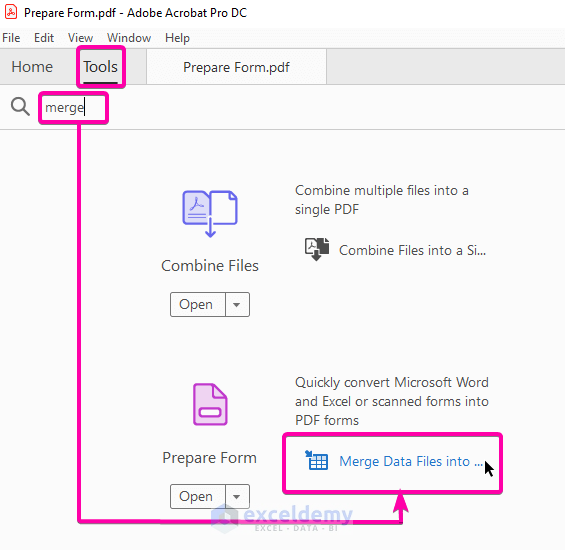
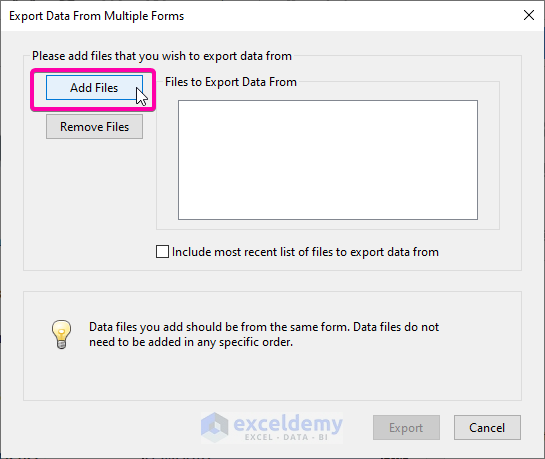
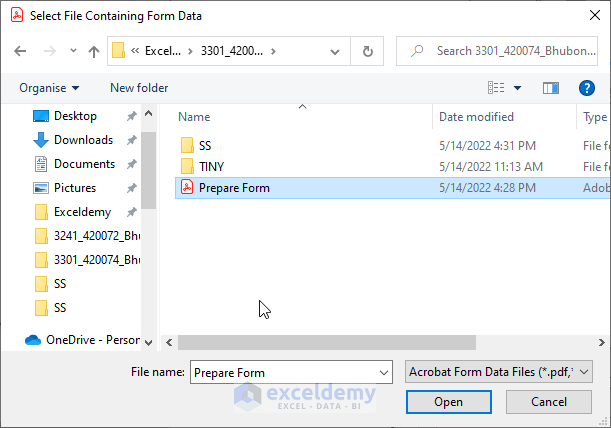
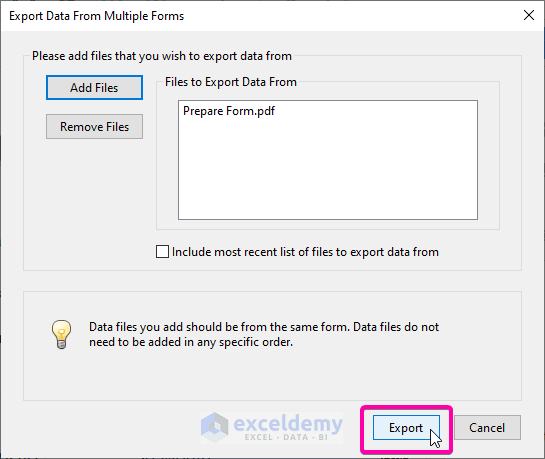
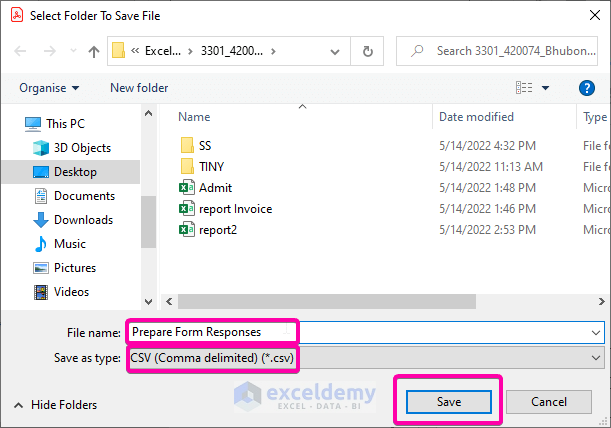
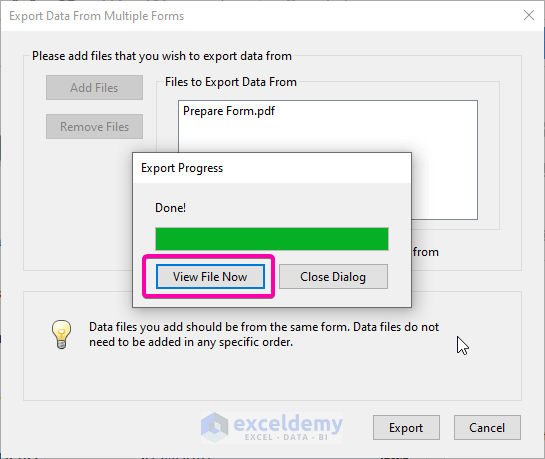
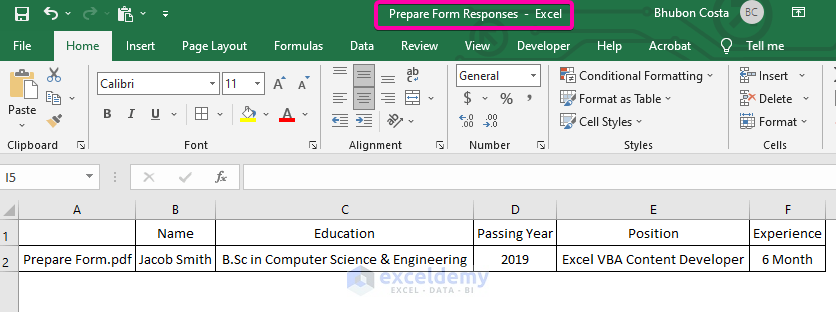
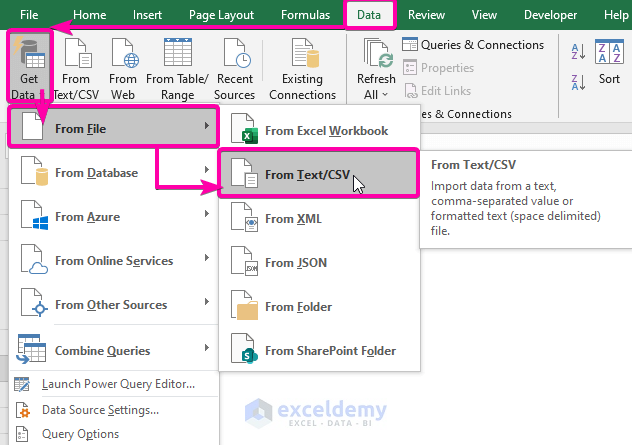
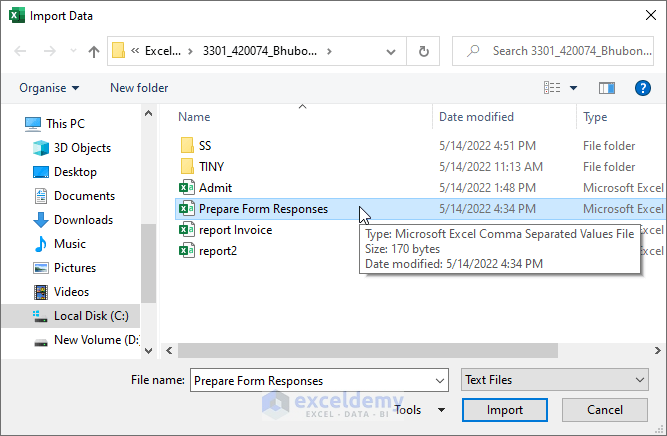
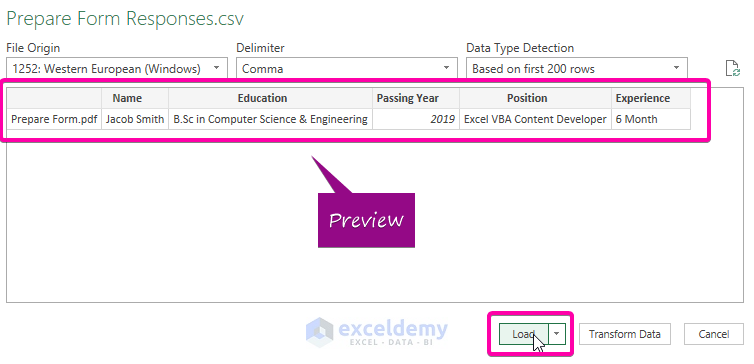
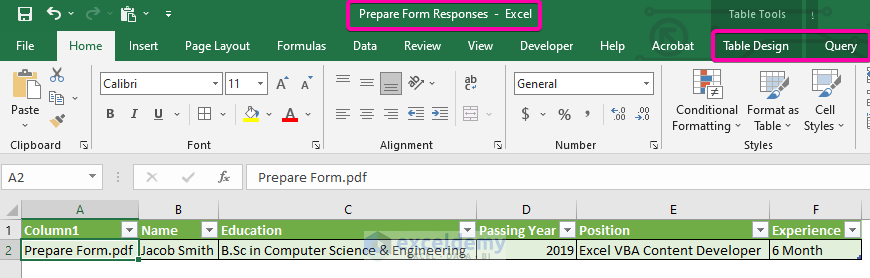



How can I make a Dynamic form in excel include attachments(file or photo) and a send button by which file convert into pdf then save as attachment in Email(Gmail or outlook).
You can do that by following these three steps:
1. You can insert any files using the Insert > Object command.
2. Save as PDF and Email Attachment.
3. Apply this code on a VBA Button.