Step 1 – Access WhatsApp Web on Your Computer
- Open WhatsApp on your computer using the browser.
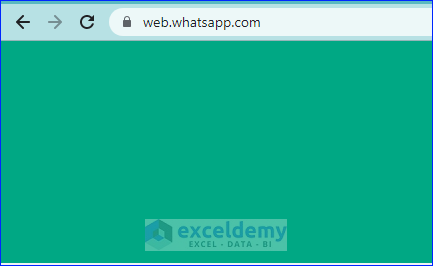
Step 2 – Link Your Smartphone If Needed
- On the web.whatsapp.com website, you’ll find a QR code. Scan it with your smartphone to link your WhatsApp account.
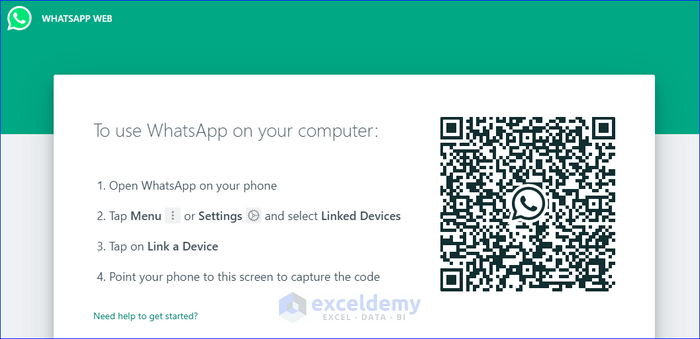
Step 3 – Select Your WhatsApp Group
- Choose the desired WhatsApp group (e.g. PYTHON Programming best).
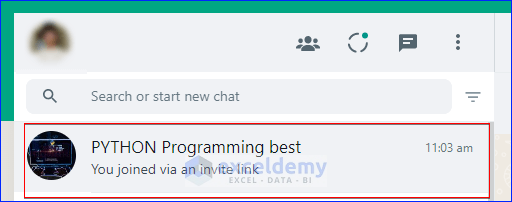
- Right-click on the group name and select Inspect.
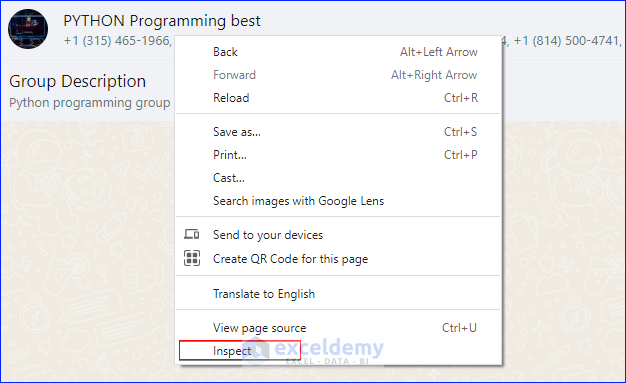
Step 4 – Copy Using the Element Section
- Within the Elements section, locate the backend codes for your group contacts.
- Copy them and paste into an Excel sheet.
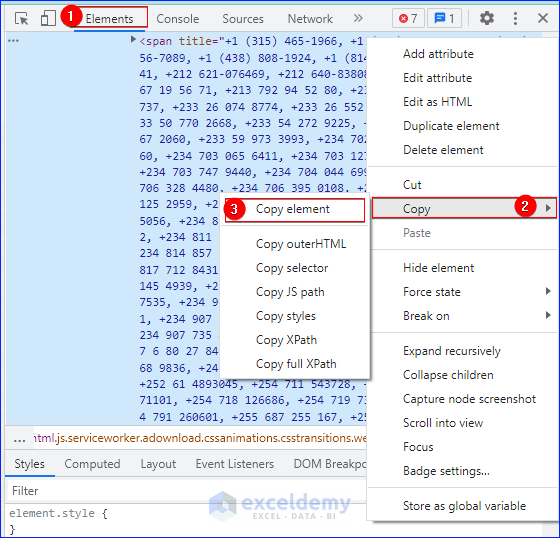
Step 5 – Utilize the Data Tab
- For managing large amounts of data, utilize Excel’s Data tab.
- Paste the codes into the sheet.
- Use the Text to Columns command to separate each contact.
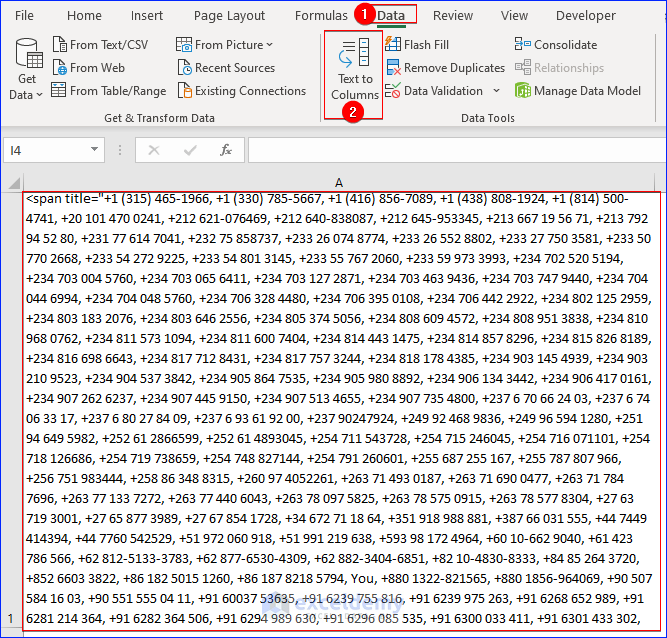
- Select the Delimited option.
- Click Next.
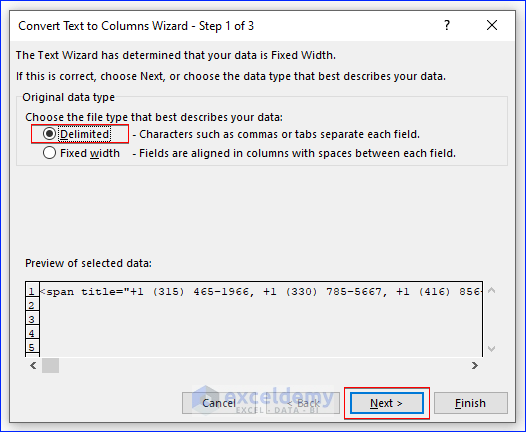
- Select Other and insert a comma (,) to separate each number.
- Click Next.
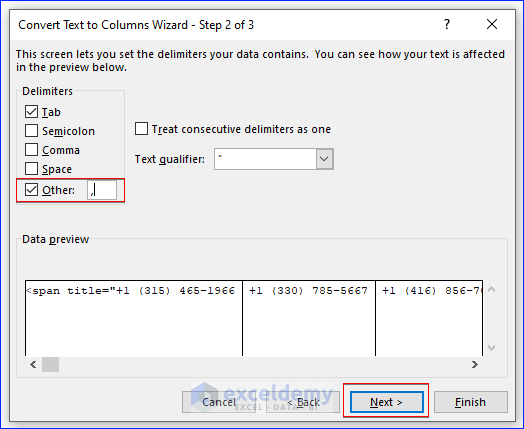
- Select the entire row.
- Click the Copy option.
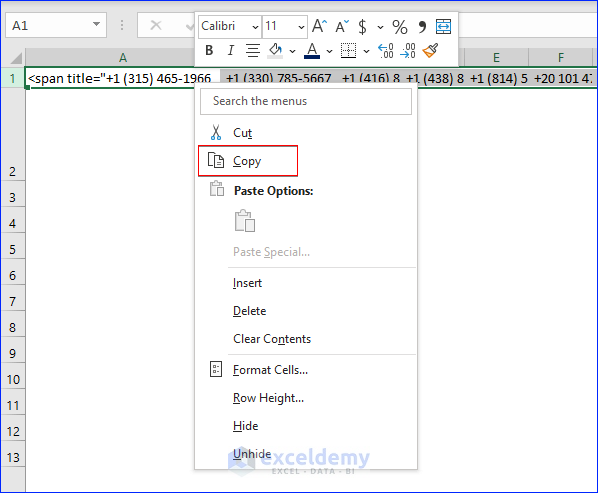
Step 6 – Use the Paste Special Command
- Right-click anywhere in the sheet.
- Choose Paste Special.
- Select Transpose to arrange the data.
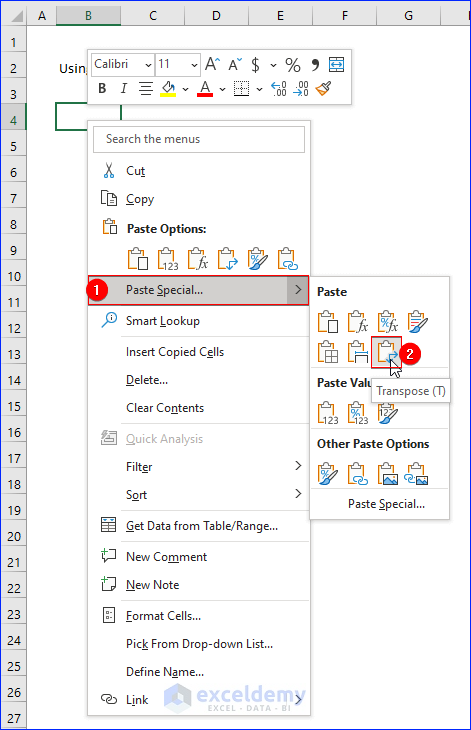
- You’ll now have all the WhatsApp group contacts in Excel.
- This process can efficiently handle a significant number of contacts, as demonstrated with 17 contacts shown here, extending up to 1026 rows.
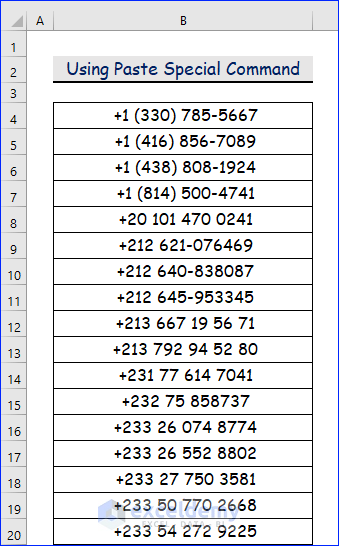
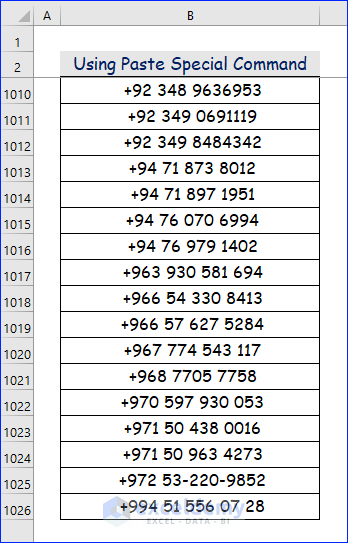
Read More: How to Import Data into Excel from Another Excel File
Download the Practice Workbook
You can download the practice workbook from here:
Related Articles
- How to Link PowerPoint Chart to Excel
- How to Paste a List of Emails into Excel
- How to Extract Data from Image into Excel
<< Go Back to Importing Data in Excel | Learn Excel
Get FREE Advanced Excel Exercises with Solutions!


It is working for maximum 500 members.
Hello Arpit,
Thanks for sharing your observation! It seems like the method works well for groups with a maximum of 500 members. For larger groups, you might need to explore other techniques or split the process into smaller chunks to extract all contacts.
If you’re trying to extract contacts from a larger WhatsApp group, you can use WhatsApp’s API (with proper permissions) to export group members. Alternatively, you might consider using third-party tools or scripts designed to pull contacts, though you should ensure they comply with WhatsApp’s terms of service. Keep in mind that automation might be limited by WhatsApp’s restrictions to prevent spam.
Regards
ExcelDemy