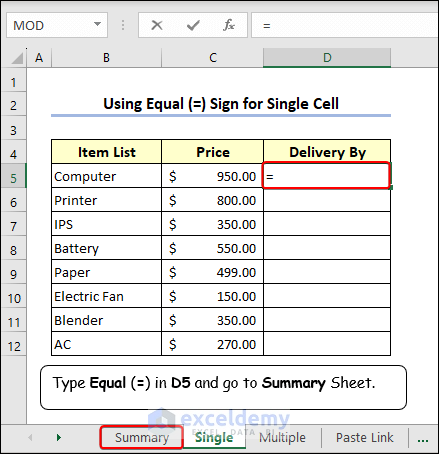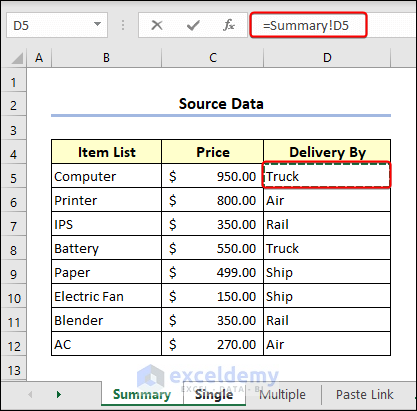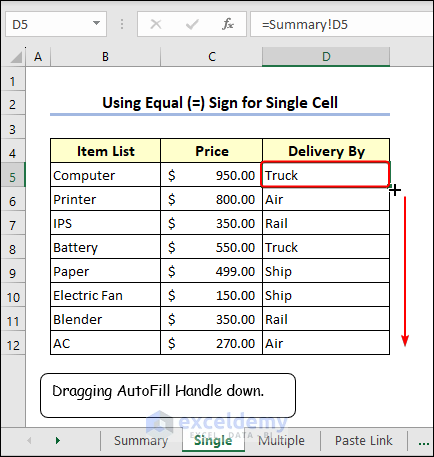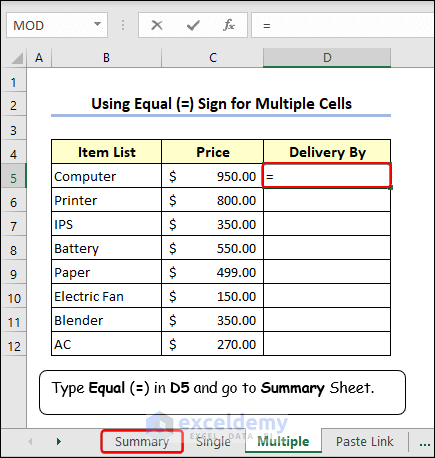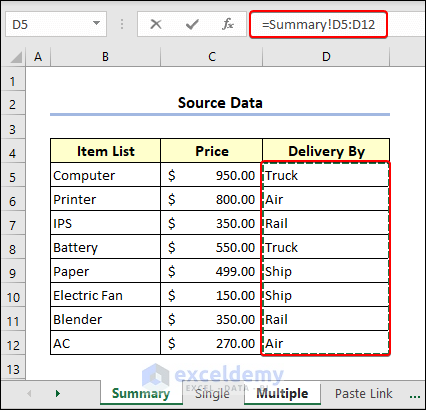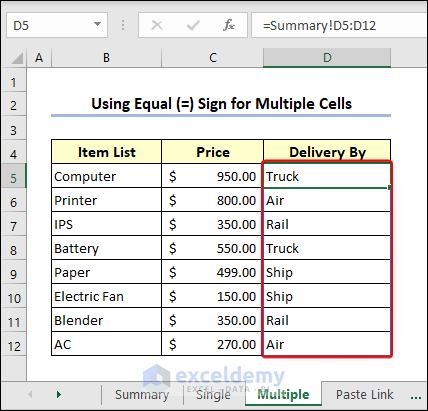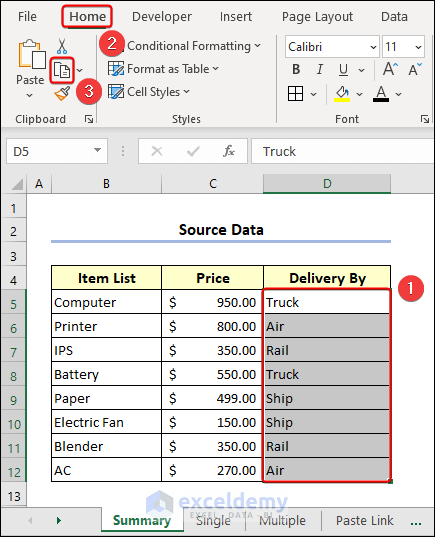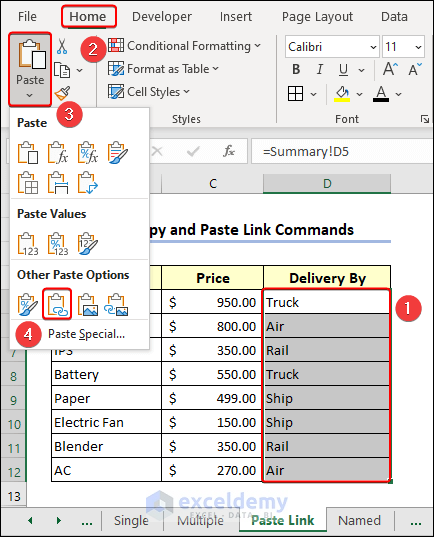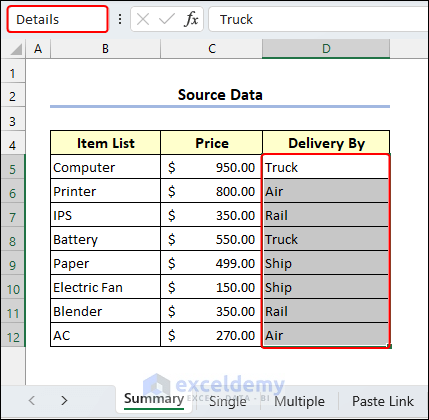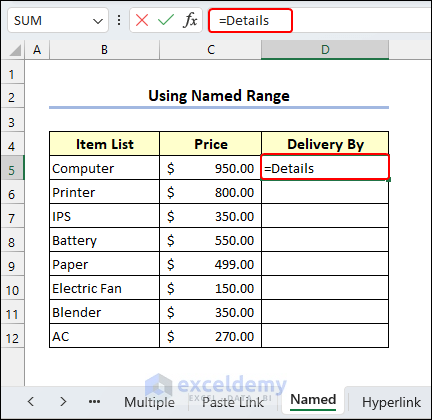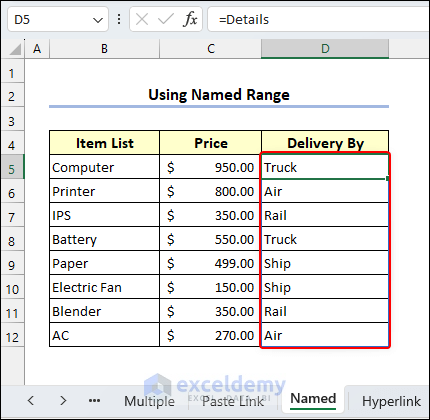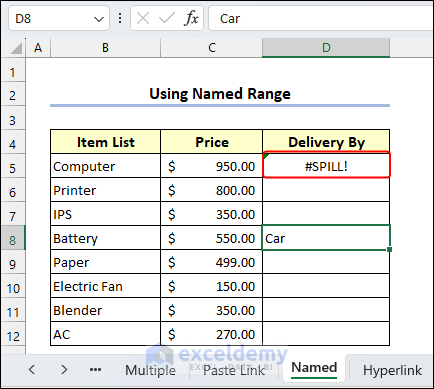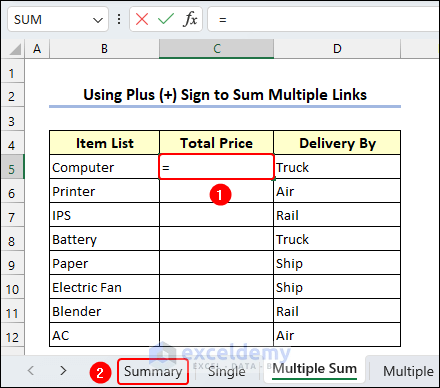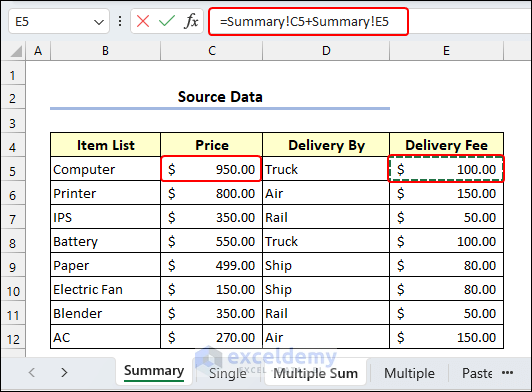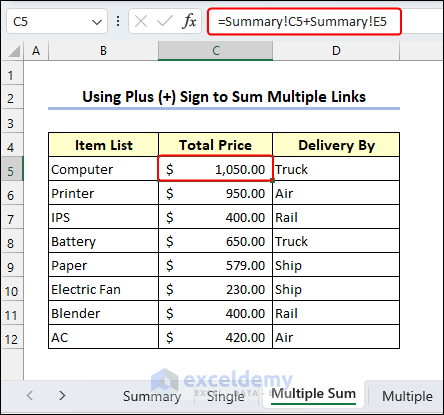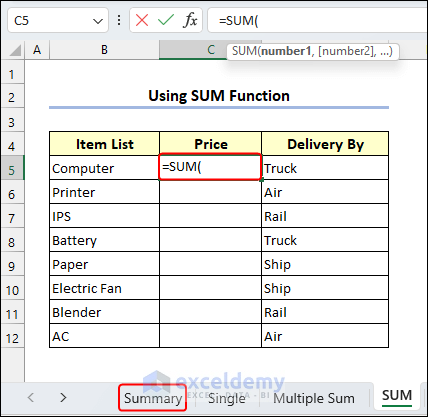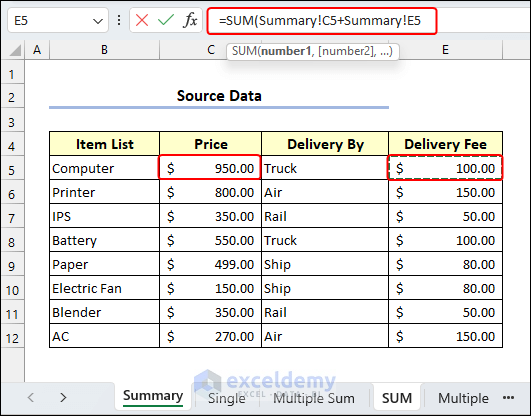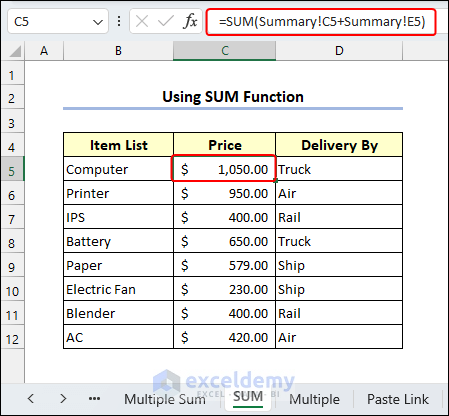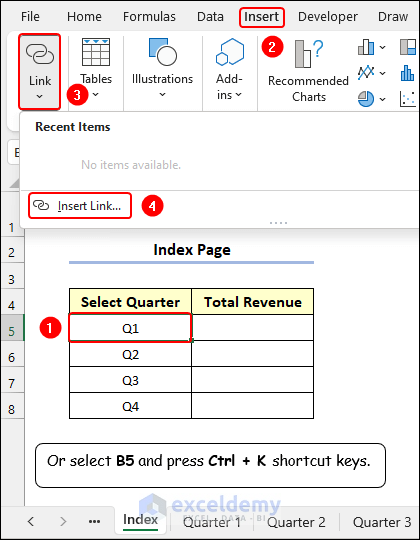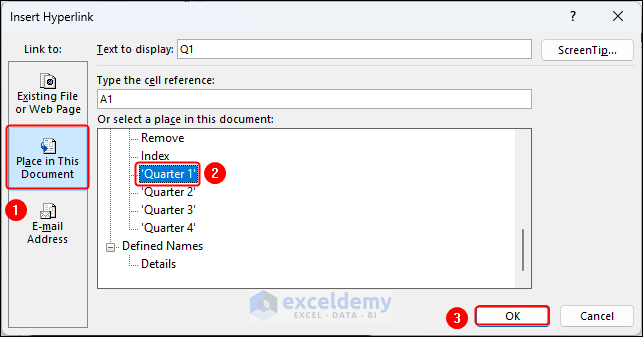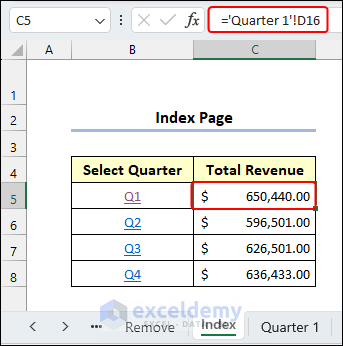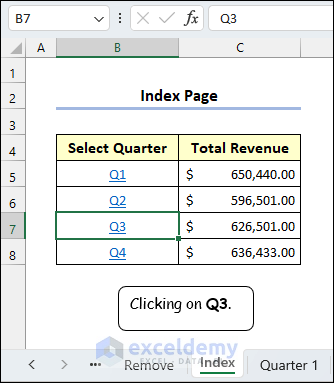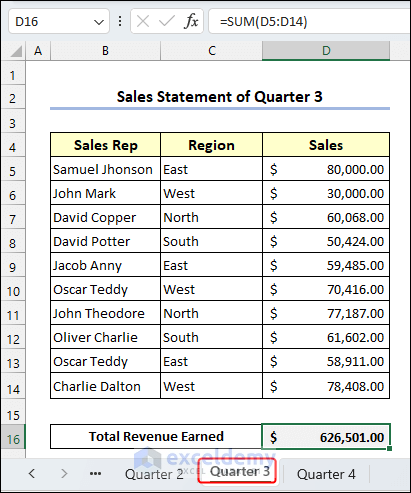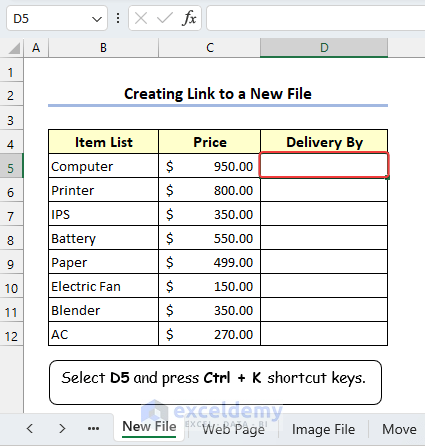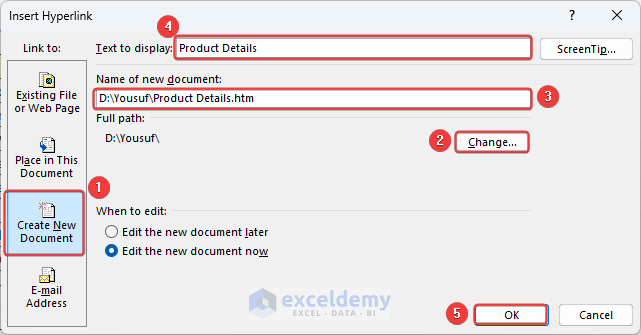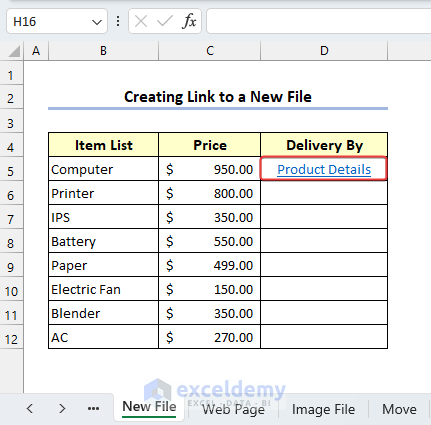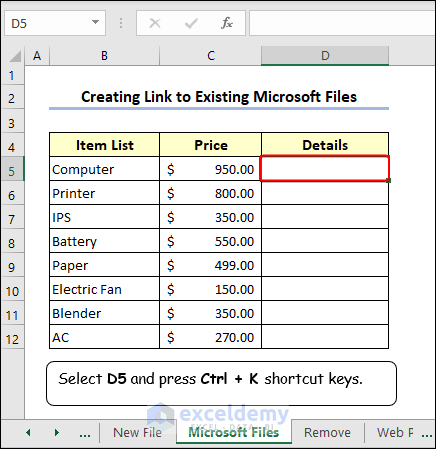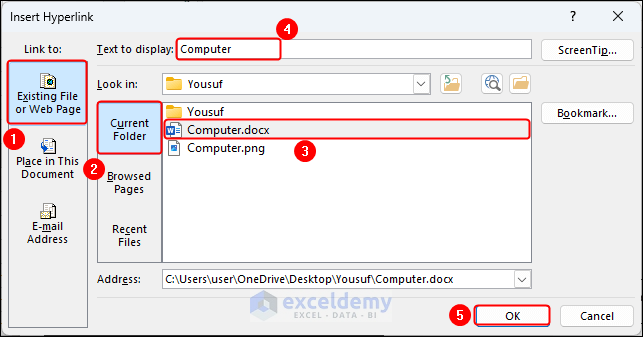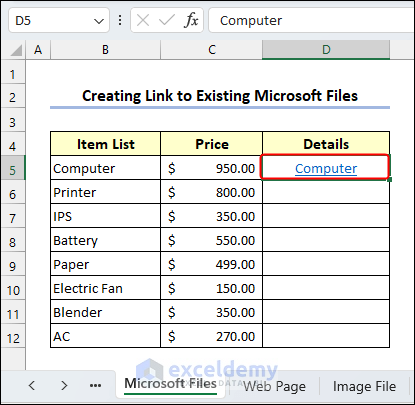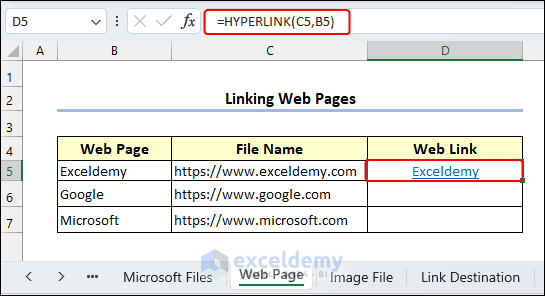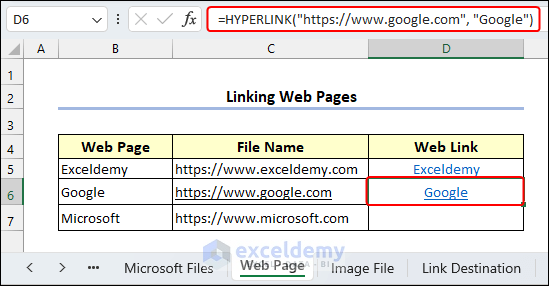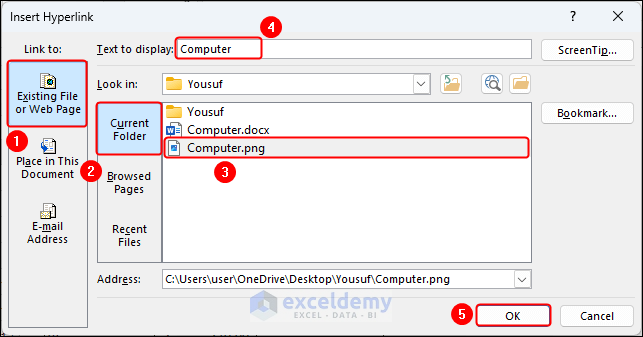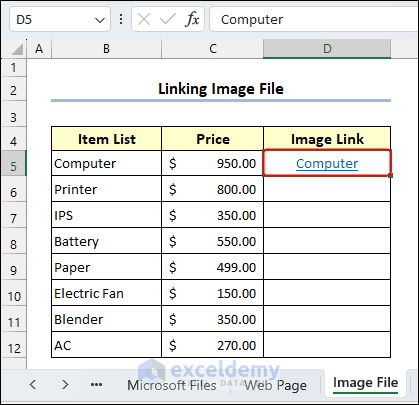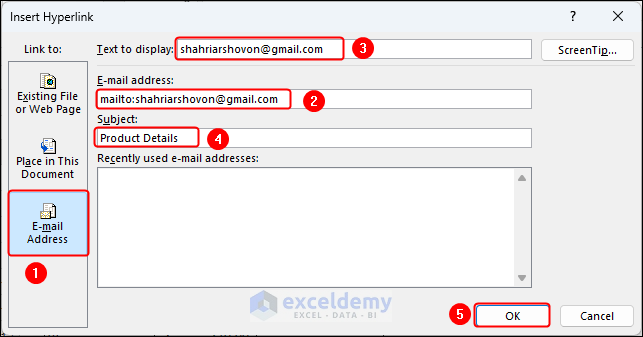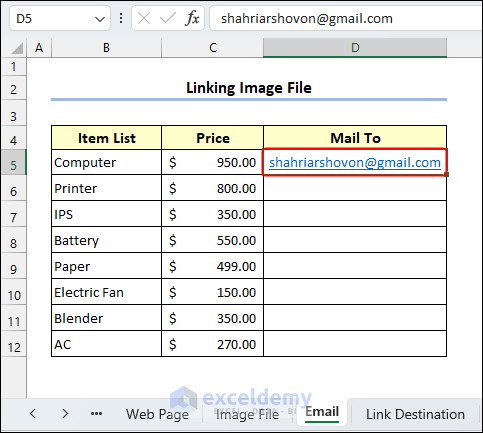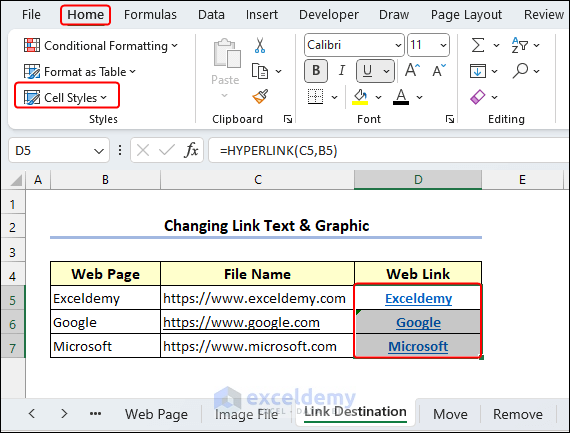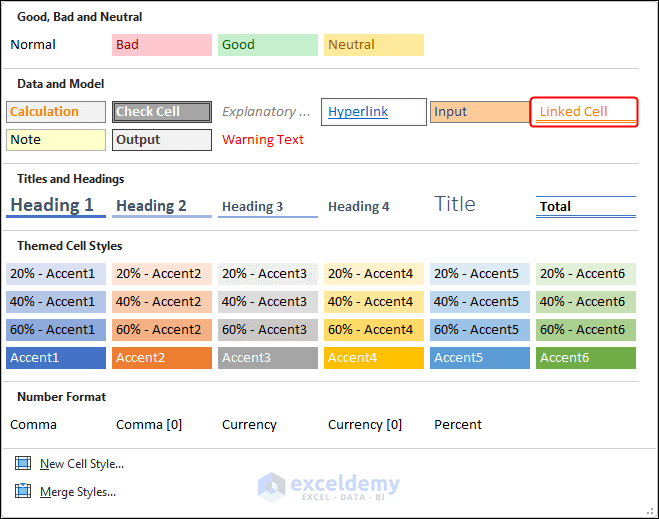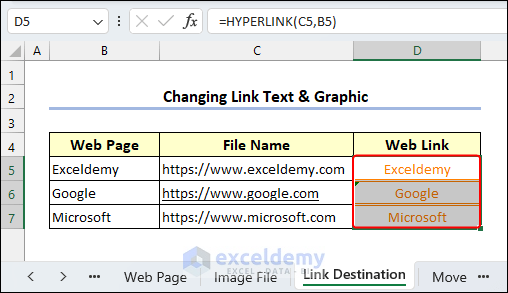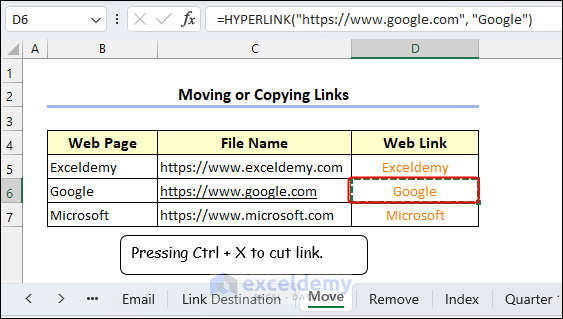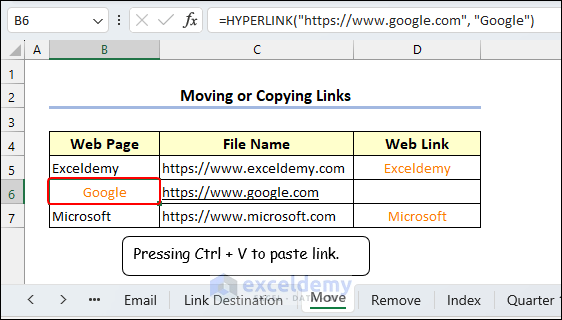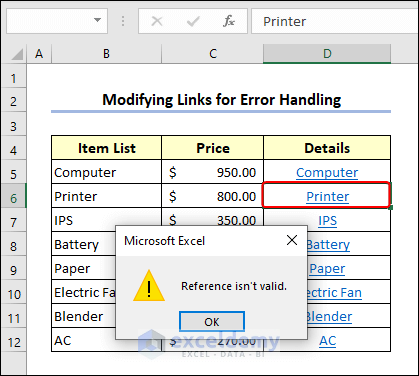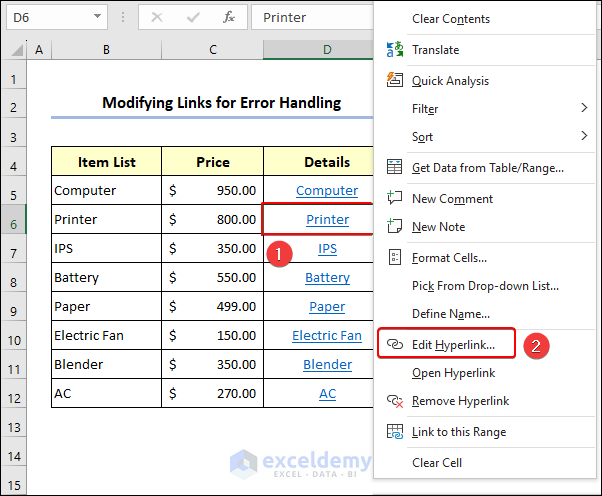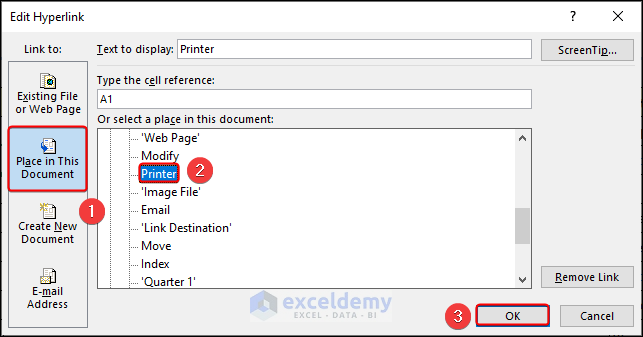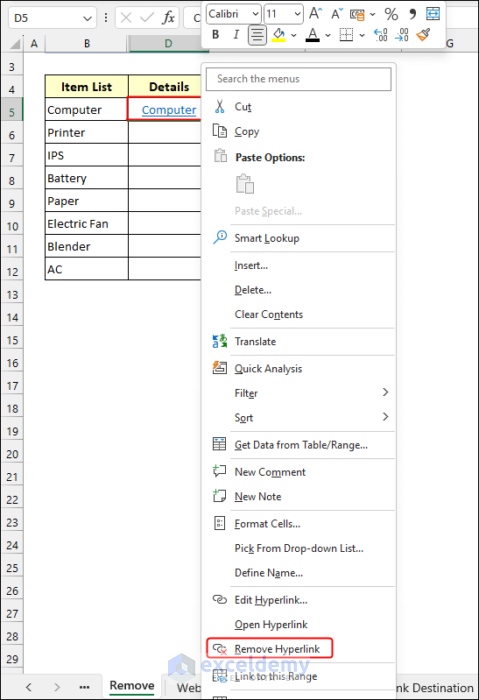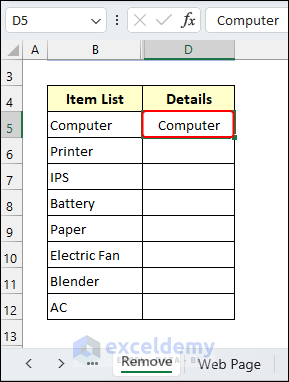This is an overview.
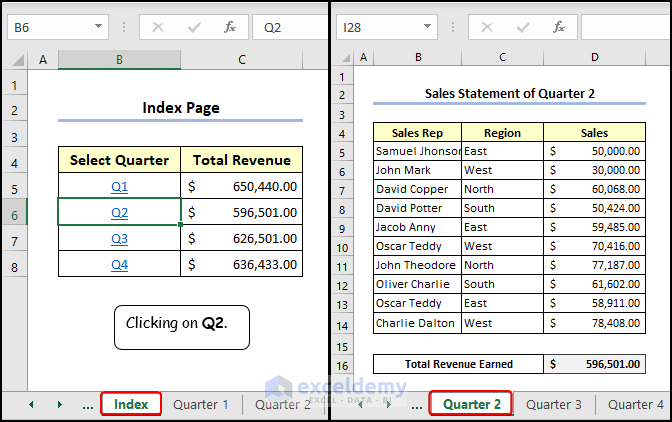
Download Practice Workbook
Download the practice workbook.
Absolute v/s Relative Linking in Excel
An Absolute URL has the whole address, including the protocol, server, and path with the file name.
A Relative URL is like a puzzle piece; parts are missing. Those missing pieces come from the page where the URL is found. If, for example, the protocol and server are missing, the web browser uses the current page’s protocol and domain (like .com, .org, or .edu).
On the web, it’s common to use relative URLs. If the files go to another server, the links still work if the positions of the pages stay the same. For example, a link on Products.htm points to a page named apple.htm in a folder named Food. If both pages move to a different server but still stay in a folder named Food, the URL is correct.
Why Do We Use Linking in Excel?
We use linking in Excel to:
- Go to a file or webpage on a network, inside a company’s network, or on the internet.
- Go to a file or webpage you’ll create later.
- Send an email.
- Begin moving a file, like downloading, or use FTP (File Transfer Protocol).
Best Practices for Linking in Excel
- Use Short File Name.
- Insert Meaningful Name Range.
- Enable Automatic Calculation.
- Backup your data.
- Show Snapshot of Linked Range.
How to Link Cells Within Same Workbook in Excel
1. Mirror Cell Data from Another Sheet Using the Equal (=) Sign
1.1 Single Cell
- Move to the Single sheet and enter Equal (=) sign in D5 >> click the Summary sheet.
- In the Summary sheet, click D5 >> press Enter.
- The sheets are linked and the value is displayed in D5.
- Drag down the Fill Handle to see the result in the rest of the cells.
1.2 Multiple Cells
- To link multiple cells, add Equal (=) to D5 in the Multiple sheet >> go to the Summary sheet.
- In the Summary sheet, select D5:D12 >> press Enter.
- The list appears in Multiple sheet linking the two sheets.
2. Use the Copy and Paste Link Commands
- In the Summary sheet, select D5:D12 >> go to Home tab >> Copy.
- Go to Paste Link sheet >> place cursor in D5 >> go to Home tab >> Paste >> Paste Link.
Cells in the current sheet are linked to the Summary sheet.
3. Link Cells Using a Named Range
- Create a named range by selecting D5:D12 >> Enter Details in Name box.
- In another sheet, enter the following in D5:
=Details- It calls the named range in the corresponding cell.
- The value appears linking the ranges in the 2 sheets.
In this type of linking, a Blue border appears around the range. Any editing or changing in the range will return the #SPILL! error.
Read More: Link Cells in Excel
4. Use Plus Sign to Sum Multiple Linked Values
- Enter Equal (=) in C5 >> click the Summary sheet.
- Click C5 >> enter Plus (+) sign >> Click E5.
- The sum of the two cells appears in another sheet.
5. Apply the SUM Function to Get Multiple Linked Data
Use the SUM function.
- Enter =SUM( in C5 >> click the Summary sheet.
- In Summary tab, click C5 >> add Plus (+) >> E5 and close the 1st bracket.
- This is the output.
How to Link Sheets in Excel with Index
- To link sheets with an Index page, select B5 >> go to Insert tab >> Link >> Insert Link.
- In the Insert Hyperlink dialog box, click Place in This Document >> Quarter 1 >> OK.
- Enter the following formula in C5 to get the total revenue of Quarter 1.
='Quarter 1'!D16- Enter the links in other cells.
- Click Q3.
- The Quarter 3 sheet is displayed automatically.
How to Link Excel Files in Excel
1. Link to a New File
- To link a new file, select D5 >> press Ctrl + K.
- In the Insert Hyperlink dialog box, click Creat New Document >> Change >> select file in Name of new document >> enter the link text in Text to display >> OK.
- The link is displayed.
2. Link Existing Microsoft Files
- To link a Microsoft file, select D5 >> and press Ctrl + K to insert a hyperlink.
- In the Insert Hyperlink dialog box, click Existing File or Web Page >> Current Folder >> select a Microsoft Word file >> enter the text you want to display in ScreenTip >> OK.
- The link with the text is displayed in D5.
How to Link Web Pages to an Excel File
Use the HYPERLINK function to link web pages to Excel files.
- In D5, enter the following formula:
=HYPERLINK(C5,B5)
- See the formula in D6,
=HYPERLINK("https://www.google.com", "Google")This formula returns a link to go to Google web browser.
How to Link an Image File in Excel
- To link an image file, click Existing File or Web Page >> Current Folder >> select an image >> enter the link text in ScreenTip >> OK.
- The link to open the image file is displayed in D5.
How to Link an Email Address in Excel
- To link an Email Address in Excel, open the Insert Hyperlink dialog box as shown previously >> click Email Adress >> fill E-mail address box >> Text to display >> Subject >> Click OK.
- The email address with the link is displayed in the cell.
How to Customize Existing Links Appearance in Excel Worksheet
- To customize the link appearance, select the links >> go to Home tab >> Cell Styles.
- Select Linked Cell in Data and Model.
- The link text appearance changes.
How to Copy or Move Links in Excel
- To move a link, select the cell with link >> press Ctrl + X to cut the link. Here, D6.
- Click B6 >> press Ctrl + V to paste the link. The link moved from D6 to B6.
How to Modify Links for Error Handling in Excel
- Clicking the link in D6 returns the error alert below.
- In that case, right-click D6 >> go to Edit Hyperlink.
- Alternatively, you can go to the Link feature in the Insert tab or press Ctrl + K.
- Click Place in This Document >> choose a source >> OK.
How to Remove Links in Excel
- To remove a link, right-click it >> click Remove Hyperlink.
- The link is removed from D5.
Things to Remember
- Make sure your calculations in the spreadsheet update automatically with new data insertion: go to the Calculation section on the ribbon, click the arrow by Calculation Options, and choose Automatic.
- If there’s a broken link in your workbook, fix it: go to Edit Links in Data tab.
Frequently Asked Questions
1. What is a URL and how does it work in Excel?
A URL (Uniform Resource Locator) is a web address that points to a specific location on the internet, such as a website, a file, or a resource. In Excel, you can use URLs to create hyperlinks that allow you to quickly access web pages, files, or other content.
2. How do I update linked data?
You can update linked data manually by right-clicking the cell containing the link and selecting Update Link. You can also set links to update automatically when the source data changes.
Linking in Excel: Knowledge Hub
- Link Sheets in Excel
- Link Excel Workbooks
- Hyperlink in Excel
- Anchoring in Excel
- Update Excel Links
- Find Links in Excel
- Edit Links in Excel
- Break Links in Excel
<< Go Back To Learn Excel
Get FREE Advanced Excel Exercises with Solutions!