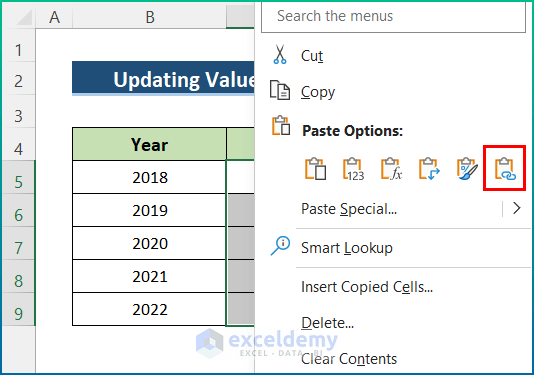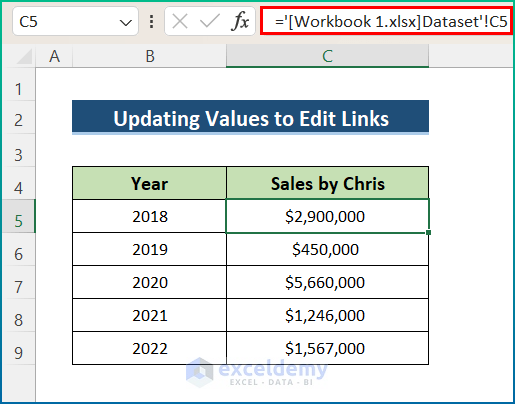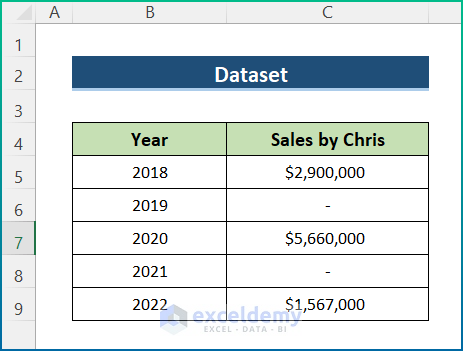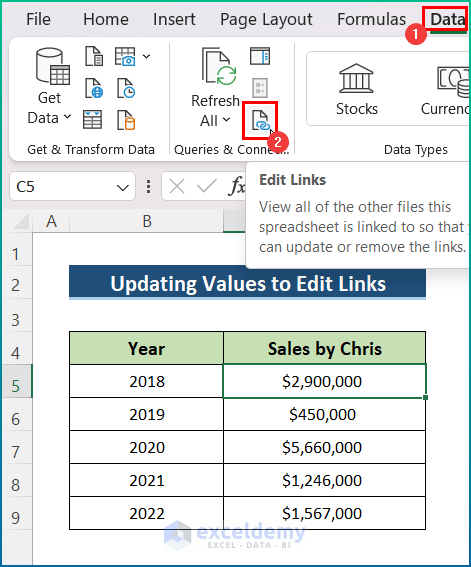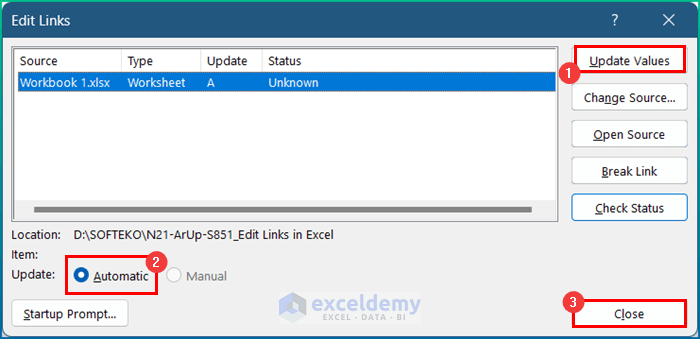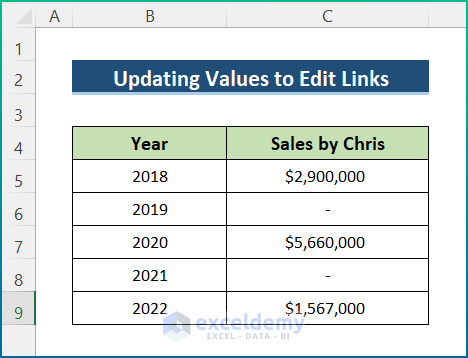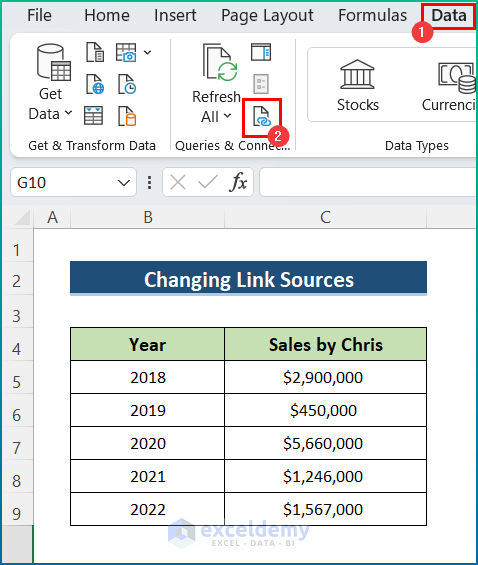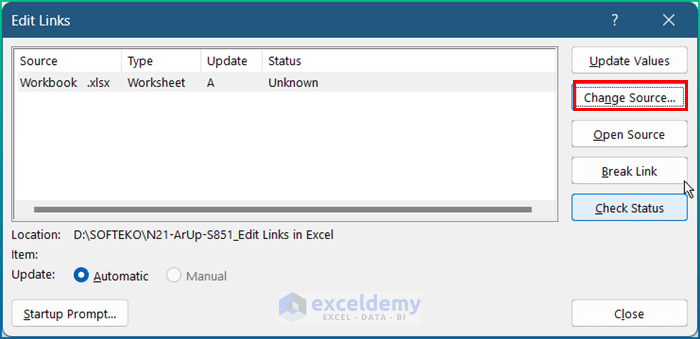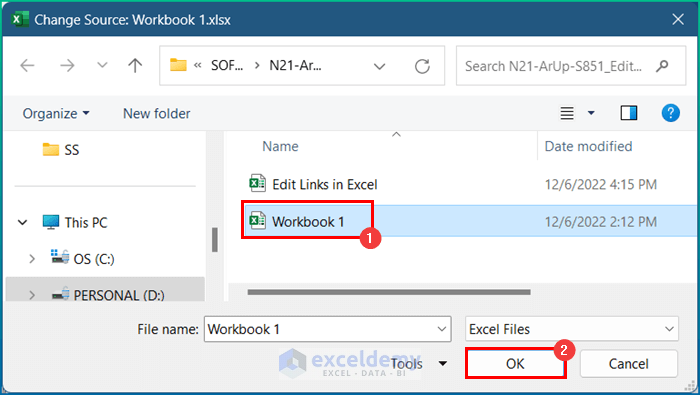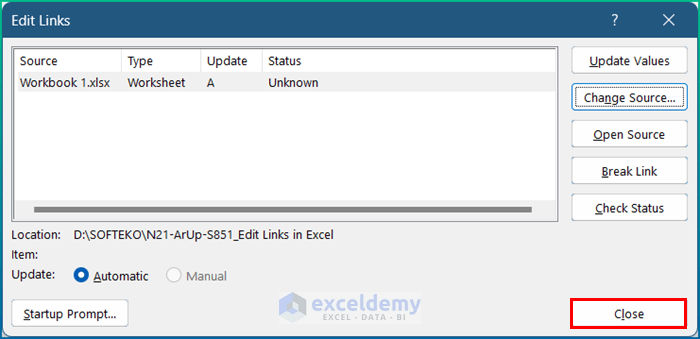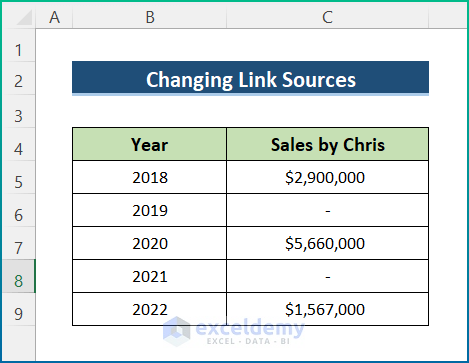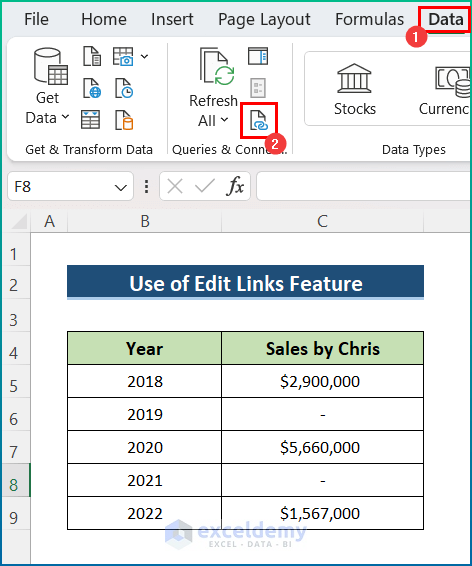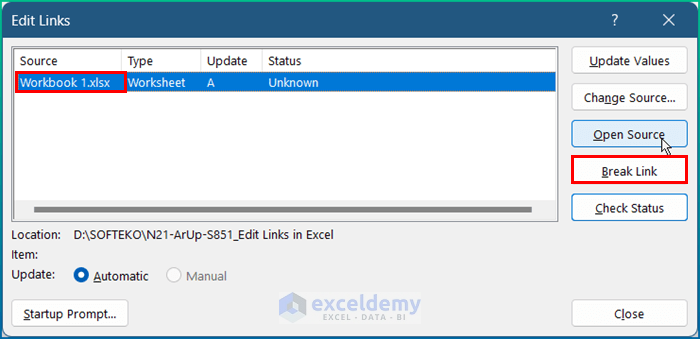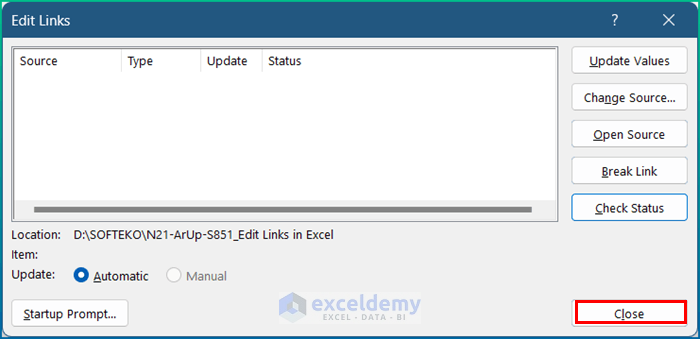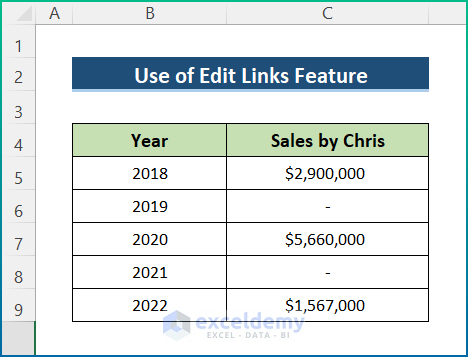The following sample dataset shows the Sales by Chris for the last five years.
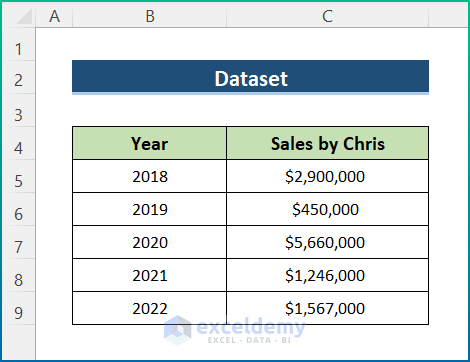
Method 1 – Update Values to Edit Links in Excel
Steps:
- Copy the part you want.
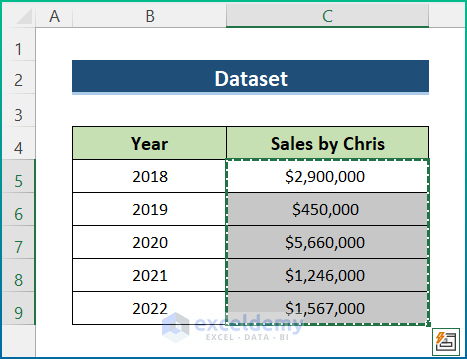
- Go to the new workbook, and instead of normal paste, do Paste Link to create a link between these two workbooks.
- The link will be created.
- A new update has been created, and you need to update the values in the source workbook.
- Ensure that the main workbook is also updated automatically. To do that, go to Data in the Connection Group and click on Edit Links.
- A new window appears with different editing criteria.,
- Click on Update Values to update your main workbook.
- Click on Close to proceed.
- The links will be edited and updated automatically.
Method 2 – Edit Links by Changing Link Sources
Steps:
- Go to the Data tab and click on Edit Links.
- When the new window appears, click on Change Source.
- Go to the new location where the source workbook is located.
- Select the file and press OK.
- Click on Close.
- The dataset will be updated according to the source workbook.
Method 3 – Break Links Through Edit Links Feature in Excel
Steps:
- Go to the Data tab and click on Edit Links to open the edit link window.
- Select the source on which you want to apply the Break Link.
- Click on the Break Link option.
- A warning window will appear, telling you that once you break the link, this action cannot be undone.
- Click on Break Links to proceed.
- The link will break, and there will be no information about the link in the Window.
- Press Close.
- No values will update if you change any data in the source workbook.
Things to Remember
➤ First, the edit Link will only activate when you create a link between one workbook and another.
➤ However, if you break links, you cannot undo them. So, keeping a backup copy of your workbook first is wise.
Download the Practice Workbook
You can download the workbook used for the demonstration from the download link below.
Edit Links in Excel: Knowledge Hub
<< Go Back To Linking in Excel | Learn Excel
Get FREE Advanced Excel Exercises with Solutions!