Say you have a dataset containing working hours and leave types of an employee. You want to calculate half-day, casual, and sick leave for each month.
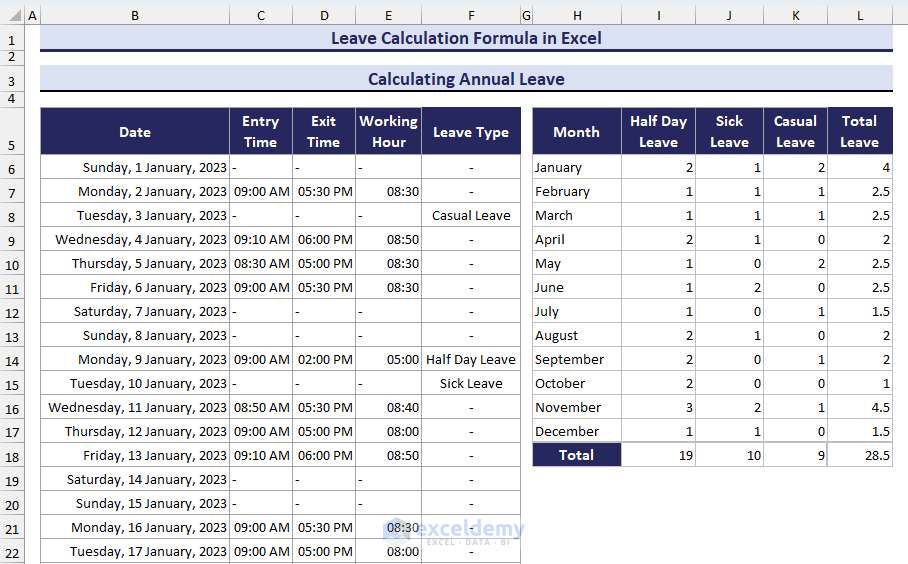
Calculate Half Day Leave in Excel
- Insert the following formula to calculate working hours:
=IFERROR(D6-C6,"-") - Use the Fill Handle tool to copy the formula to adjacent cells.
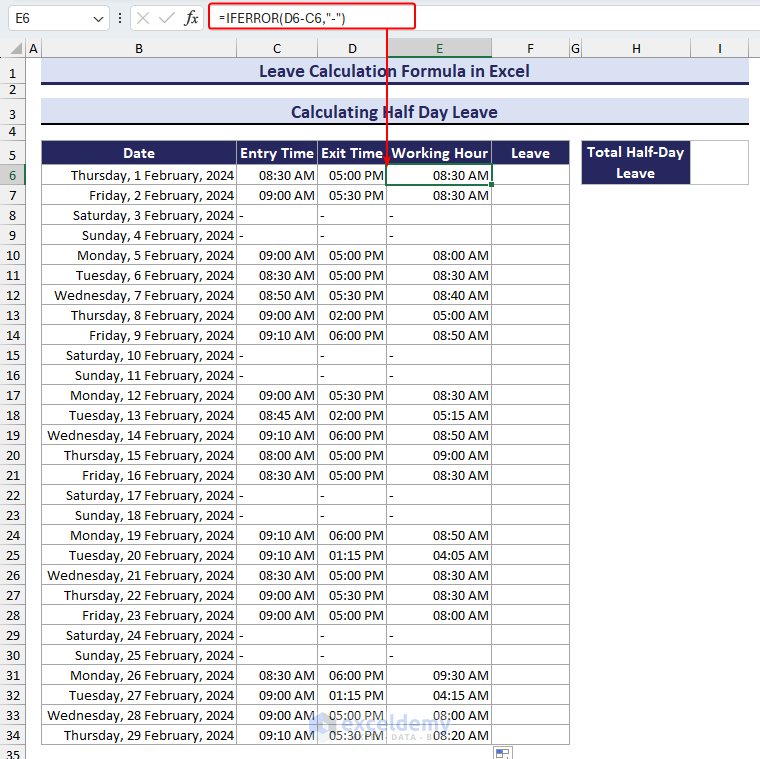
- Select the range where you want to apply formatting and press the Ctrl + 1 keys to open the Format Cells dialog box.
- Select the Number tab > Custom > hh:mm > OK.
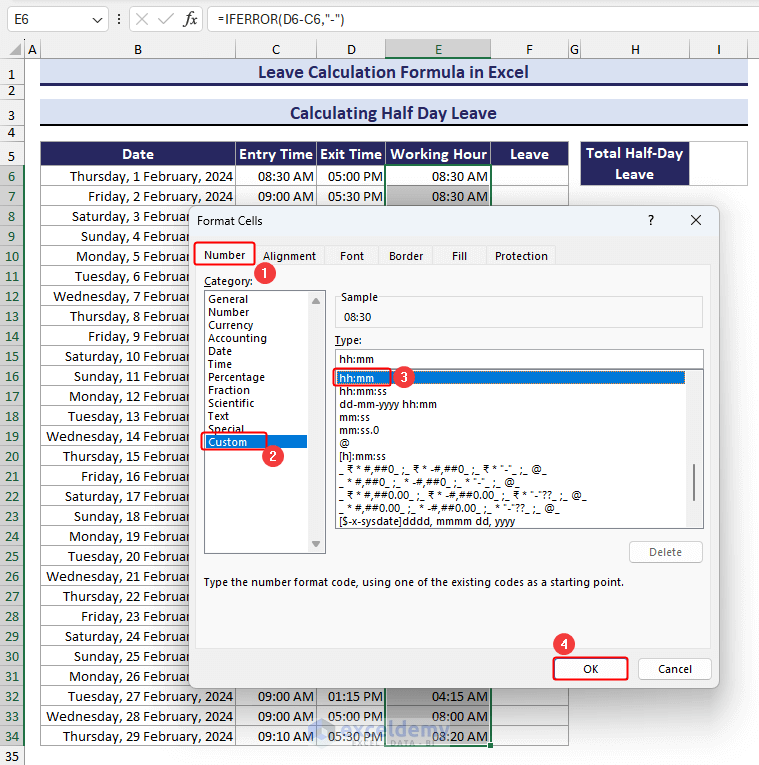 The time is now in hh:mm format.
The time is now in hh:mm format.
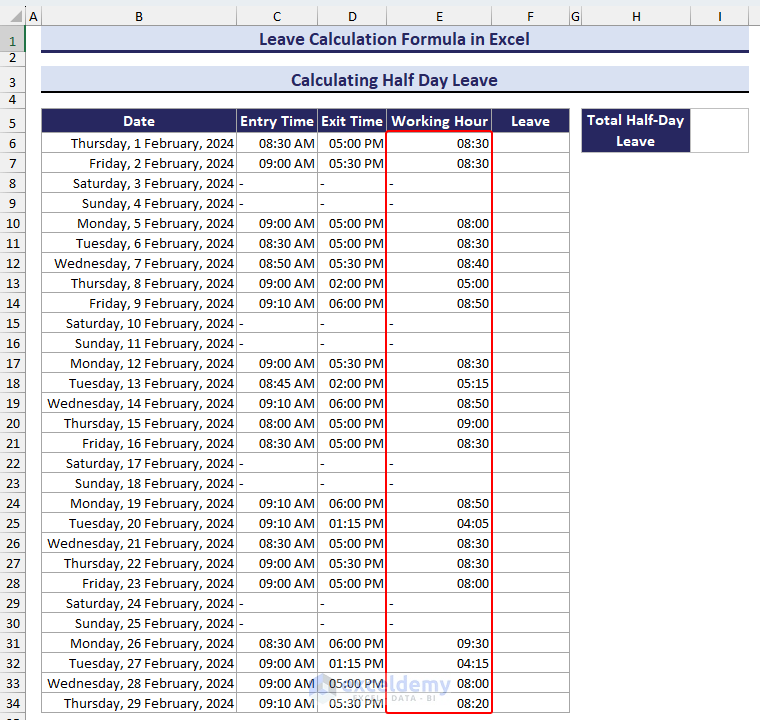
- To obtain the half-day leave, input the following formula and use the Fill Handle tool to copy the formula to adjacent cells.
=IFERROR(IF((HOUR(E6) +( MINUTE(E6)/ 60))<6,"Half Day Leave","-"),"-")
If the working hour total is less than 6 hours, the formula returns “Half Day Leave”.
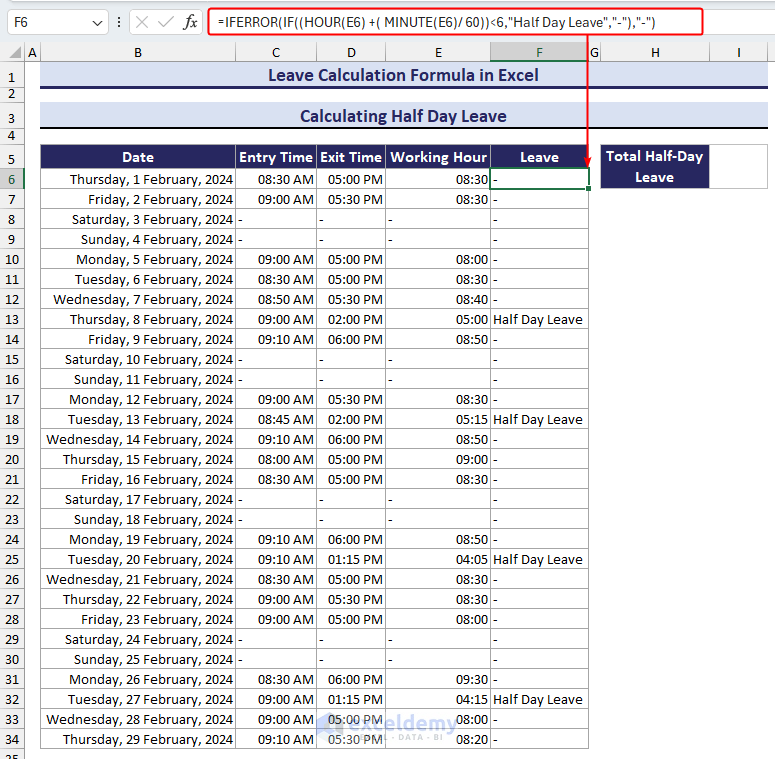
- To calculate the total number of half-day leaves insert the following formula:
=COUNTIF(F6:F34,"Half Day Leave")
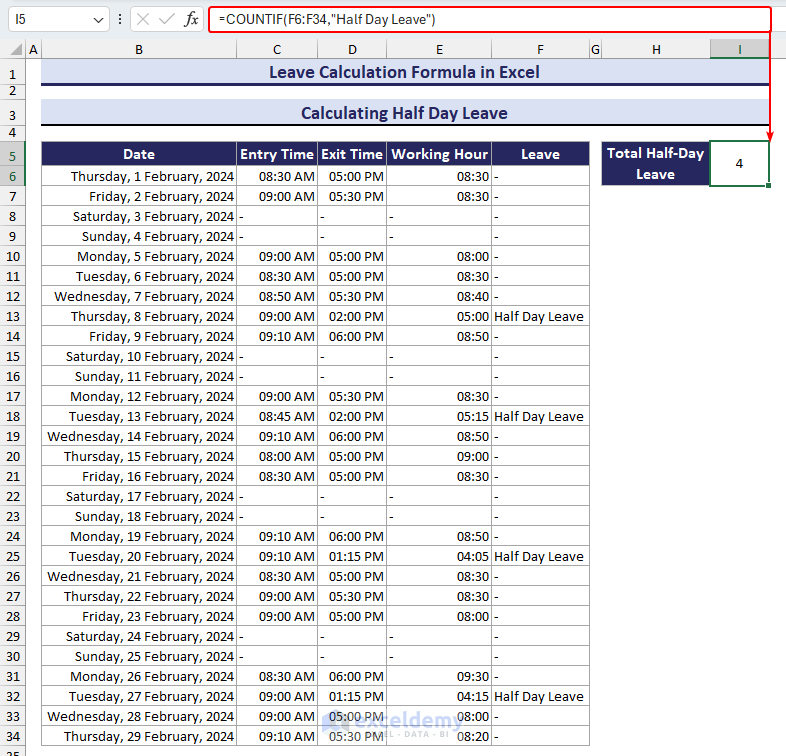
Calculate Monthly Leave in Excel
To calculate monthly leave:
- Input the following formula for calculating leave separately:
=COUNTIF($F$6:$F$34,H5) - Drag down the Fill Handle tool to copy the formula to adjacent cells.
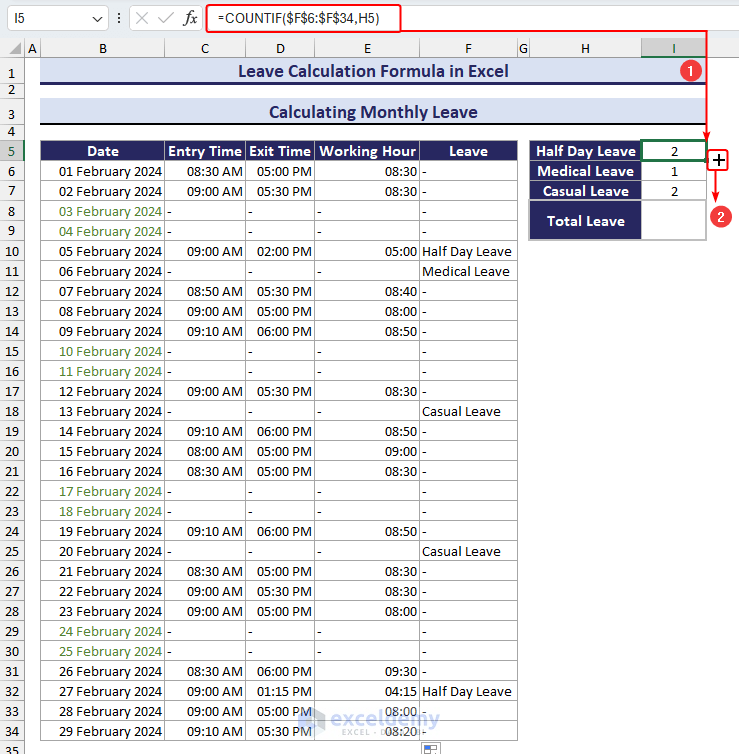
- The following formula will calculate the total number of leaves in a month.
=(I5/2)+I6+I7
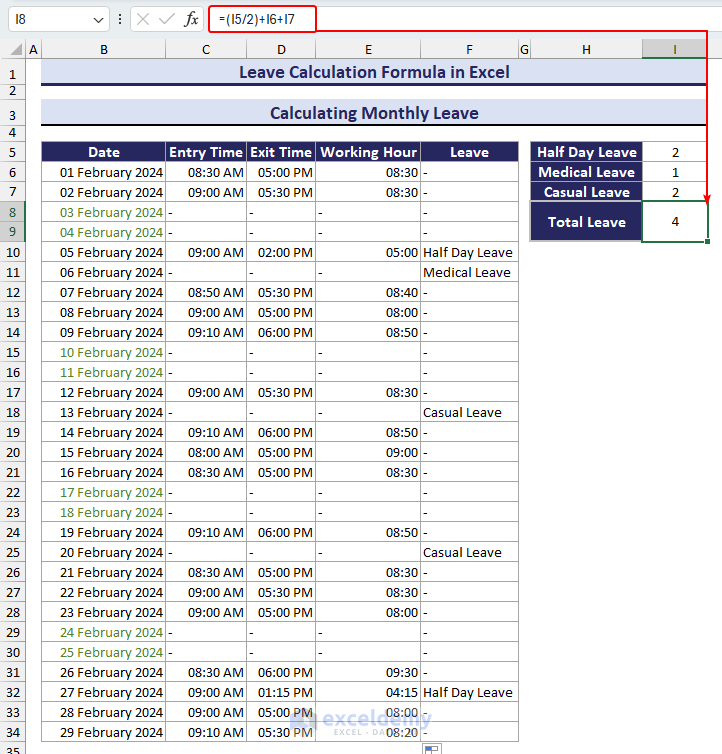
Calculate Annual Leave in Excel
To calculate annual leave:
- Use the following formula to calculate the various types of leave per month for the year.
=COUNT(FILTER($B$6:$B$370, ($F$6:$F$370=I$5)*(MONTH($B$6:$B$370)=ROWS($H$6:$H6)))) - Then use the Fill Handle tool both horizontally and vertically to calculate sick and casual leave for each month.
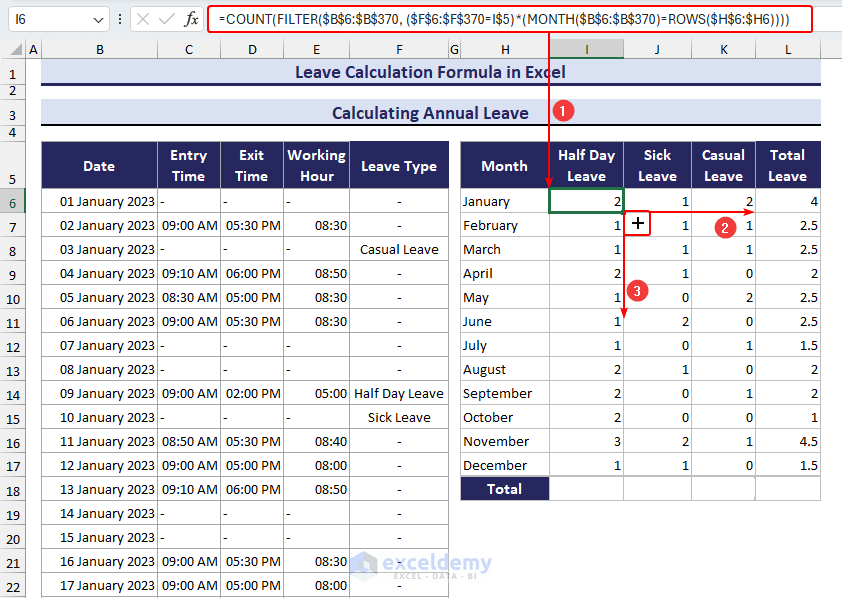
- Use the following formula to calculate the total half-day leave.
=SUM(I6:I17)
- Use the Fill Handle tool horizontally to get the total sick and casual leave, as well.
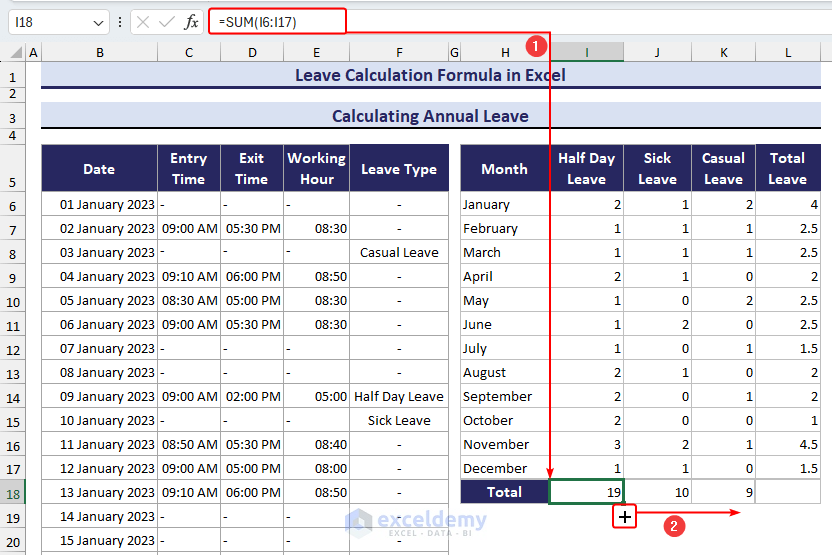
- To calculate total leave for the year, use the following formula.
=SUM(L6:L17)
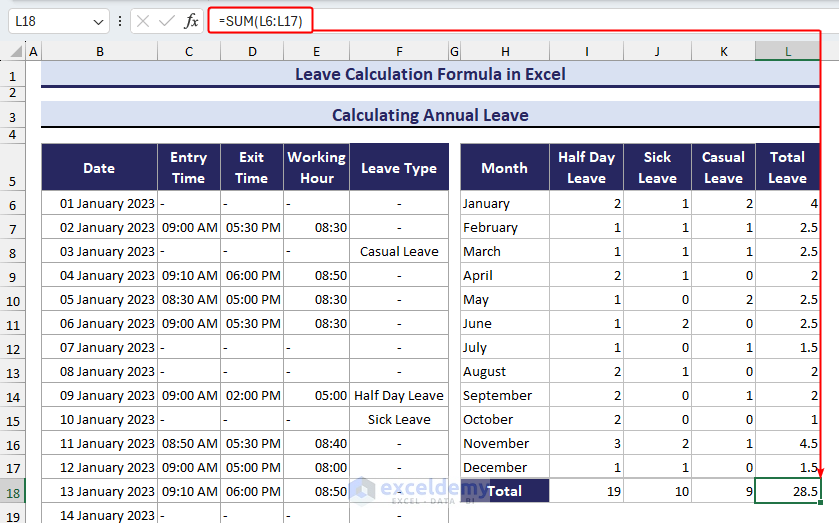
Calculate Accrued Vacation Leave in Excel
Suppose your company allows 1 day of accrued vacation leave per 21 work days.
To calculate accrued vacation leave:
- Insert the following formula to calculate the total number of office days.
=(SUMPRODUCT(--ISNUMBER(E6:E370)))
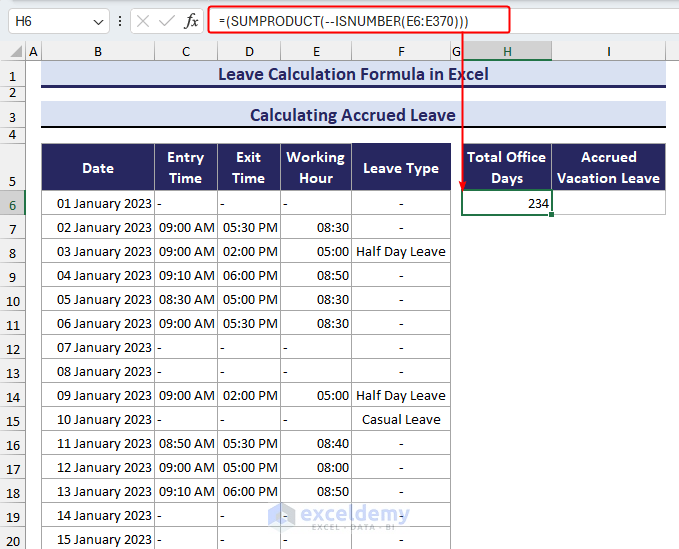
- Calculate the accrued vacation leave with the following formula.
=ROUNDDOWN((SUMPRODUCT(--ISNUMBER(E6:E370)))/21,0)
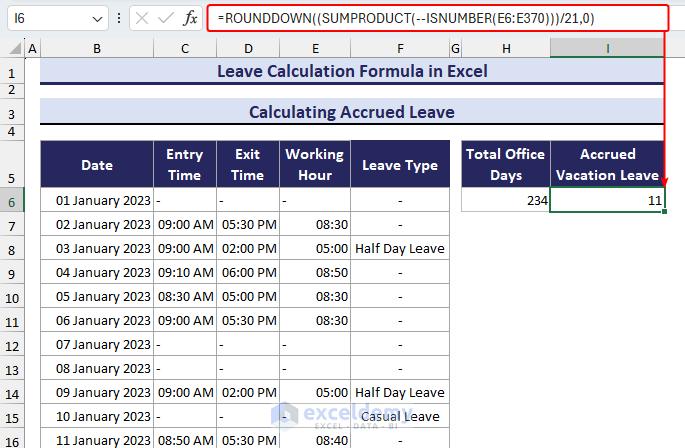
Calculate Leave Balance in Excel
To calculate the leave balance:
- After entering the Allowed Leave, input the following formula to calculate the available leave balance per leave type.
=I6-I7 - Drag the Fill Handle tool horizontally to copy the formula to adjacent cells.
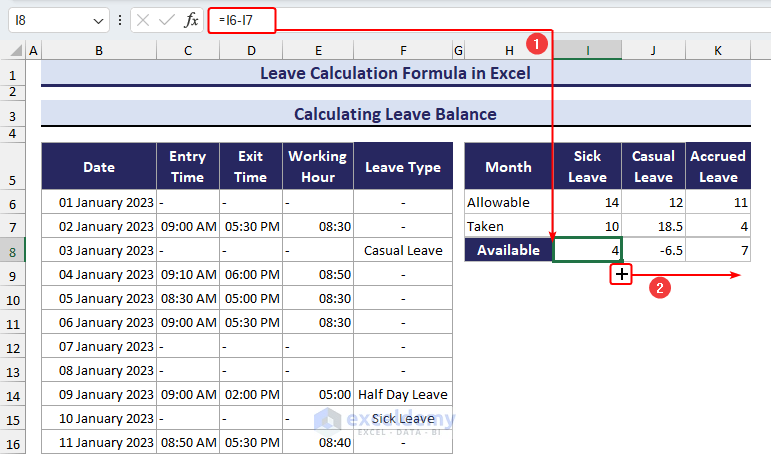
Download Excel Workbook
Download the free Excel workbook and practice yourself.
<< Go Back to Formula List | Learn Excel
Get FREE Advanced Excel Exercises with Solutions!

