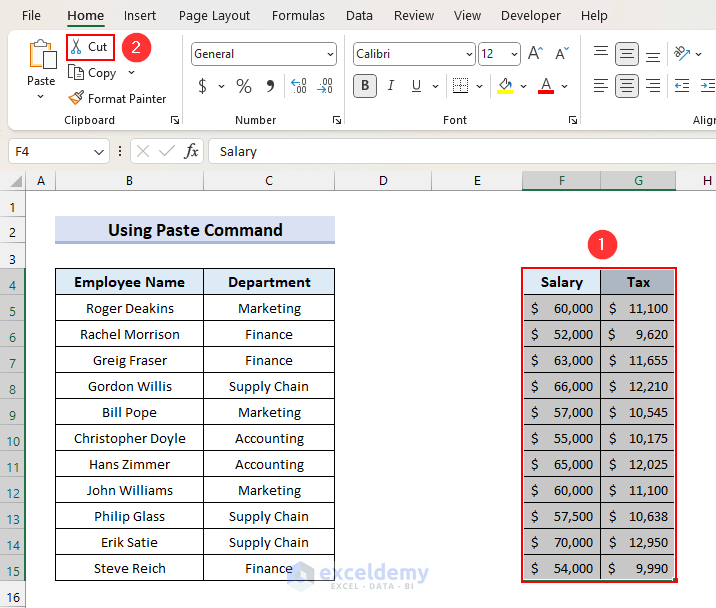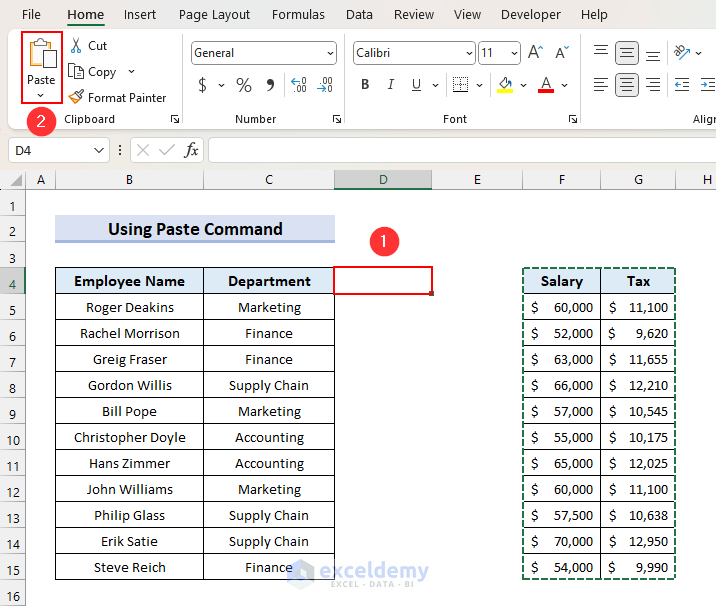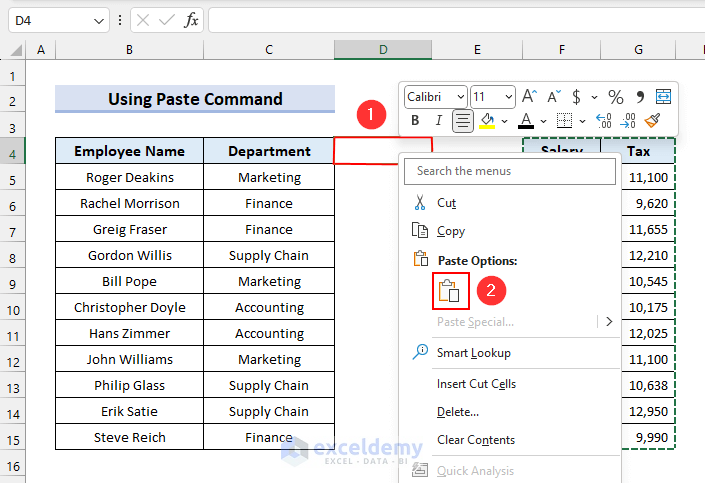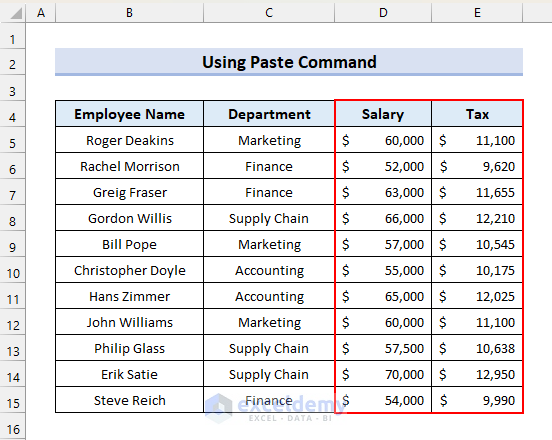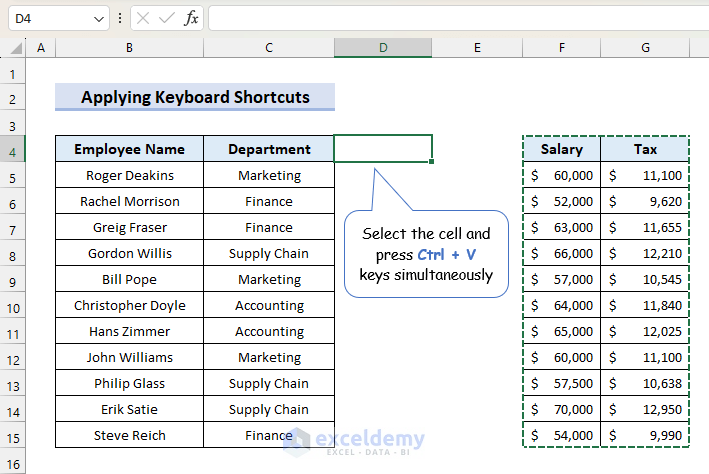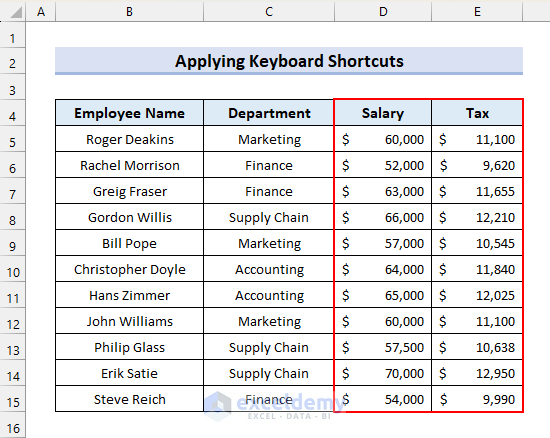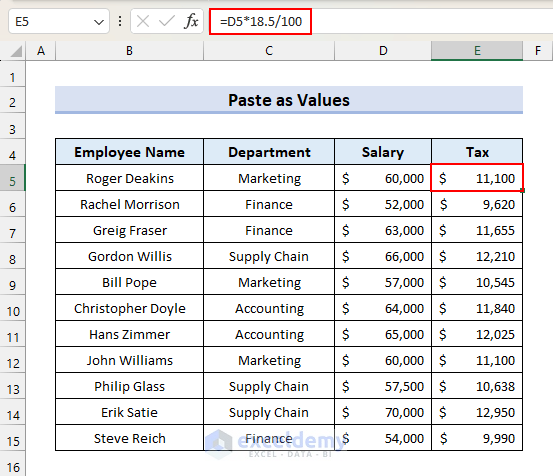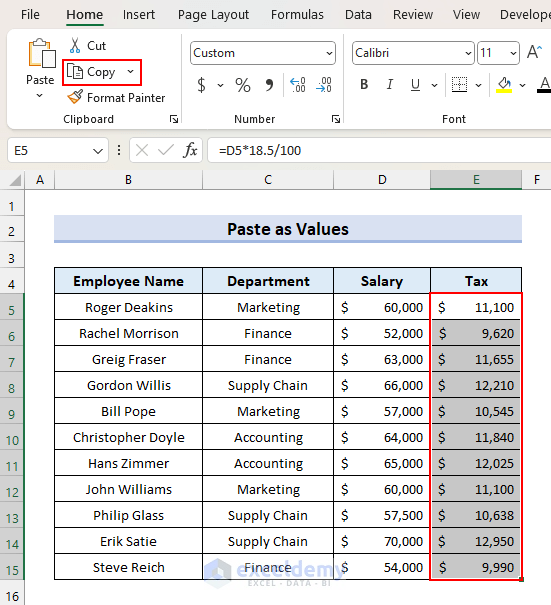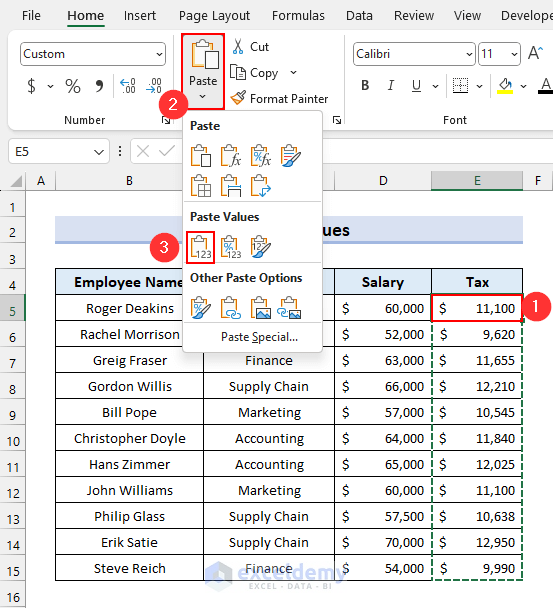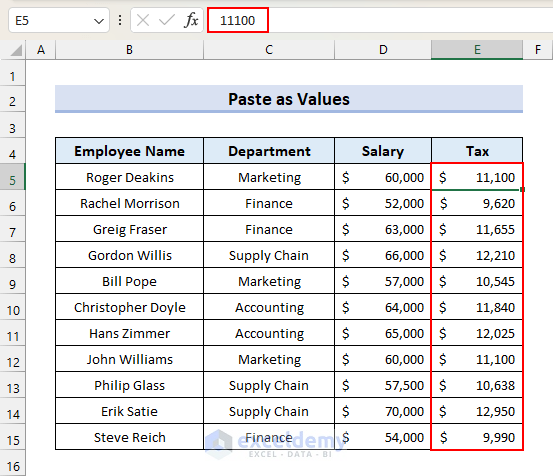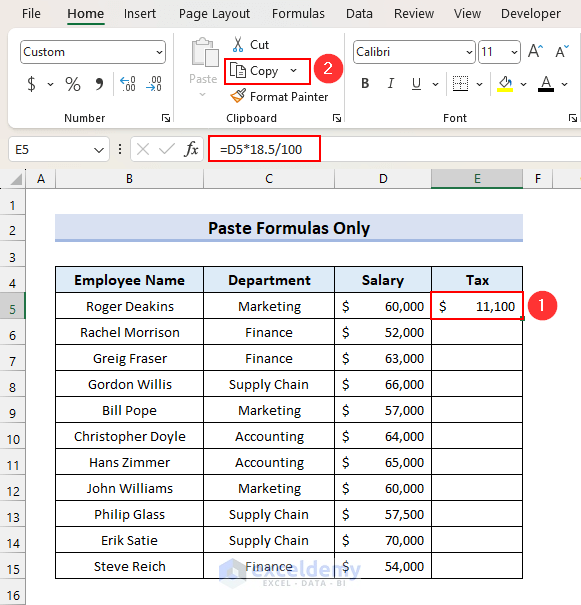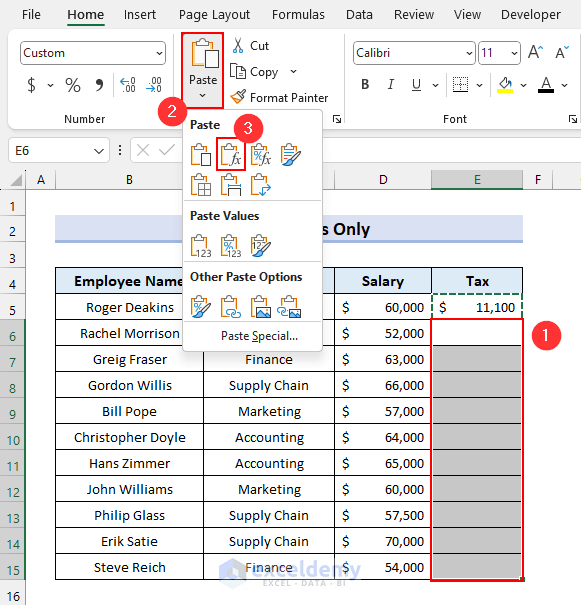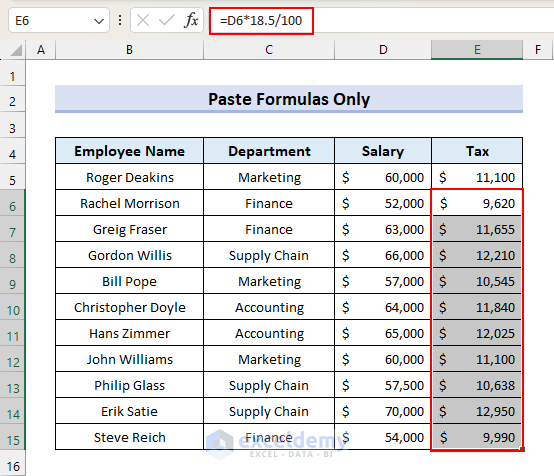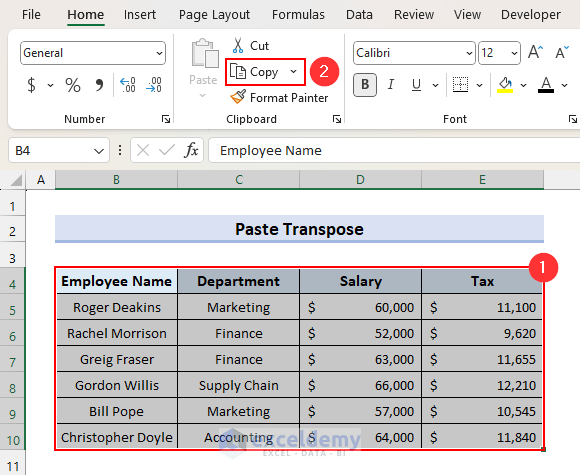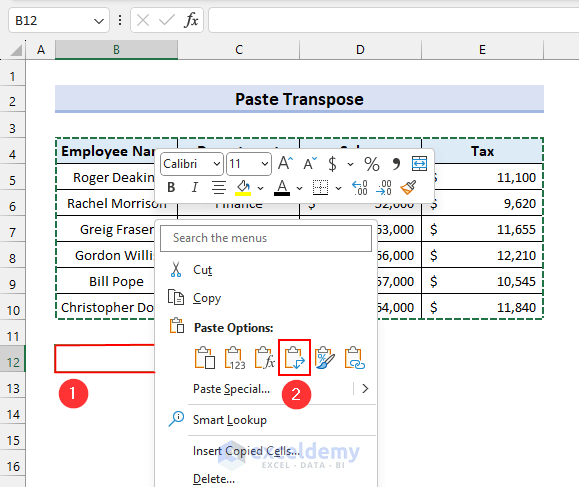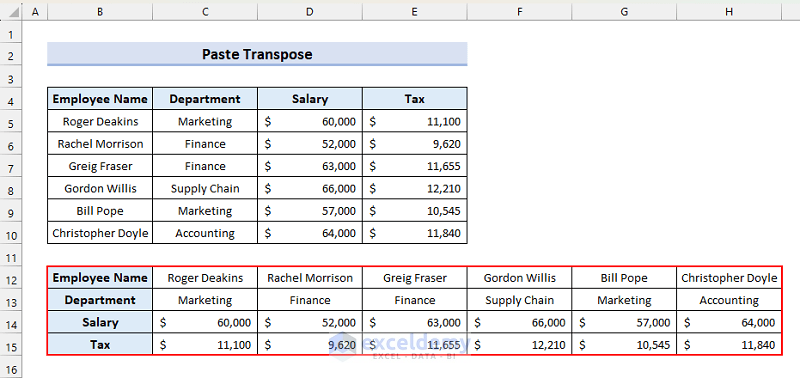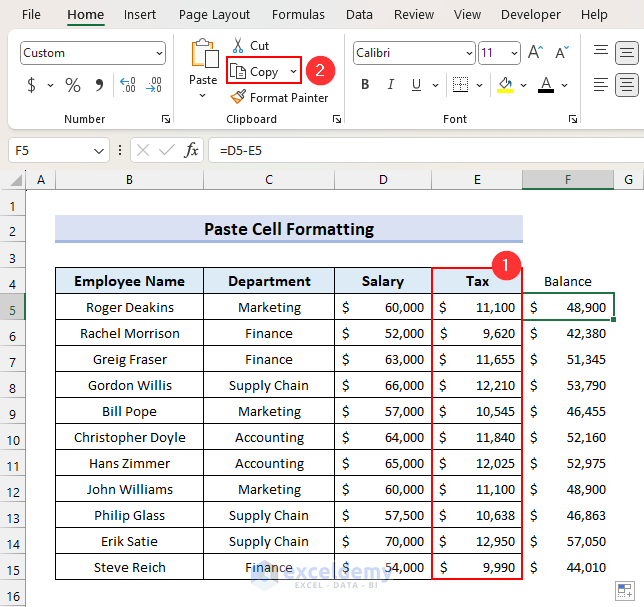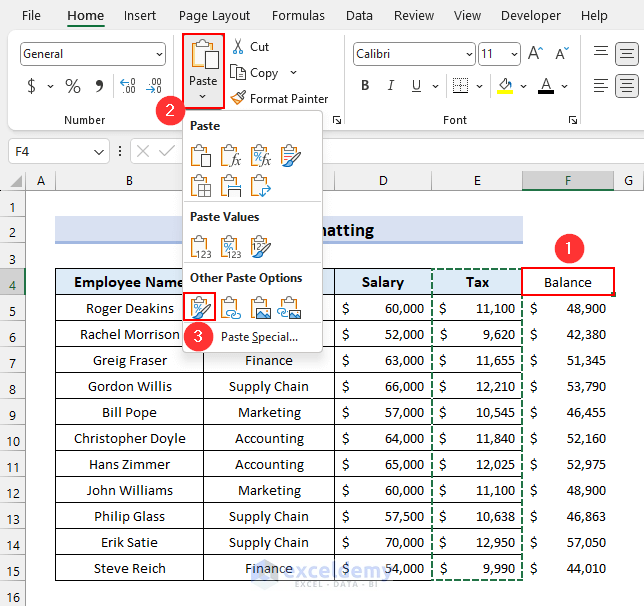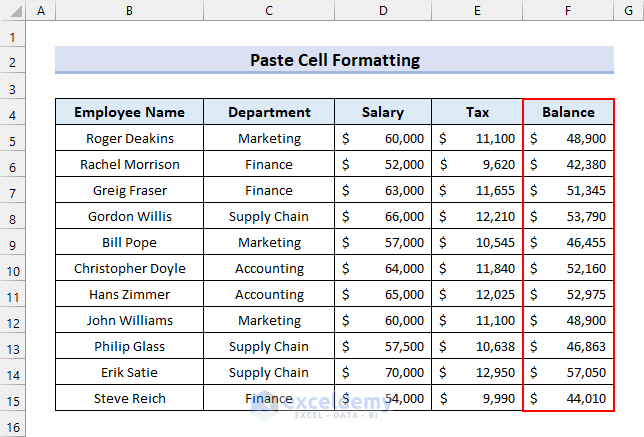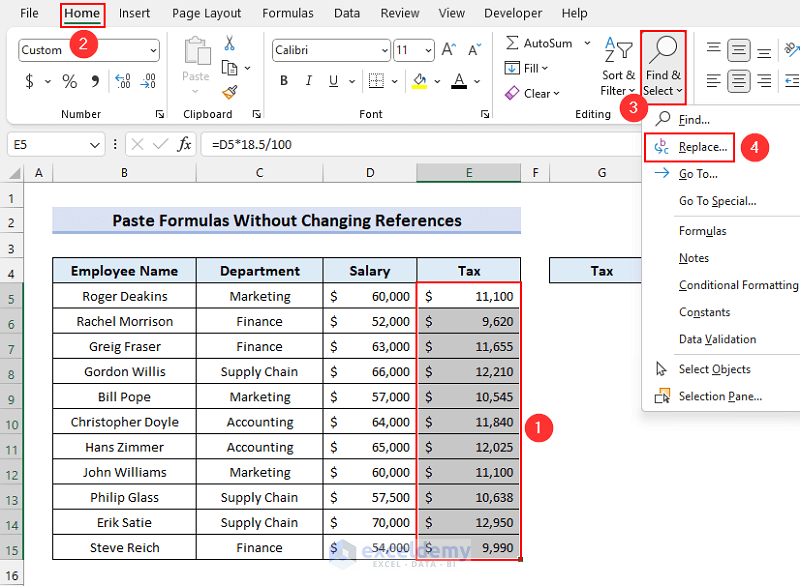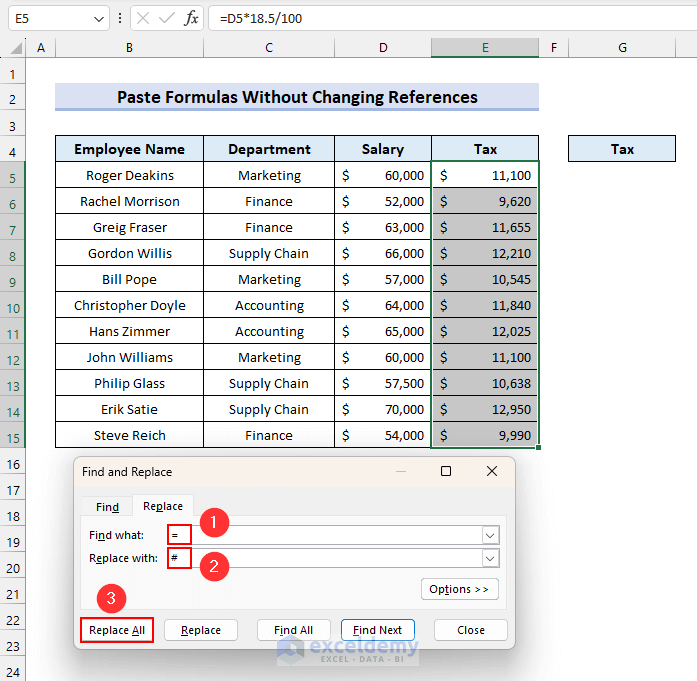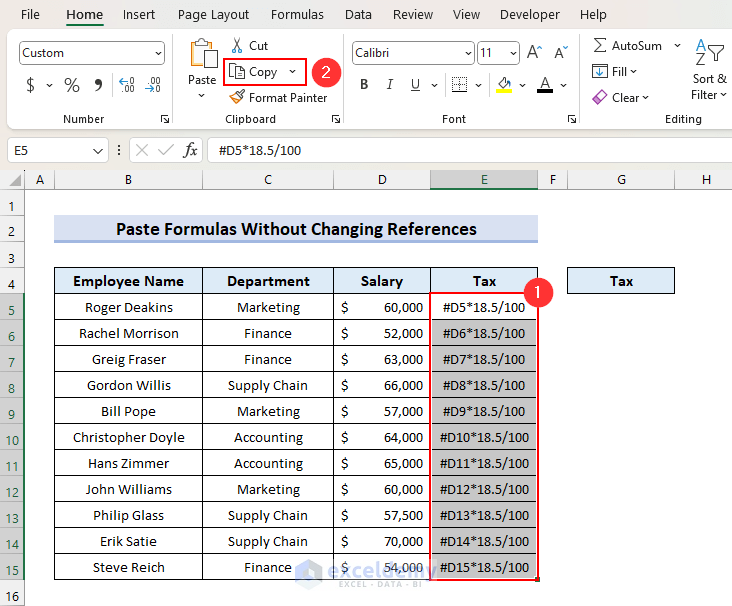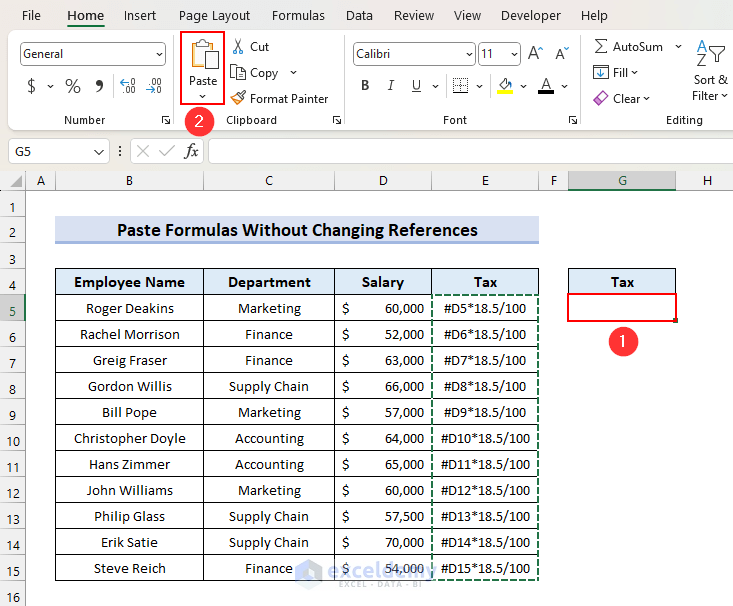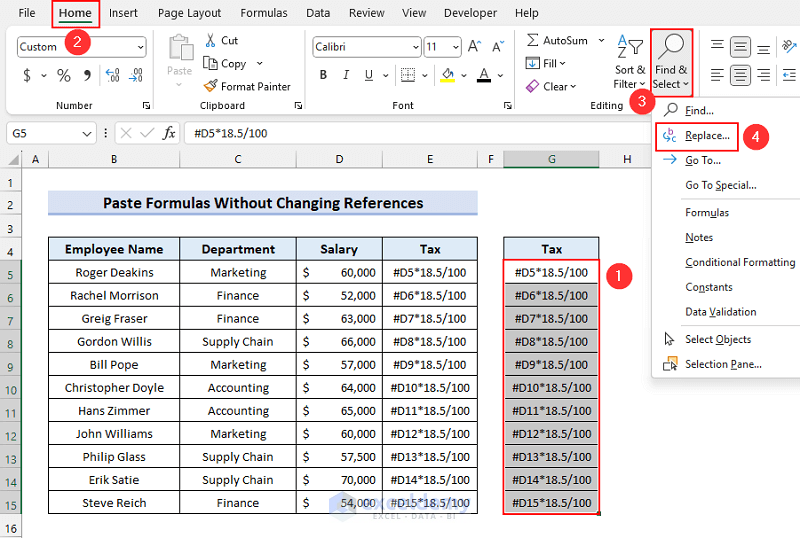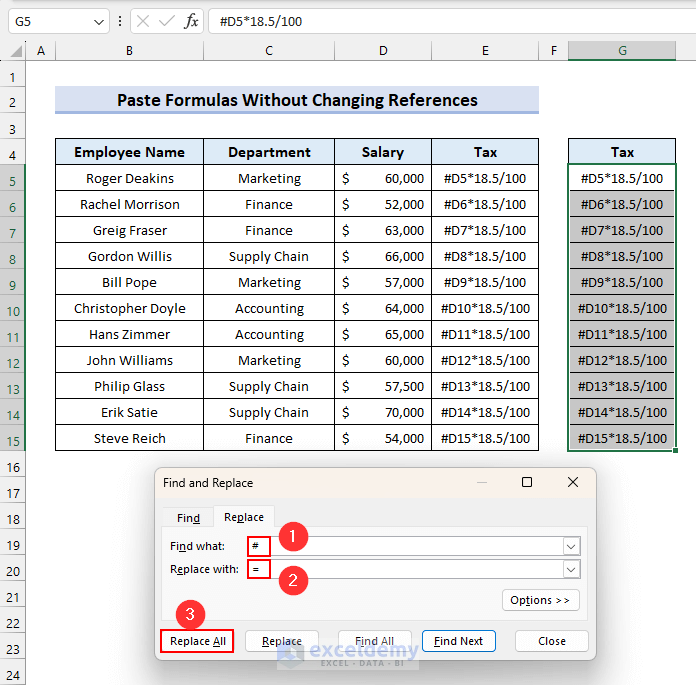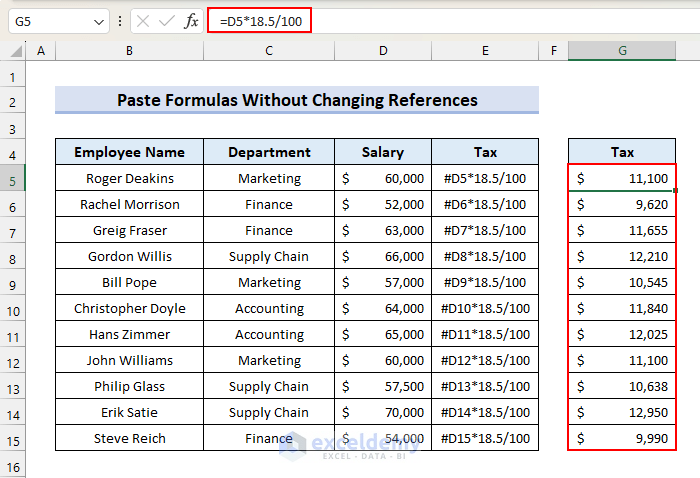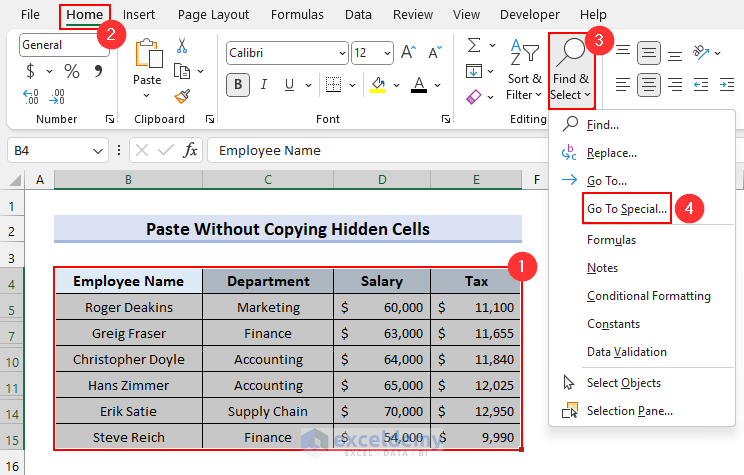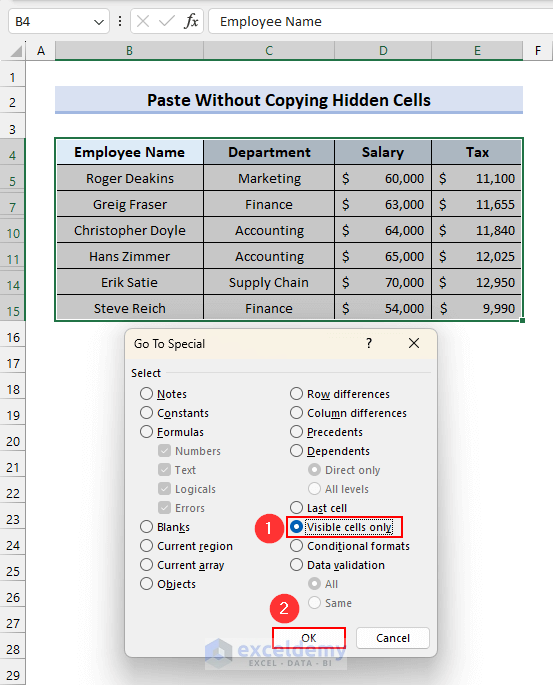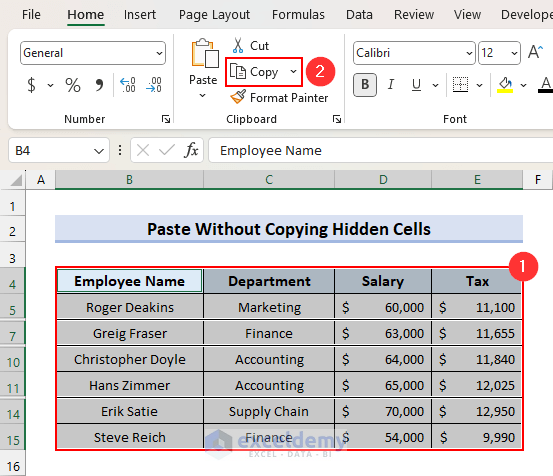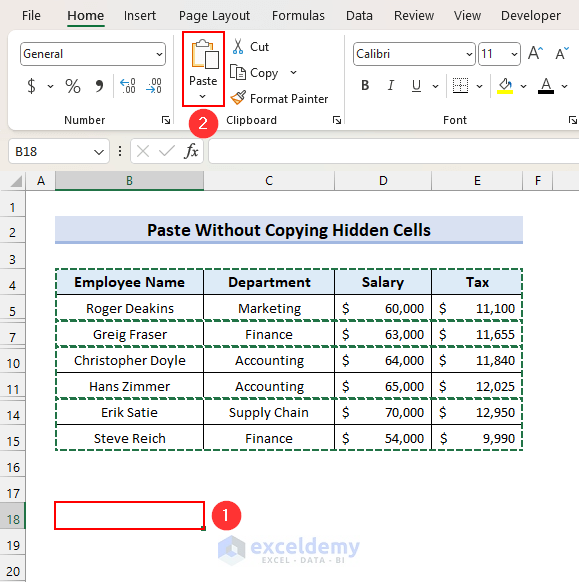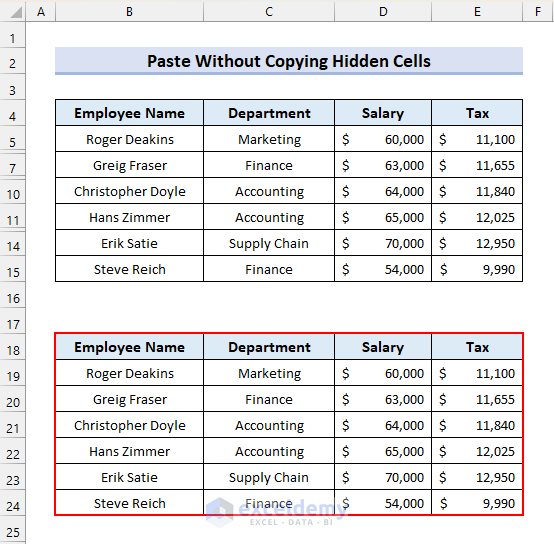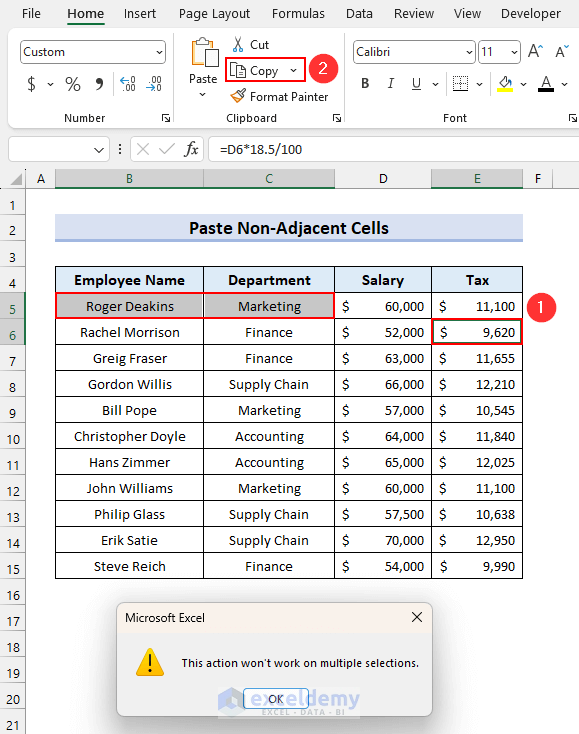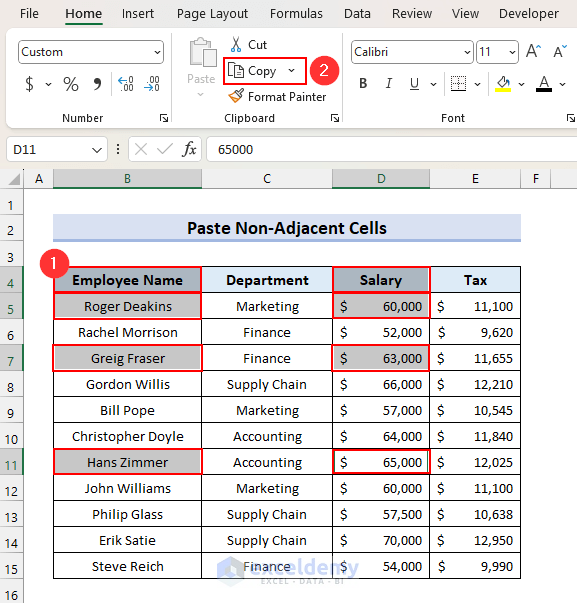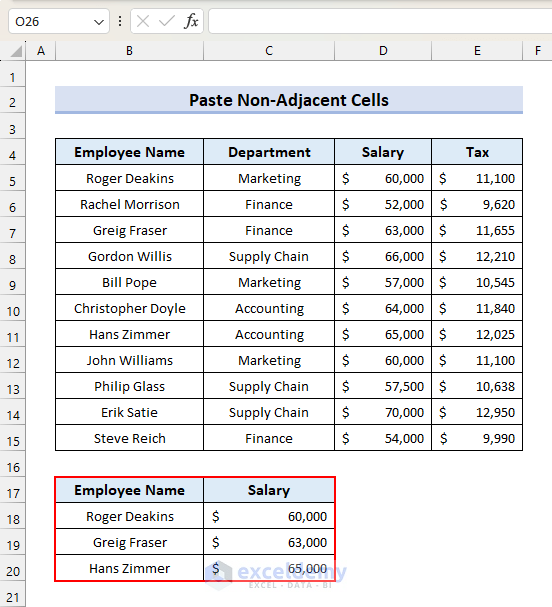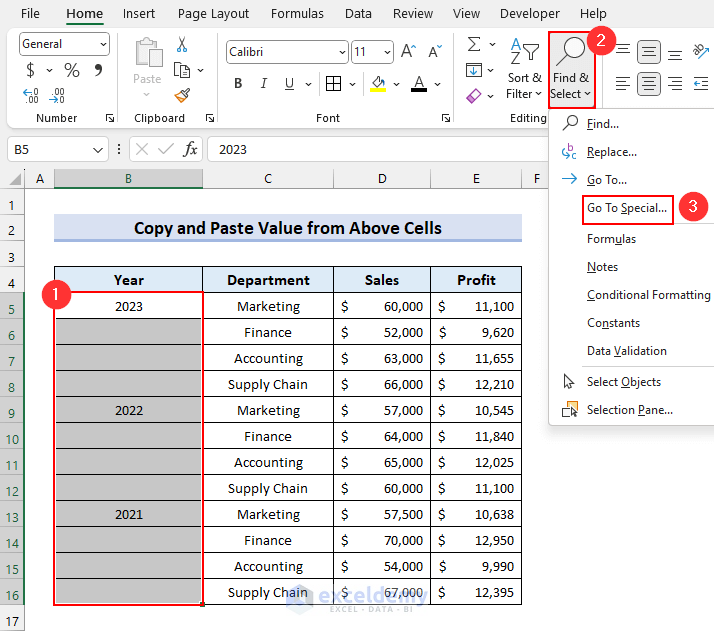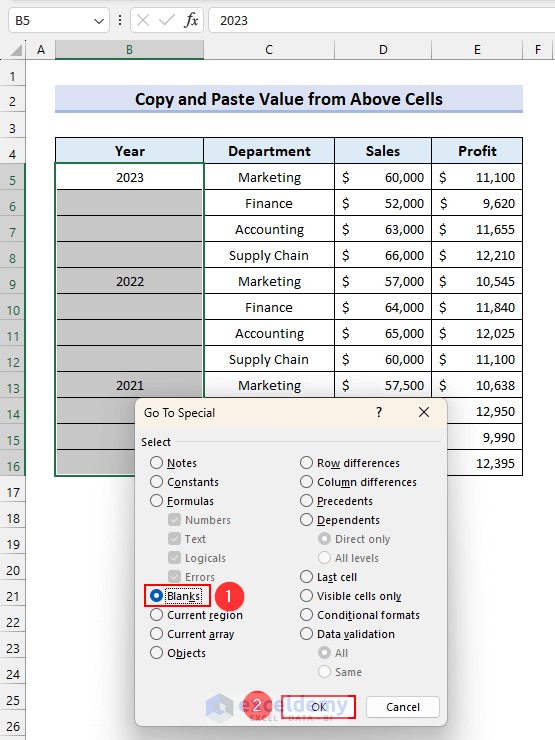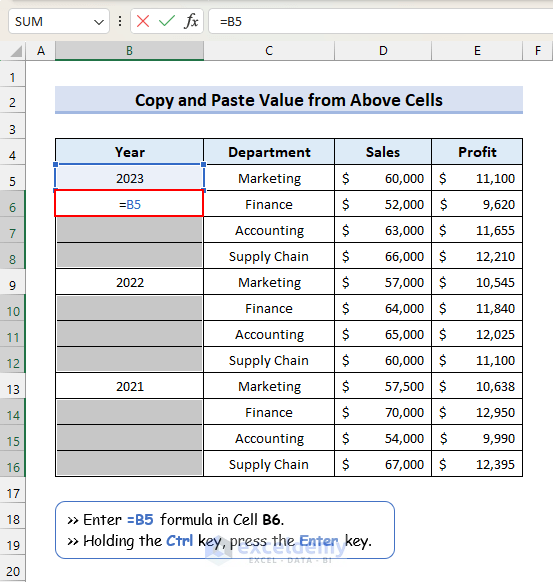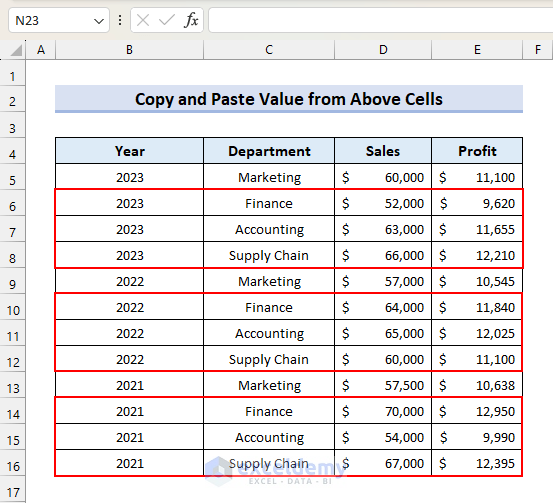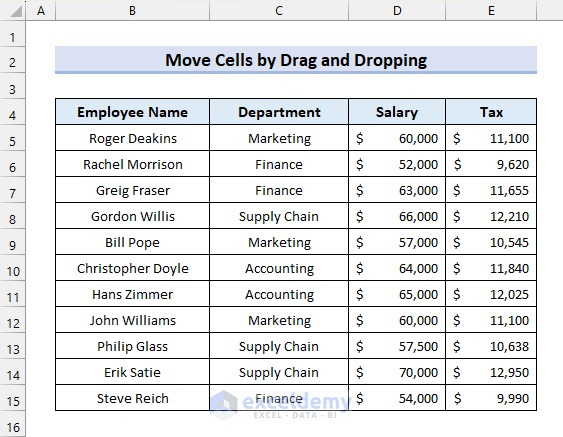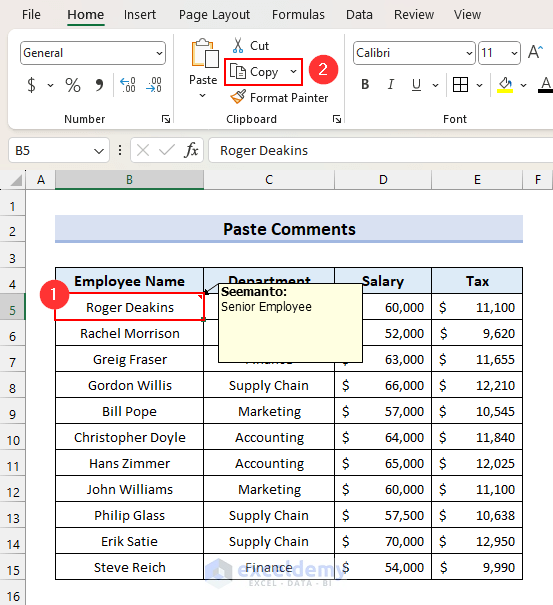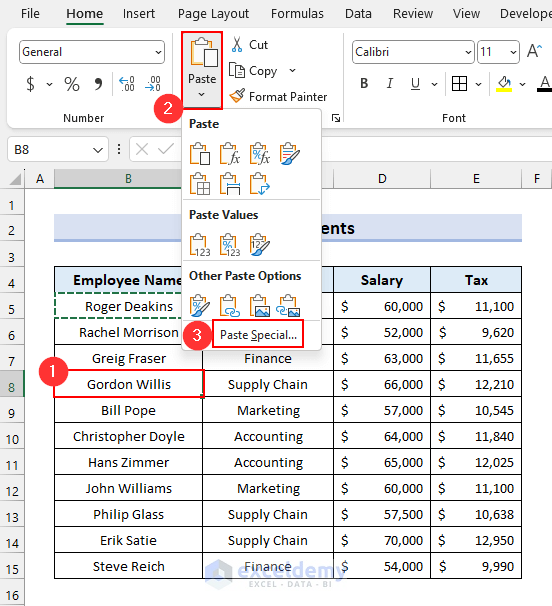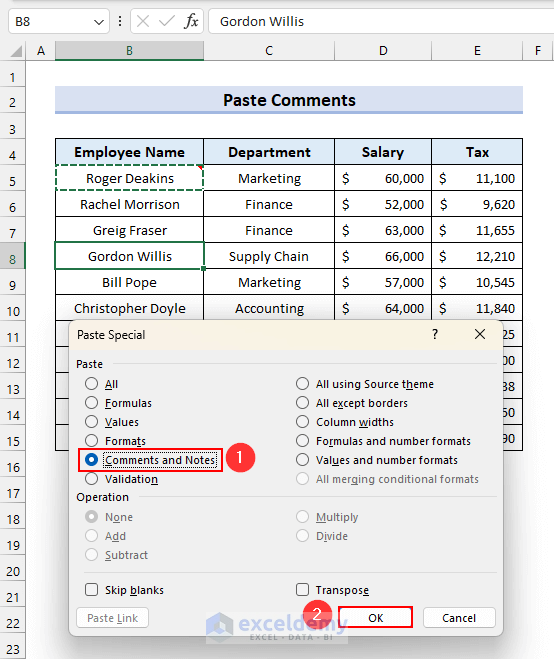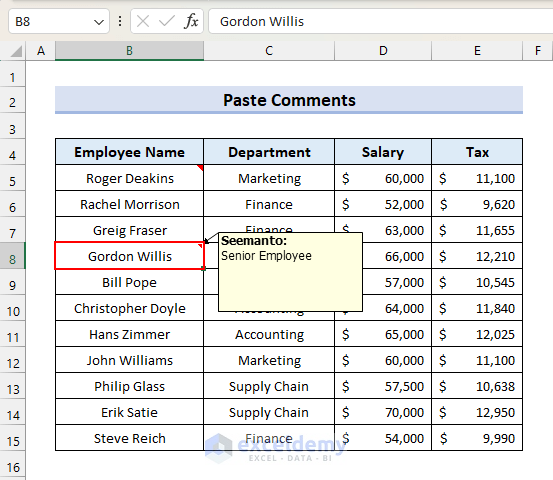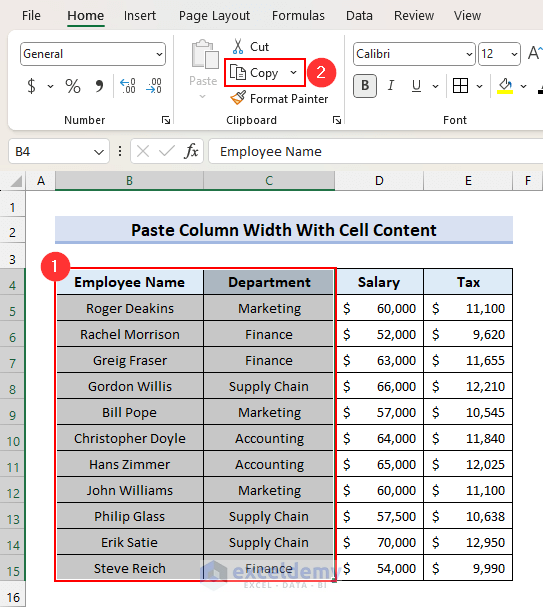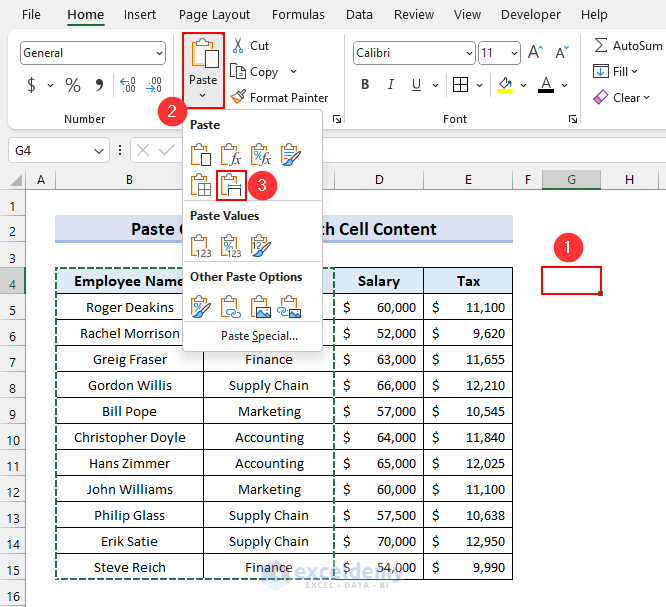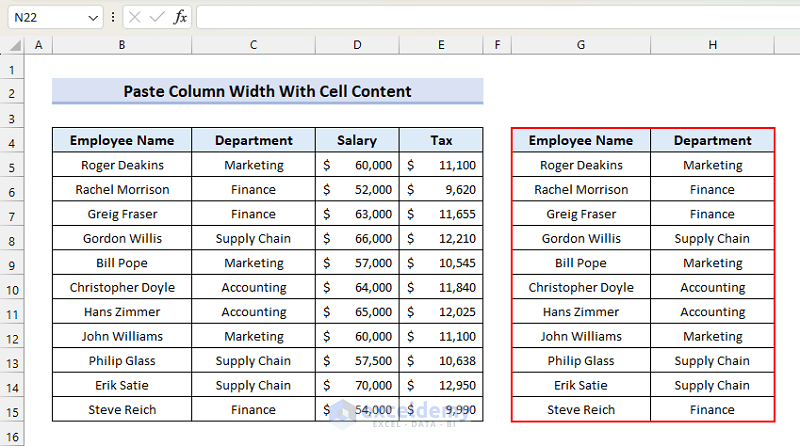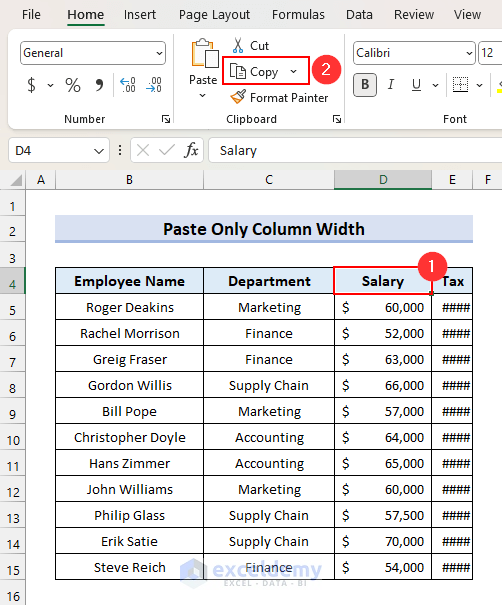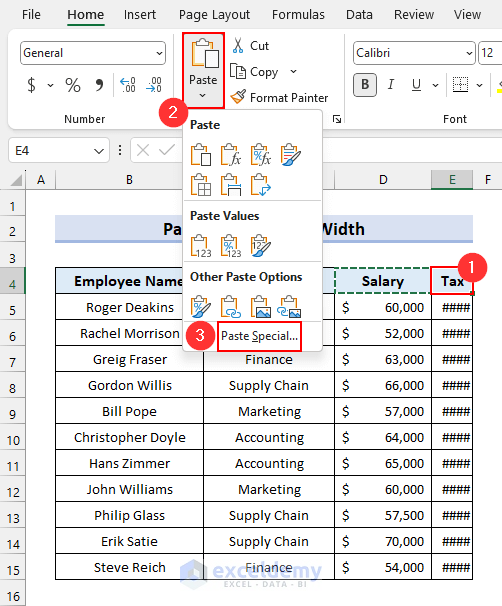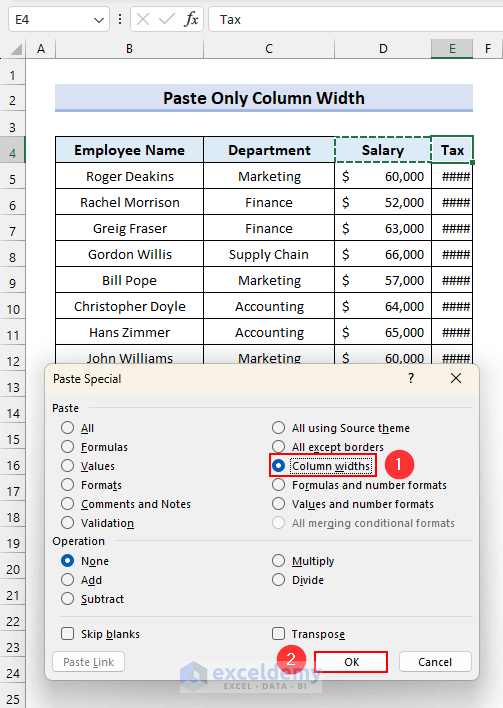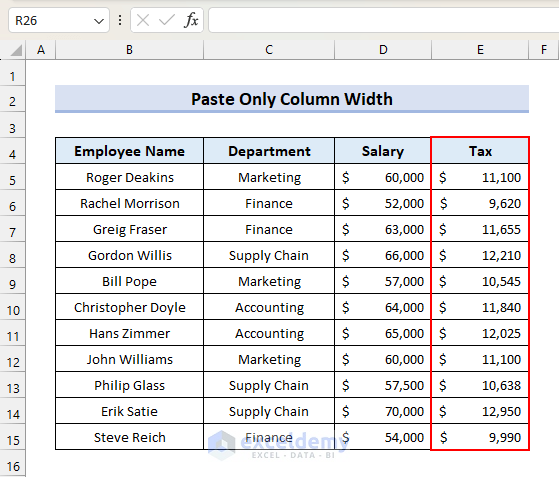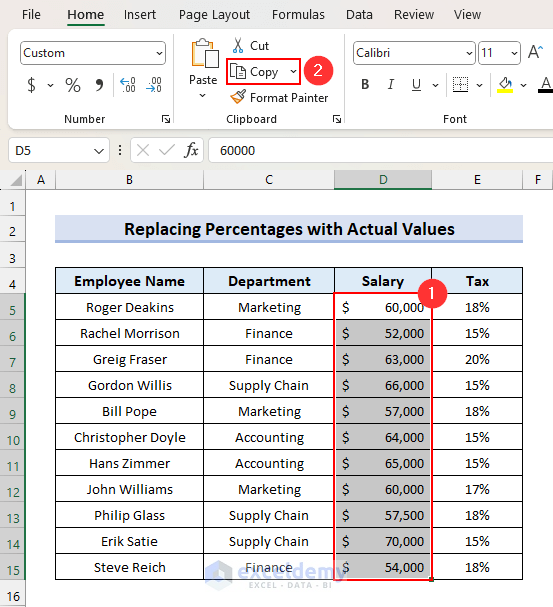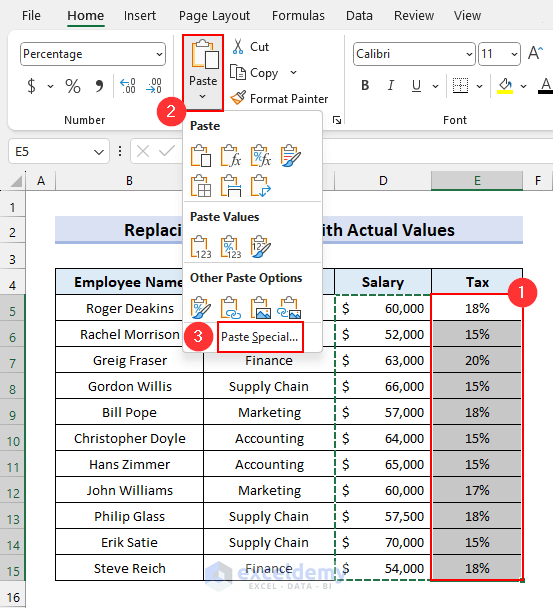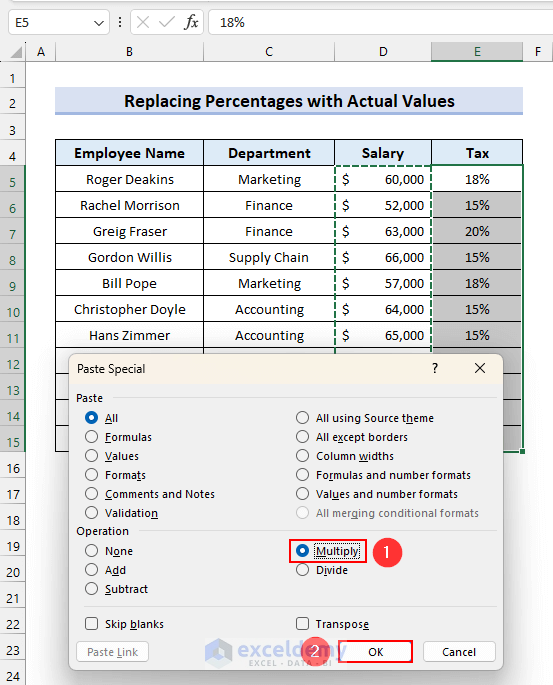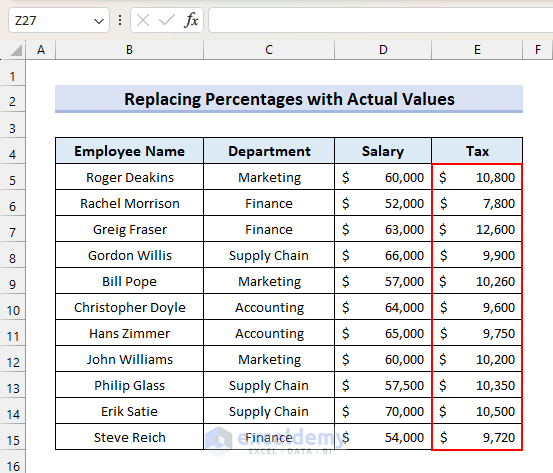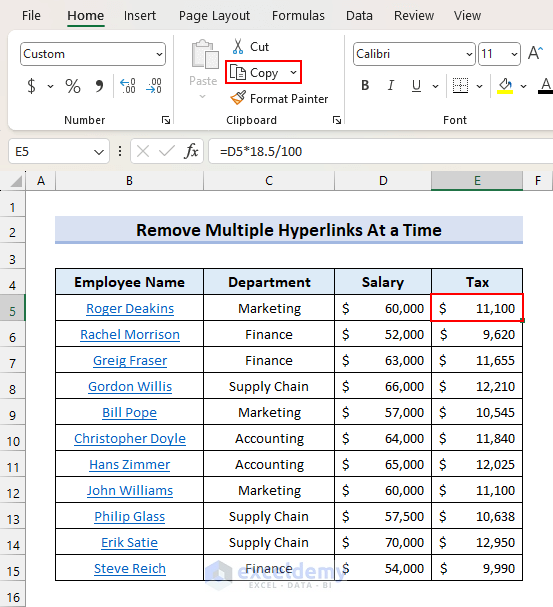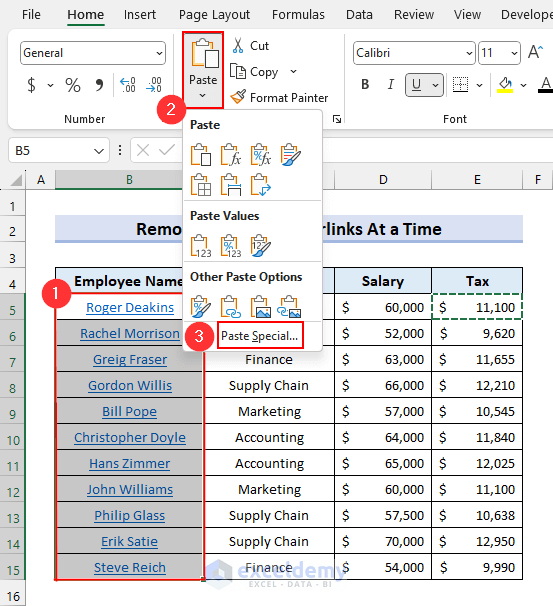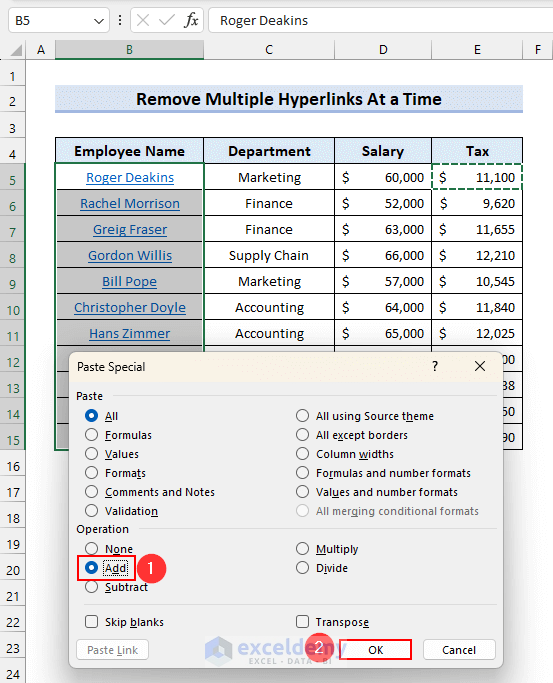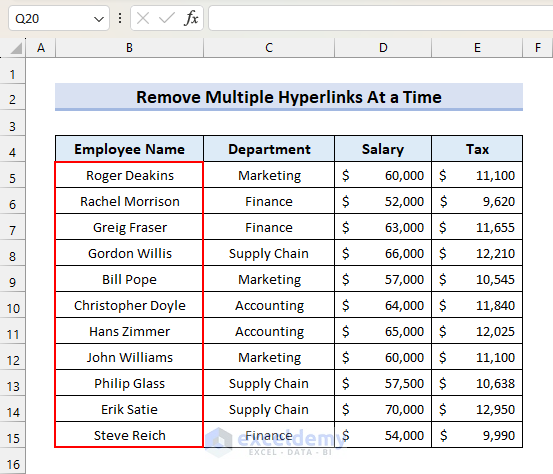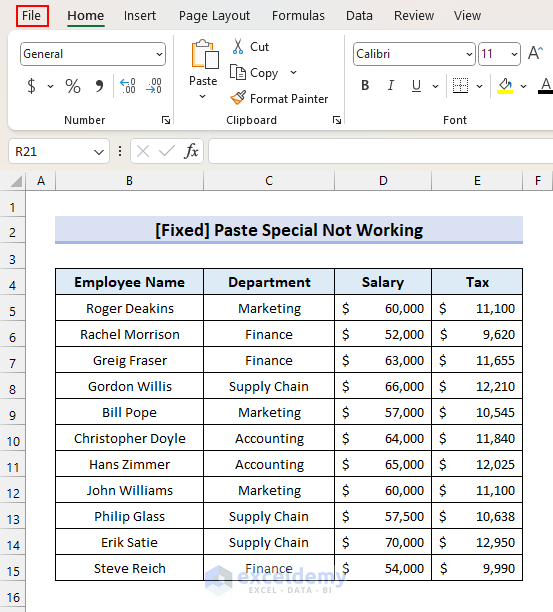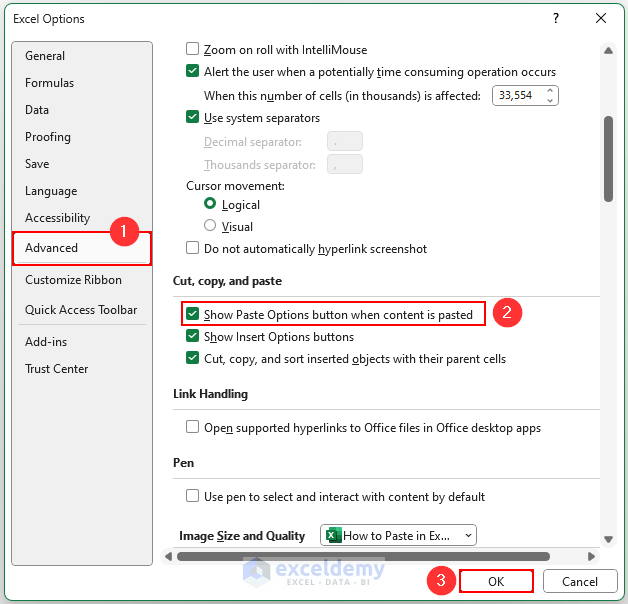This is an overview.
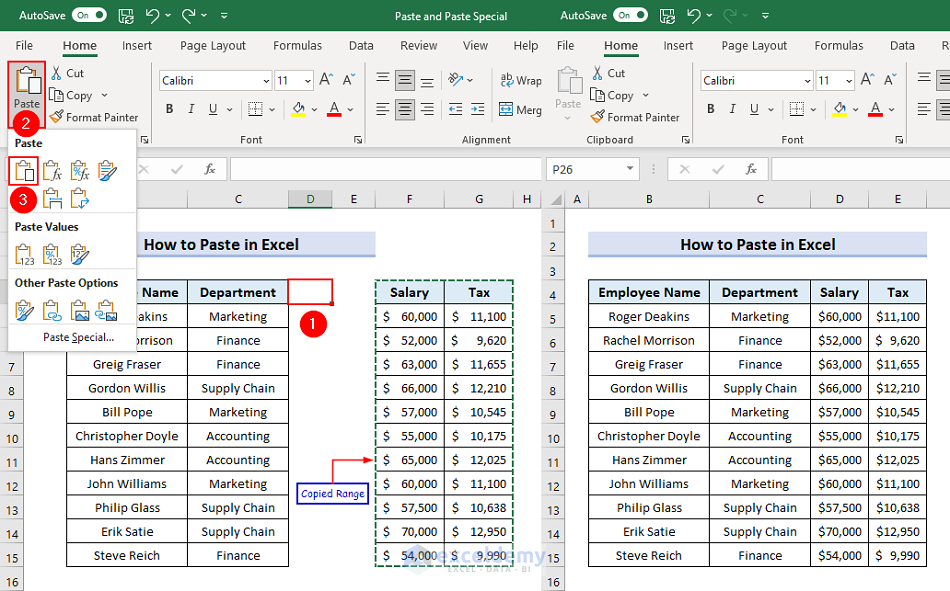
Download Practice Workbook
Download the following file and practice.
How to Paste in Excel
1. Use the Paste Command
To move F4:G15 to D4:
- Select F4:G15 and click Cut in Clipboard.
- Select D4 and click Paste in Clipboard.
You can access the Paste command by right-clicking.
This is the output.
2. Applying Keyboard Shortcuts
- Paste a copied or cut range pressing Ctrl + V.
This is the output.
3. Paste as Values
Use the following formula to get the Tax values from salaries.
=D5*18.5/100- Select E5:E15 and click Copy in Clipboard or right-click. You can also press Ctrl + C to copy the range.
- Select E5 >> click the dropdown in Paste >> select Values.
This will replace formulas with values.
4. Paste Formulas Only
- Select the cell or range containing the formula and click Copy.
- Select the range to paste the formula >> click the dropdown in Paste >> click Formulas.
The formula will be pasted into the selected cells.
5. Paste Transpose
To paste a range in transpose (interchanging rows and columns):
- Select the range and click Copy in Clipboard or right-click.
- Select the cell to paste the range >> right-click >> select Transpose in Paste Options.
This is the output.
Read More: Use Paste Options in Excel
6. Paste Cell Formatting
The Balance was calculated after deducting Tax from the Salary using the following formula:
=D5-E5Cells are not formatted. To paste the existing formatting in these cells:
- Select E4:E15 and click Copy in Clipboard.
- Select F4 >> click the dropdown in Paste >> select Formatting.
This is the output.
7. Paste Formulas Without Changing References
- Select the range you want to copy >> in the Home tab click the dropdown in Find & Select >> select Replace.
- In the Find and Replace dialog box, set Find what to = and Replace with to # >> click Replace All.
- Select the range again and click Copy in Clipboard.
- Select the cell to paste the copied range and click Paste in Clipboard.
- Select the pasted range >> in the Home tab click the dropdown in Find & Select >> select Replace.
- In the Find and Replace dialog box, set Find what to # and Replace with to = >> click Replace All.
The cell values will return to normal with unaltered cell references in the formulas.
8. Paste Without Copying Hidden Cells
There are hidden cells in the dataset.
To avoid the hidden cells while pasting:
- Select the range >> in the Home tab, click the dropdown in Find & Select>> select Go To Special.
In the Go To Special user form, select Visible cells only and click OK.
- Click Copy in Clipboard.
- Select the cells to paste the copied range and click Paste in Clipboard.
There are no hidden cells in the pasted range.
9. Paste Non-Adjacent Cells
9.1 Cells Are Not in Same Row/Column
If you select non-adjacent cells from different rows or columns and try to copy them, you will get an error notification.
9.2 Cells Are in Same Row/Column
If cells are in the same row or column, you can copy them.
- Paste them using the Paste option or pressing Ctrl + V.
9.3 Copy and Paste Value from Above Cells
The dataset contains sales values and profits of different departments in different years. There are blank cells in the Year column.
To copy and paste values from the above cells:
- Select B5:B16 >> click the dropdown in Find & Select >> select Go To Special.
- In the Go To Special user form, select Blanks and click OK.
Enter the following formula in B5 >> Hold Ctrl >> press Enter.
=B5All blank cells will be filled with copied values.
10. Move Cells by Dragging and Dropping
- Select the range you want to move >> hover your mouse pointer around the border of the selected range >> the Drag icon is displayed.
- Drag the selected range to the new location.
This is the output.
3 Examples of how to Use Paste Special in Excel
1. Paste Comments
- To paste comments, select the cell and click Copy in Clipboard.
- Select the cell or cells to paste the comment >> click the dropdown in Paste >> select Paste Special.
- In the Paste Special dialog box, select Comments and Notes >> click OK.
The comment will be added to the selected cells.
2. Paste keeping the Column Width
2.1 Keeping Column Width and Cell Content
To paste a range with the same column width and cell content:
- Select the range and click Copy in Clipboard.
- Select a cell to paste the range >> click the dropdown in Paste >> select Keep Source Column Width.
This is the output.
2.2 Paste with Column Width Only
To paste the column width of the Salary column:
- Select any cell in the column and click Copy in Clipboard.
- Select any cell in the Tax column >> in Paste, select Paste Special.
In the Paste Special dialog box, select Column widths and click OK.
The column width increased.
Read More: How to Use Paste Special Command in Excel
3. How to Paste and Add/Subtract/Multiply/Divide At a Time in Excel
3.1 Replacing Percentages with Values
The dataset showcases a list of salaries and the percentage of taxes.
To replace the tax percentages with values:
- Select the D5:D15 (salary values) and click Copy in Clipboard.
- Select E5:E15 (tax percentages) >> click Paste >> Select Paste Special.
In the Paste Special dialog box, select Multiply and click OK.
The tax percentages will be converted to the values.
Read More: How to Use Paste Options in Excel
3.2 Remove Multiple Hyperlinks At a Time
In the dataset the employees’ profiles are linked to the employees’ names.
To remove the links:
- Click a cell with numbers (here, E5) and click Copy in Clipboard.
- Select the range with links >> click Paste >> select Paste Special.
- In the Paste Special dialog box, select Add or any other Operation and click OK.
All links are removed.
The Paste Special Feature is Not Working in Excel
If the Paste Special feature is disabled:
- Go to the File tab.
- Click Options.
- In the Excel Options dialog box, click Advanced.
- Check Show Paste Options button when content is pasted.
- Click OK.
Frequently Asked Questions
- How do I paste data in Excel using keyboard shortcuts?
Answer: There are several keyboard shortcuts available for pasting data in Excel:
| Purpose | Keyboard Shortcut |
|---|---|
| Paste the cell contents and formatting | Ctrl + V |
| Paste values only | Ctrl + Shift + V |
| Paste Formulas only | Ctrl + Alt + V and then F |
| Paste Transpose | Ctrl + Alt + V and then E |
| Paste Formatting only | Ctrl + Alt + V and then T |
| Paste Comments only | Ctrl + Alt + V and then C |
| Paste Values and Number Formats | Ctrl + Alt + V and then U |
| Paste Column Width only | Ctrl + Alt + V and then W |
| Add pasted data to the data in the destination cells | Ctrl + Alt + V and then D |
| Subtract pasted data from the data in the destination cells | Ctrl + Alt + V and then S |
| Multiply pasted data by the data in the destination cells | Ctrl + Alt + V and then M |
| Divide pasted data by the data in the destination cells | Ctrl + Alt + V and then I |
- What is the difference between regular paste and paste special in Excel?
Answer: Regular paste pastes the copied or cut data into the selected cell or range exactly as it was copied (with formatting and formulas).
With the Paste Special you can paste formulas, formatting, column widths, or comments only.
- Can I paste data from other applications, like Word or web browsers, into Excel?
Answer: Yes, you can paste data from other applications like Microsoft Word, web browsers, and other sources into Microsoft Excel. You can copy text, numbers, dates, and other information.
If the data is not recognized or requires additional formatting, you may need to adjust it manually after pasting.
<< Go Back to Copy Paste in Excel | Learn Excel
Get FREE Advanced Excel Exercises with Solutions!