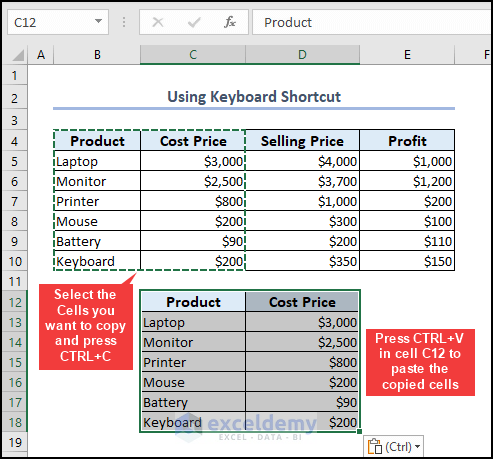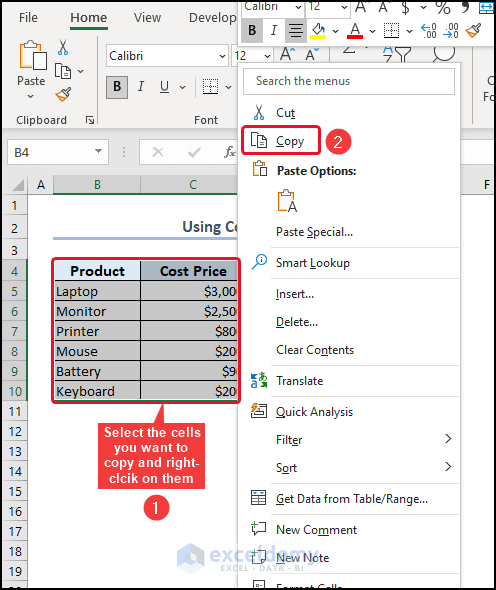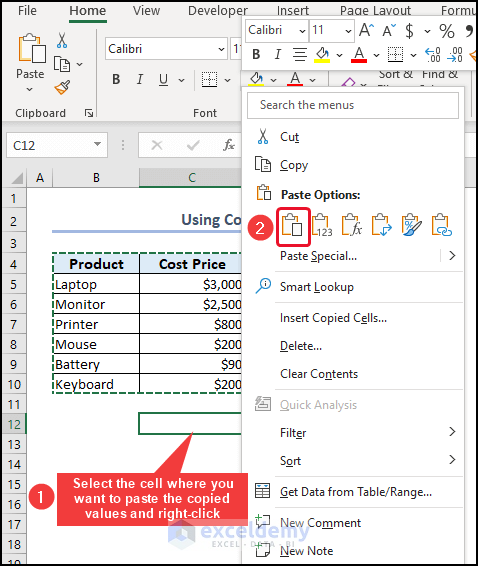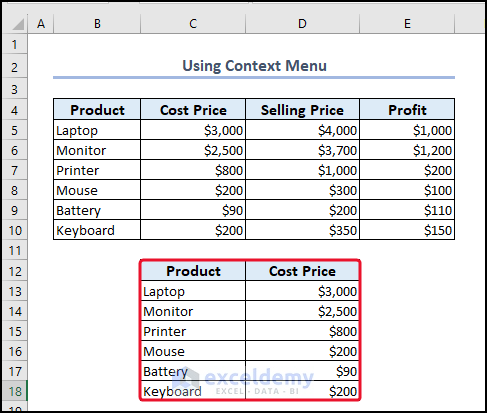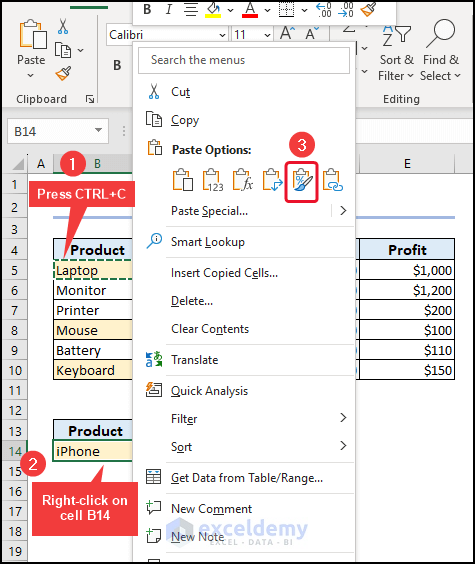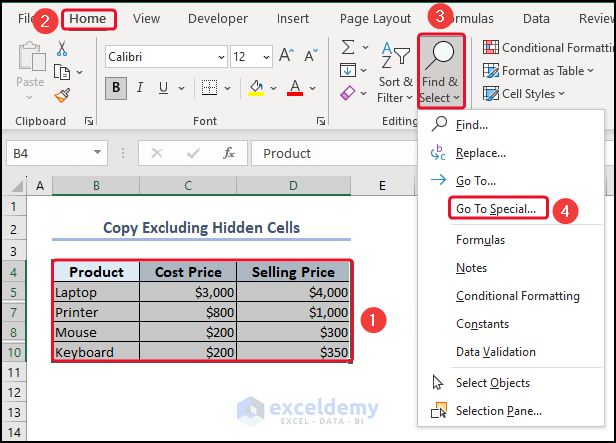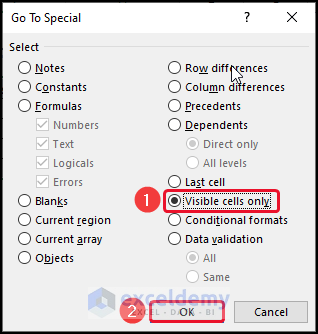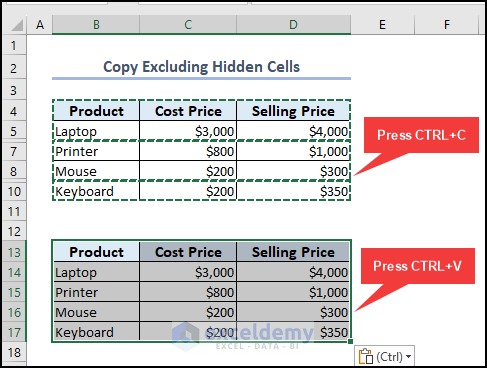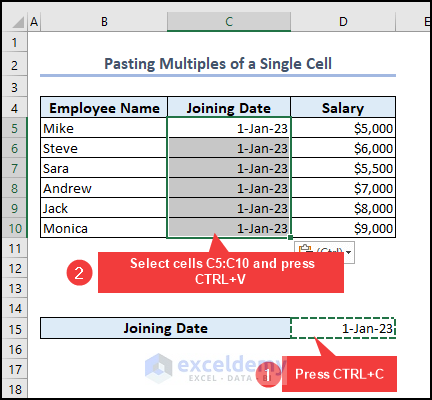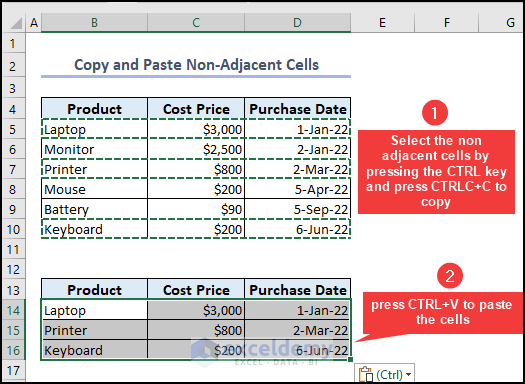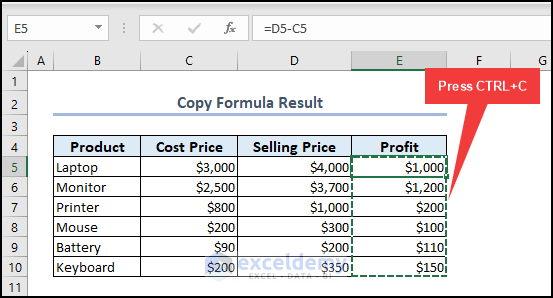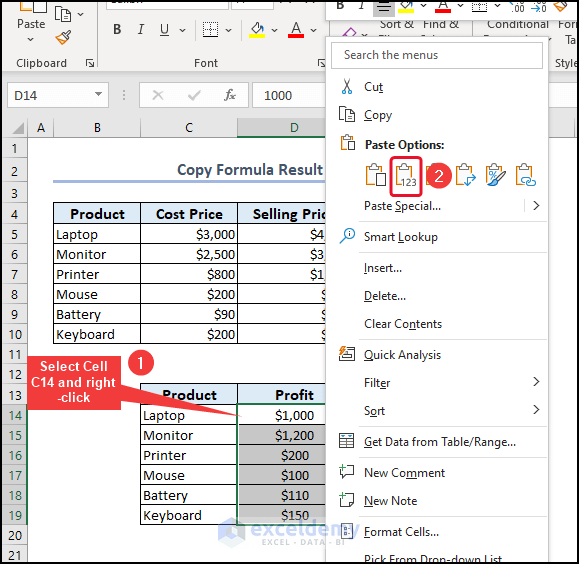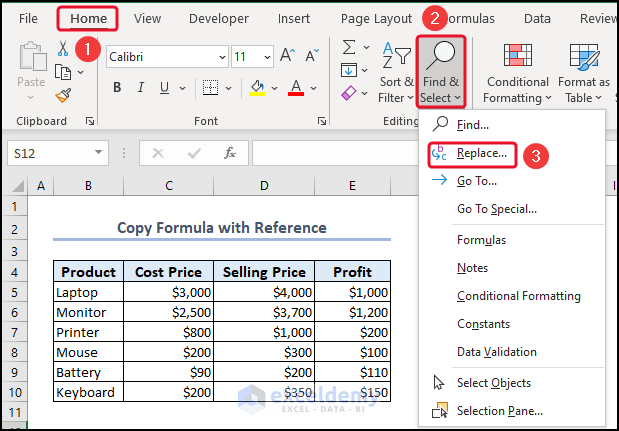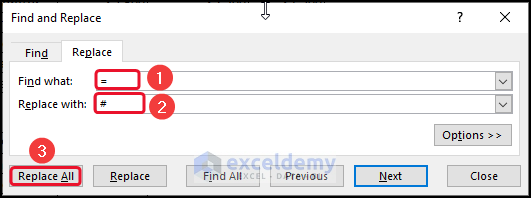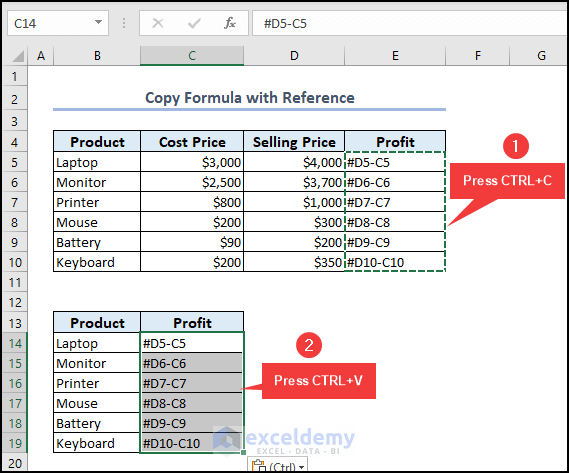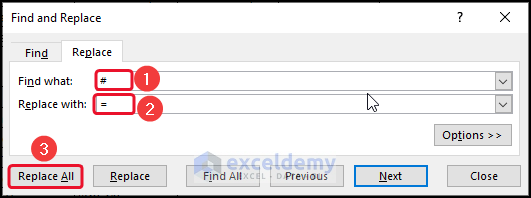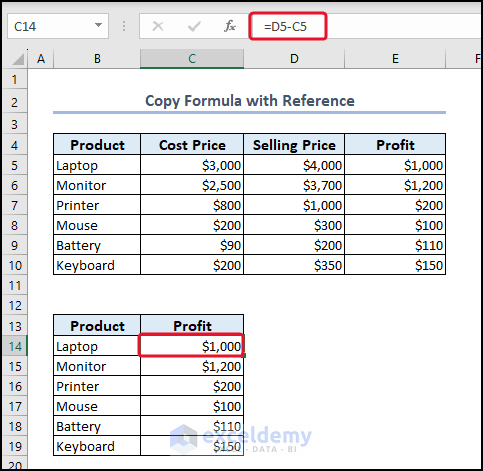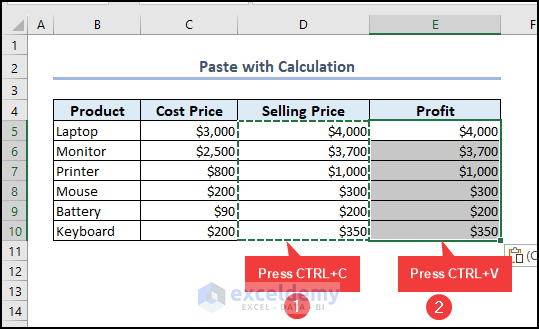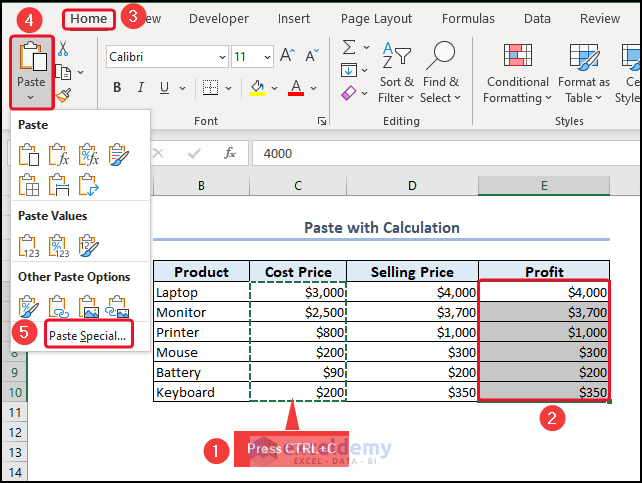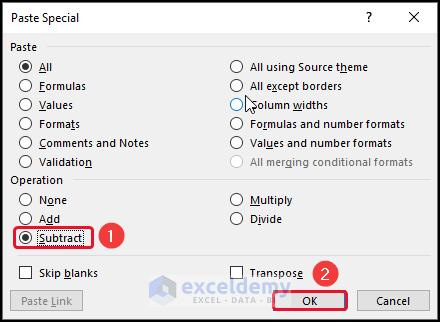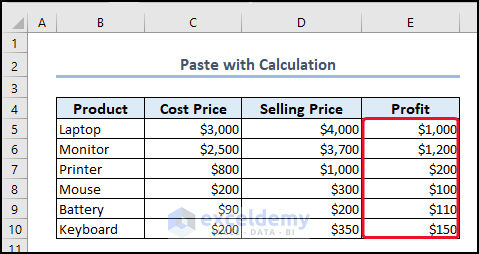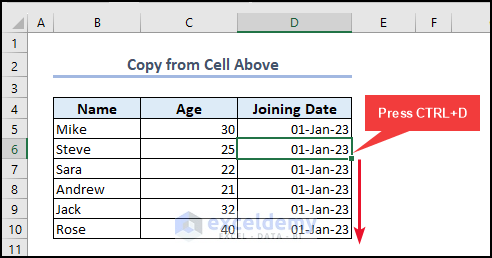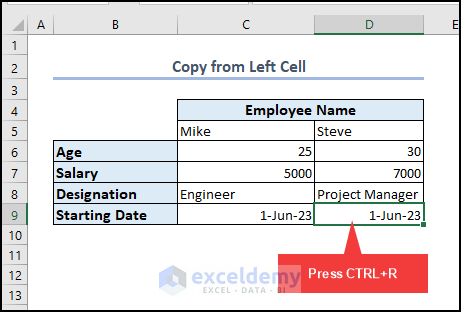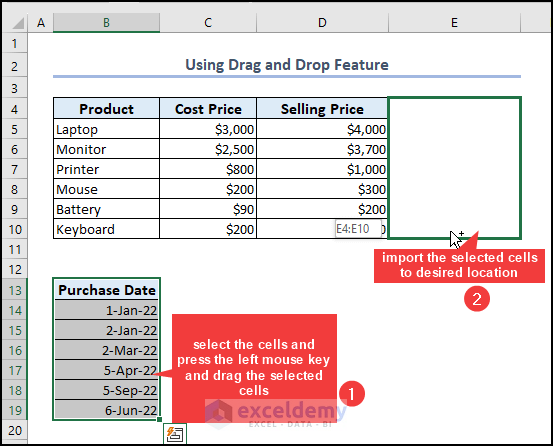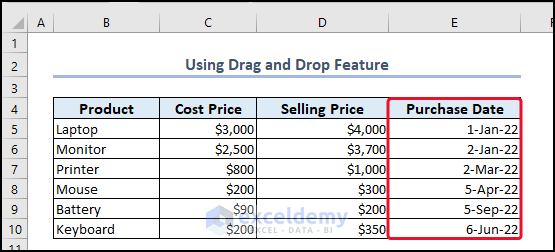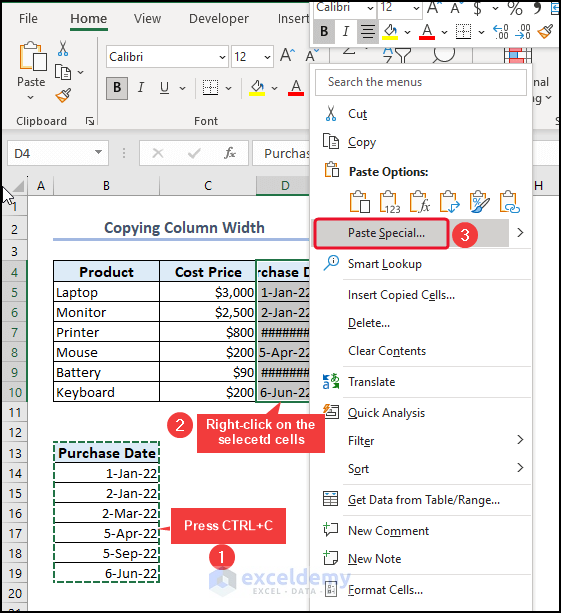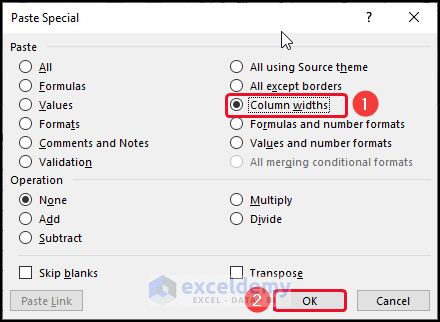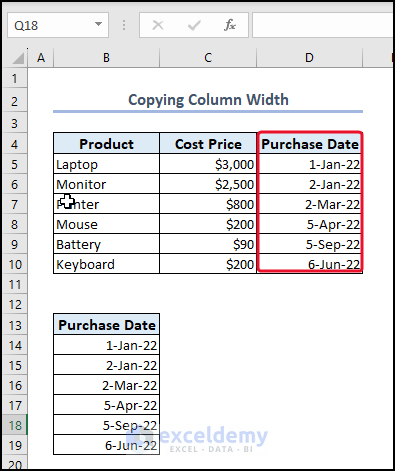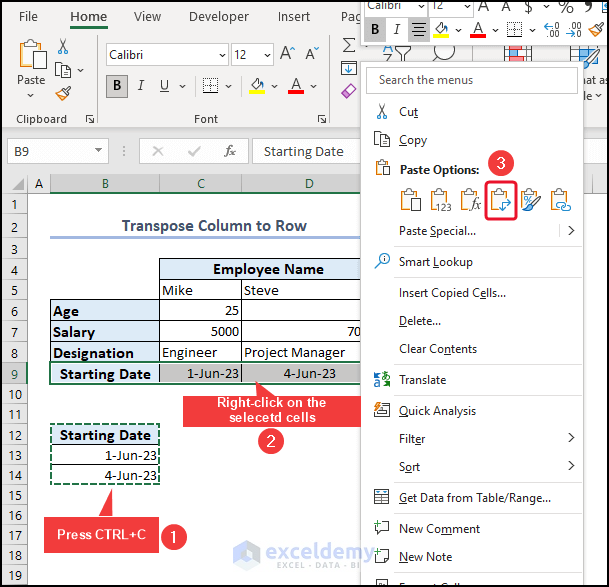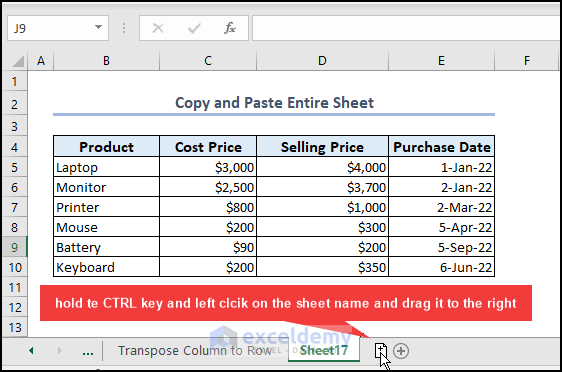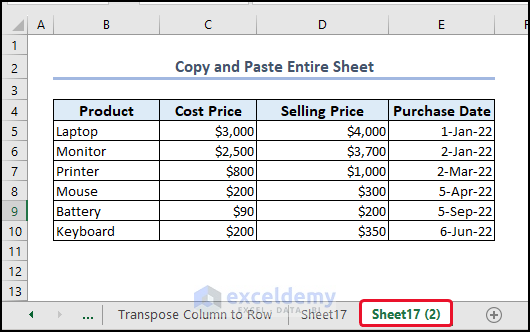In this article, we will discuss and show how to copy and paste into Excel. We will extensively explain the topic with examples for your better understanding.
Copy and-paste feature of Excel is helpful for saving time, importing data with accuracy, data analysis, and formatting data correctly.
So let’s dive into the following article to do the task smoothly.
Download Practice Workbook
How to Copy and Paste Cell Content & Formatting in Excel
In this section, we will go through 6 methods to copy and paste cell content and formatting in Excel.
1. Using Keyboard Shortcut
- Select cells B4:C10 >> press CTRL+C.
- Then, click on cell C12 >> press CTRL+V.
2. Using Context Menu
- Select cells B4:C10 >> right-click on them >> select Copy.
- After that, click on cell C12 >> right-click on the cell >> select Paste.
Thus, you can see the pasted cells.
3. Copy and Paste Cell Formatting
- Click on cell B5 >> press CTRL+C.
- Right-click on cell B14 >> select Paste formatting only.
4. Copy and Paste Excluding Hidden Cells
- Select cells B4:D10 >> go to the Home tab >> from the Find & Select group >> select Go To Special.
- Select Visible cells only >> click OK.
- Press CTRL+C >> select cell B13 >> press CTRL+V.
Read More: Copy and Paste Without Changing the Format in Excel
5. Paste Single Cell’s Content Numerous Times
- Select cell D15 and press CTRL+C.
- Then, select cells C5:C10 >> press CTRL+V.
6. Copy and Paste Non-Adjacent Cells
- Press the CTRL key and select the non-adjacent cells >> press CTRL+C.
- Press CTRL+V to paste the copied cells.
How to Copy and Paste Formula
In this section, we will go through 3 methods to copy and paste formulas in Excel.
1. Copy Only Formula Results
- Select cells E5:E10 >> press CTRL+C.
- Select cell C14 >> select Paste Values.
2. Copy Formulas With References
- Go to the Home tab >> select Find & Select >> select Replace.
- In the Find what box, type = >> in the Replace with box, type #.
- Select Replace All.
- Select cells E5:E10 >> press CTRL+C.
- Select cells C14:C19 >> press CTRL+V.
Again bring out the Find and Replace dialog box.
- In the Find what box, type # >> in the Replace with box, type =.
- Select Replace All.
Thus, you can see the pasted formula with same reference.
3. Copy and Paste After Performing Calculation
- Select cells D5:D10 >> press CTRL+C.
- Select cells E5:E10 >> press CTRL+V.
- Select cells C5:C10 >> press CTRL+C.
- After that, select cells E5:E10 >> go to the Home tab >> from the Paste group >> select Paste Special.
- Select Subtract >> click OK.
Therefore, you can see the pated result with calculation.
Read More: Copy Formatting in Excel to Another Sheet
Copy and Paste Based on Position
In this section, we will go through 3 methods to copy and paste cells based on position in Excel.
1. Copy and Paste from Upper Cell
- Select cell D6 >> press CTRL+D.
2. Copy from Left Sided Cell
- Select cell D9 >> press CTRL+R.
3. Copy Using Drag and Drop
- Select cells B13:B19 >> drag them to your desired location.
Therefore, you can see the pasted cells.
Copy Column and Row
In this section, we will go through 2 methods to copy and paste columns and rows in Excel.
1. Copy and Paste Column Width
- Select cells B13:B19 >> press CTRL+C.
- Then, select cells D4:D10 >> right-click>> select Paste Special.
- Select Column Width >> click OK.
Thus, you can see the pasted column width.
2. Transpose Column to Row in Excel
- Select cells B12:B14 >> press CTRL+C.
- Then, select cells B9:D9 >> right-click >> from Paste Options >> select Transpose.
Read More: Copy and Paste Formulas Without Changing Cell References
How to Copy and Paste Entire Excel Sheet
In this section, we will copy an entire sheet to a new sheet.
- Hold the CTRL key >> left-click on the mouse and drag it to the right.
After releasing the mouse and CTRL key, you can see the copied sheet.
Conclusion
This article states about copy and paste into Excel. This article extensively represents the topic, and we believe you thoroughly understand the topic.
Here, we present how you can copy and paste cell content & format, cell formula, multiple cells, cells based on location, and row and column.
Thank you for reading this article. We hope you find this article beneficial. If you have any queries or suggestions, please let us know in the comment section.
Copy and Paste in Excel: Knowledge Hub
<< Go Back to Learn Excel
Get FREE Advanced Excel Exercises with Solutions!