We’re going to use a sample dataset as an example. The following dataset represents the Salesman, Product, and Net Sales of a company. There are two products: Cable and TV. We’ll apply the Filter feature to the products.
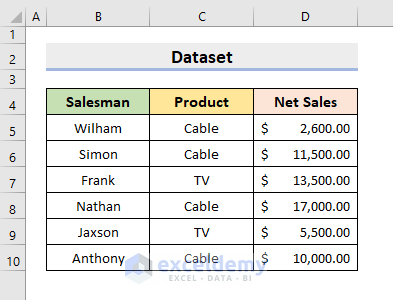
How to Copy and Paste in Excel When the Filter Is on: 5 Methods
Method 1 – Keyboard Shortcuts to Copy and Paste When the Filter Is on in Excel
Steps:
- Select the range including the Headers.
- Select Filter from the Sort & Filter drop-down list in the Editing group under the Home tab.
- Select the drop-down symbol beside the header Product.
- Check the Cable box only and press OK.
Case 1.1 – Copy Only the Visible Cells
STEPS:
- Select the range.
- Press Alt + ; to select only the visible cells.
- Press Ctrl + C to copy.
- Select cell F5 to paste the copied values.
- Press Ctrl + V and Excel will paste the cells.
Case 1.2 – Paste a Value or Formula in the Visible Cells
Steps:
- Select cell F5 as this is the value we want to paste in the filtered column.
- Press Ctrl + C to copy.
- Select the cells in the filtered column where you want to paste the F5 cell value.
- Press F5 or Ctrl + G, and a Go To dialog box will pop out.
- Select Special.
- In the Go To Special dialog box, select Visible cells only and press OK.
- Press Ctrl + V to paste the value.
- If you remove the Filter feature, you’ll see the new value only in the visible cells of the previously filtered column.
Case 1.3 – Paste a Set of Values from Left to Right in a Filtered Table
Steps:
- Select the range.
- Hold the Ctrl key and select the range of cells where you want to paste.
- Press Alt + ;.
- Press Ctrl + R to paste the values in the required column.
Method 2 – Use the Fill Feature for Pasting a Set of Values from Right to Left in a Filtered Table
We applied a keyboard shortcut to paste a set of values from Left to Right in a filtered table. But, there is no such way to do that from Right to Left. We need a different method.
Steps:
- Select the range of cells.
- Hold Ctrl and select the column in the left where you want to paste.
- Press Alt + ; to select only the visible cells.
- Select Left from the Fill drop-down list in the Editing group under the Home tab.
- This will paste the values in the selected column on the left side.
Method 3 – Excel Find & Select Feature to Copy Only the Visible Cells in a Filtered Column
Steps:
- Select the range you want to copy.
- Under the Home tab, select Go To Special from the Find & Select drop-down list in the Editing tab.
- Select Visible cells only.
- Press OK.
- Select Copy in the Clipboard section.
- Select any cell you where you want to paste.
- Press Ctrl + V.
Method 4 – Apply a Formula to Paste a Set of Values to the Visible Cells
We want to copy the values in column E and paste them into column D only for the product Cable.
Steps:
- Apply a filter to select only rows with Cable for Product.
- Select cell D5 and insert the formula:
=E5- Press Enter and use the AutoFill tool to fill the series.
- It’ll simply paste the values.
Read More: Copy and Paste Formulas Without Changing Cell References
Method 5 – Paste a Set of Values with Excel VBA When the Filter Is On
STEPS:
- Under the Developer tab, select Visual Basic.
- Under the Insert tab, select Module.
- A new window will pop out.
- Paste in the code given below:
Sub Paste()
Dim rg As Range
Dim visible_source As Range
Dim destination As Range
Dim source As Range
Dim r As Range
Set rg = Application.Selection
rg.SpecialCells(xlCellTypeVisible).Select
Set visible_source = Application.Selection
Set destination = Application.InputBox("Choose Destination:", Type:=8)
For Each source In visible_source
source.Copy
For Each r In destination
If r.EntireRow.RowHeight <> 0 Then
r.PasteSpecial
Set destination = r.Offset(1).Resize(destination.Rows.Count)
Exit For
End If
Next r
Next source
End Sub- Close the Visual Basic window.
- Select the range to copy.
- Select Macros under the Developer tab.
- A Macro dialog box will open.
- Select Paste in the Macro name and press Run.
- Another dialog box will pop out asking to choose the destination.
- In the Choose Destination box, type $D$5:$D$10 or select the range of cells in the table where you want to paste the values, then press OK.
- The required output will appear in column D.
Read More: Copy and Paste Without Changing the Format in Excel
Download the Practice Workbook
Related Articles
<< Go Back to Copy Paste in Excel | Learn Excel
Get FREE Advanced Excel Exercises with Solutions!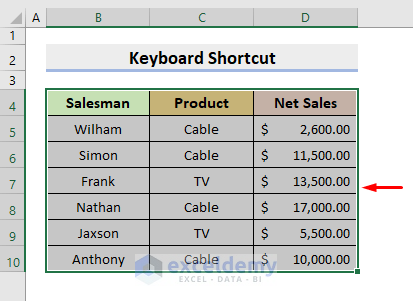
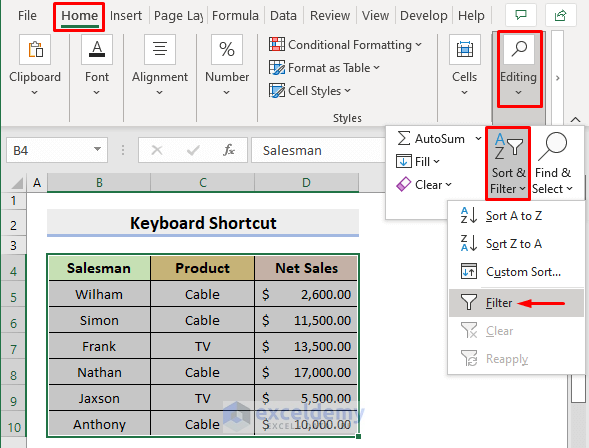
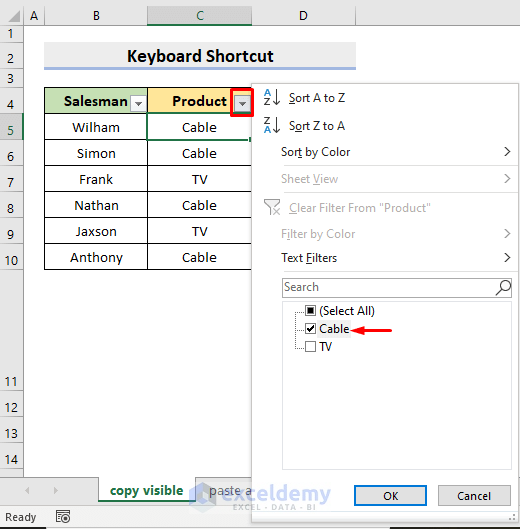
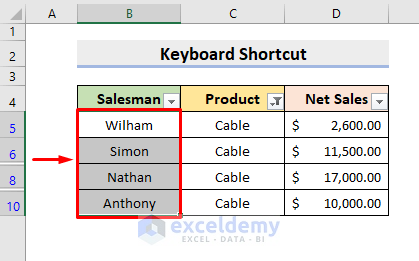
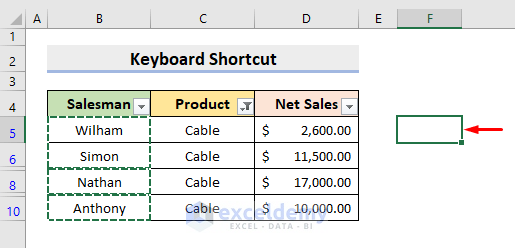
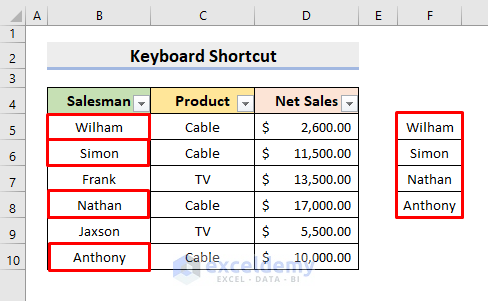
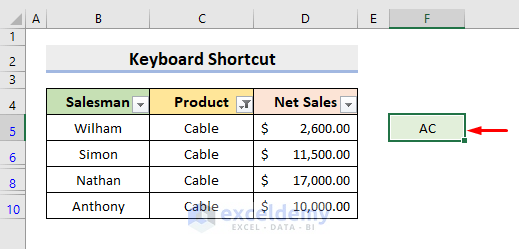
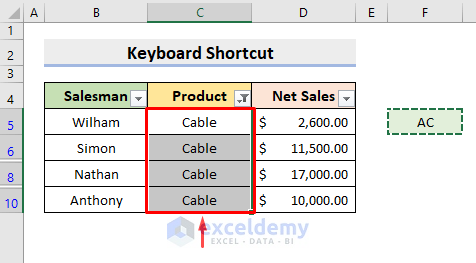
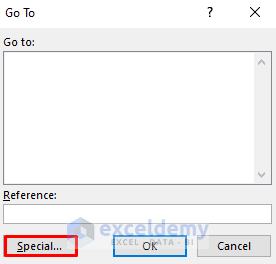
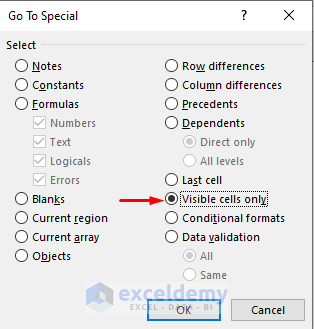
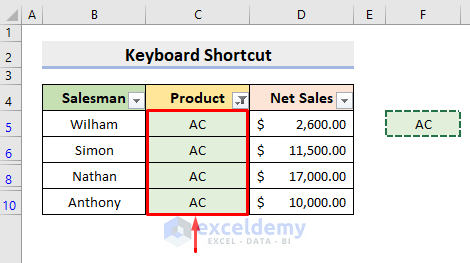
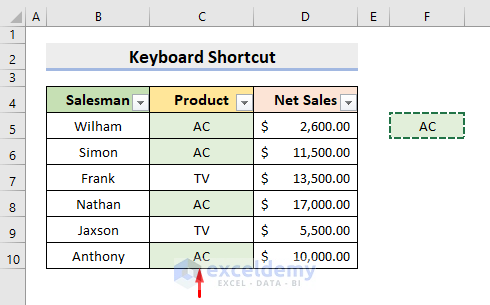
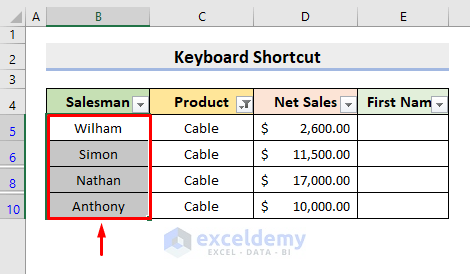
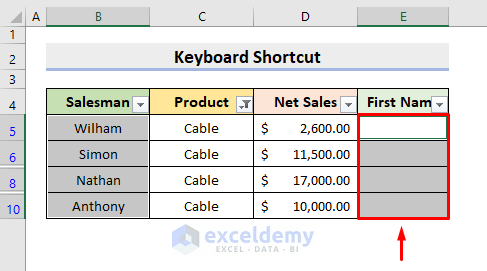
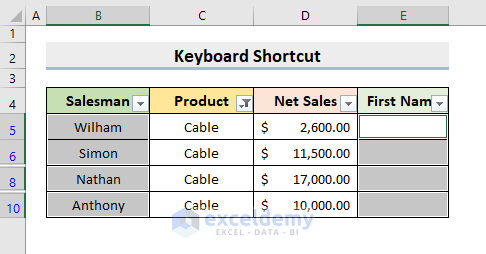
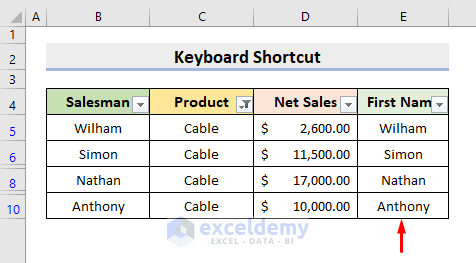
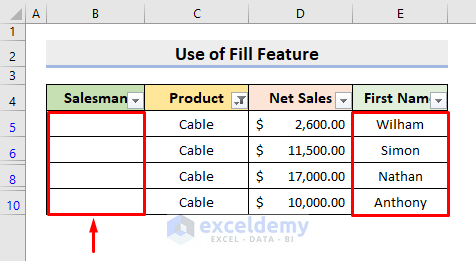
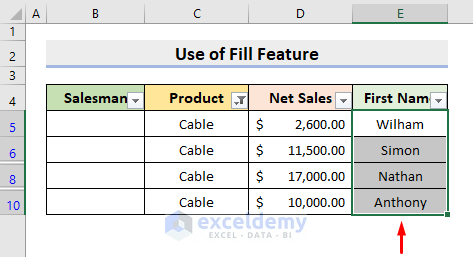
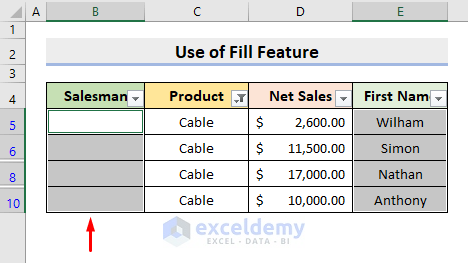
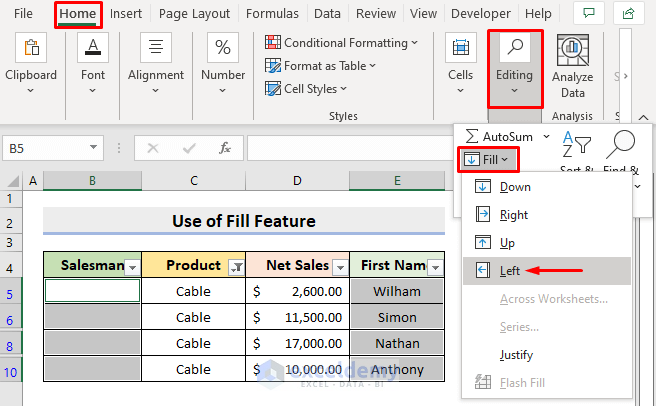
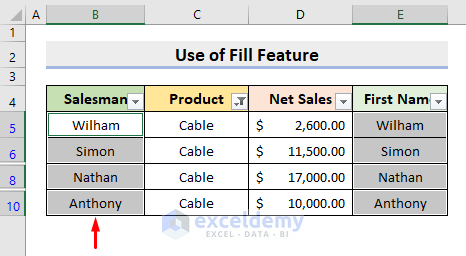
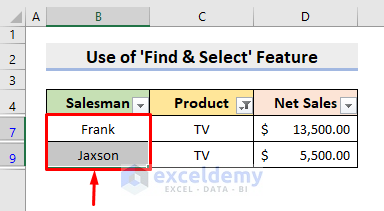
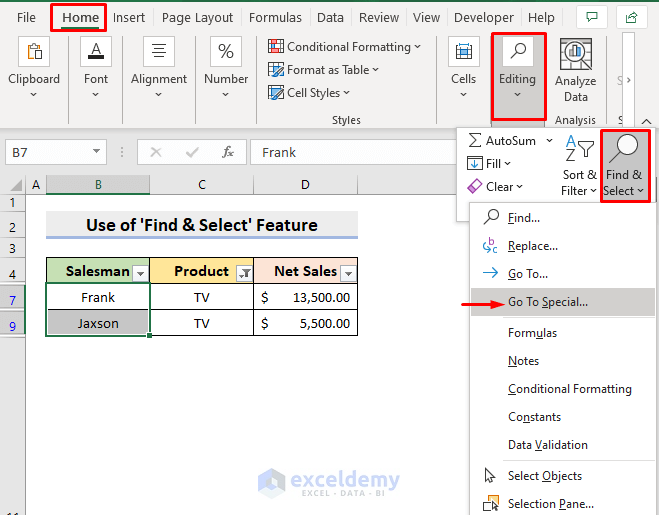
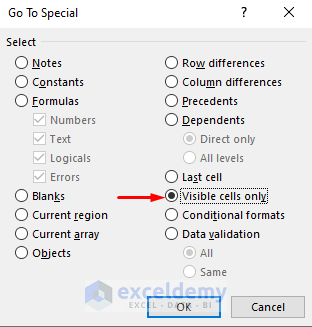
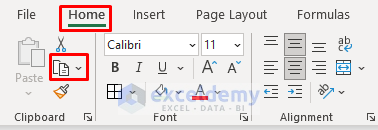
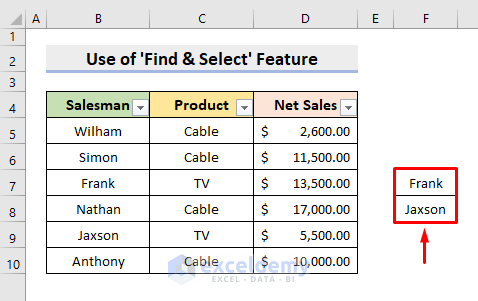
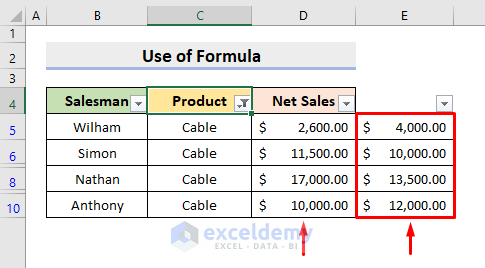
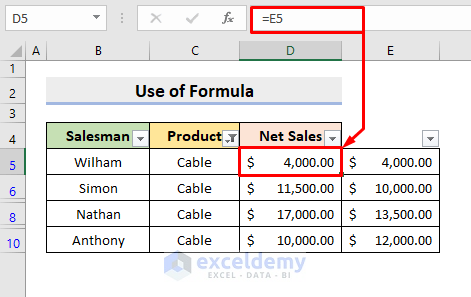
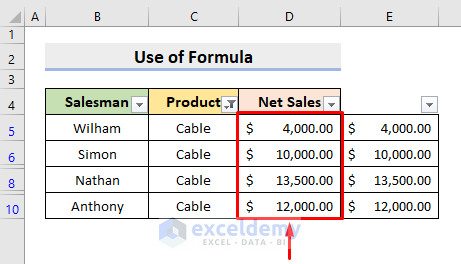

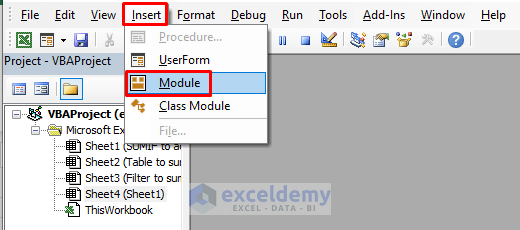
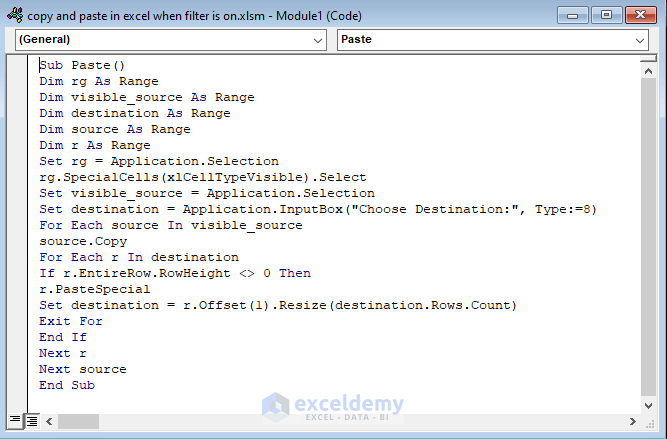
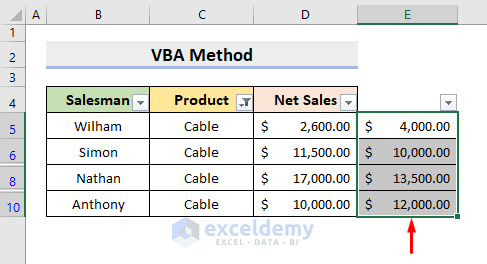

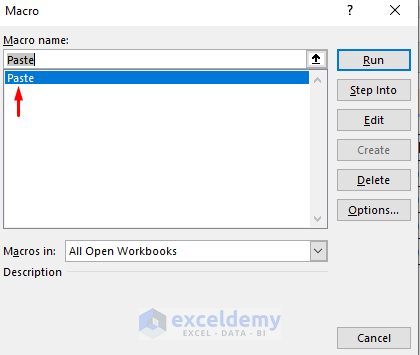
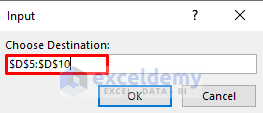
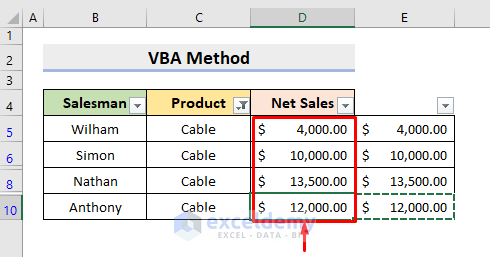



Hi Aung,
Thanks for your article.
However I still fail to copied filtered values and paste to filtered column on other file.
Any hints
Thank you
Hendry
Thank you Hendry for reaching out.
I’ve looked into your matter. You can easily carry out the mentioned operation using the 5th method in this article i.e. VBA method.
Kindly try with VBA and if you still can’t get the job done, feel free to email me. My mail: [email protected]
Good luck.
but the above process will not work when there is coloum with merged cells.
if any one has clues please share
Hello UGEN,
First, select the range of cells including the column with merged cells. Then, press Alt+;(Semicolon) which will select your visible cells only. After that, press Ctrl + C to copy. Finally, apply Ctrl+V to paste the range of cells into your desired position. I hope this will solve your problem. If you have any more questions, feel free to contact us. We will try our best to solve the problem.
In 5th method using VBA code, I need to paste the source as value because my source is a formula.
Please give me the modified VBA code.
Thanks.
Hello Tawfik,
Can you please share your Excel file with us? We will try our best to solve your problem.
It worked for me. The CTRL+R option. I was struggling for many months.
Thanks a lot.
Hello, Pankaj!
We are glad to know that it worked for you. To get more useful content stay in touch with ExcelDemy.
Regards
ExcelDemy
The VBA option worked perfectly for me without having to modify any data! Thank you so much!
Dear,
You are most welcome.
Regards
ExcelDemy