In this article, we will explain how to Fill across multiple worksheets in Excel, whether filling data, formats, or both.
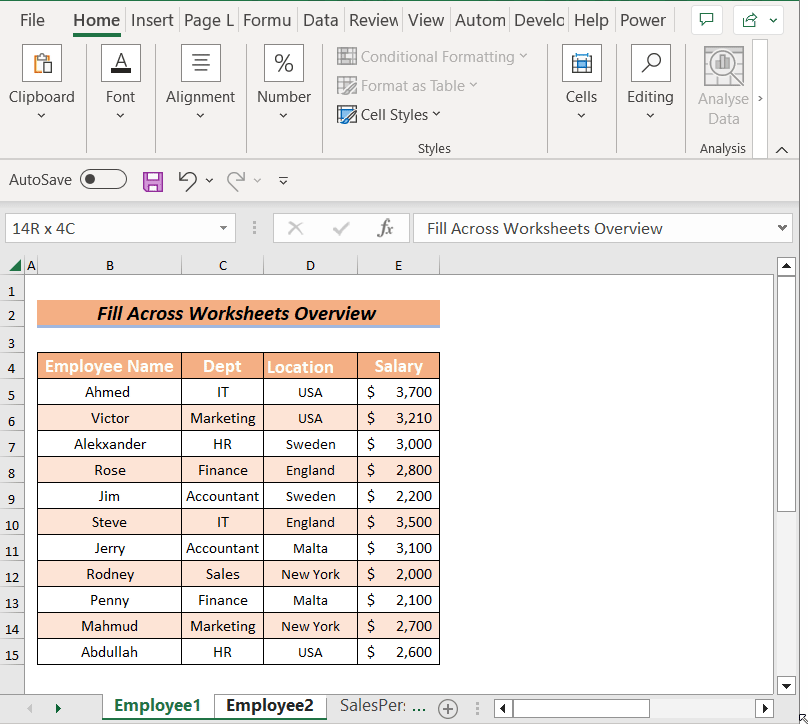
Example 1 – Using the Fill All Command to Fill Data and Formats
We can use the Fill command from the Editing group to fill across worksheets. Here, in sheet SalesPerson 1, we have a dataset of sales information in 4 columns.
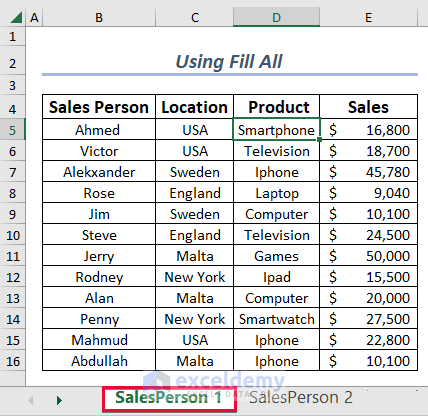
However, in sheet SalesPerson 2, there are only two columns.
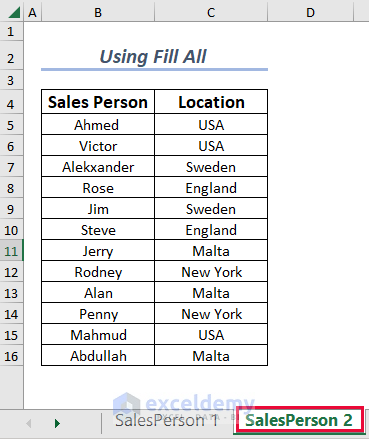
To fill all the data and formats from SalesPerson 1 to SalesPerson 2, we’ll use the Across Worksheets option from the Fill options.
Steps:
- Select the portion of the sheet to be filled into the other sheet.
- Hold the CTRL key and select the other sheet to fill into, here sheet SalesPerson 2.
After selecting the sheets, they will be grouped.
- Open the Home tab >> Go to Editing >> Open Fill >> Select Across Worksheets.
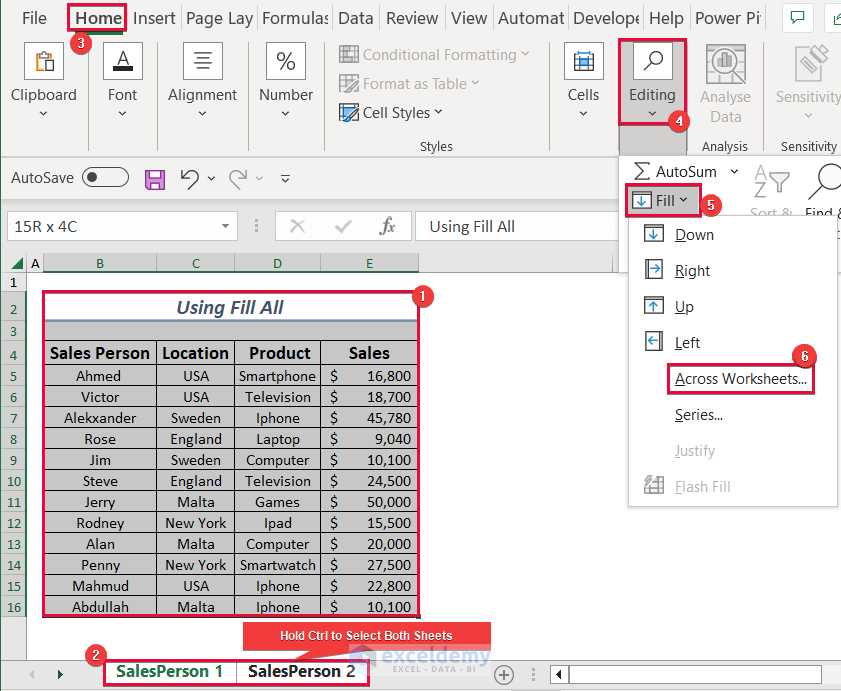
As a result, a dialog box will pop up.
- Select All and click OK.
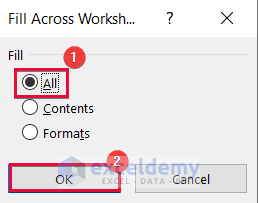
- At the bottom of the worksheet tab where the sheet names are displayed, right-click and select Ungroup Sheets.
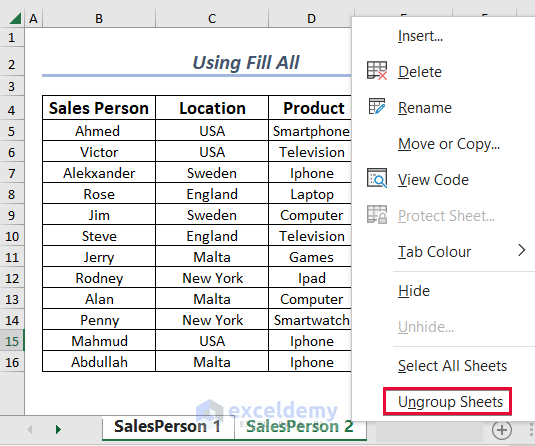
Now, SalesPerson 2 has the same content and formats as SalesPerson 1.
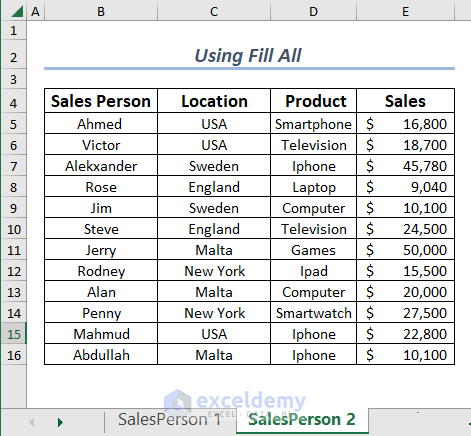
Example 2 – Using Fill Contents Command to Fill Data Only
Now let’s fill just the contents, not the formats. We’ll use the same dataset in sheet SalesPerson 1 with 4 columns.
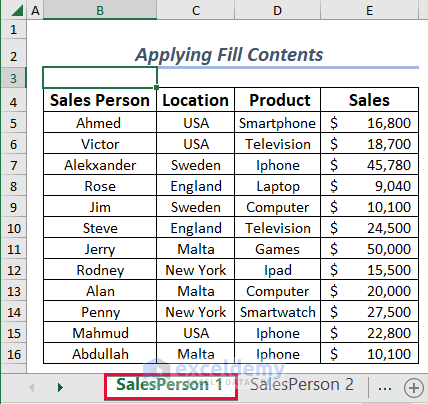
Again, we’ll fill into sheet SalesPerson 2 using Across Worksheets from the Fill options.
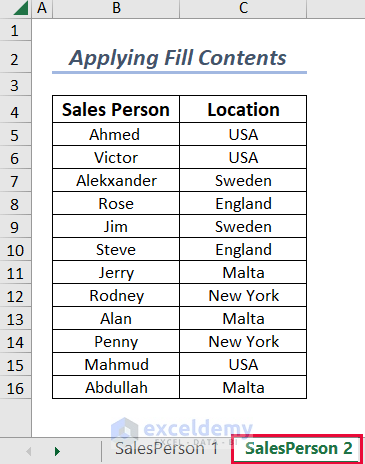
Steps:
- Select the B4:E16 range.
- Hold the CTRL key and select the other sheet to fill into, SalesPerson2.
The selected sheets will be grouped, as can be seen at the top of the worksheet.
- Go to the Home tab >> Go to Editing >> Open Fill >> Select Across Worksheets.
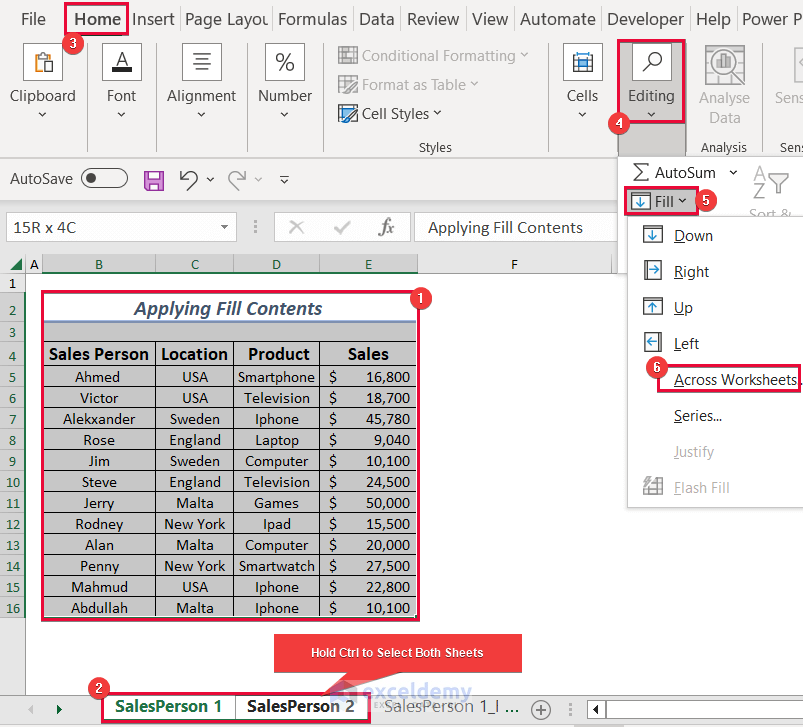
A dialog box will pop up.
- Select Contents and click OK.
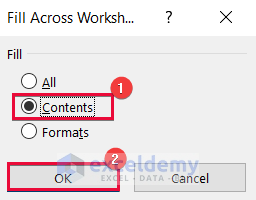
- Right-click anywhere on the Sheet Names bar and select Ungroup Sheets.
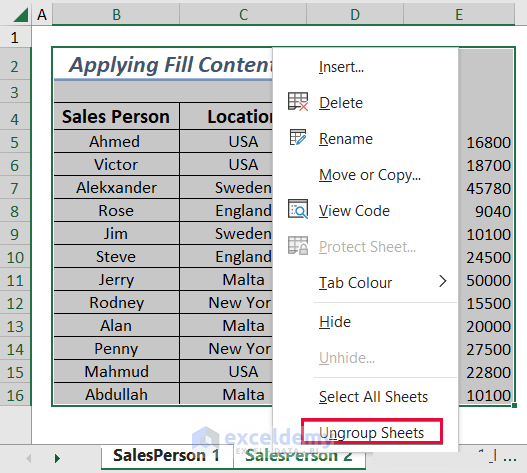
Now, in SalesPerson 2 only the data has been filled from SalesPerson 1, not the formats.
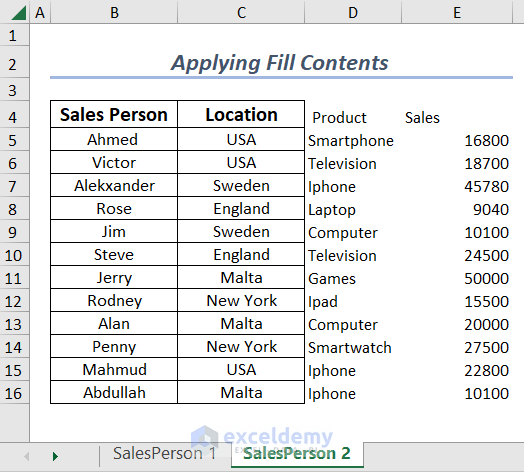
Example 3 – Using Fill Format Command to Fill Formats Only
We’ll use Fill formats to fill the formats from one sheet to another sheet. Here, in sheet Employee1 there is a dataset of employee information containing 4 columns.
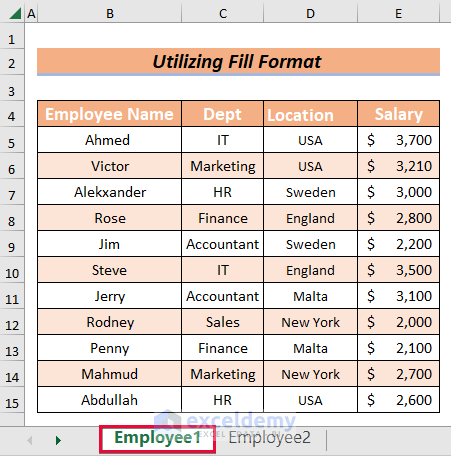
In sheet Employee2 is the same 4 column dataset of employee information, but without any formats.
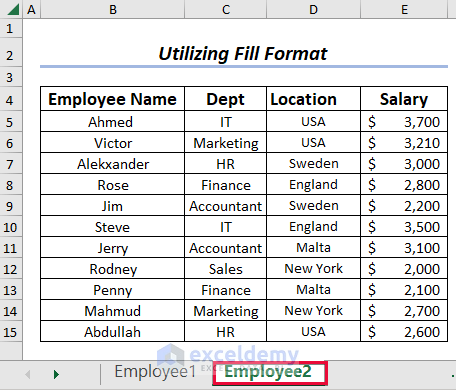
To Fill formats from Employee1 to Employee2, we’ll again use the Across Worksheets option.
Steps:
- Select the range B2:E15.
- Hold the CTRL or SHIFT key and select the other sheet to fill into, Employee2.
The selected sheets will be grouped, as can be seen at the top of the worksheet.
- Go to the Home tab >> Go to Editing >> Open Fill >> Select Across Worksheets.
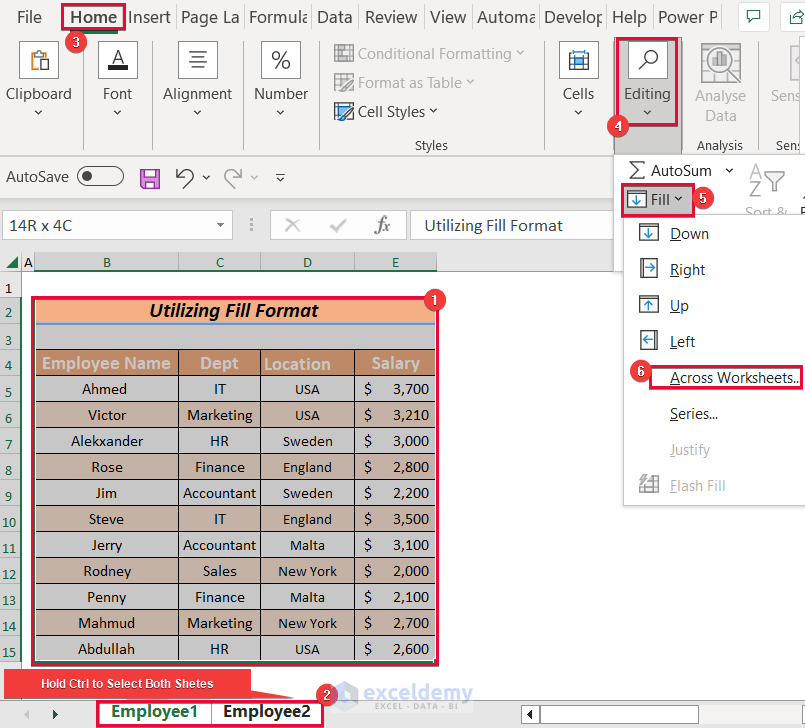
A dialog box will pop up.
- Select Formats and click OK.
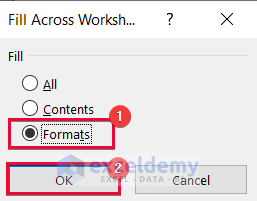
- In the footer of the worksheet tab, hover over any Sheet Name, right-click and select Ungroup Sheets.
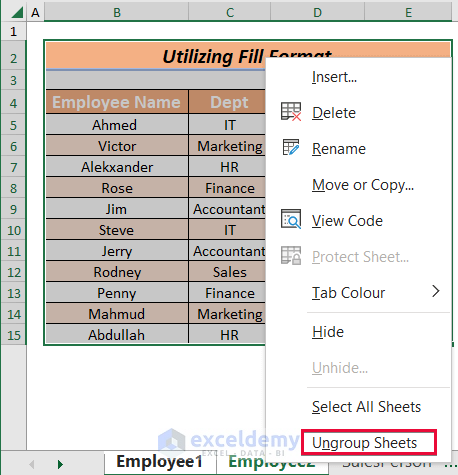
- The formats of Employee1 are filled across the dataset in Employee2.
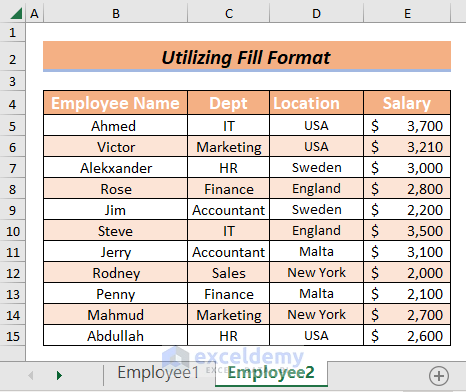
If you are using Excel version 2003 or earlier, follow these steps:
- Select the sheets where you want to use the Fill.
- Go to the Edit tab >> Click Fill >> Select Across Worksheets.
- Select one of the options to fill:
- All
- Contents
- Formats
Read More: Copy and Paste Formulas Without Changing Cell References
Download to Practice
Related Articles
<< Go Back to Copy Paste in Excel | Learn Excel
Get FREE Advanced Excel Exercises with Solutions!

