This is the sample dataset. You want to copy column B and paste it into another column.
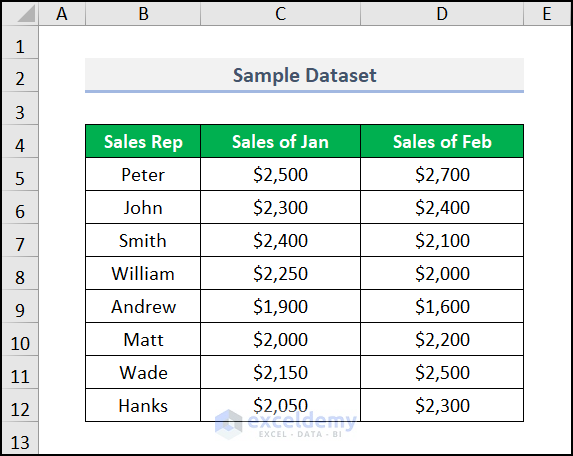
Method 1 – Using a Keyboard Shortcut
Steps:
- Select the entire column and press the CTRL + C to copy it.
- Choose a cell to paste the column. Here, F4.
- Press CTRL + V.
This is the output.
Method 2 – Using the Keyboard and the Mouse
Steps:
- Select the column that you want to copy and press and hold CTRL.
- Hover the mouse pointer on the edge of the selected column and you will see a plus (+) sign. Left-click it.
- Select a cell to paste the column and left-click.
This is the output.
Method 3 – Using the Paste Special Feature
Use the Paste Special Feature.
Steps:
- Select the entire column and press CTRL + C.
- Right-click any of the selected cells and choose Paste Special.
- In the Paste Special dialog wizard, check All to paste all the elements of your column.
- Click OK.
This is the output.
Method 4 – Using the Copy Option on the Excel Ribbon
Steps:
- Choose the column that you want to copy and go to the Home tab.
- Select Copy in the Clipboard.
- Go to F4.
- In the Home tab >> choose Paste in the Clipboard.
This is the output.
Read More: Copy and Paste Without Changing the Format in Excel
Method 5 – Applying VBA Macros
Steps:
- Go to the Developer tab >> select Visual Basic.
- In the dialog box, choose Insert >> Module >> select Module1.
- Enter the VBA code.
Sub Copy_Single_Cell_Value()
Copy_Sheet = "Employing VBA Macros"
Copy_Cell = "B4:B12"
Paste_Sheet = "Employing VBA Macros"
Paste_Cell = "F4:F12"
Worksheets(Copy_Sheet).Range(Copy_Cell).Copy
Worksheets(Paste_Sheet).Range(Paste_Cell).PasteSpecial Paste:=xlPasteAll
End SubThe code specifies the subject. The sheet “Employing_VBA_Macros” is assigned as the input of Copy_Sheet and Paste_Sheet. B4:B12 is added to copy and F4:F12 to paste. The Range.Copy method copies the inputs and the Range.PasteSpecial method pastes the copied column.
- Press F5 to run the code.
This is the output.
Read More: Copy and Paste Formulas Without Changing Cell References
How to Copy a Column in Excel with a Formula
Use the OFFSET function to copy and paste a column in Excel. This array function starts from a particular cell reference, moves down to a specific number of rows, and moves right to a specific number of columns. It extracts out data with a specific height and width.
- Go to F4 and enter the formula.
The OFFSET(B4:B12,0,0) syntax takes the cell reference as B4:B12, the rows as 0 and the width/height as 0.
This is the output.
How to Copy and Paste a Column to Another Sheet in Excel
Follow the steps in Method 1.
Steps:
- Choose the column that you want to copy and press CTRL + C.
- Go to a new sheet and press CTRL + V to paste it.
This is the output.
Practice Section
Practice here.
Download Practice Workbook
Download the practice workbook.
Related Articles
<< Go Back to Copy Paste in Excel | Learn Excel
Get FREE Advanced Excel Exercises with Solutions!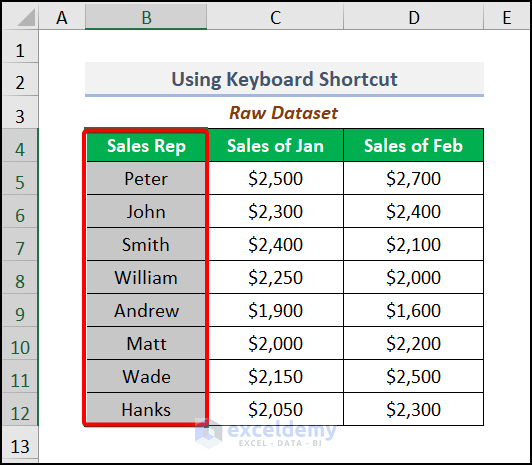
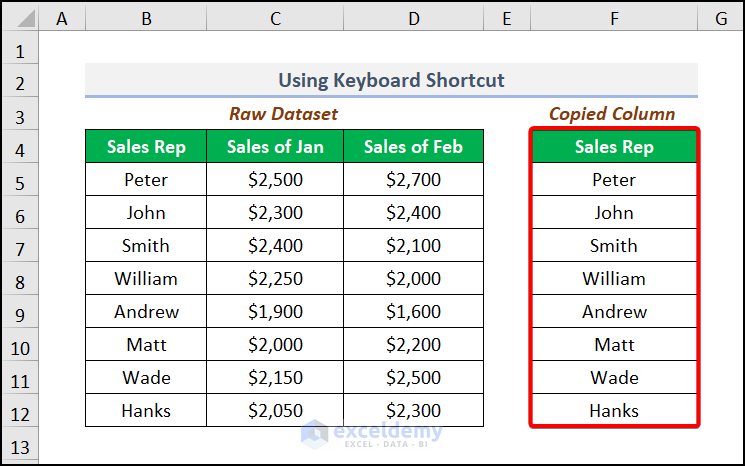
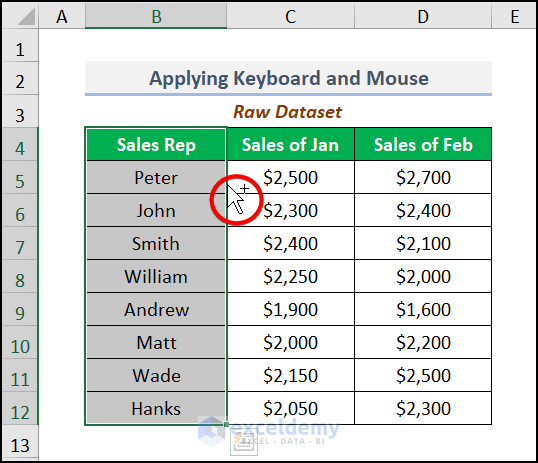
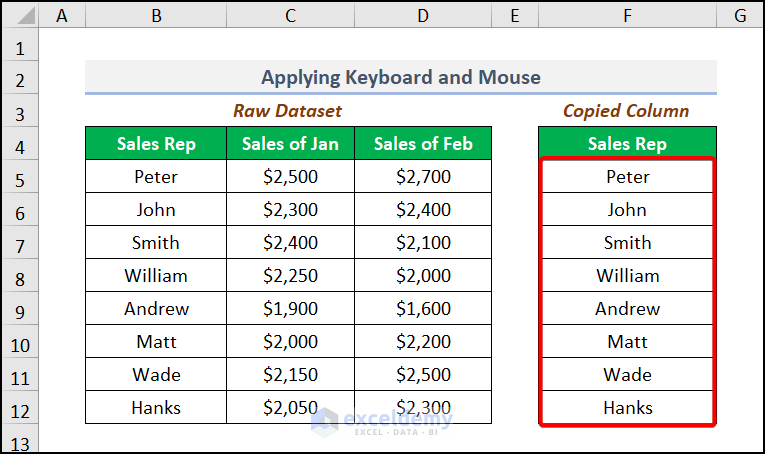
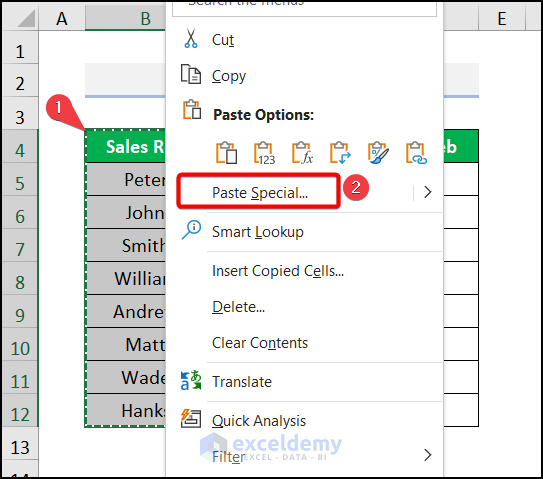
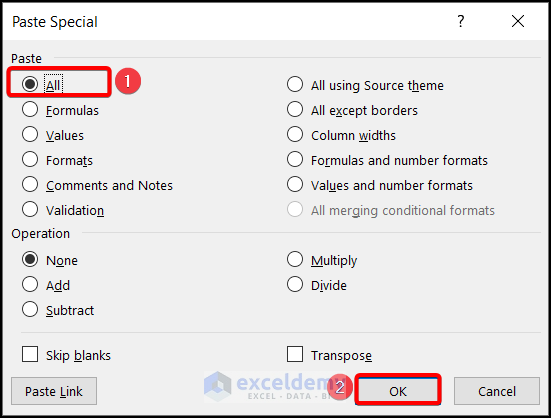
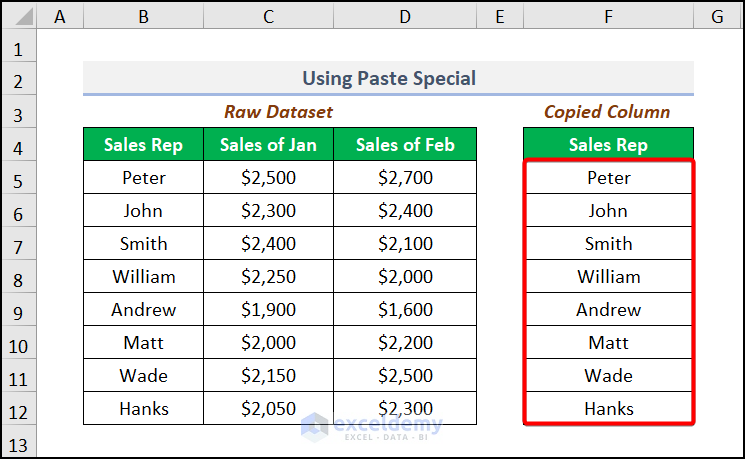
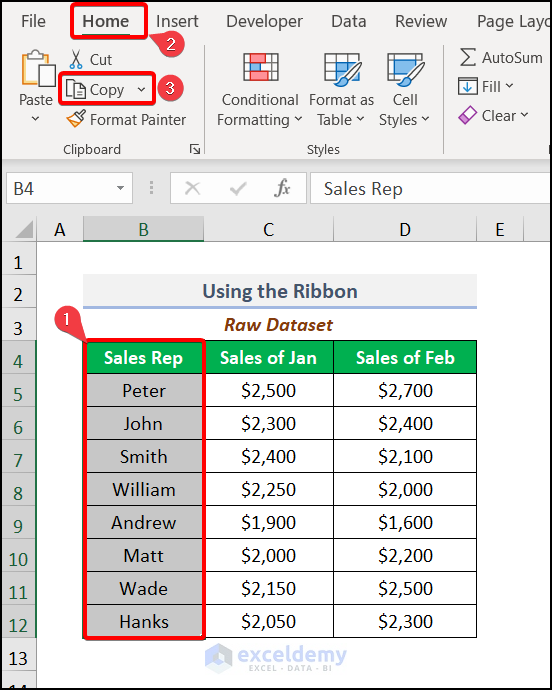
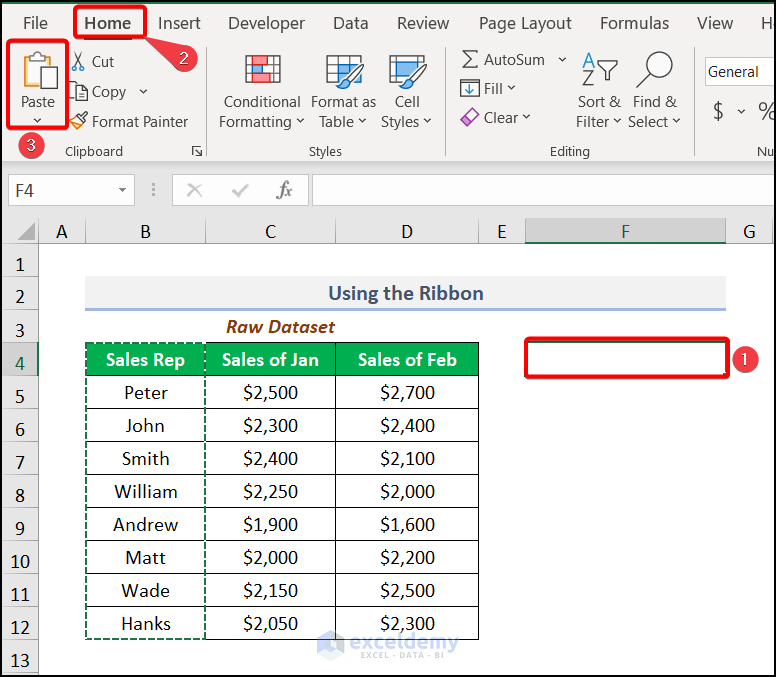
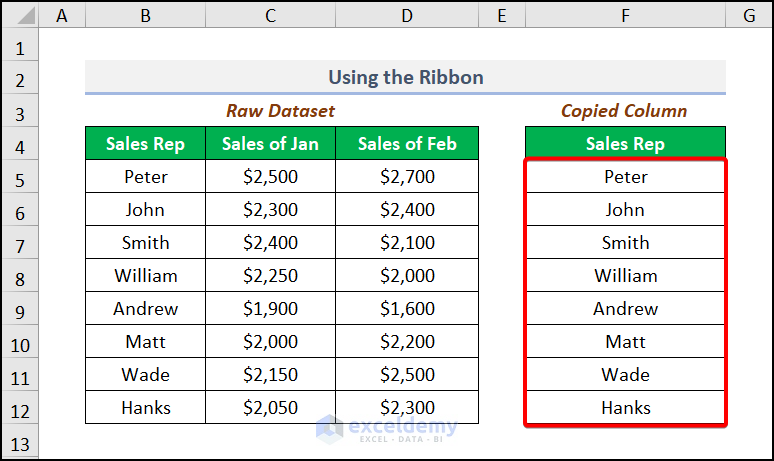
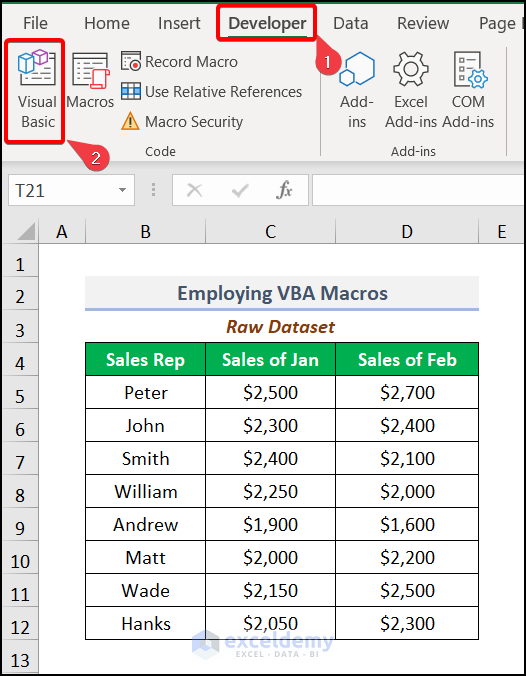
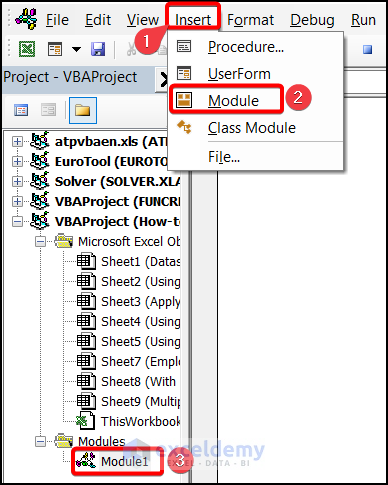
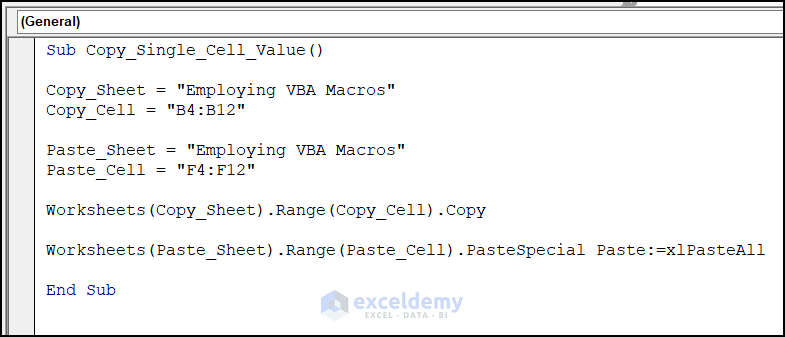
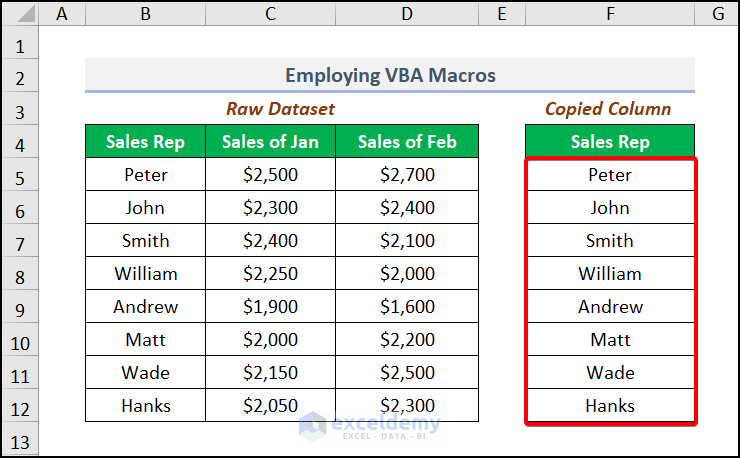
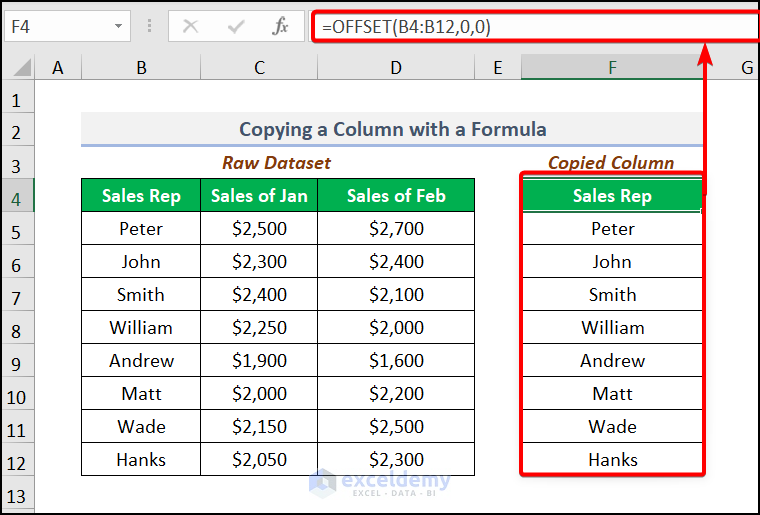
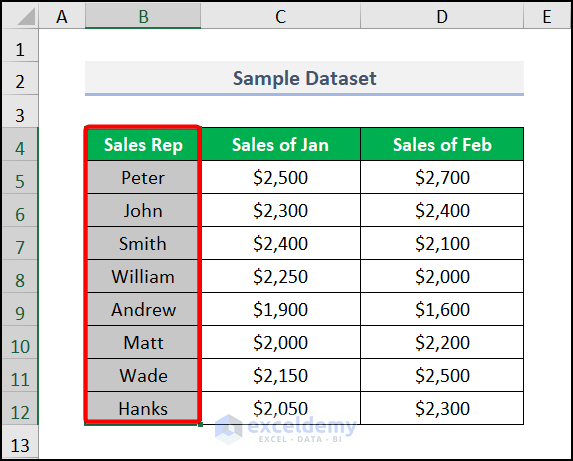
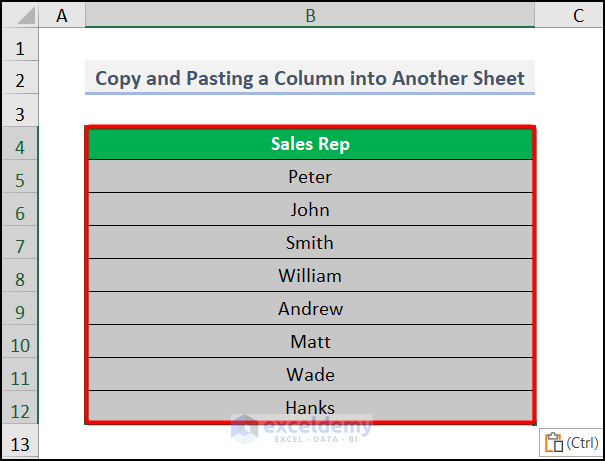
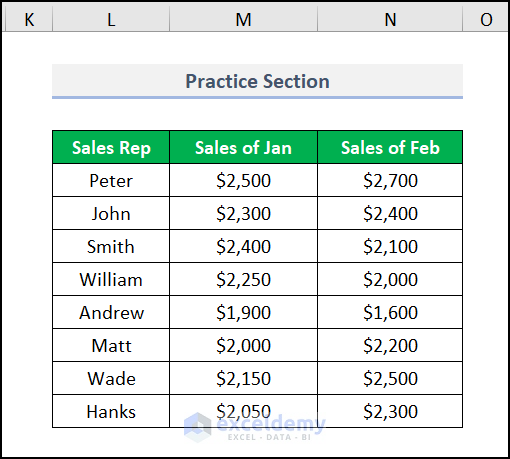



I want paste specific value of a column instead of all the cell inputs. Can it be possible? I will be helpful for me
Hello Mr. Wilson,
Thanks for your valuable comment. If you want to paste only the value you can do it through Paste Special feature.
Firstly, create a dataset with the RANDBETWEEN function.
Whenever you press anything opening the file the numbers refresh automatically.
But, after copying the column with the CTRL + C key, right-click on the cell and choose Paste Special.
Paste Special dialog box appears. Check the Valuebox there and hit OK.
Finally, you have pasted the values without dragging anything.
I hope you got the solution. keep supporting us.
Regards,
Fahim Shahriyar Dipto
Excel & VBA content Developer.