Sometimes we need to share our Excel worksheet with users or clients. Suppose we want them to only be able to view the worksheet but not copy and paste any kind of data in it. In most cases, we would use macros to disable copy and paste in Excel. In this article, we will cover how to disable copy and paste in Excel without macros in two scenarios: while also allowing selection of cells, or not.
Using ‘Protect Sheet’ Option to Disable Copy and Paste without Macros
Excel provides an option named “Protect Sheet”, which prevents users from any kind of editing, including copy and paste, without a password.
Scenario 1 – Disabling Copy and Paste and Selection of Cells
In the following dataset of “Marks” & “Subjects” for different students, let’s disable the options to copy, paste, and select cells.
Steps:
- Go to the Review tab.
- From the Protect option, select Protect Sheet.
A dialog box named “Protect Sheet” will appear.
- Insert a password in the box named “Password to unprotect sheet”.
- Uncheck the options “Select locked cells” & “Select unlocked cells”.
- Click OK.
A new dialog box will appear named “Confirm Password”.
- Enter the password again in the box named “Reenter password to proceed”.
- Click OK.
After the above actions, if you try to select or copy and paste any cell from the worksheet, the following message box will be displayed:
Scenario 2 – Selection of Excel Cells is Enabled but Copy and Paste are Disabled
In this example, we will also disable copy and paste by protecting the worksheet with “Protect Sheet”. But this time we will enable the selection of cells in our worksheet.
Steps:
- Go to Review > Protect > Protect Sheet.
A new dialog box will appear named “Protect Sheet”.
- Input a password in the box named “Password to unprotect sheet”.
- Do not uncheck the options “Select locked cells” & “Select unlocked”.
- Click OK.
A new dialog box opens named “Confirm Password”.
- Input the password again in the box named “Reenter password to proceed”.
- Click OK.
- Click on cell D5.
We are now able to select the cells in our worksheet.
- Copy cell D5 and paste it to cell C12.
The following message box appears.
Download Practice Workbook
Related Articles
<< Go Back to Copy Paste in Excel | Learn Excel
Get FREE Advanced Excel Exercises with Solutions!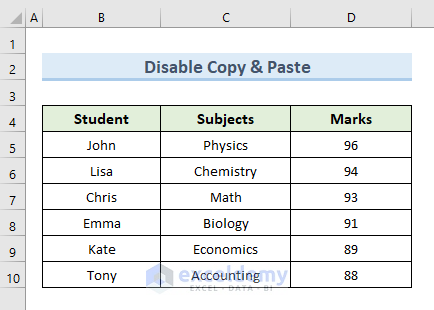
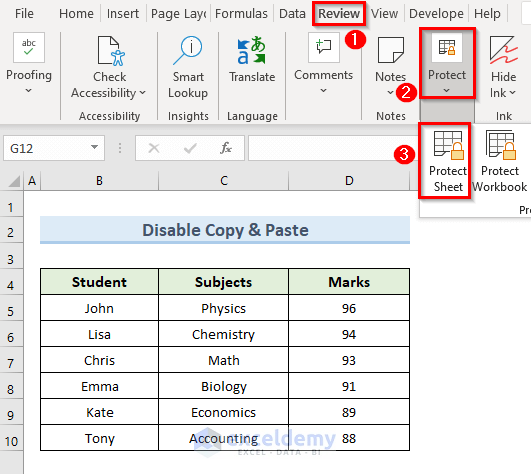
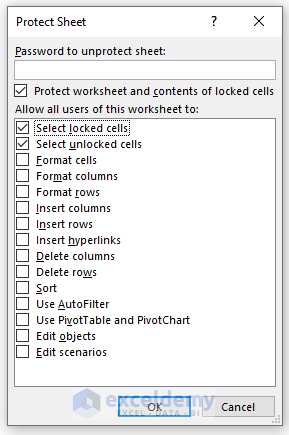
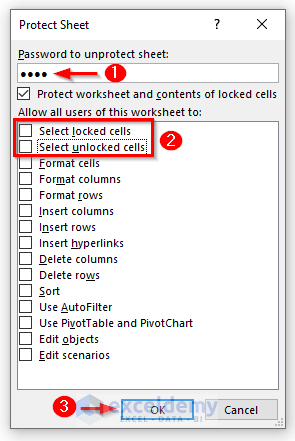
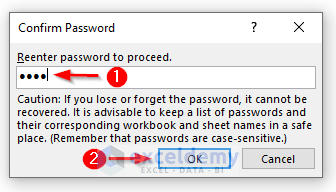

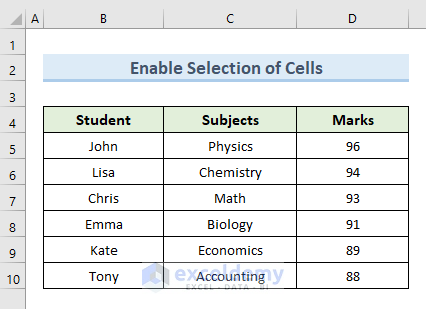
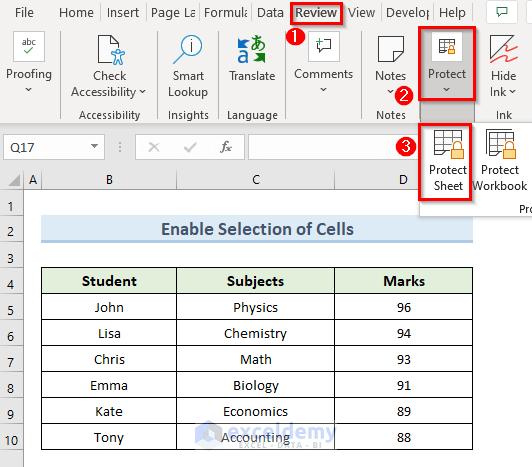
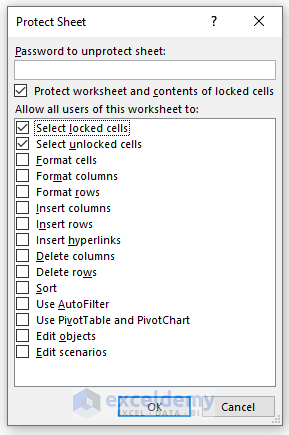
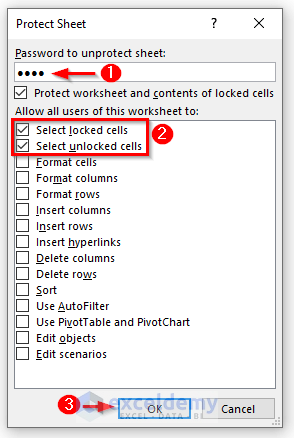
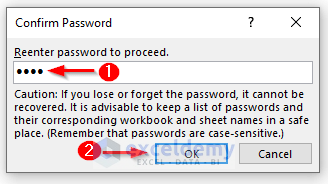
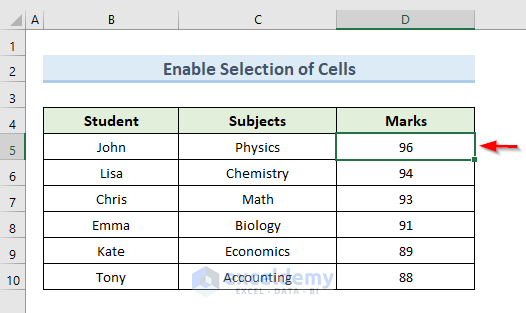
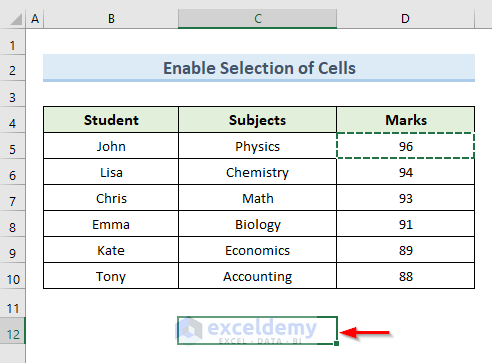




Seems you can still copy and paste it into a new book though, how to stop that?
Thanks for your question in our platform.
You may opt for the first method mentioned here to prevent Excel sheet content to another workbook completely.
Or you can read the article(https://www.exceldemy.com/protect-excel-sheet-from-copy-paste/#1_Use_Info_Option_to_Protect_Excel_Sheet_from_Copy-Paste) to prevent the workbook content from being copied to another workbook. You can ignore the VBA coding method if you want.