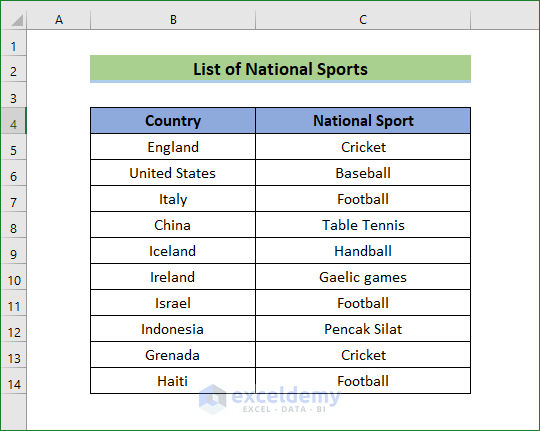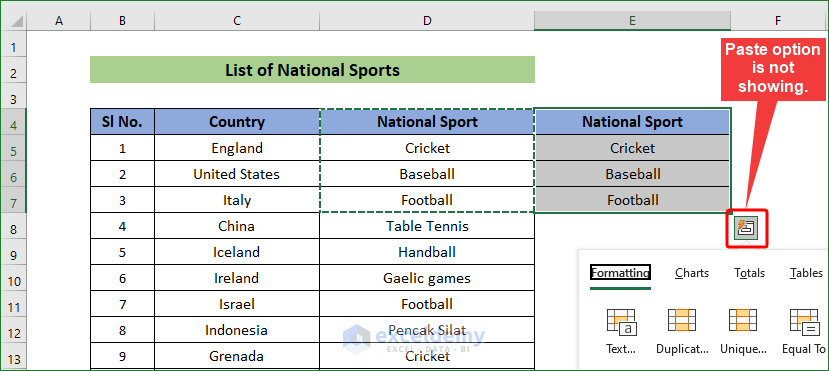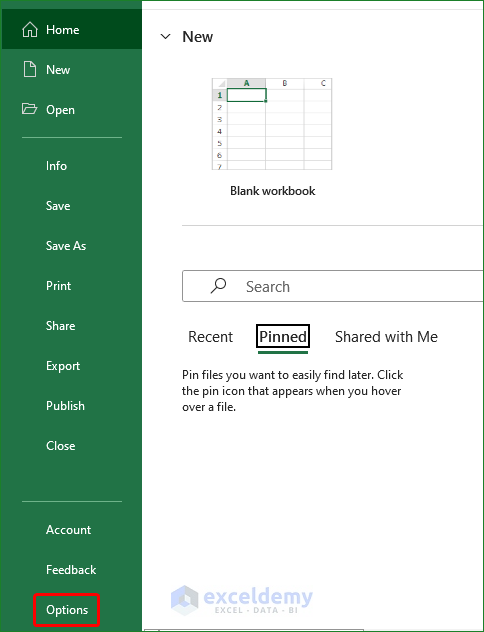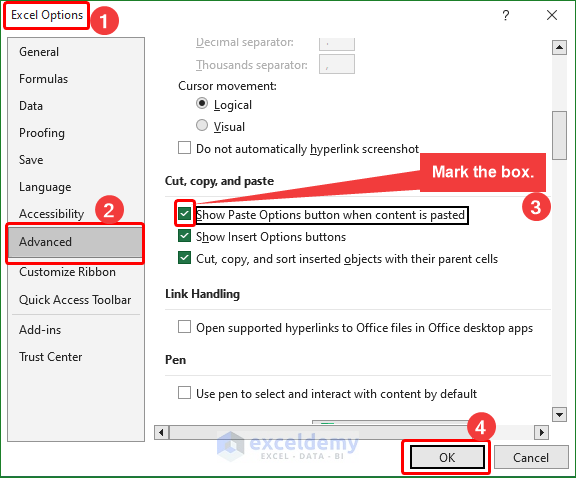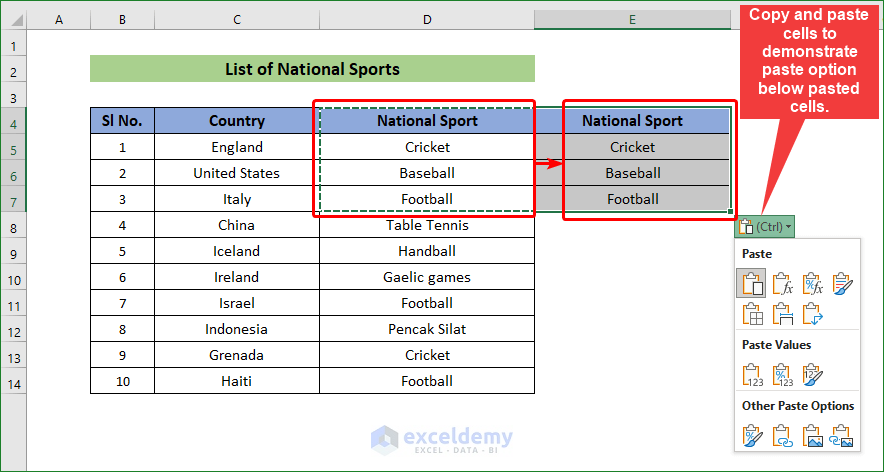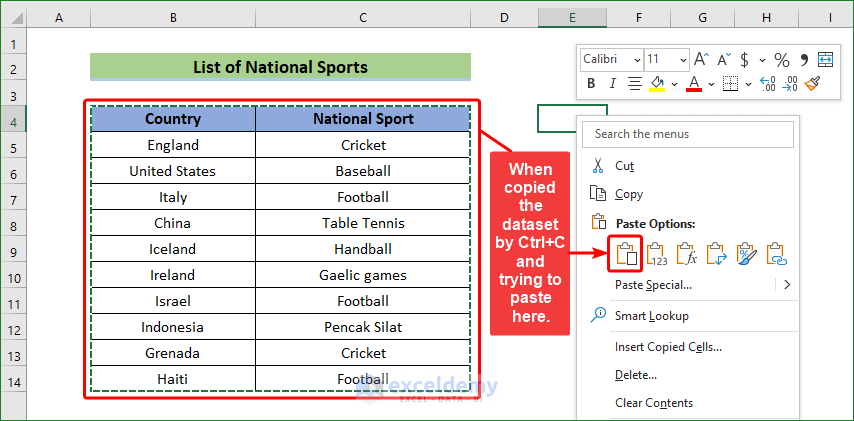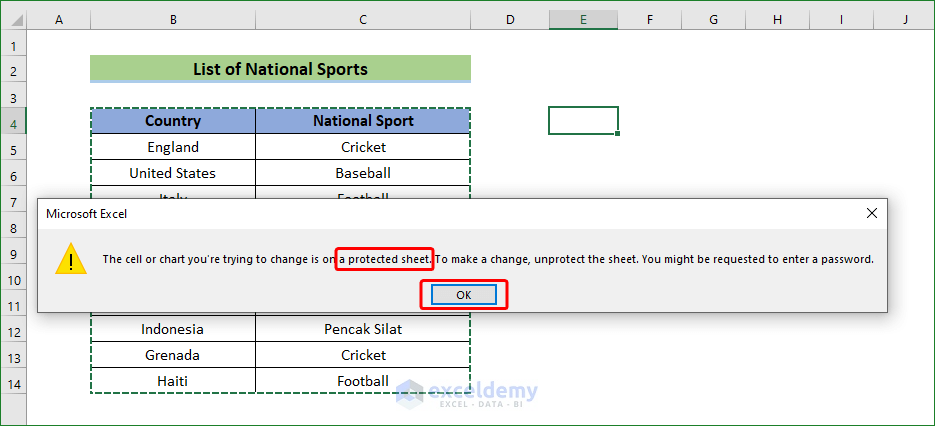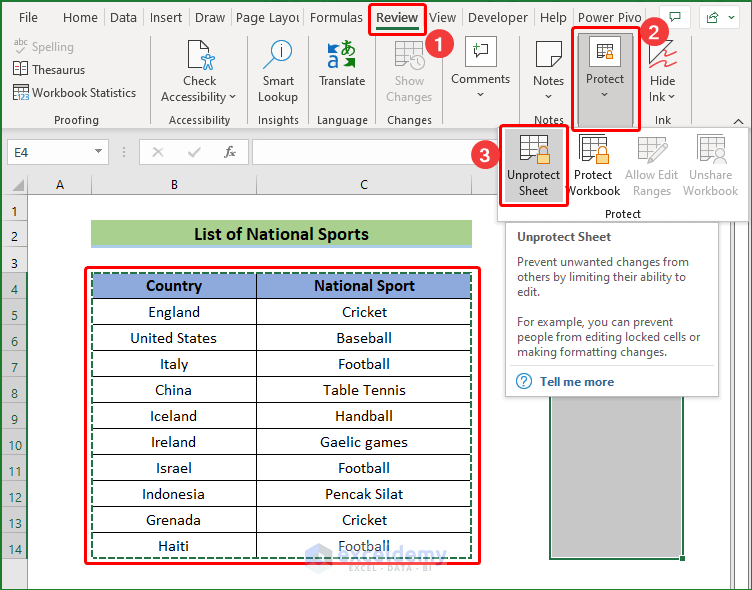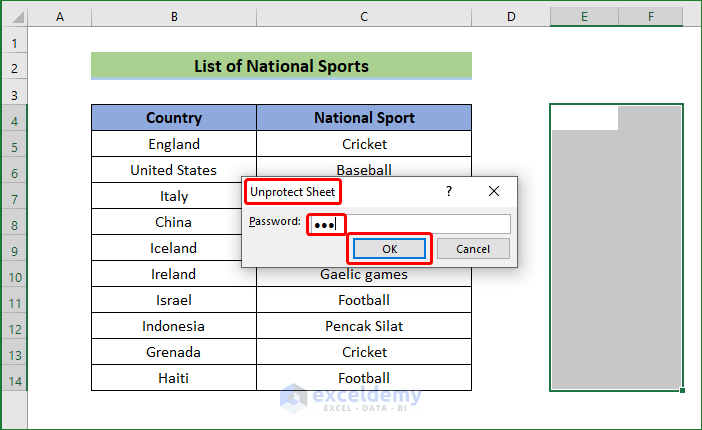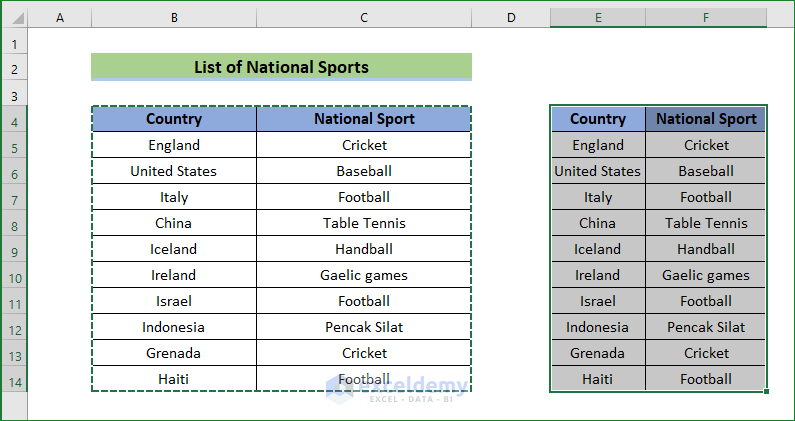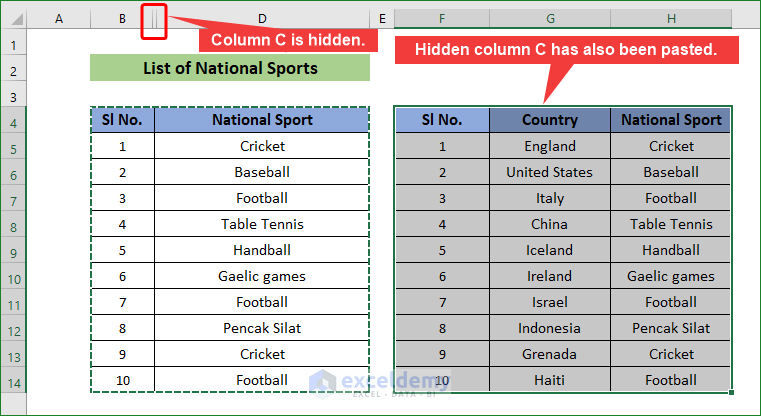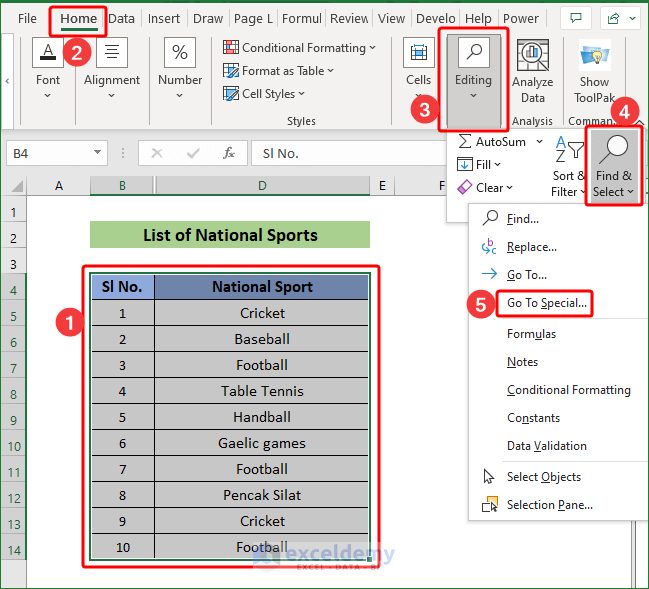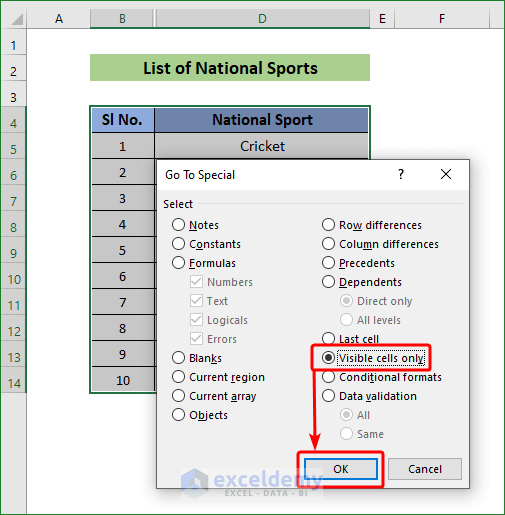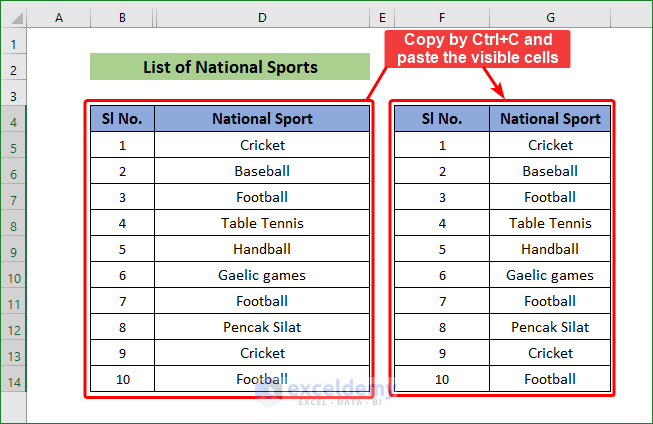Error in Paste or Paste Special can happen while pasting in Excel. Excel is sometimes unable to show paste options due to settings error or may be corrupted Excel files is the main reason that makes the paste error. In this article, we will show how to enable the paste option in Excel.
To demonstrate the method or possible do’s, we will use the data of Country in column B and National Sport in column C like the below image.
1. Enabling Paste Option from Excel Advanced Options
Often, we make a change after pasting data in Excel with the Paste Options appearing at the downside of the pasted data. But sometimes the data may not appear in Excel for some settings problems. In this method, we will try to solve the problem.
📌 Steps:
- We cannot see any Paste Options in the following image. But we can bring back the option by changing some settings which we will demonstrate in the later parts of this method.
- To take back the Paste Options, we will go to File >> Options.
- In the crucial part of this method, we will do the followings: Excel Options>> Advance >> Mark the box beside ‘Show Paste Options Button When Content Is Pasted’ >>OK.
- After completing the process, we can now see the Paste Options in Excel like the following image.
Read More: How to Paste From Clipboard to Excel Using VBA
Similar Readings
- Excel Formula to Copy Cell Value from Another Sheet (4 Examples)
- Copy Rows from One Sheet to Another Based on Criteria in Excel
- Automatically Update One Worksheet from Another Sheet in Excel
- How to Copy a Worksheet in Excel (4 Smart Ways)
- Exchange (Copy, Import, Export) Data Between Excel and Access
2. Unprotecting a Protected Worksheet
The protected sheet in Excel will disable the Paste Option because the sheet is password protected. In the following steps, we will demonstrate how to deal with the case.
📌 Steps:
- In the following image, we have tried to demonstrate the copy and paste of cells in B4:C14 and paste it in cell E4.
- Then Microsoft Excel will show a message, “The cell or chart you’re trying to change is on a protected sheet. To make a change, unprotect the sheet. You might be requested to enter a password.” That actually means to enable copy and paste in Excel we first have to unprotect the sheet.
- To do so, we will follow the steps: Review >> Protect>> Unprotect Sheet.
- Now a tab named Unprotect Sheet will appear on the screen. In the box of Password, we will enter the code to unprotect the sheet.
- At this moment we can enable the Copy and paste option in Excel.
Read More: How to Disable Copy and Paste in Excel without Macros (With 2 Criteria)
3. Enabling Select & Paste Option for Visible Cell Only
If we are required to copy and paste visible cells only, we can’t do that as usual copy and pasting. To learn the method Enable Select & Paste for Visible Cell Only follow the below steps.
📌 Steps:
- Suppose we have a hidden column in C. Moreover, we have to copy the visible cells only.
- Now if we copy the cells and paste them into F4, we can see that the hidden column C has also appeared in the pasted dataset.
- Now we will follow the steps to avoid the hidden column being copied.
- Go to the Home ribbon >> Click on Find & Select under Editing group >> Choose Go To Special…
- Or Press Ctrl + G >> Click on Special… from the Go To window.
- Put the radio button on Visible cells only under the Select options. Click on the OK button
- Now we will do the process of copying and pasting cells and see the result that has shown the copy and paste of visible cells only.
Read More: How to Copy and Paste Multiple Cells in Excel (8 Quick Methods)
Conclusion
Follow these steps and stages on how to enable the paste option in Excel. You are welcome to download and use the workbook for your practice. If you have any questions, concerns, or suggestions, please leave them in the comments section of our blog ExcelDemy.
Related Articles
- Use Paste Name Dialog Box In Excel (3 Ideal Examples)
- How to Paste a List of Emails into Excel (2 Easy Ways)
- Paste Comma Separated Values into Excel (in Different Orders)
- [Fixed!] Paste Special Not Working in Excel (4 Possible Solutions)
- How to Copy Horizontal and Paste Vertical in Excel
- Copy and Paste Pivot Table Values with Formatting in Excel
- How to Copy and Paste in Excel Without Hidden Rows