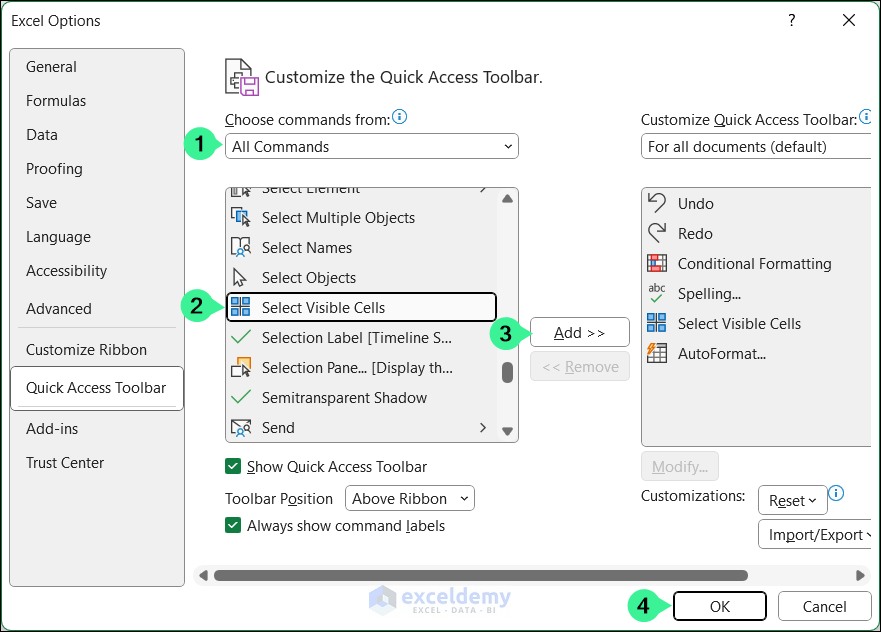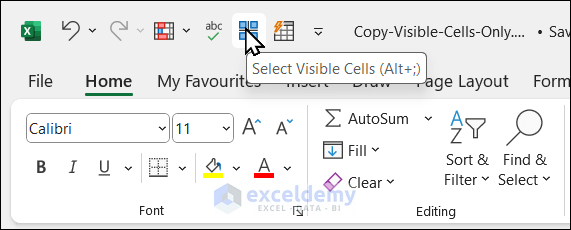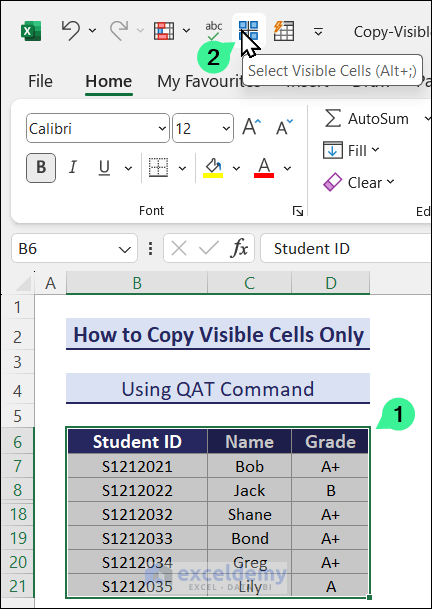To copy only visible cells in Excel, do the following:
- Select your data.
- Press the ALT and ; (semicolon) keys together.
- Press Ctrl+C to copy the selected data.
- Select any cell.
- Press Ctrl+V to paste the data.
Copying only visible cells in Excel means copying only the cells you see on your Excel worksheet. It is useful for creating clean and concise worksheets, excluding hidden data or calculations. It allows you to filter and extract specific information from datasets. When sharing Excel files, copying only visible cells ensures recipients receive a simplified version, reducing potential confusion.
In this Excel tutorial, you will learn how to copy only visible cells in Excel.
In the following worksheet data, rows 9 to 17 are hidden. How can you select the visible data only and copy them to a new location?
Here are the ways to copy only visible cells in Excel:
Using Keyboard Shortcuts
To copy only visible cells in Excel with keyboard shortcuts, do the following:
- Select your data.
- Press the ALT and ; (semicolon) keys together.
- Press Ctrl+C to copy the selected data.
- Select any cell.
- Press Ctrl+V to paste the data.
Note: When pasting selected visible cells, choose a destination cell outside the source rows and columns to ensure all pasted cells are visible. Pasting within the source rows and columns may hide some cells, but all visible cells are copied.
Read More: How to Select Visible Cells in Excel
Using Excel Features and Standard Copy/Paste Methods
To select visible cells only, you can use the “Go To Special” feature from the Home tab, or the “Select Visible Cells” command from the All Commands list. After selecting the visible cells, copy and paste them using any standard Excel method.
1. Using Go To Special Feature
To select the visible cells with the “Go To Special” feature and copy them:
- Select your data.
- Go to Home tab > Editing group > Find & Select > Go To Special.
- Select the “Visible cells only” button in the “Go To Special dialog box.
- Press OK.
Only the visible cells will be selected.
- Now, press Ctrl+C to copy the visible cells.
- Select any cell and press Ctrl+V to paste the visible cells.
Read More: How to Paste into Visible Cells Only in Excel
2. Using the “Select Visible Cells” Command
You won’t see the “Select Visible Cells” command on your default Excel menus. You can add this command either on the Quick Access Toolbar or a new custom group on the ribbon.
To use the “Select Visible Cells” command to select visible cells only & copy them, follow the steps below.
Step 1: Add the Command to the Quick Access Toolbar
To add the “Select Visible Cells” command on the Quick Access Toolbar:
- Click on Customize Quick Access Toolbar icon > More Commands.
The “Customize the Quick Access Toolbar” pane will appear.
- In the appeared dialog box:
- Select “All Commands” from the “Choose commands from” menu.
- Scroll down all the commands and find the “Select Visible Cells” command.
- Select the command > Add.
- Press OK.
You will see the command on the Quick Access Toolbar now.
Step 2: Select, Copy, and Paste Only the Visible Cells
- Select your data.
- Click on the “Select Visible Cells” command from the Quick Access Toolbar.
- Select any cell and press Ctrl+C & Ctrl+V.
Read More: [Fixed!] Paste Visible Cells Only Not Working
Download Practice Workbook
Conclusion
If you frequently use keyboard shortcuts, give the first method a try. The “Go To Special” feature also works for copying visible cells. Additionally, you can add the “Select Visible Cells” command to your Quick Access Toolbar and use it as needed, as demonstrated here.
Has this article been helpful to you? If you have any questions or encounter any confusion, please don’t hesitate to ask in the comments section.
Frequently Asked Questions
How do I select only visible cells in Excel with data (excluding formulas)?
To select only visible cells in Excel with data:
- Select your data.
- Go to Home tab > Editing group > Find & Select > Go To Special.
- Select the Constants button.
- Press OK.
How do I copy filtered data in Excel?
To copy filtered data in Excel:
- Select your data.
- Press Ctrl+L to apply a filter to your data.
- Filter your data based on any criteria.
- Select the filtered cells, and copy them.
How do you drag visible cells only in Excel?
You cannot drag visible cells only in Excel. As of our knowledge, Excel doesn’t provide any built-in tool to do this.
How do you copy visible cells in Excel with Alt?
To copy visible cells in Excel with Alt, press the Alt+; (semi-colon) keys together.
<< Go Back to Visible Cells Only | Excel Cells | Learn Excel
Get FREE Advanced Excel Exercises with Solutions!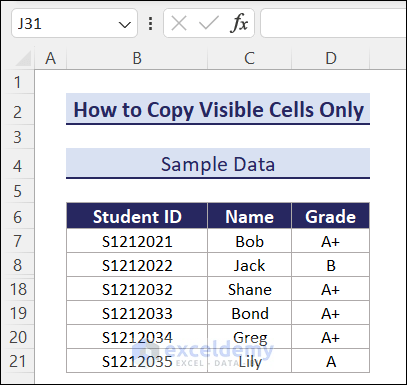
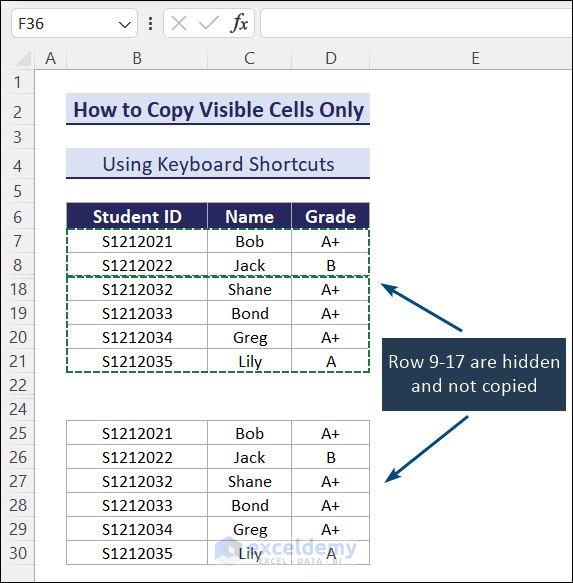
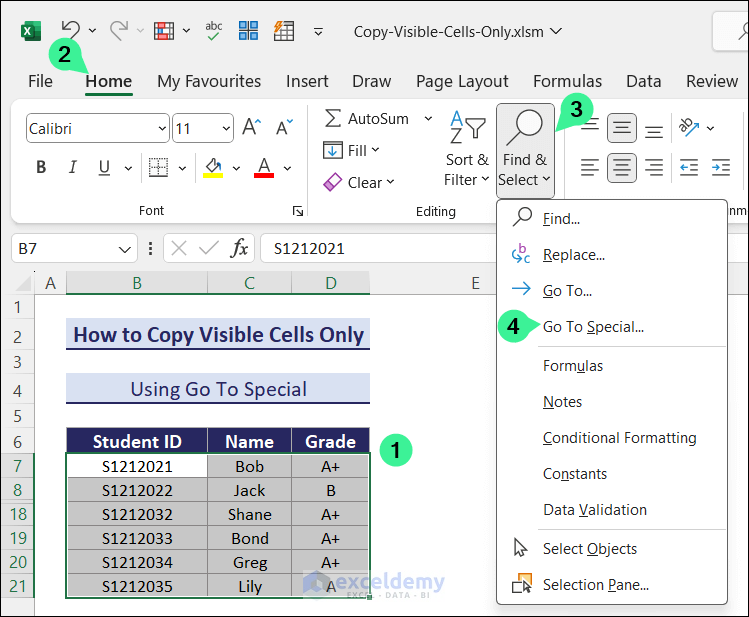
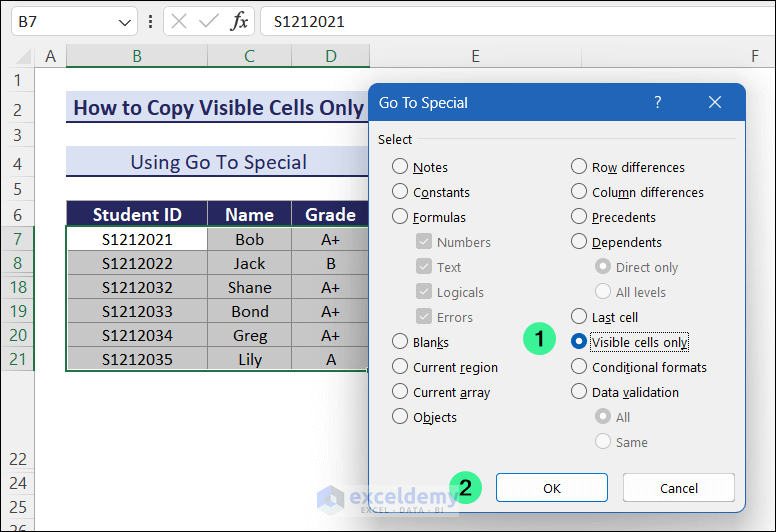 Only the visible cells will be selected.
Only the visible cells will be selected.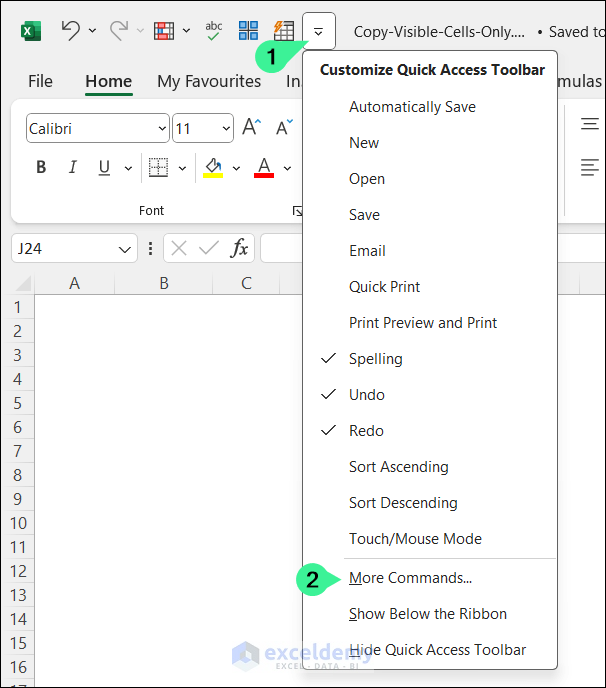 The “Customize the Quick Access Toolbar” pane will appear.
The “Customize the Quick Access Toolbar” pane will appear.