If you copy a pivot table and then paste it in the usual manner (CTRL +C / CTRL + V), you will get the pivot table but not necessarily with the formatting of the values preserved. This article will describe 3 ways to copy and paste pivot table values including the formatting.
We’ll create a pivot table from the following dataset of sales information, then copy and paste the values with formatting intact.
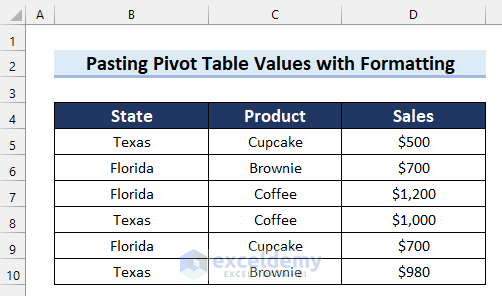
Method 1 – Using the Clipboard
First we’ll insert the pivot table to be copied. Then, we’ll format it. Then we’ll use the Clipboard to copy and paste it.
Step 1 – Insert Pivot Table
- Select the data from which to make the pivot table.
- Go to the Insert tab on the Ribbon.
- Select PivotTable.
The PivotTable from table or range will appear, and the Table/Range will be selected automatically.
- Select New Worksheet.
- Click OK.
A PivotTable will be inserted into a new Excel sheet. Now, we add fields to this PivotTable.
- Click any cell of the table.
The PivotTable Fields Task Pane will appear on the Right side of the screen.
- Select and drag the fields you want as Rows.
- Select and drag the field you want as Values.
The PivotTable looks like this:
Step 2 – Format Pivot Table in Excel
- Format the sheet like in the following image to give it a better look.
To change the format of the cells:
- Select the cells and right-click.
- Select Format Cells from the context menu.
The Format Cells dialog box will appear.
- Select the Category you want, for example Currency.
- Click OK.
The format is changed to Currency.
Next, we change the Style of the PivotTable:
- Select the PivotTable.
- Go to the Design tab.
- Click on the button marked in the following image.
A drop-down menu will appear.
- Select the Style you want. Here, the marked Style for the PivotTable.
The formatted PivotTable now looks something like this:
Step 3 – Copy Pivot Table with Formatting
Now we’ll copy our formatted pivot table:
- Select the PivotTable.
- Press Ctrl + C to copy it.
- Go to the Home tab.
- Click on the icon marked below to open the Clipboard.
The Clipboard will appear on the left side of the screen.
- Select the cell to paste the PivotTable.
- Select the PivotTable from the Clipboard.
The PivotTable values are copied with their formatting.
Method 2 – Using Paste Option
Steps:
- Select the PivotTable.
- Press Ctrl + C to copy it.
- Select the cell to paste the pivot table values. Here, cell E4.
- Go to the Home tab.
- Click on the drop-down option for Paste.
- Select Values & Source Formatting.
The values in the PivotTable are pasted as is.
- Click on the drop-down menu to paste again.
- Select Formatting.
- The values are copied with their formatting intact.
Method 3 – Using Excel VBA
Here, we will apply VBA code to paste the values into a new worksheet with formatting intact.
Steps:
- Go to the Developer tab.
- Select Visual Basic.
The Visual Basic Editor window will appear.
- Select the Insert tab.
- Select Module.
A module will appear.
- Enter the following code in the module:
Sub Paste_PT_with_Format()
Dim my_worksheet As Worksheet
Dim pivot_table As PivotTable
Dim pvt_tbl_rng As Range
Dim pvt_tbl_rngA As Range
Dim copy_rng As Range
Dim copy_rng2 As Range
Dim pt_top_row As Long
Dim pt_rows As Long
Dim pt_rows_page As Long
Dim message_spaces As String
On Error Resume Next
Set pivot_table = ActiveCell.PivotTable
Set pvt_tbl_rngA = pivot_table.PageRange
On Error GoTo errHandler
If pivot_table Is Nothing Then
MsgBox "Excel Can't Copy PitotTable"
GoTo exitHandler
End If
If pivot_table.PageFieldOrder = xlOverThenDown Then
If pivot_table.PageFields.Count > 1 Then
message_spaces = "Spaces with filters." _
& vbCrLf _
& "Can't copy filters."
End If
End If
Set pvt_tbl_rng = pivot_table.TableRange1
pt_top_row = pvt_tbl_rng.Rows(1).Row
pt_rows = pvt_tbl_rng.Rows.Count
Set my_worksheet = Worksheets.Add
Set copy_rng = pvt_tbl_rng.Resize(pt_rows - 1)
Set copy_rng2 = pvt_tbl_rng.Rows(pt_rows)
copy_rng.Copy Destination:=my_worksheet.Cells(pt_top_row, 1)
copy_rng2.Copy _
Destination:=my_worksheet.Cells(pt_top_row + pt_rows - 1, 1)
If Not pvt_tbl_rngA Is Nothing Then
pt_rows_page = pvt_tbl_rngA.Rows(1).Row
pvt_tbl_rngA.Copy Destination:=my_worksheet.Cells(pt_rows_page, 1)
End If
my_worksheet.Columns.AutoFit
If message_spaces <> "" Then
MsgBox message_spaces
End If
exitHandler:
Exit Sub
errHandler:
MsgBox "Excel Can't Copy PitotTable"
Resume exitHandler
End SubHow Does the Code Work?
- We create a Sub Procedure named Paste_PT_with_Format.
- We declare the variables needed for this Sub Procedure.
- We use the If Statement to check different logical situations for the PivotTable.
- We use the Copy method to copy the PivotTable range.
- We end the Sub Procedure.
- Save the code and go back to your worksheet.
- Select the PivotTable.
- Go to the Developer tab.
- Select Macros.
The Macro dialog box will appear.
- Select Paste_PT_with_Format as the Macro name.
- Click Run.
We have copied and pasted the values of the PivotTable with formatting in a new worksheet.
After some additional formatting, the output looks like this:
Things to Remember
- When working with VBA, save the Excel file as Excel Macro-Enabled Workbook. Otherwise, the VBA code will not work properly.
Download Practice Workbook
Related Articles
<<Go Back to How to Copy Pivot Table| Pivot Table in Excel | Learn Excel
Get FREE Advanced Excel Exercises with Solutions!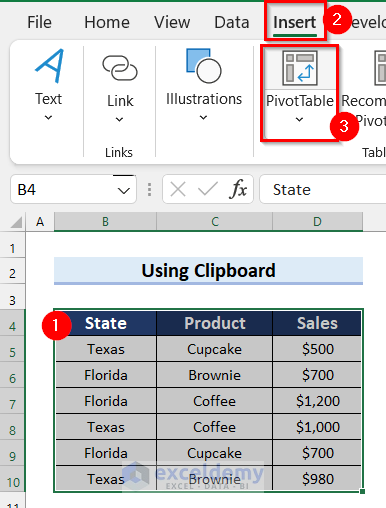
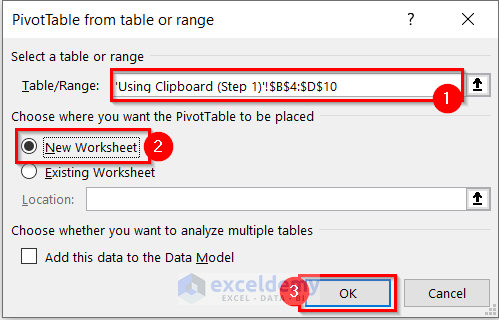
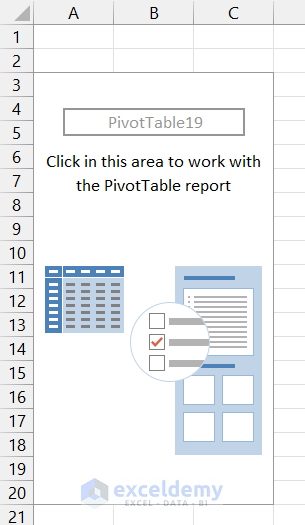
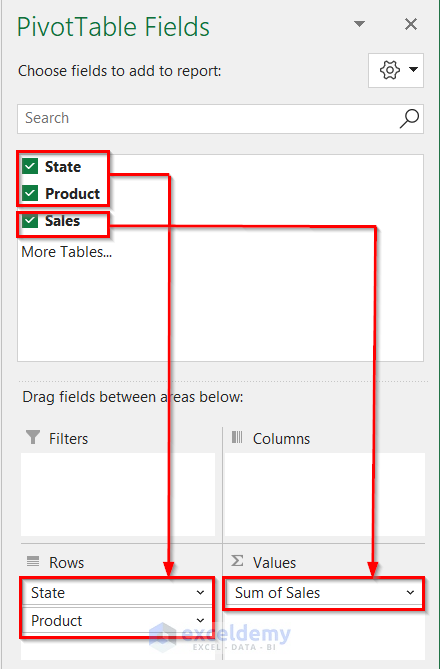
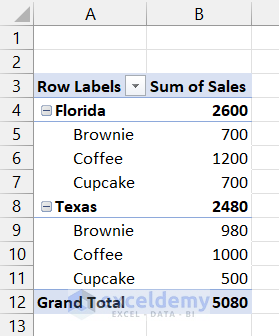
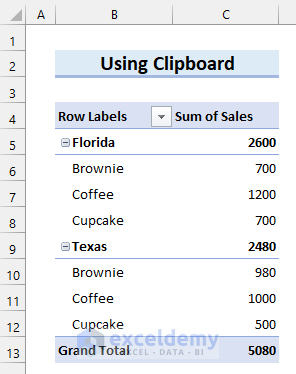
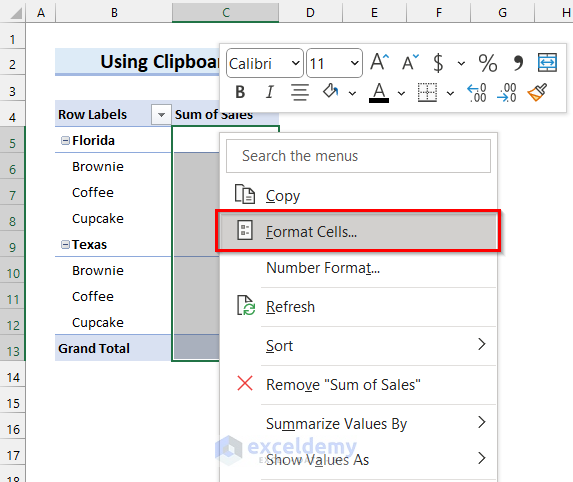
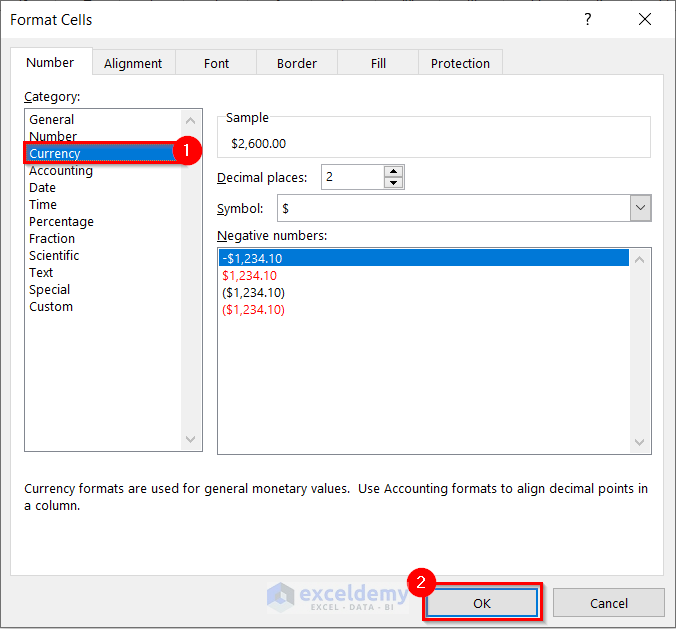
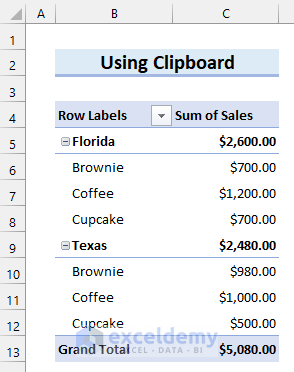
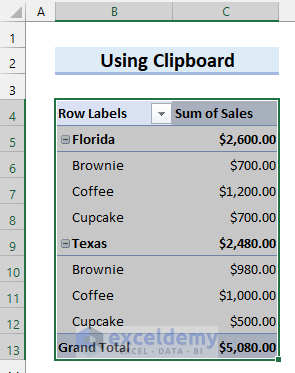
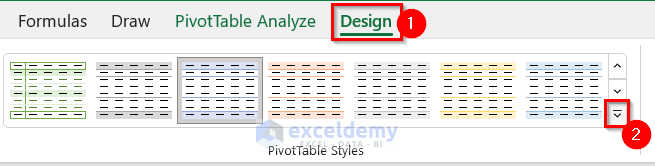
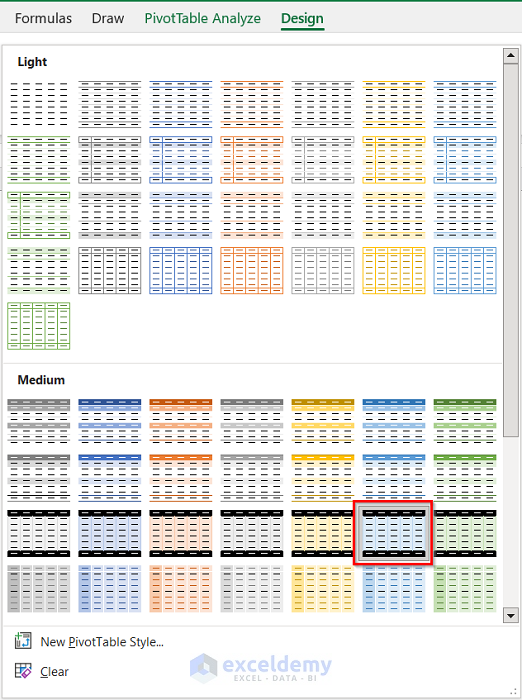
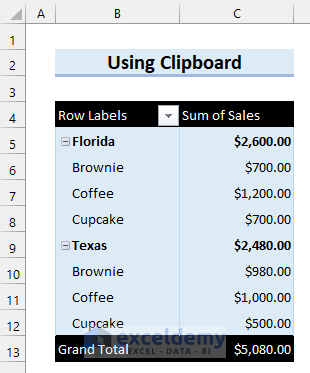
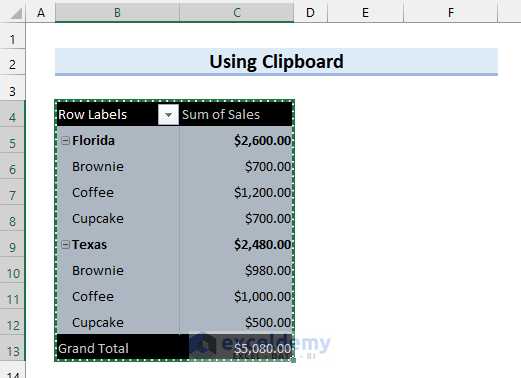
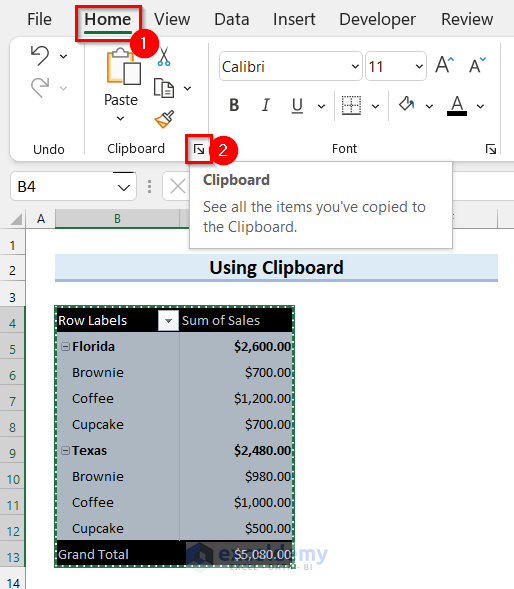
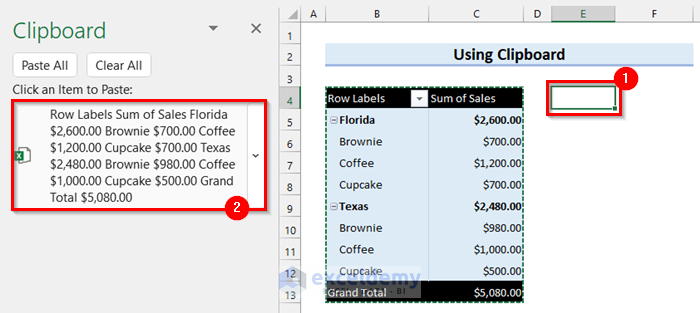
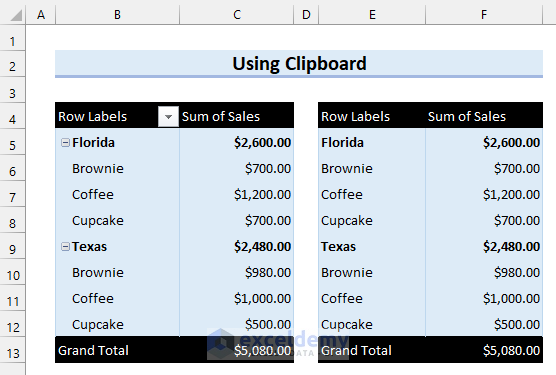
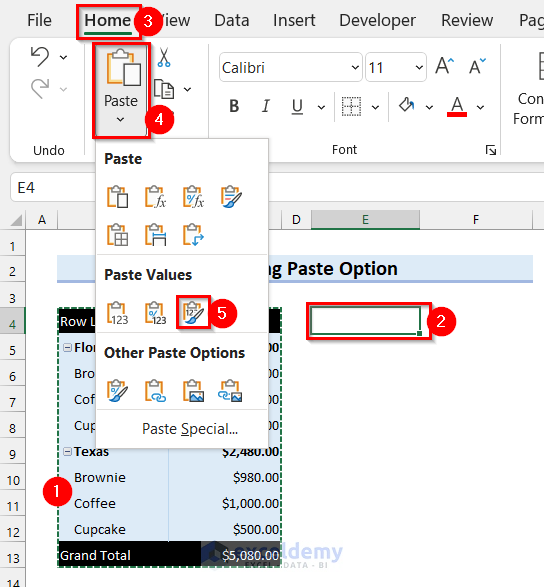
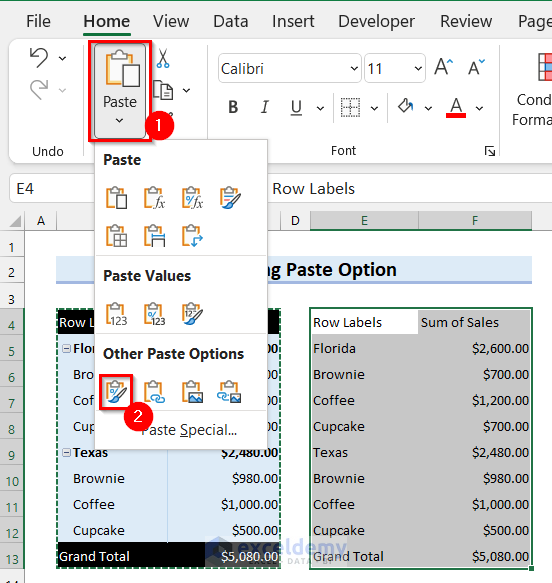
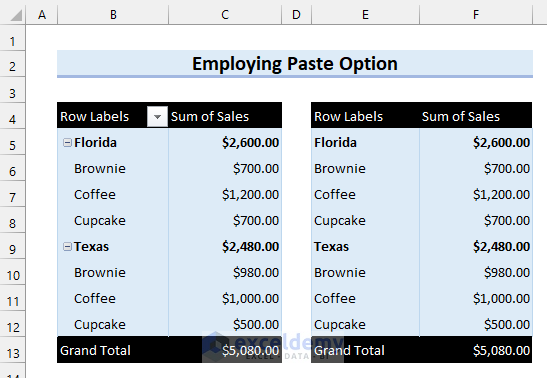
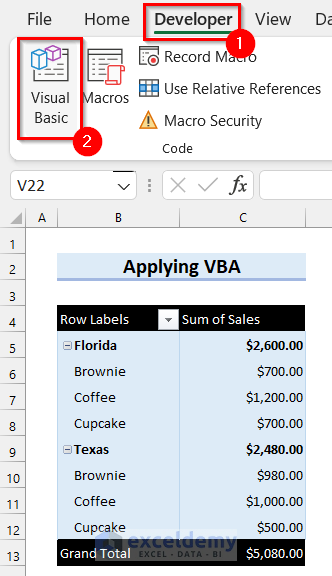
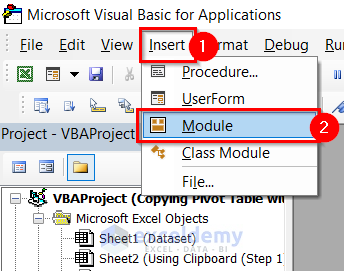
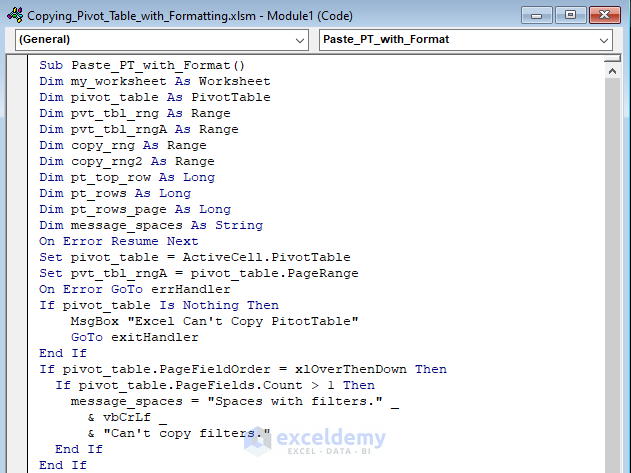
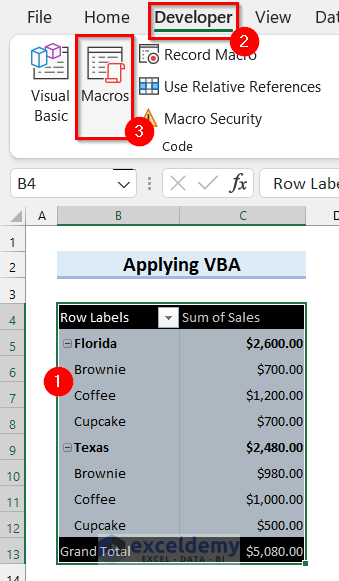
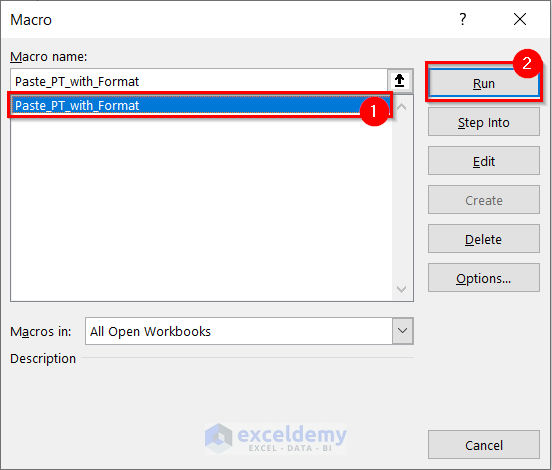
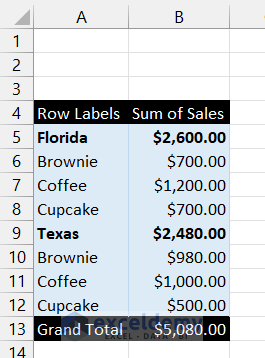
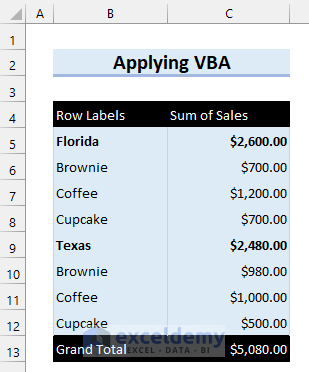



Hello, How to copy selected pivot and paste it to new book?
thanks
Hey There, Mr. Mark.
Thanks for dropping your query here. You can follow the steps to copy the pivot table to the new book.
Regards
ExcelDemy Team