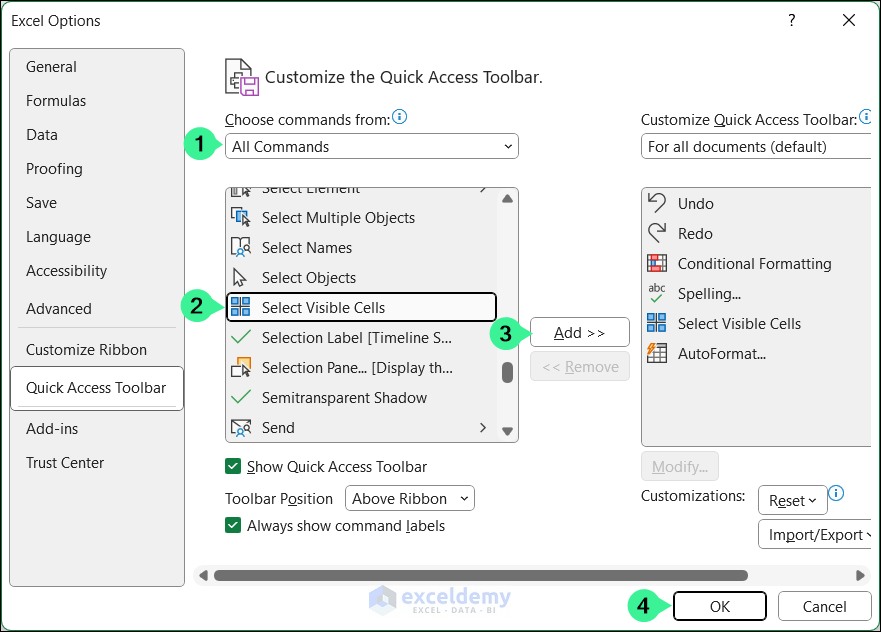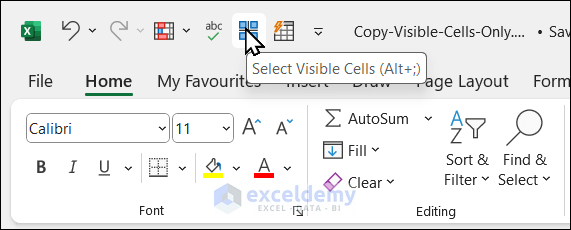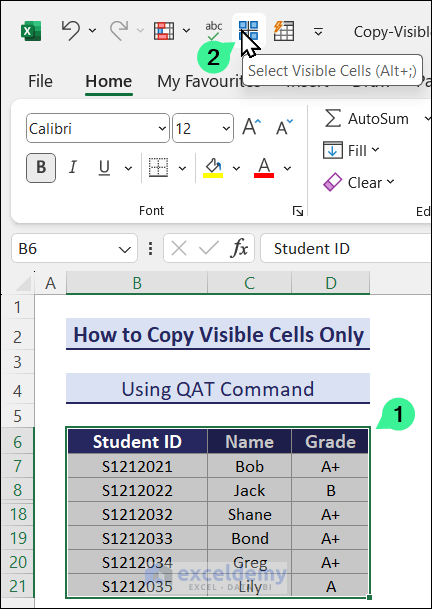To illustrate how to copy only visible cells in Excel, we’ll use a sample worksheet data with hidden rows (9 to 17).
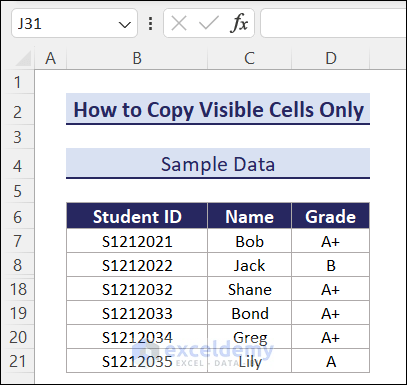
Method 1 – Using Keyboard Shortcuts
- Select your data.
- Press the ALT and ; (semicolon) keys together.
- Press Ctrl+C to copy the selected data.
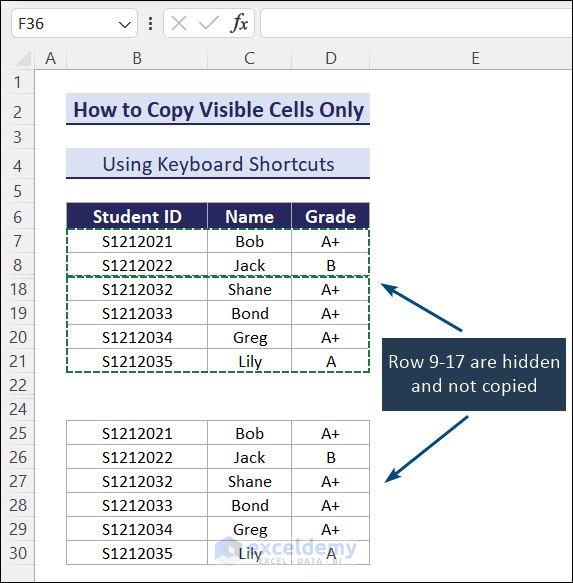
- Select any cell.
- Press Ctrl+V to paste the data.
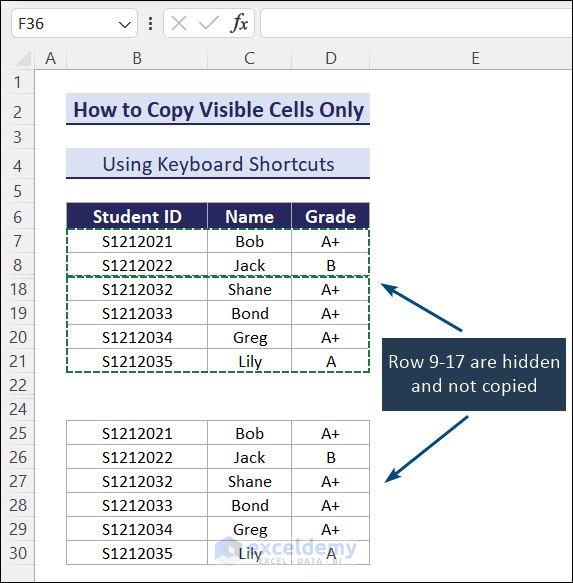
Note: When pasting selected visible cells, choose a destination cell outside the source rows and columns to ensure all pasted cells are visible.
Read More: How to Select Visible Cells in Excel
Method 2 – Using Excel Features and Standard Copy/Paste Methods
Using Go To Special Feature
- Select your data.
- Go to Home tab > Editing group > Find & Select > Go To Special.
- Select the “Visible cells only” button in the “Go To Special dialog box.
- Press OK.
Only the visible cells will be selected.
- Copy the visible cells.
- Select any cell and paste the visible cells.
Read More: How to Paste into Visible Cells Only in Excel
Using the “Select Visible Cells” Command
Step 1: Add the Command to the Quick Access Toolbar
To add the “Select Visible Cells” command to the Quick Access Toolbar:
- Click on Customize Quick Access Toolbar icon > More Commands.
The “Customize the Quick Access Toolbar” pane will appear.
- In the dialog box:
- Select “All Commands” from the “Choose commands from” menu.
- Scroll down and select the “Select Visible Cells” command.
- Click > Add.
- Click OK.
The command will be added to the Quick Access Toolbar.
Step 2: Select, Copy, and Paste Only the Visible Cells
- Select your data.
- Click on the “Select Visible Cells” command from the Quick Access Toolbar.
- Press Ctrl+C.
- Select any cell and press Ctrl+V.
Read More: [Fixed!] Paste Visible Cells Only Not Working
Download Practice Workbook
Frequently Asked Questions
How do I select only visible cells in Excel with data (excluding formulas)?
To select only visible cells in Excel with data:
- Select your data.
- Go to Home tab > Editing group > Find & Select > Go To Special.
- Select the Constants button.
- Press OK.
How do I copy filtered data in Excel?
To copy filtered data in Excel:
- Select your data.
- Press Ctrl+L to apply a filter to your data.
- Filter your data based on any criteria.
- Select the filtered cells, and copy them.
How do you drag only visible cells in Excel?
You cannot drag only visible cells in Excel. Excel doesn’t provide any built-in tool to do this.
<< Go Back to Excel Cells | Learn Excel
Get FREE Advanced Excel Exercises with Solutions!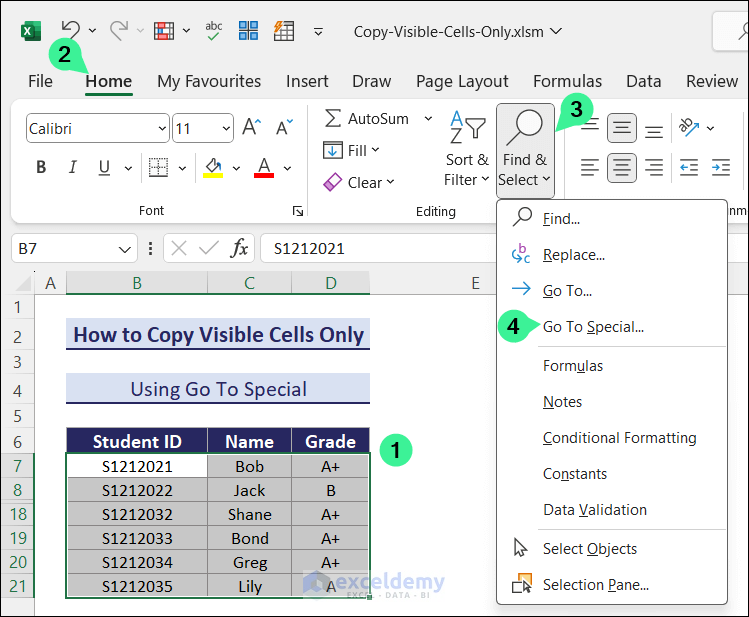
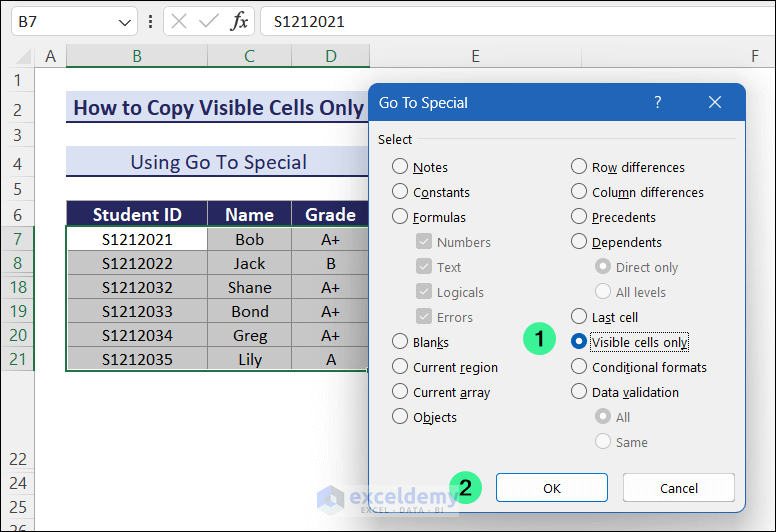 Only the visible cells will be selected.
Only the visible cells will be selected.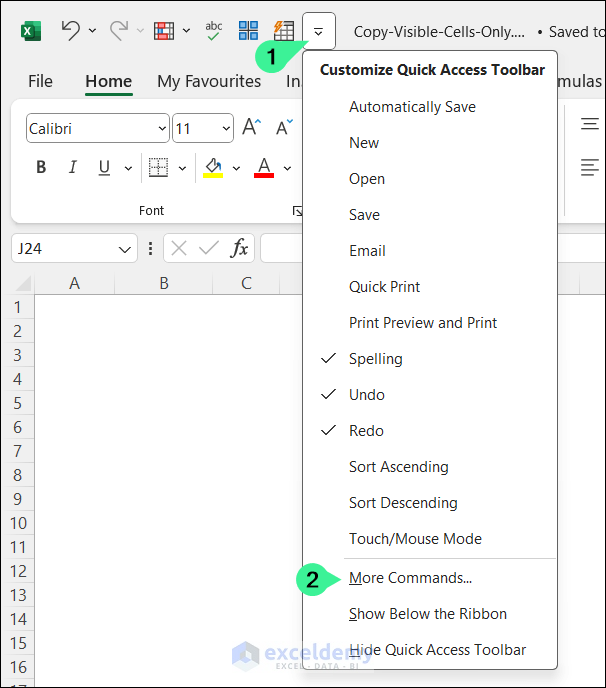 The “Customize the Quick Access Toolbar” pane will appear.
The “Customize the Quick Access Toolbar” pane will appear.