To demonstrate all the ways to copy values, let’s use a dataset with Book Name, Author, and In Stock columns that denote a book collection. Some cells in the Author column and Stock columns are initially blank. We will copy and paste data in those columns.
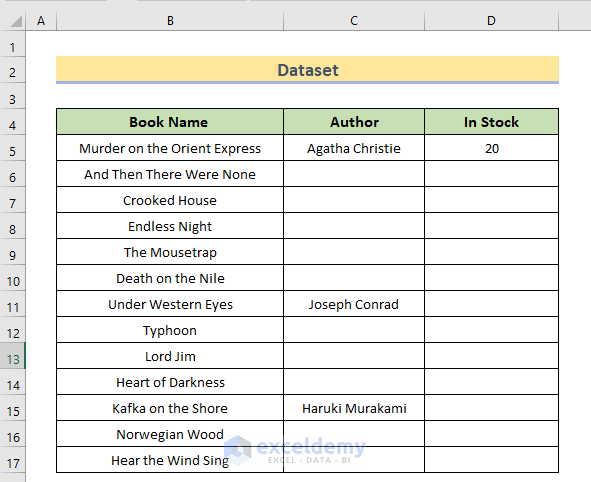
Method 1 – Using Fill Handle to Copy Same Value in Multiple Cells in Excel
Let’s copy the Author’s name Agatha Christie from cell C5 up to C10:
- Select cell C5 and take the mouse cursor to the lower right corner of the cell. The cursor will change to a (+) icon.
- Click on the icon and drag it down to cell C10.
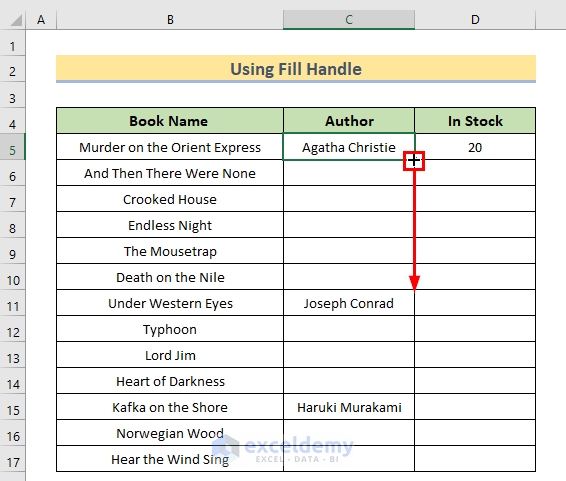
- The name will be copied up to Cell C10.
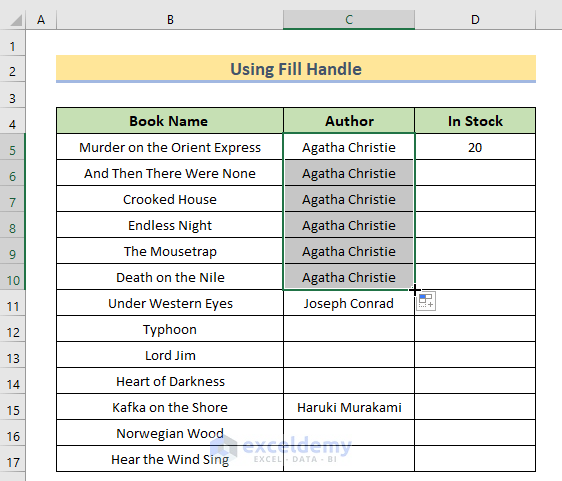
You can repeat the process for Author joseph Conrad and Haruki Murakami:
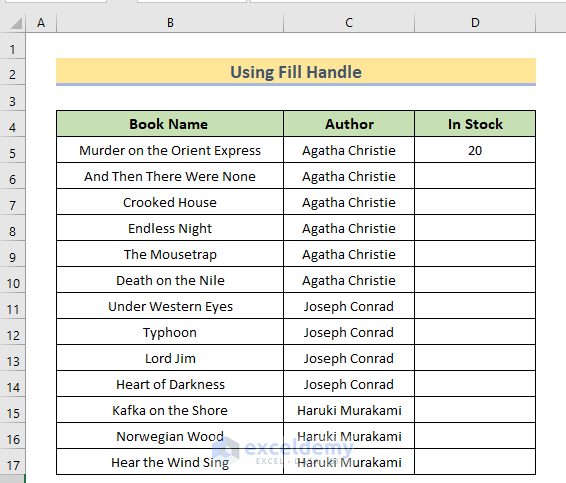
Let’s copy In Stock value from cell C5 up to cell C17:
- Select Cell C5 and drag the (+) icon down to Cell C17.
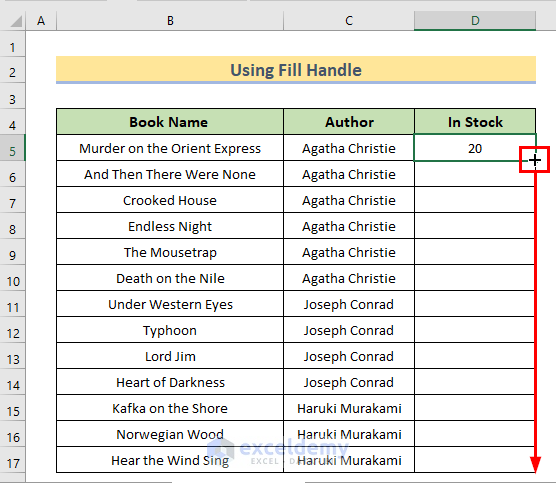
- We will see all cells in the selected range get the copied value 20.
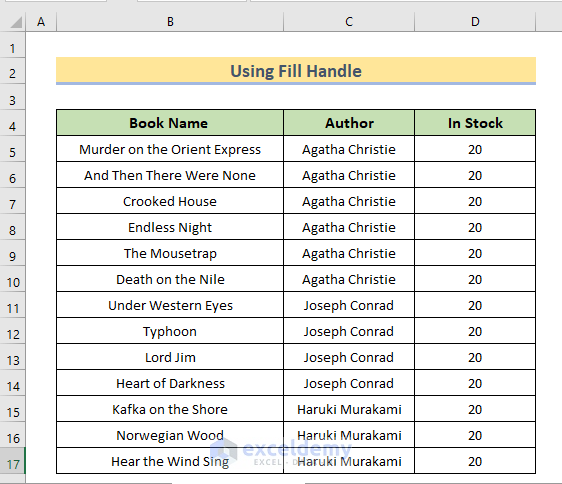
Method 2 – Applying Fill Feature to Copy Same Value in Excel
Let’s copy the value of Cell C5 up to Cell C10:
- Select the cell range C5:C10.
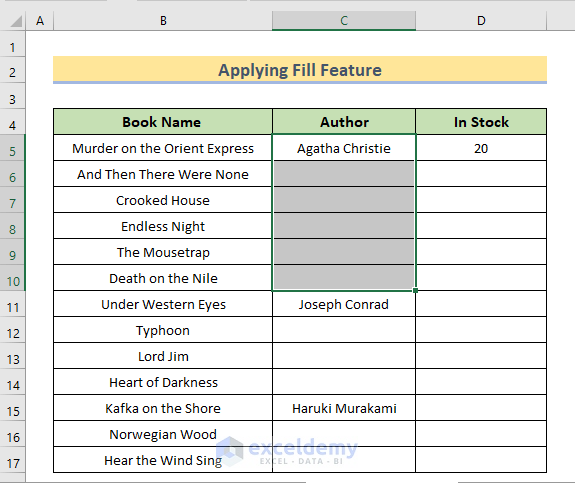
- Go to the Home tab and select Fill, then choose Down. We use Down to copy the values to cells below.
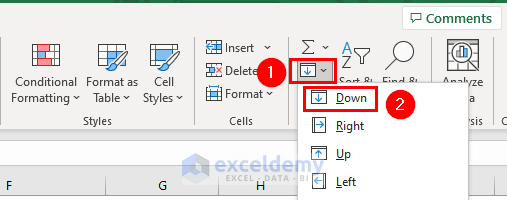
- The name Agatha Christie is copied up to C10.
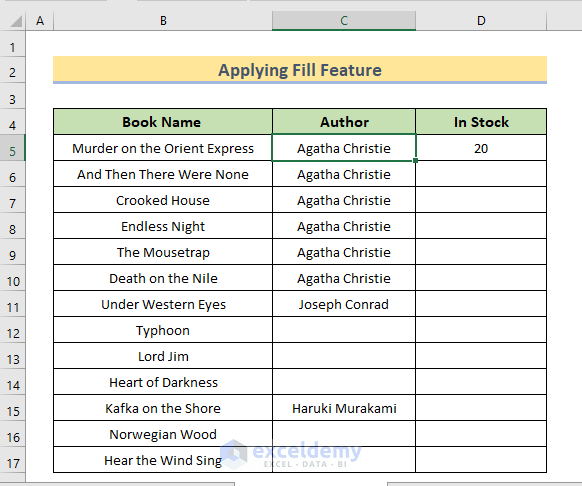
- Similarly, we can copy other Author names to the cells below.
Let’s copy the In Stock value from Cell D5 up to D17:
- Select cell range C5:C17.
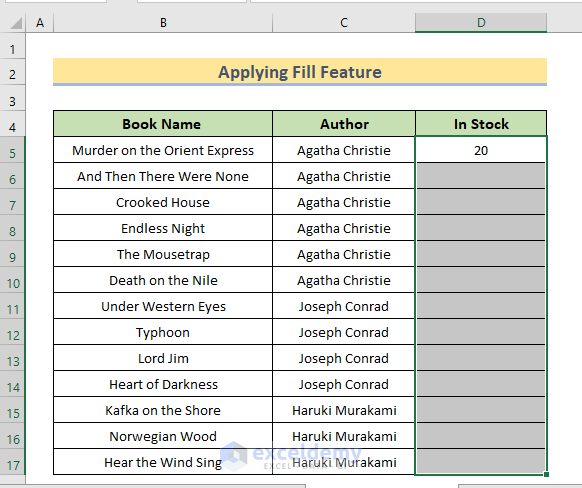
- Go to the Home tab and select Fill then Down. You can also press the Alt H F I D keys (one at a time).
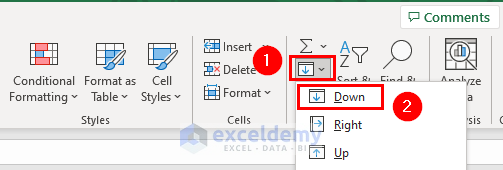
- The value of Cell D5 is now copied up to Cell D17.
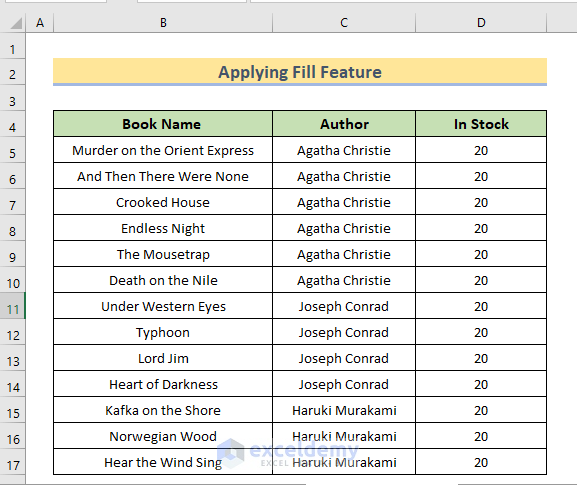
Method 3 – Copying Same Value in Different Cells Using Keyboard Shortcut
This time, our blank cells are all over the table and the values need to be distributed.
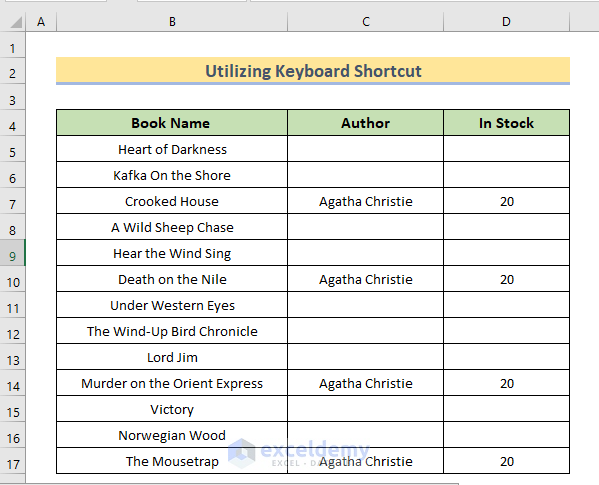
Here’s how to fill the table:
- Select cells where you want to copy the same value. You can select multiple cells by pressing and holding Ctrl and clicking on cells.
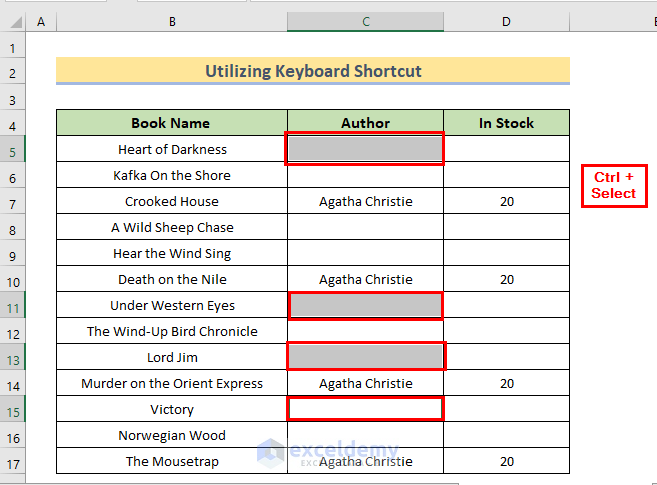
- Write the desired name (in our case Joseph Conrad).
- Press Ctrl + Enter. All the selected cells will receive the same value, Joseph Conrad.
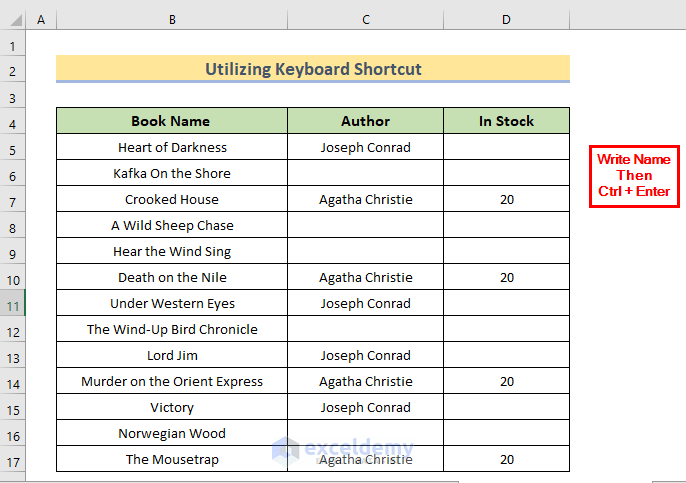
- Copy the Author’s name Haruki Murakami in the same way.
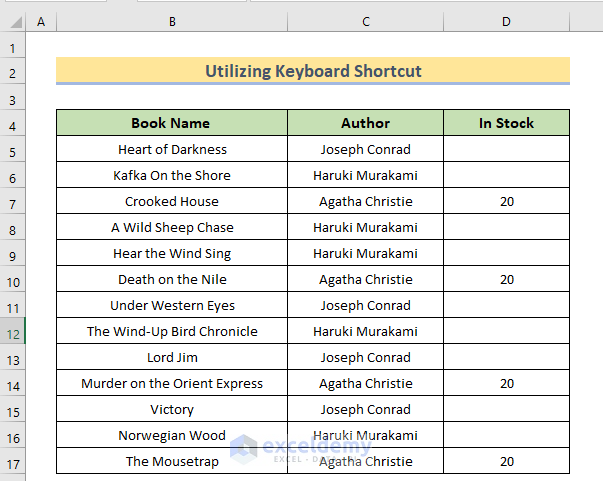
Let’s fill the empty cells of the In Stock column with 15:
- Select the cells by holding Ctrl first and clicking or dragging over the ranges.
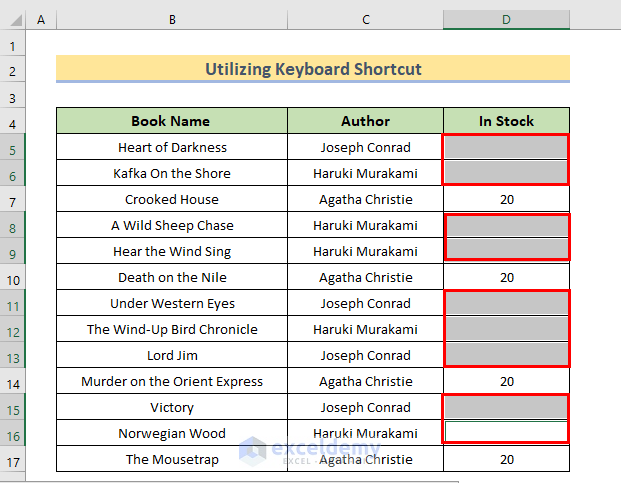
- Write 15 and press Ctrl + Enter.
- You can see the value 15 copied to all the selected cells.
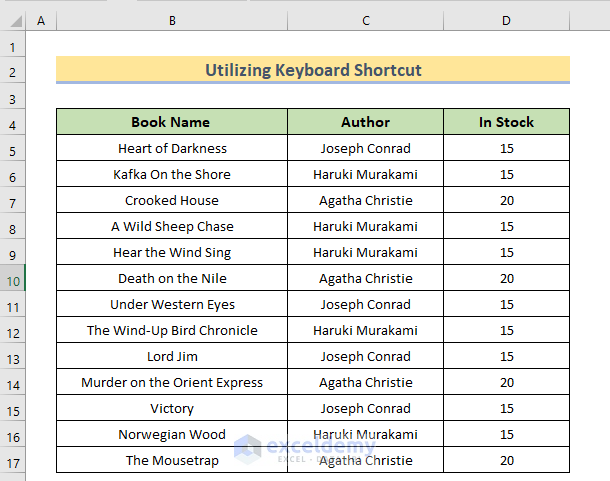
Method 4 – Copying Same Value Through Copy Paste Options in Excel
Method 4.1 Using Keyboard Shortcuts
- Select a cell and press Ctrl + C to copy its value. In our case, we selected cell C14.
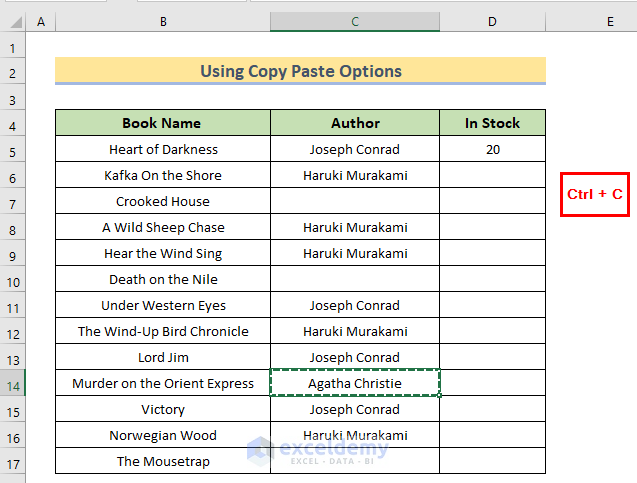
- Holding the Ctrl key, select the empty cells where you want to copy the value.
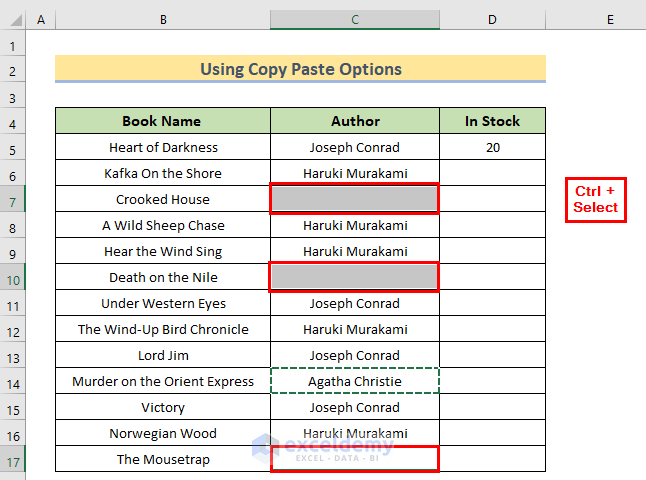
- Press Ctrl + V, and the value Agatha Christie is copied to all the selected cells.
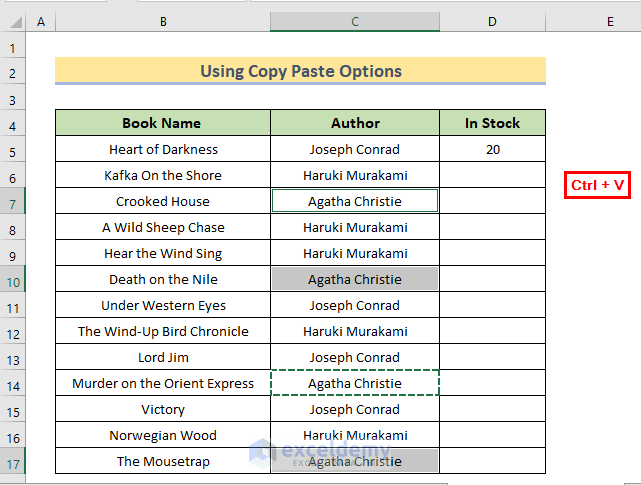
Similarly, we can copy the numerical value of a cell to multiple cells. Here, we copied value of Cell D5 up to Cell D17:
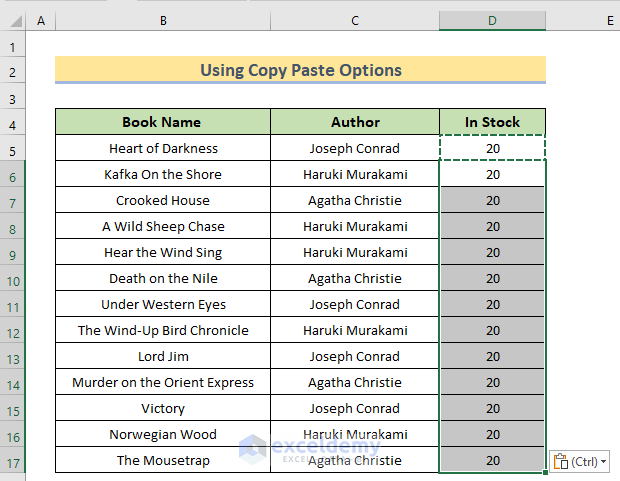
Read More: Copy and Paste Formulas Without Changing Cell References
Method 4.2 Using Context Menu
- Select and right-click on the cell with the value you want to copy. We selected Cell D5 (value 20).
- From the context menu, select Copy.
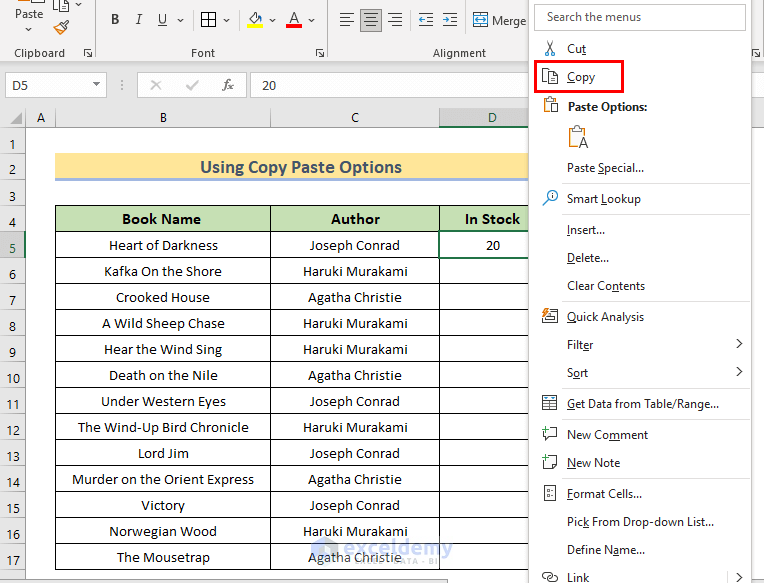
- Select the range of cells where the copied value should be pasted.
- Right-click and choose the option Paste.
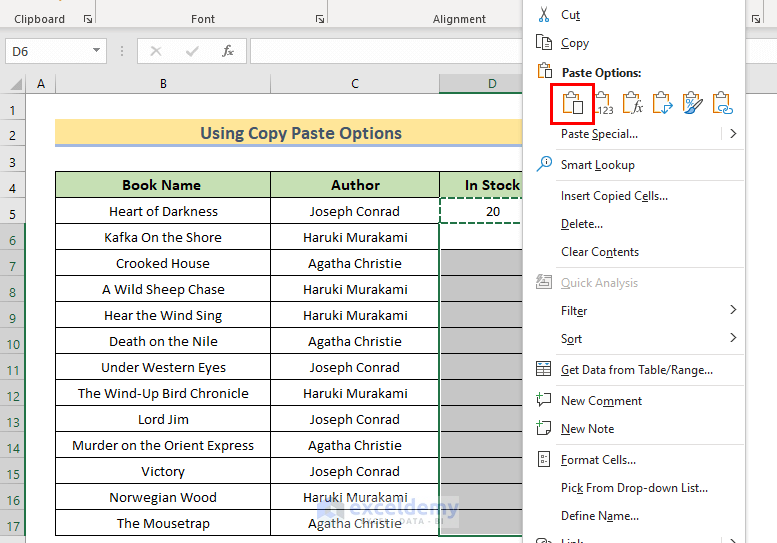
- You will see the same value 20 copied to cell range D6:D17 in the example.
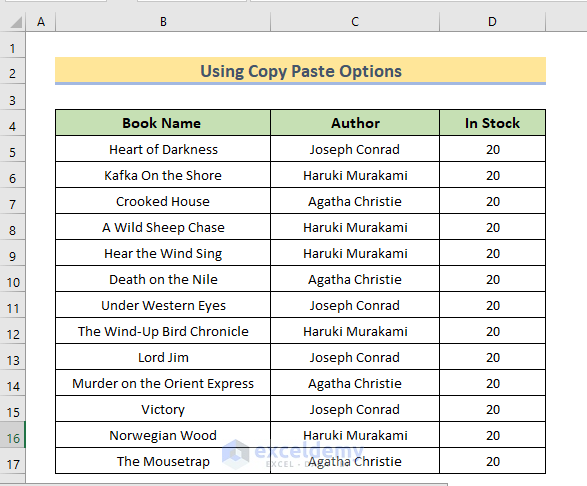
Read More: Copy and Paste Without Changing the Format in Excel
Things to Remember
You might need to enable the Fill Handle before you can use it:
- Go to the File tab and select Options.
- In the Excel Options window, select Advanced and check Enable Fill Handle and cell drag-and-drop, Alert before overwriting cells.
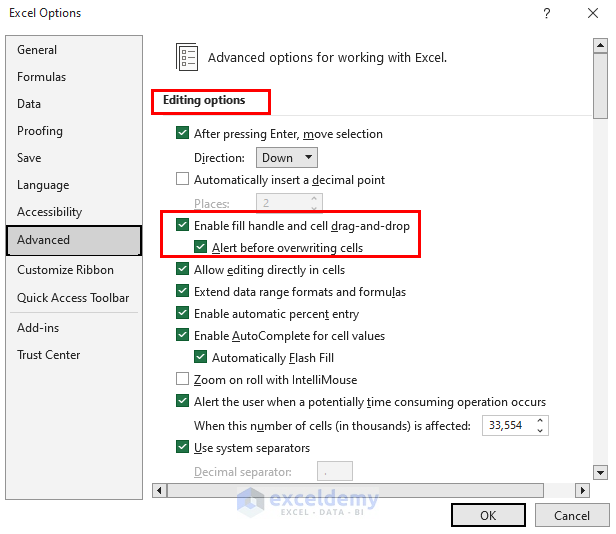
Download Practice Workbook
You can download the practice workbook from here.
Related Articles
<< Go Back to Copy Paste in Excel | Learn Excel
Get FREE Advanced Excel Exercises with Solutions!

