Watch Video – Add Days to Date Using Excel Formula
Date Basics in Excel
If we need to add dates to Excel, we can enter the numbers and format them into different dates. Excel’s default date format is m/dd/yyyy (6/20/2021). We may tailor it to our specific requirements.
- Select the cells of the Long Dates
- Go to the Home tab from Ribbon.
- Click on the drop-down icon.
- Choose the Long Date option from the drop-down.
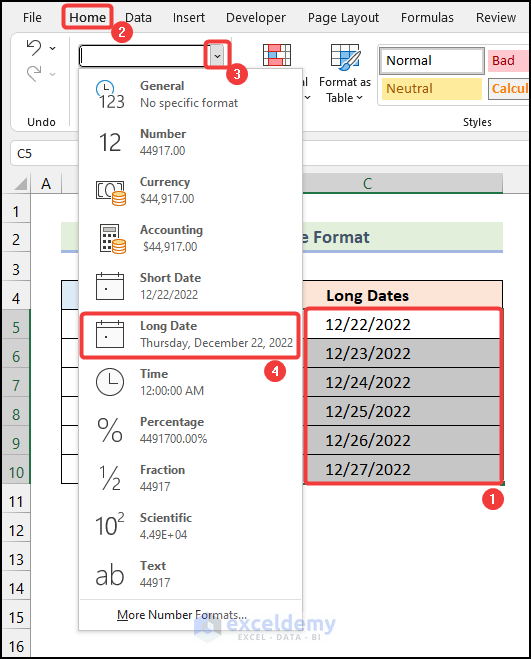
The Long Date format will be applied as shown in the image below.
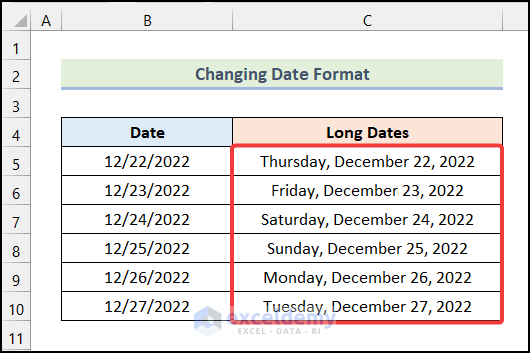
5 Simple Methods to Add Days to Date Using Excel Formula
Method 1 – Adding 2 Cells to Add Days to Date in Excel
Steps:
- Enter the following formula in cell D5.
=B5+C5Cell B5 represents the cells of the Dates column and cell C5 refers to the cells of the Days (+/-) column.
- Press ENTER.
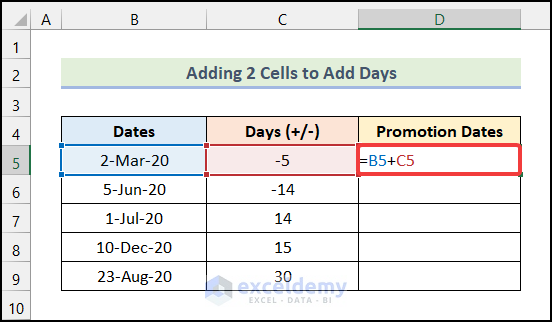
You will get the updated Promotion Dates in cell D5.
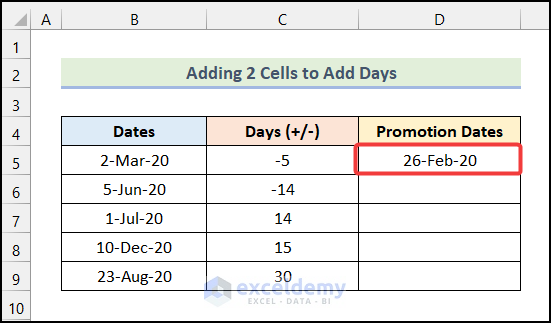
- Use AutoFill to fill in the remaining cells.
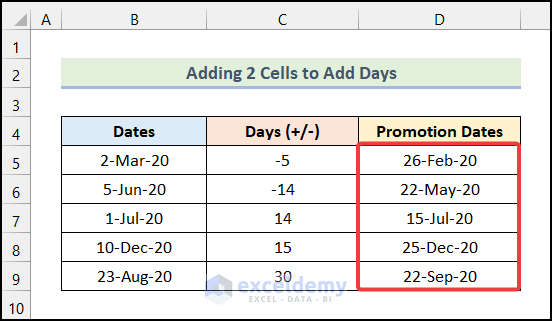
Method 2 – Using DATE Function
The sample dataset “Project Deadlines” will be used for illustration.
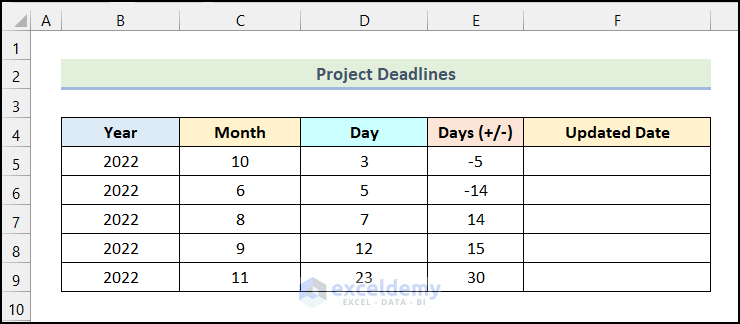
Steps:
- Enter the following formula in cell F5.
=DATE(B5,C5,D5+E5)Cell B5 indicates the Year, cell C5 represents the Month, cell D5 refers to the Day and cell E5 indicates the number of days that are to be added.
- Press ENTER.
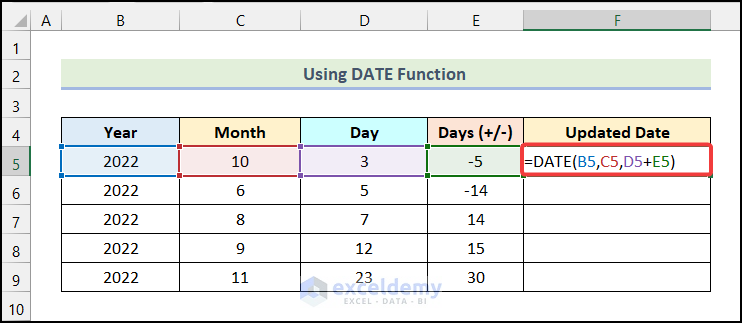
You will get the following output in cell F5.
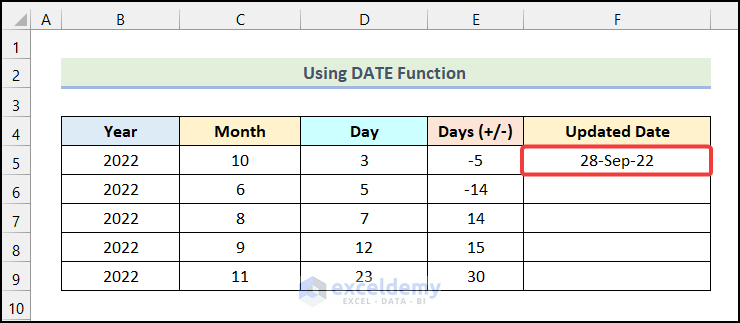
- Use AutoFill to fill in the remaining cells.
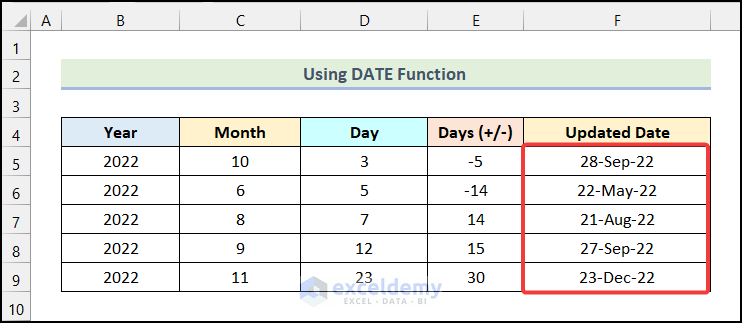
Method 3 – Utilizing Paste Special Feature of Excel
The sample dataset “New Promotion Dates” will be used for illustration.
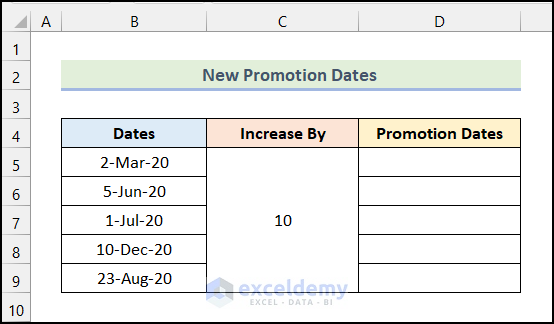
Steps:
- Select the cells of the Dates column and copy the cells.
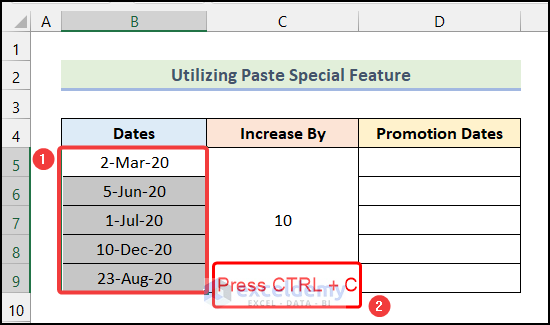
- Click on cell D5 and paste the copied cells in the Promotion Dates column.
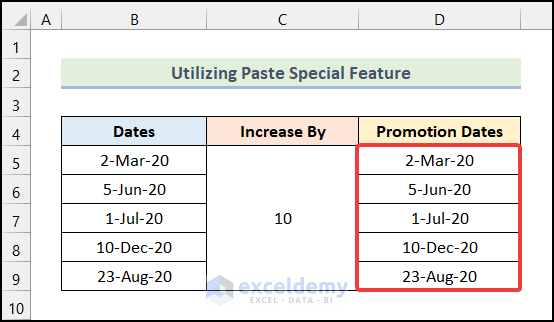
- Select cell C5 and press CTRL + C.
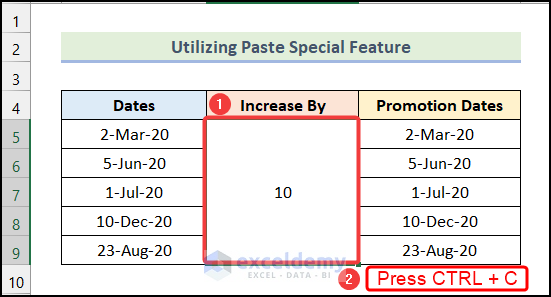
- Select the cells of the Promotion Dates
- Go to the Home tab from the Ribbon.
- Select the Paste option.
- Choose the Paste Special option from the drop-down.
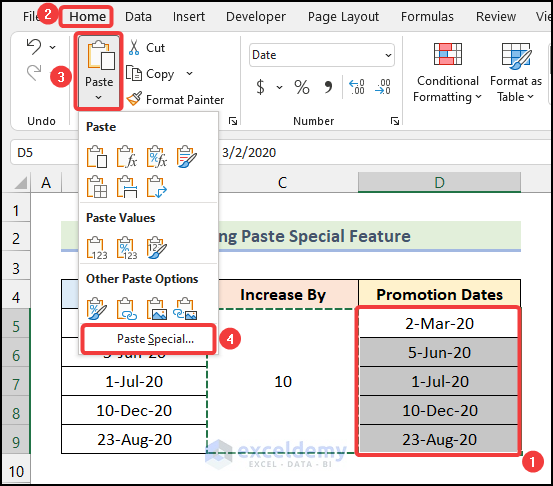
The Paste Special dialogue box will be available on your worksheet.
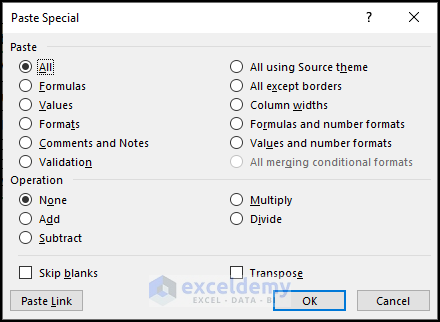
- Choose the Values option under the Paste section.
- Select the Add option under the Operation section.
- Click OK.
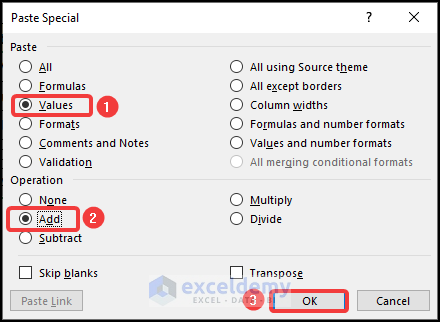
10 days are added in the Promotion Dates column, as shown in the following image.
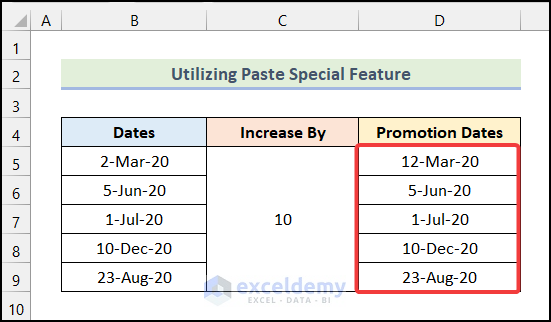
Method 4 – Employing Combination of YEAR, MONTH, and DAY Functions
Steps:
- Enter the following formula in cell D5.
=DATE(YEAR(B5),MONTH(B5),DAY(B5)+C5)Cell B5 represents the cell of the Dates column and cell C5 refers to the number of days that need to be added.
- Press ENTER.
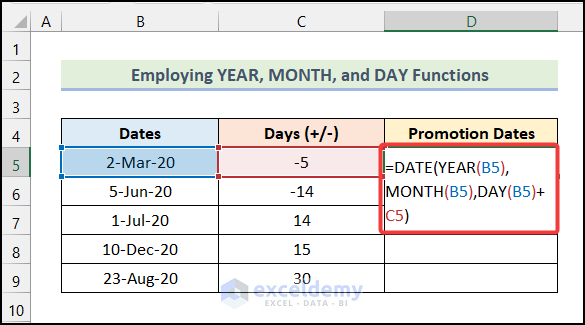
The specified number of days will be added and you will have the output in cell D5.
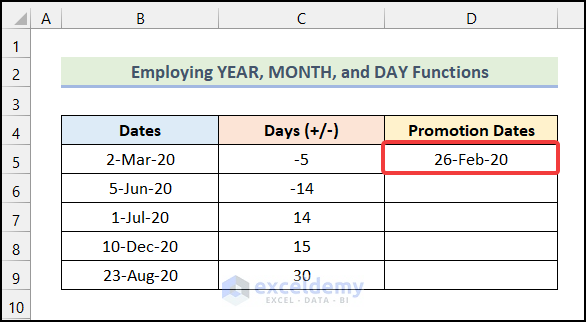
- Use AutoFill to fill in the remaining cells.
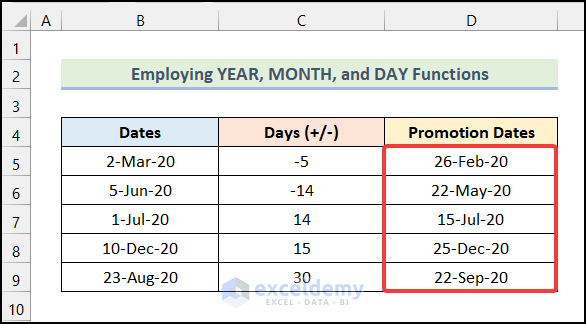
Method 5 – Using VBA Macro to Add Days in Excel
Steps:
- Go to the Developer tab from the Excel Ribbon.
- Click on the Visual Basic option from the Code group.
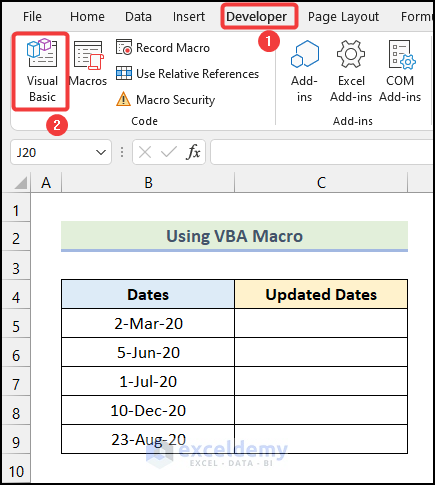
The Microsoft Visual Basic window will open on your worksheet.
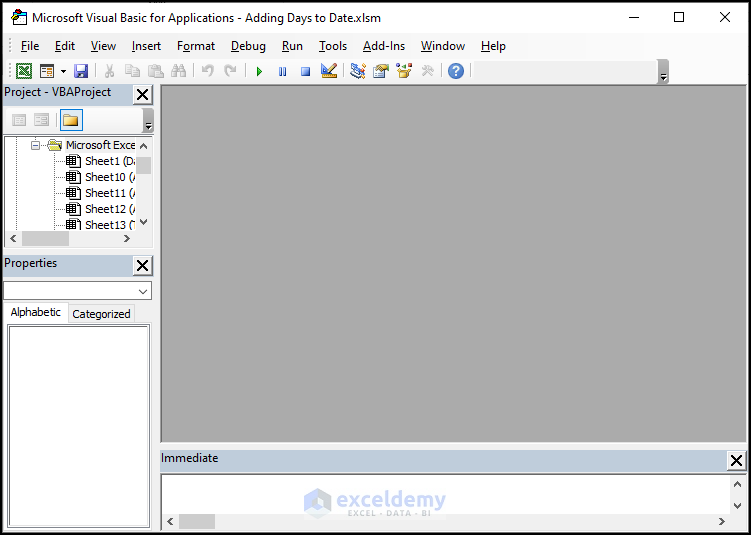
- Go to the Insert tab in the Microsoft Visual Basic window.
- Select the Module option from the drop-down.
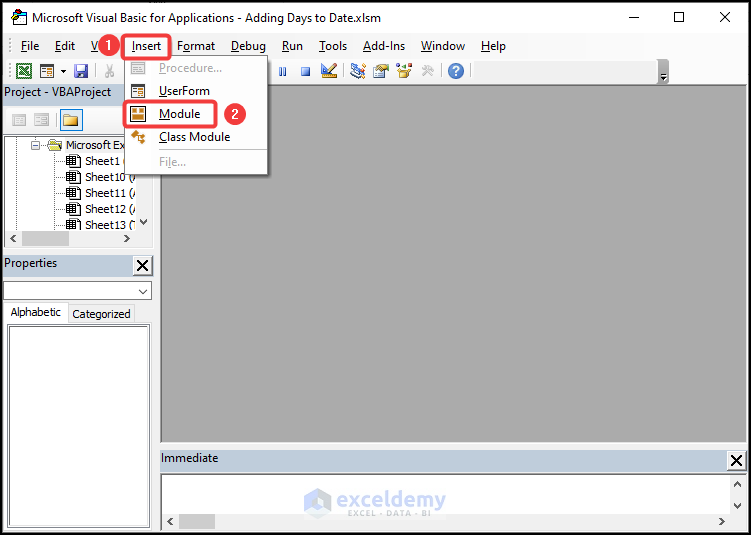
- Enter the code below in the blank Module.
Sub Add_Day_To_Date()
Dim x As Range
For Each x In Selection.Cells
x.Value = x.Value + 1
Next x
End Sub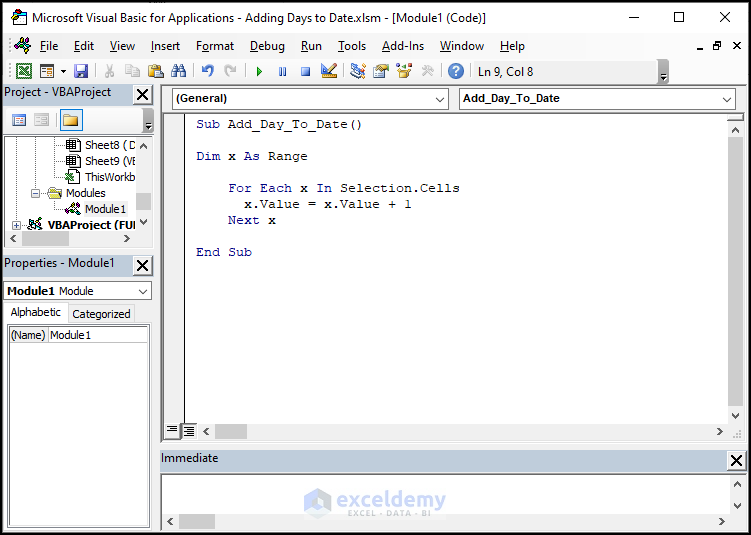
Code Breakdown
- We initiated a sub procedure named Add_Day_To_Date.
- Declared a variable x as Range.
- Used the For Next loop for each value of x of the selected range.
- Increase the value of x by 1 and reassigned it to x.
- Terminated the For Next loop.
- Ended the sub procedure.
- Click on Save.
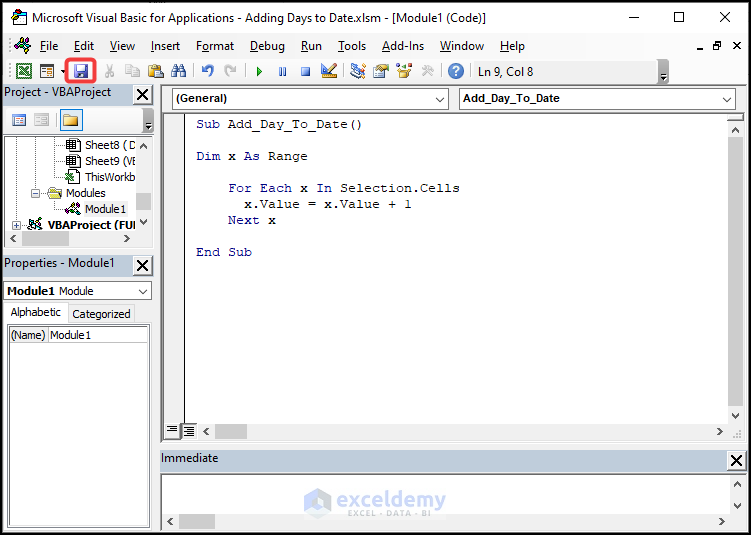
- Press the keyboard shortcut ALT + F11 and you will be redirected to the worksheet.
- Copy and paste the cells of the Dates column into the Updated Dates column.
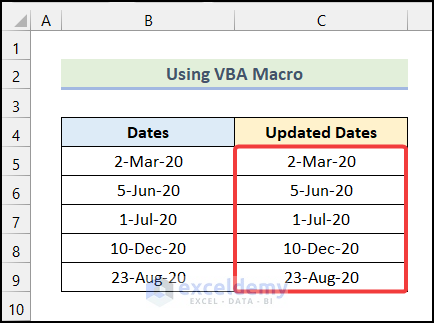
- Select the cells of the Updated Dates column and go to the Developer tab.
- Click on the Macros option from the Code group.
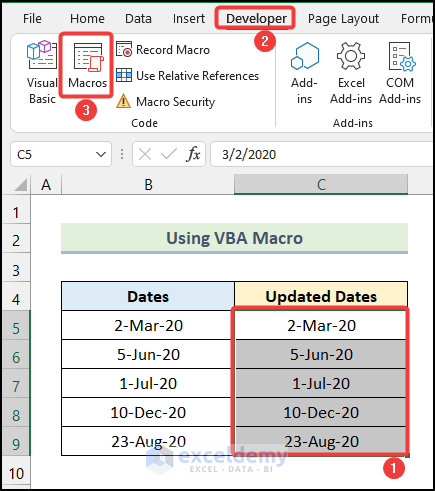
- Click on Run.
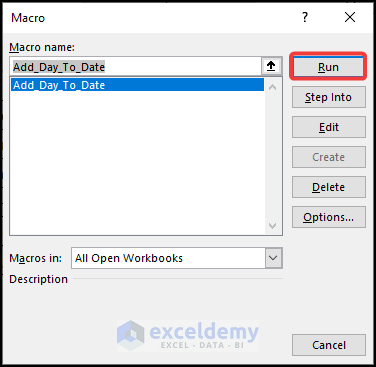
1 day is added to your selected cells, as shown in the image below.
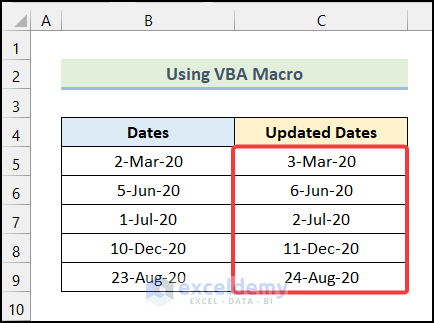
How to Add Only Weekends to Date
The sample dataset “Project Deadline Update“ will be used for illustration.
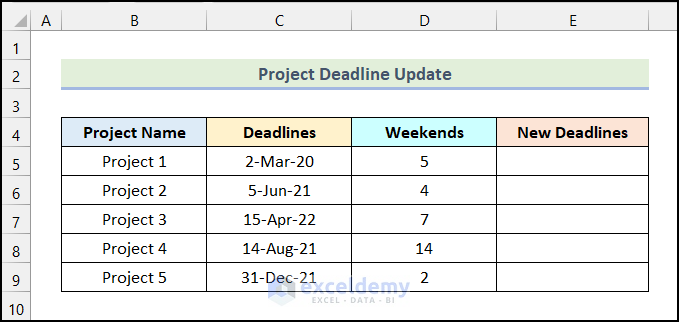
Steps:
- Enter the following formula in cell E5.
=WORKDAY(C5,D5)Cell C5 refers to the cell of the Deadlines column and cell D5 indicates the cell of the Weekends column.
- Press ENTER.
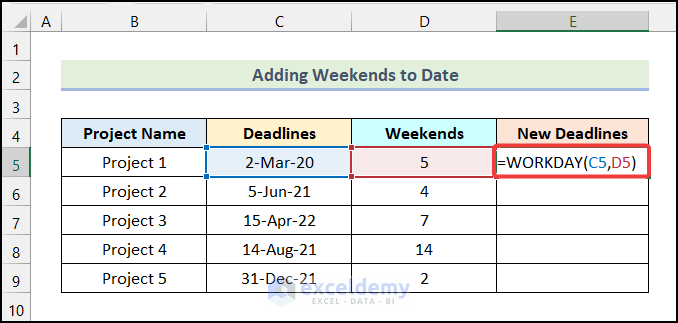
You will have the following output in cell E5.
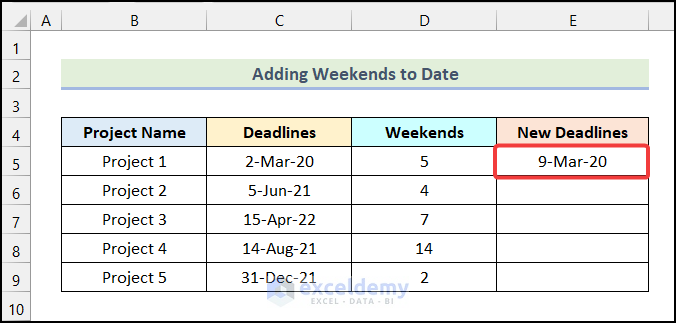
- Use the AutoFill option to obtain the remaining outputs.
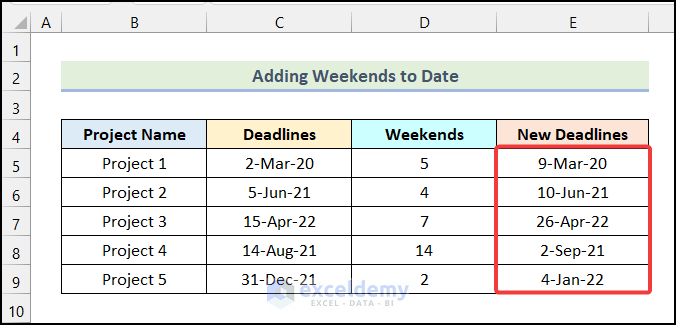
Read More: How to Add Days to A Date in Excel Excluding Weekends
How to Add Months (e.g. 6 Months) to Date in Excel
Steps:
- Enter the formula below in cell D5.
=DATE(YEAR(B5),MONTH(B5)+C5,DAY(B5))Cell B5 indicates the cell of the Dates column and cell C5 refers to the number of Months that need to be added.
- Press ENTER.
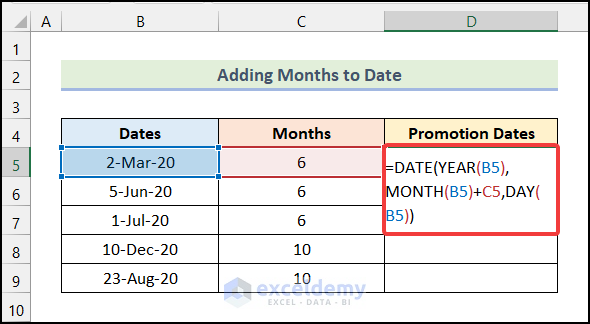
You will get the date with Months added in cell D5.
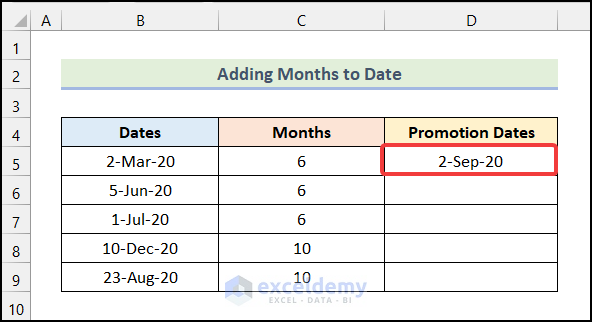
Use the AutoFill option to get the rest of the outputs.
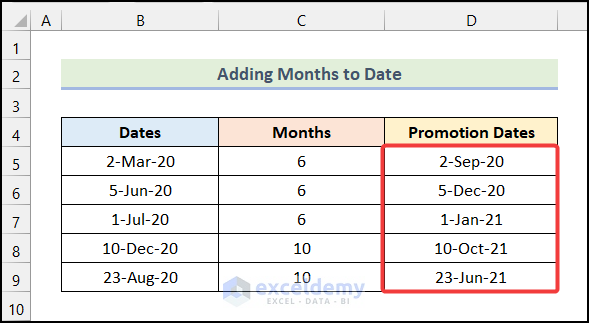
How to Add Years (e.g. 3 Years) to Date in Excel
Steps:
- Enter the following formula in cell D5.
=DATE(YEAR(B5)+C5,MONTH(B5),DAY(B5))Cell C5 refers to the number of Years that need to be added.
- Press ENTER.
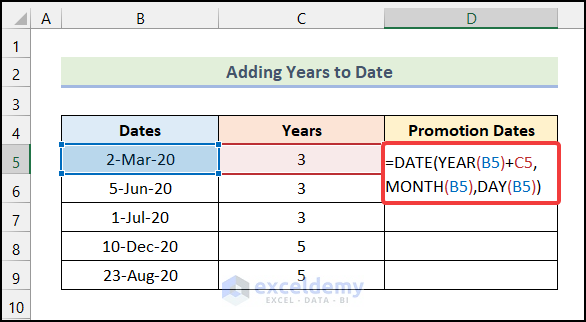
3 years will be added to the Date of cell B5, as shown in the following image.
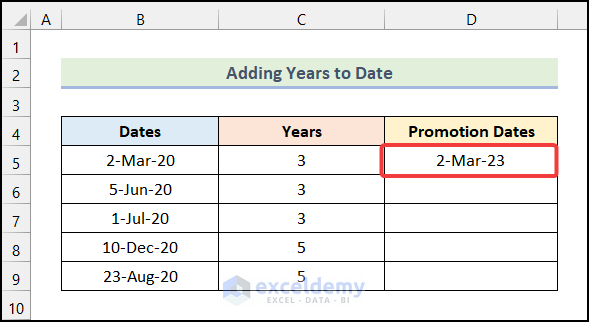
- You can use the AutoFill option to get the rest of the outputs.
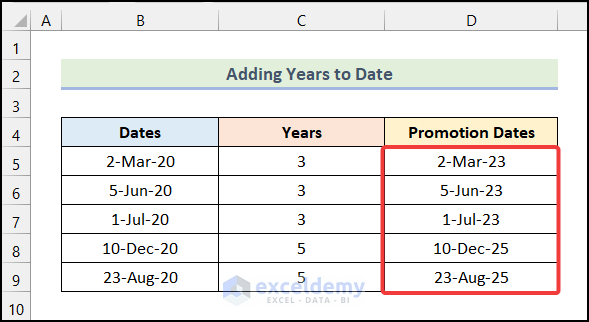
Read More: How to Add 3 Years to a Date in Excel
What to Do If Adding Days to Date in Excel Is Not Working
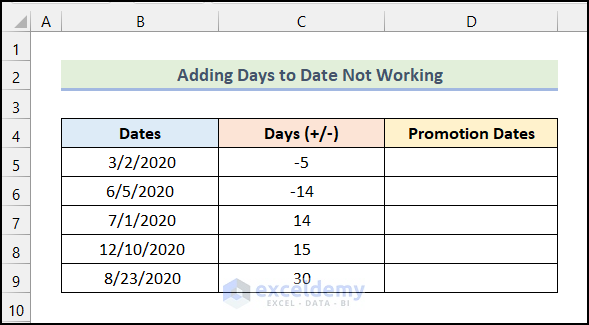
Steps:
- Enter the following formula in cell D5.
=B5+C5- Press ENTER.
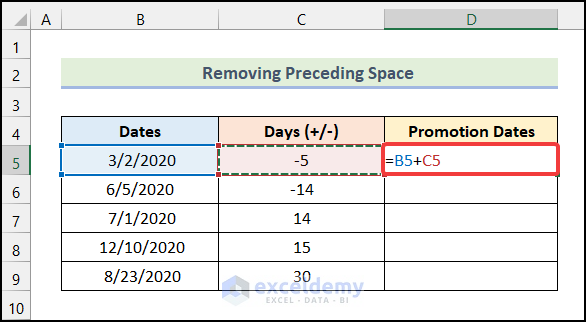
It returns a #Value Error!
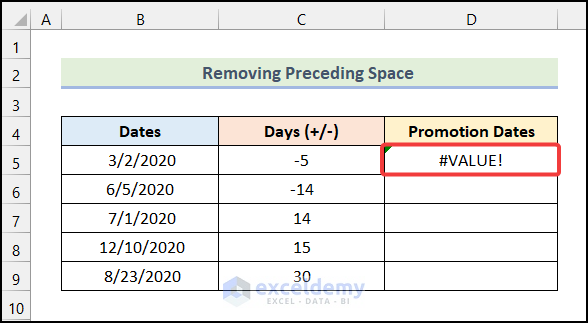
To fix this issue, use the TRIM function. The TRIM function removes the extra spaces from a string.
- Enter the following formula in cell D5.
=TRIM(B5)+C5- Press ENTER.
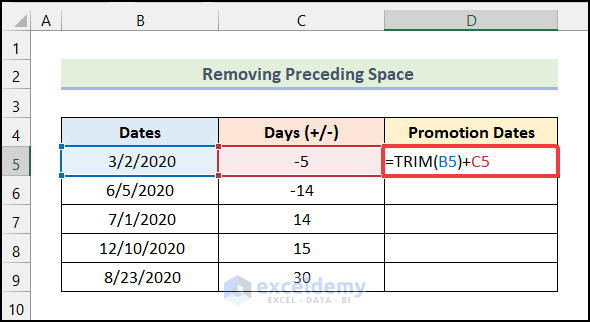
You will have the specified number of days added to the Date as shown in the image below.
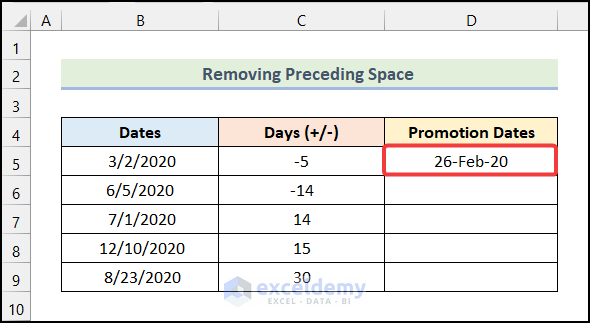
- Use the AutoFill option to obtain the remaining outputs.
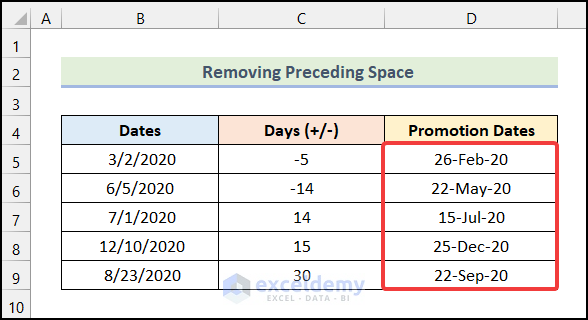
Adding Days to Dates: Knowledge Hub
<< Go Back to Date-Time in Excel | Learn Excel
Get FREE Advanced Excel Exercises with Solutions!

