Let’s consider a situation where you are working in an online bookstore and after every seven days, you have to deliver certain books to some customers.
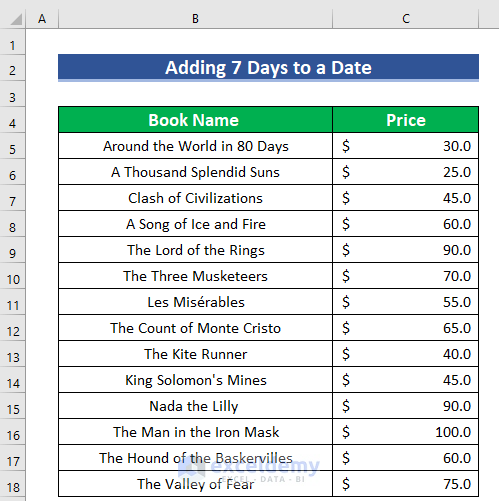
Method 1 – Applying Fill Series Feature to Add 7 Days to a Date in Excel
In the following example, we have a dataset containing the columns “Book Name”, “Price”, and “Delivery Date”. We need to add 7 days to a specific date in the Delivery Date column.
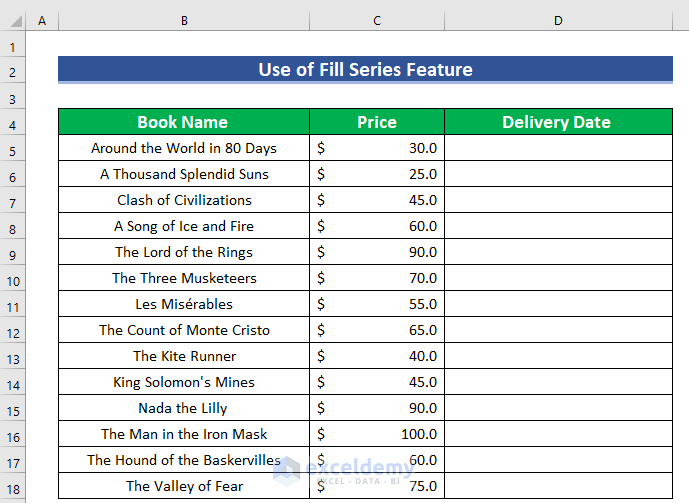
Let’s change the format of the Delivery Date column.
- Go to the Home tab and, from the Number group, click on the drop-down arrow to open different formats.
- Select More Number Formats to continue.
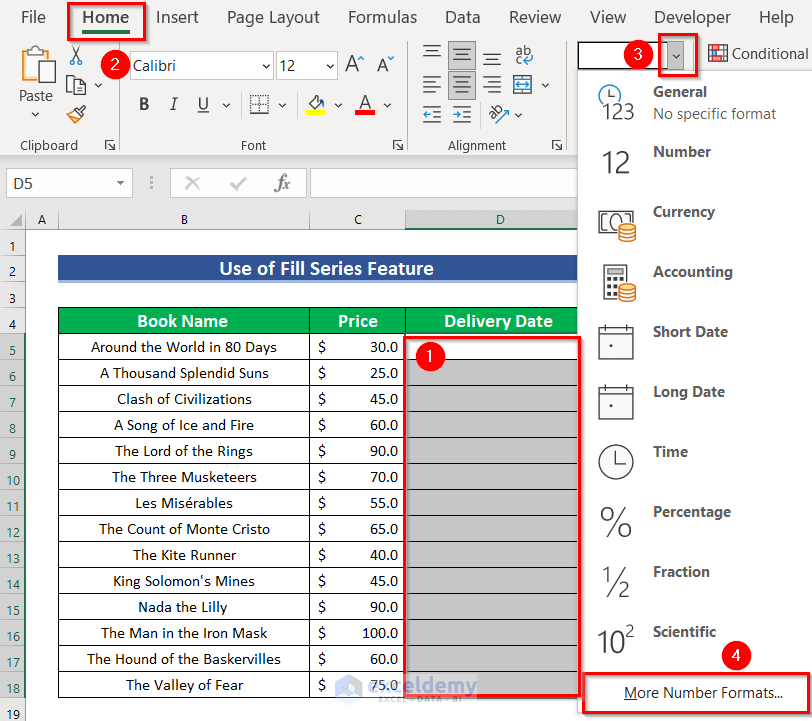
- A new dialog box named Format Cells will pop out.
- From the Category section, select Date.
- From the Type section, choose the date format you like.
- Press OK.
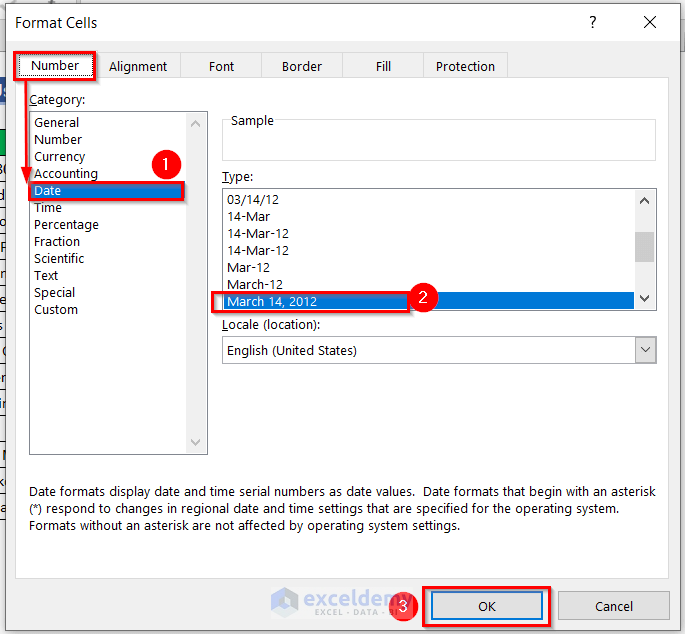
- Write down the 1st delivery date in the D5 cell.
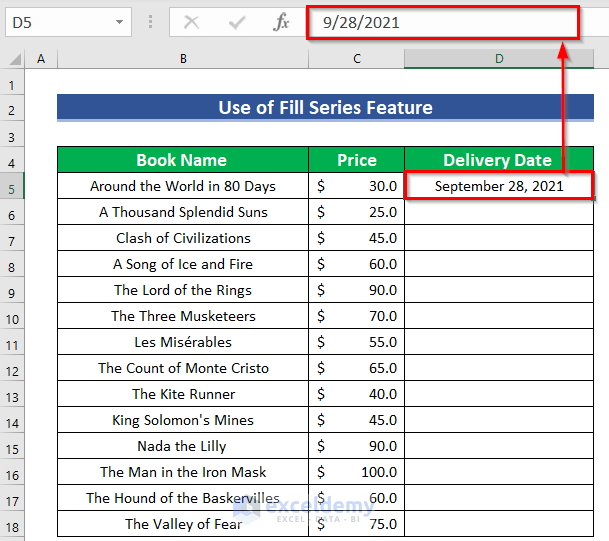
- Select the cells D5:D18.
- Go to the Home tab.
- In the Editing ribbon, click on Fill, then select Series.
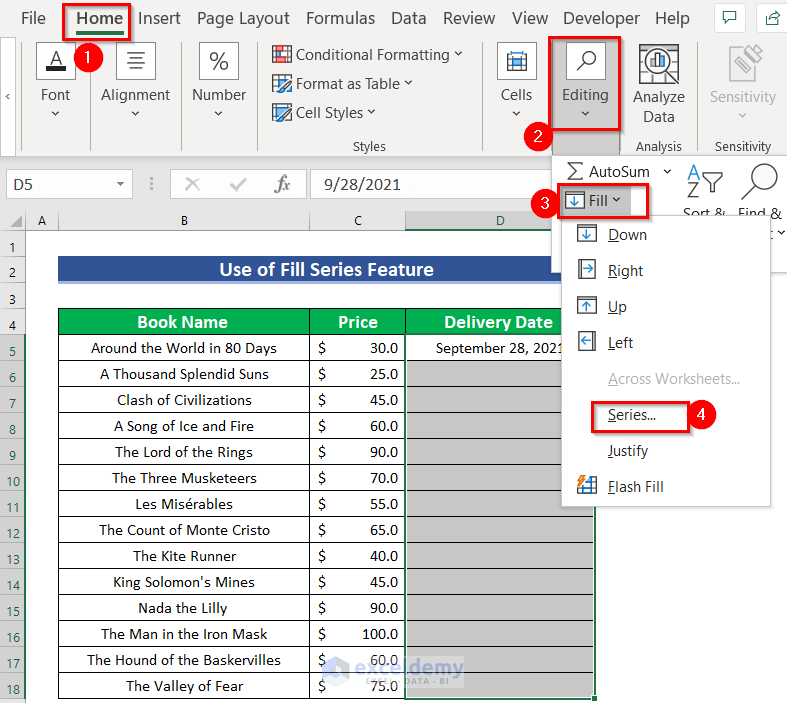
- You will see a new dialog box named Series.
- Check Columns, Date, and Days.
- Increase the Step value to 7 and click OK.
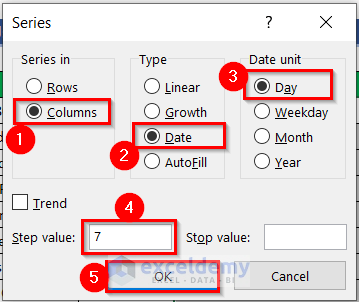
- This has added 7 days to each previous date.
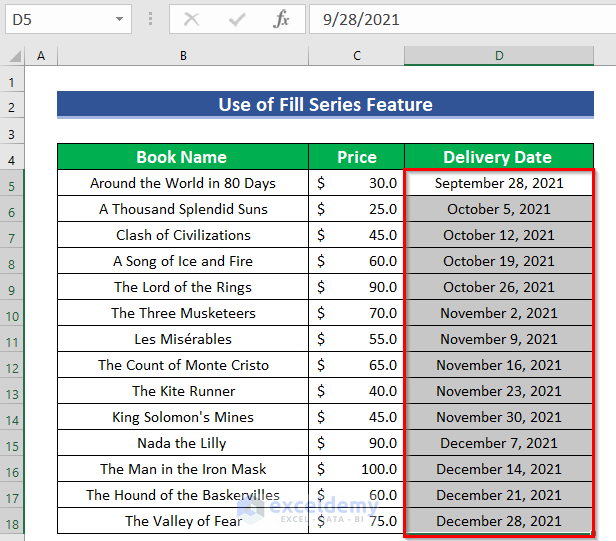
- Here, you can also subtract days to date using the same procedure, by changing the Step value from 7 to -7.
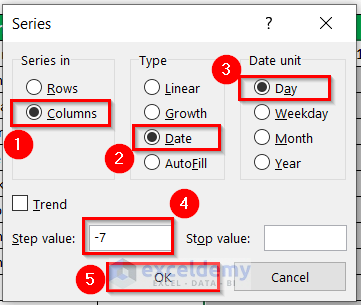
- You will get the following result.
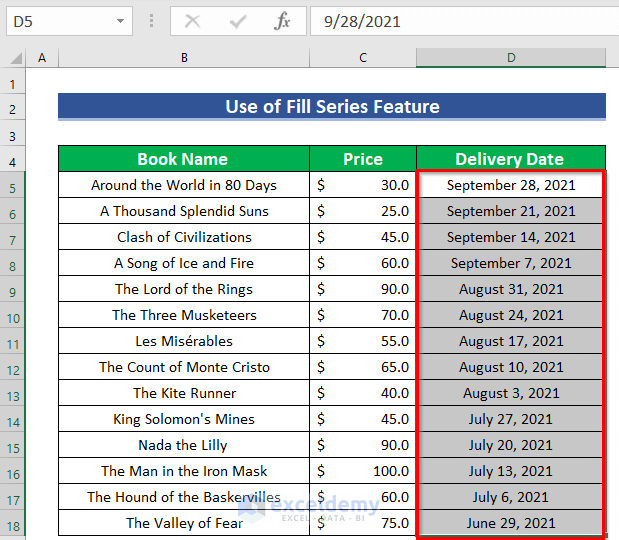
Read More: How to Add 30 Days to a Date in Excel
Method 2 – Adding 7 Days to a Previous Date in Excel
Case 2.1 – Using Generic Formula
- Change the Delivery Date column format and add the 1st delivery date in the column.
- In cell D6, apply the following formula:
=D5+7Here, this formula will add seven days to the previous date repeatedly.
- Press Enter to get the result.
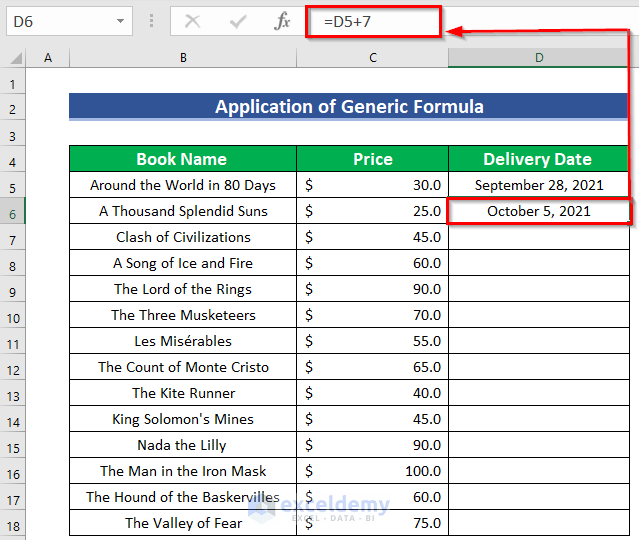
- Take your mouse cursor to the bottom right corner of cell D6. The cursor will change to the cross sign (+), which is called the Fill Handle.
- Double-click on the Fill Handle icon to apply the same formula to the rest of the cells.
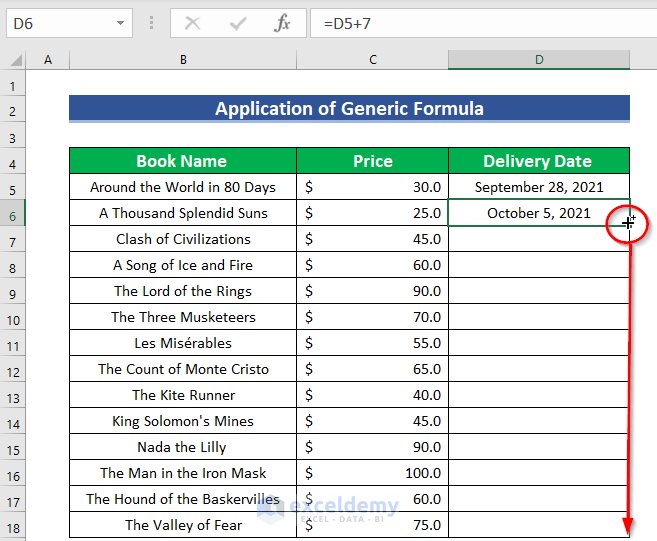
- You will get all the delivery dates.
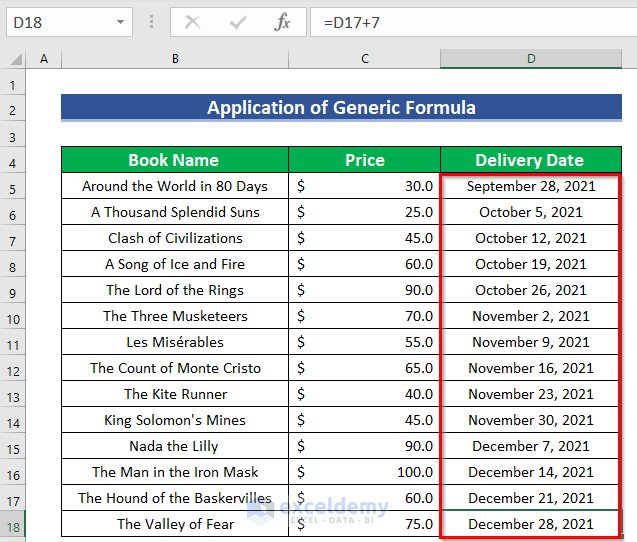
- You can also perform subtraction using the same formula. In this case, just change the formula to a subtraction:
=D5-7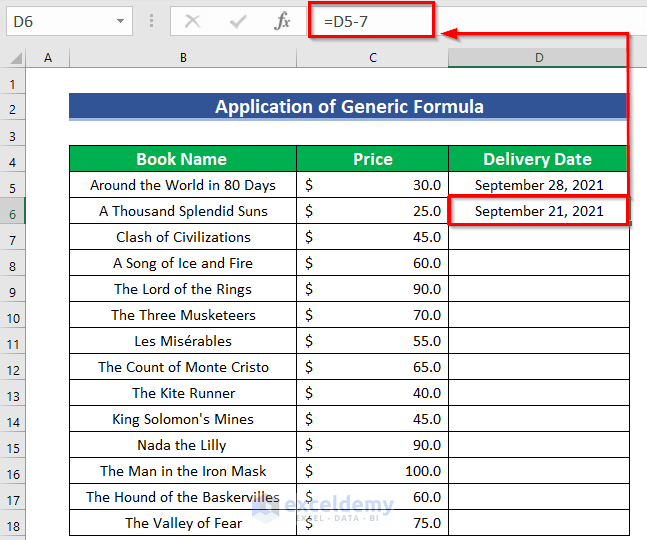
- Press Enter and double-click on the Fill Handle icon to get the final result.
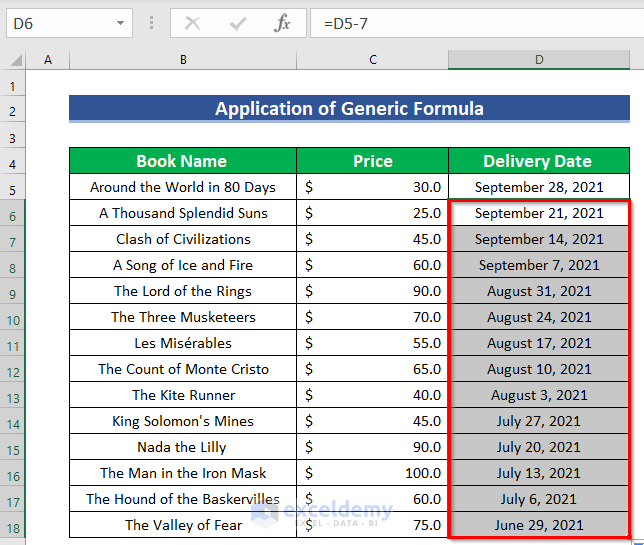
Read More: How to Add Days to a Date in Excel Excluding Weekends
Case 2.2 – Adding Days with TODAY Function
Now, let’s assume that you need to add 7 days to today.
- Add a new column “Days Remained” where the days are mentioned from today’s delivery date.
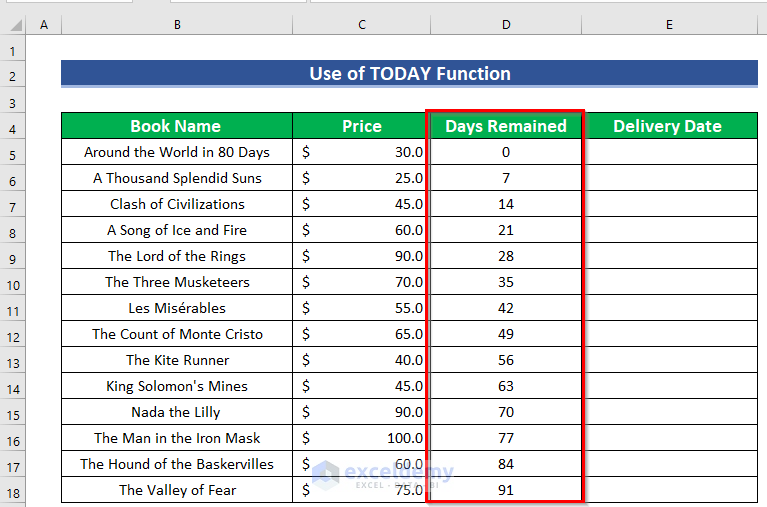
- In cell E5, apply the TODAY function. The formula is:
=TODAY()+D5Using this function, the numbers from the Days Remained column will be added automatically with Today (present date).
- Press Enter to get the result.
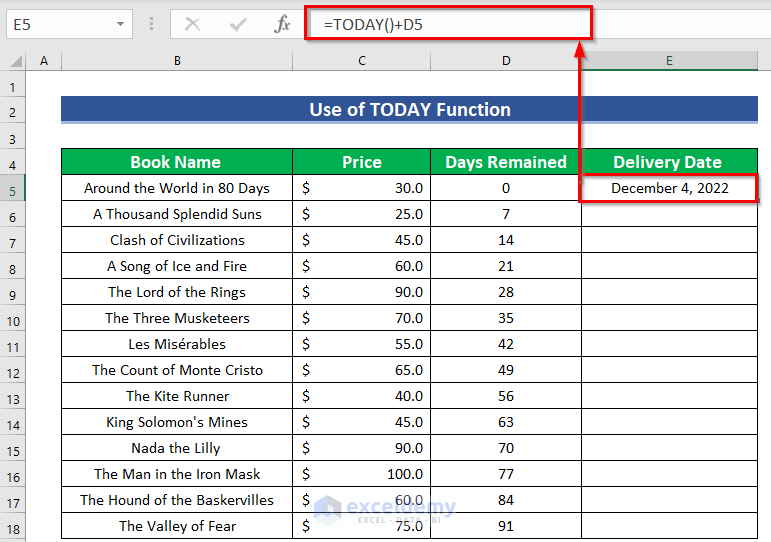
- You can drag the Fill Handle icon to AutoFill the corresponding data in the rest of the cells E6:E18.
- You will see all the delivery dates.
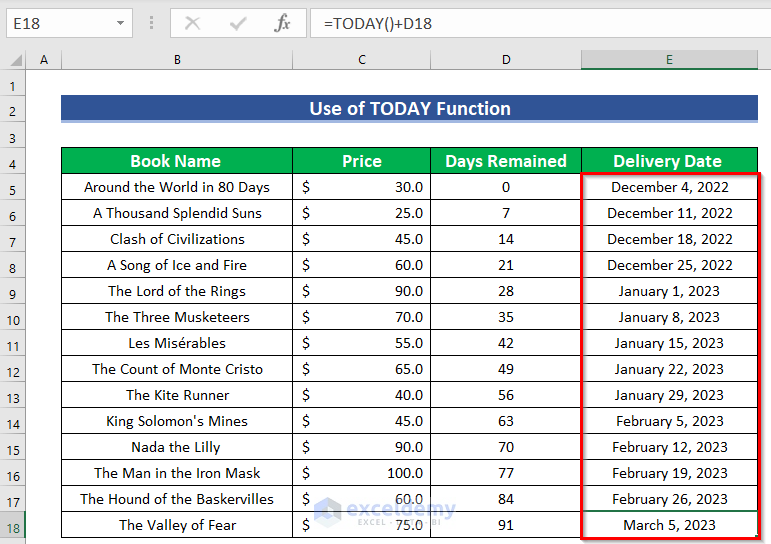
- Similarly, you can subtract 7 days from today’s date. Change the formula to this:
=TODAY()-D5- Then, press Enter.
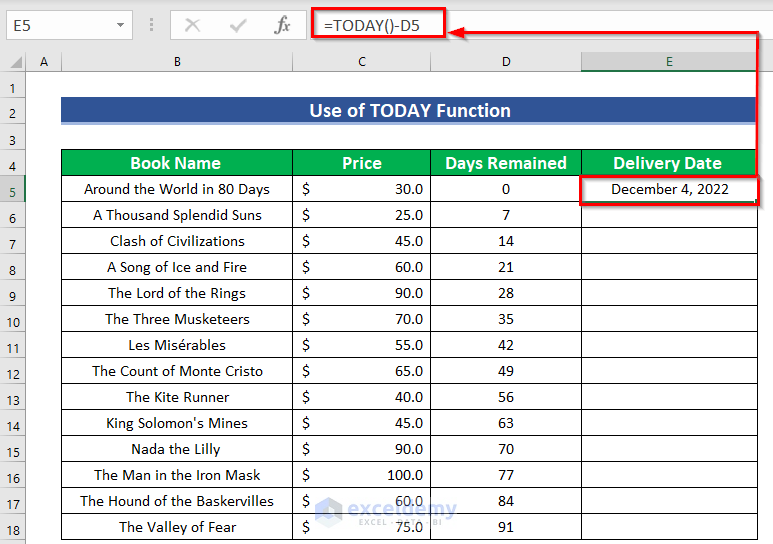
- Drag the Fill Handle icon to apply the same formula to the rest of the cells.
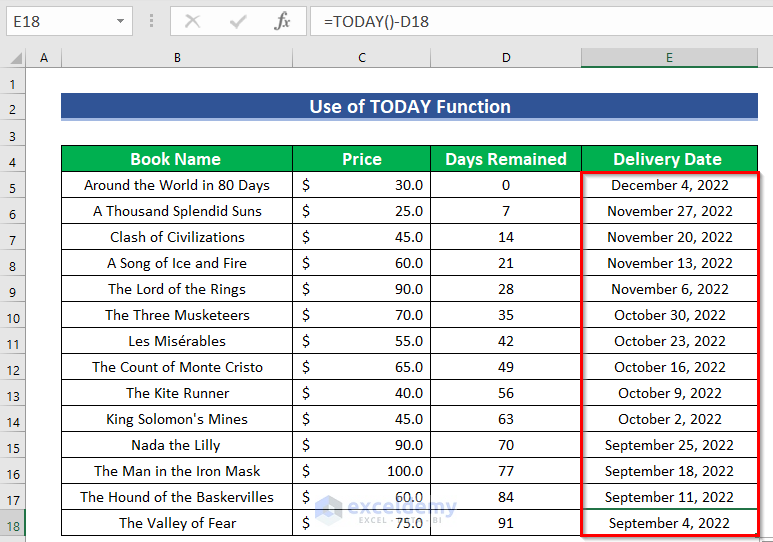
Read More: How to Add Weeks to a Date in Excel
Method 3 – Inserting DATE Function to Attach 7 Days to a Date in Excel
- Add the first delivery date manually.
- In cell D6, apply the DATE function. So, insert the values and the final formula is:
=DATE(YEAR(D5),MONTH(D5),DAY(D5)+7)- Press Enter.
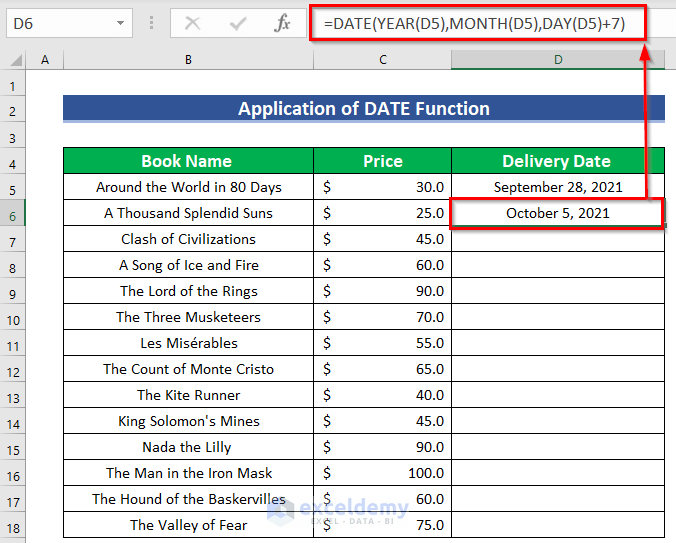
Formula Breakdown
- Where the YEAR function looks at the date in cell D5.
- Output: 2021.
- Then, the MONTH function returns the month value from cell D5.
- Output: 9.
- Then, DAY(D5)+7—> the DAY function returns the day value from cell D5. It then adds 7 days to the given date.
- Output: 35.
- Lastly, DATE(2021,9,35) returns 44474. Which represents October 5, 2021.
- AutoFill the rest of the cells.
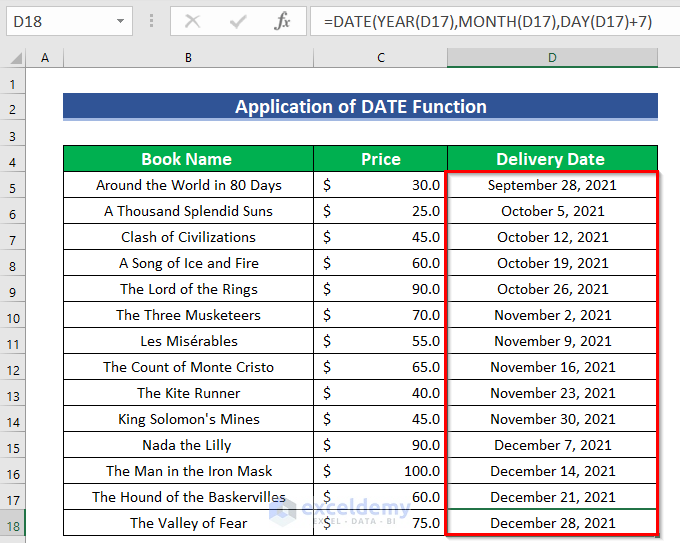
- You can also subtract days from a given date using the same DATE function. Just add “-7” instead of “7” in the formula.
=DATE(YEAR(D5),MONTH(D5),DAY(D5)-7)- Press Enter.
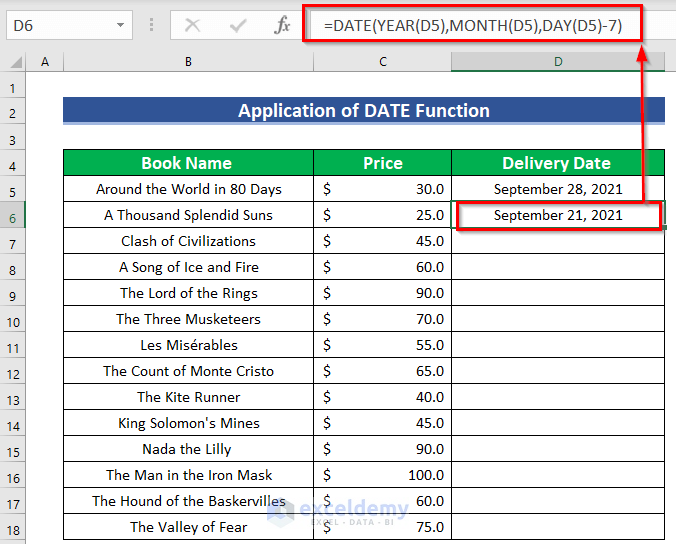
- Do the same for the rest of the cells.
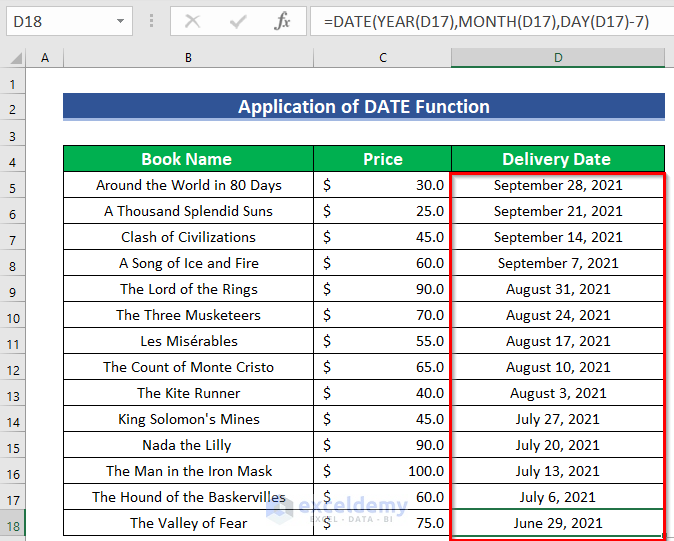
Read More: How to Add Months to Date in Excel
Method 4 – Using Paste Special Feature to Add 7 Days to a Date in Excel
We need to modify the dataset for this.
Steps:
- Write 7 in the F5 cell since we’re adding 7 days.
- Write the 1st delivery date in the D5 cell.
- Copy the date to the D6 cell.
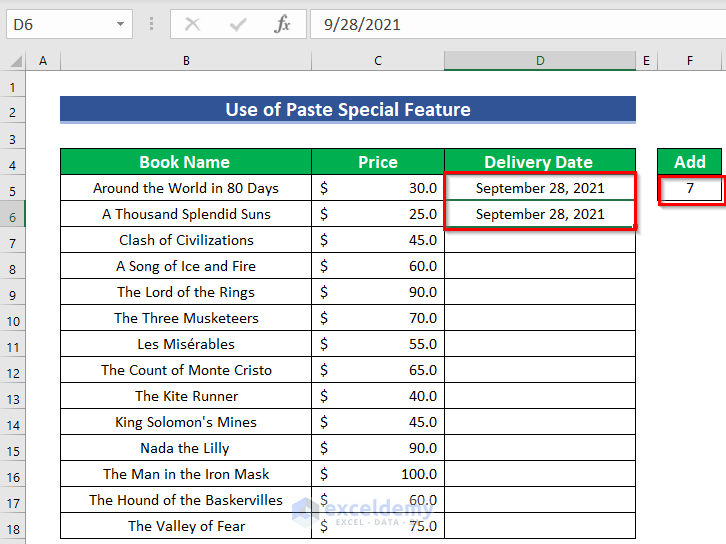
- Copy the F5 cell by pressing Ctrl + C.
- Select the date that is in the D6 cell.
- Right-click and, from the Context Menu Bar, choose the Paste Special option.
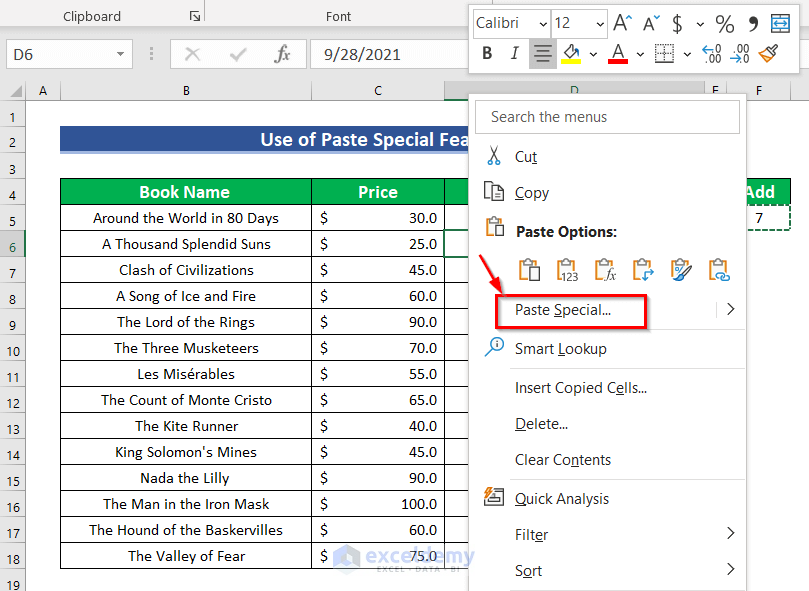
- You will see a new dialog box named Paste Special.
- Choose Values from the Paste option.
- Select Add from the Operation option.
- Press OK.
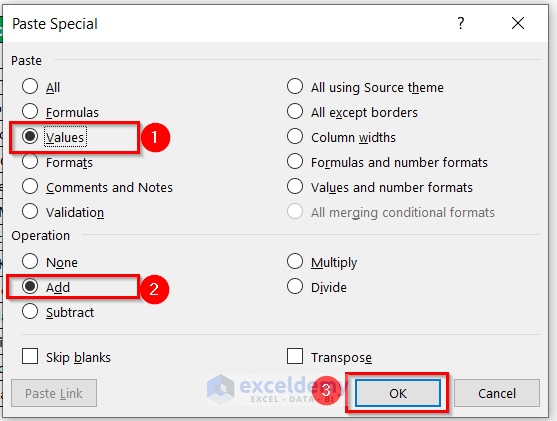
Yu will see the 2nd delivery date.
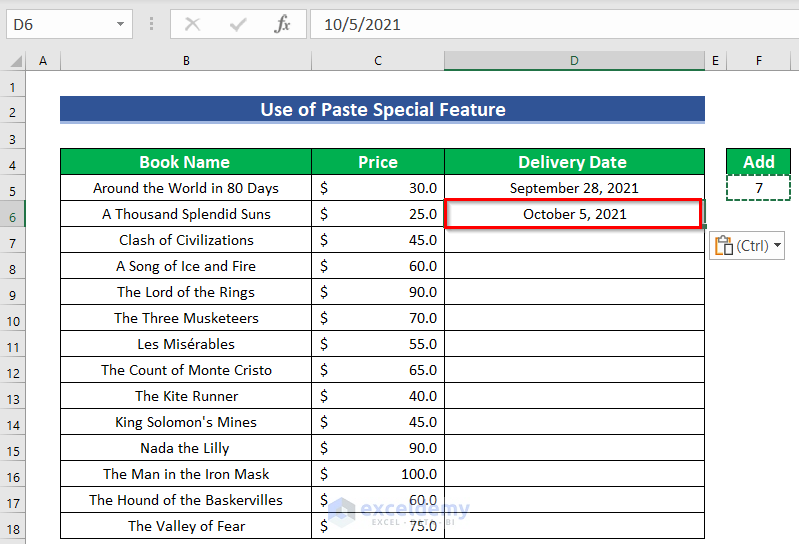
- Select both cells D5 and D6.
- Drag the Fill Handle icon to AutoFill the corresponding data in the rest of the cells D7:E18.
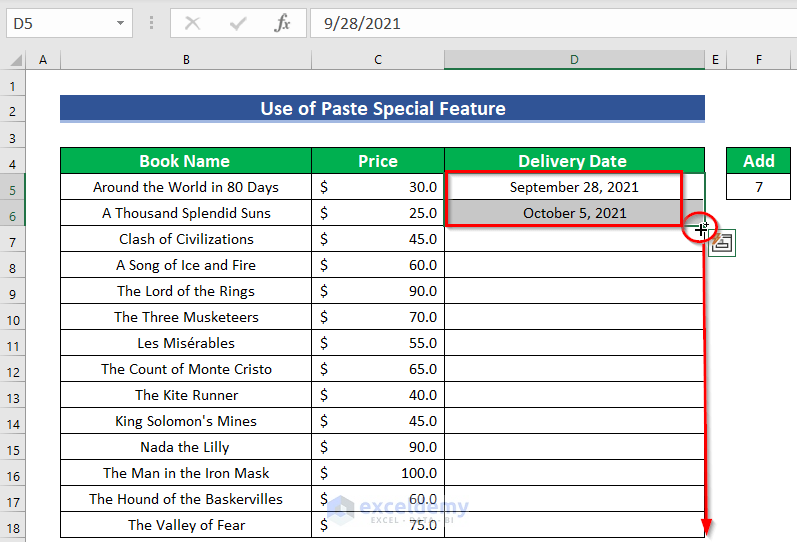
- You will get the following result.
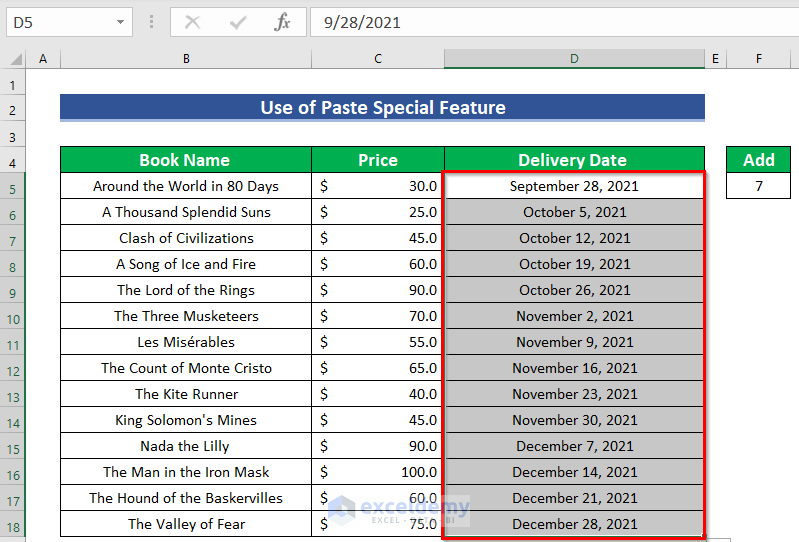
Read More: How to Add Years to a Date in Excel
Method 5 – Using Excel VBA to Add 7 Days to a Date
Steps:
- Choose the Developer tab and select Visual Basic.
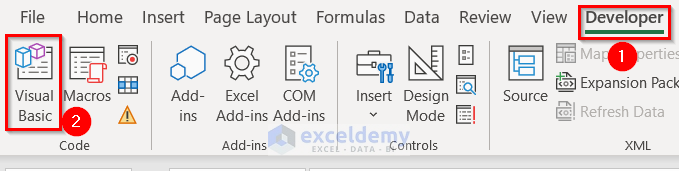
- From the Insert tab, select Module.
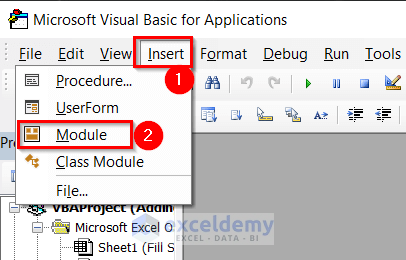
- Copy the following Code in the Module:
Sub Adding_7_Days()
Dim my_cell As Range
For Each my_cell In Selection.Cells
my_cell.Value = my_cell.Value + 7
Next my_cell
End Sub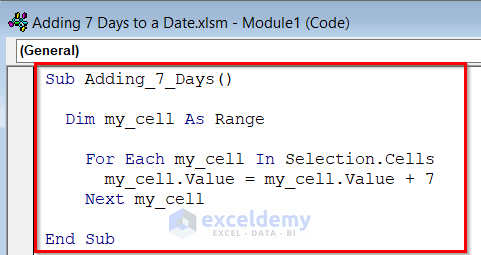
Code Breakdown
- Here, we have created a Sub procedure named Adding_7_Days.
- Next, we have declared a variable my_cell as Range to call the range.
- Then, we used the For Each loop to repeat the operation, Cells to select the cells, and then add 7.
- Save the code by pressing Ctrl + S and set the file extension to .xlsm.
- Go to the Excel worksheet.
- Select the cells where you want to add 7.
- From the Developer tab, go to Macros.
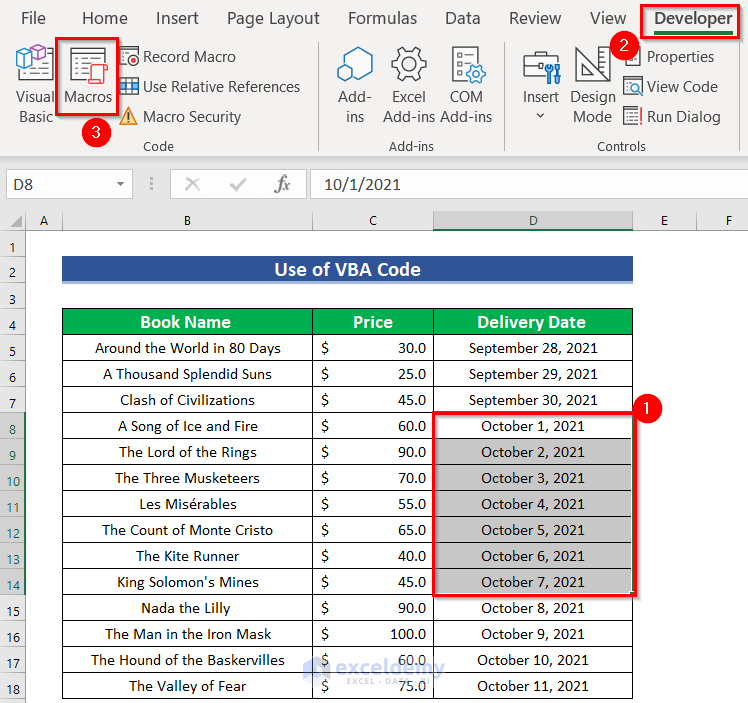
- Choose the Macro name (Adding_7_Days).
- Press Run.
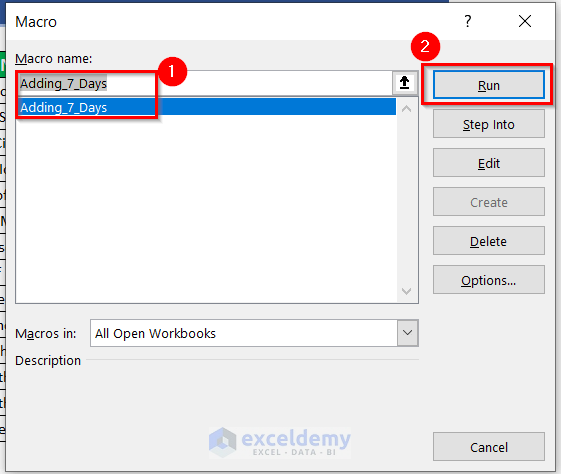
- You will see these cell values have increased by 7.
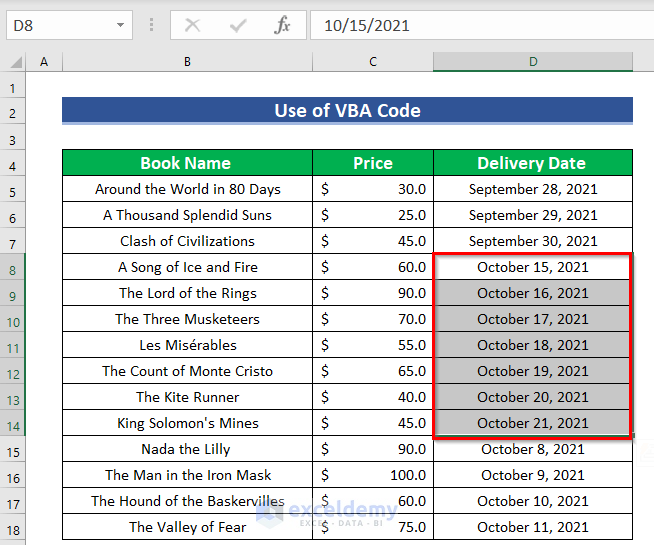
Things to Remember
Change the format of the cells using the “Date” option in the Number ribbon.
If the “Days” is not an integer, then the integer value before the decimal point is considered.
Practice Section
You can practice the explained methods with the workbook below.
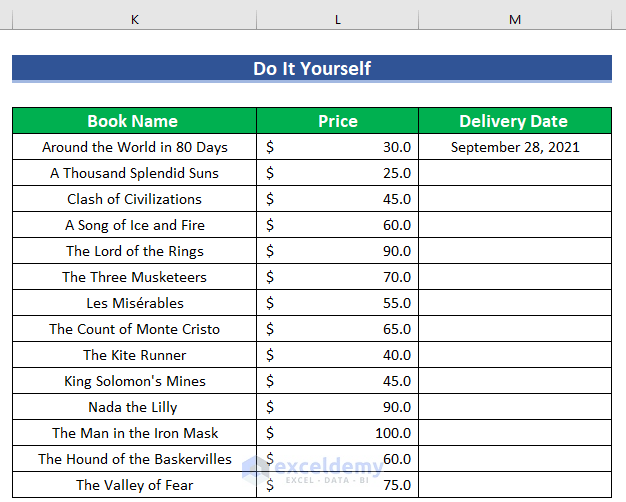
Download Practice Workbook
Further Readings
- How to Add 3 Months to a Date in Excel
- How to Add 6 Months to a Date in Excel
- How to Add 2 Years to a Date in Excel
- How to Add 3 Years to a Date in Excel
- How to Create a Formula in Excel to Change Date by 1 Year
<< Go Back to Adding Days to Date | Calculate Dates | Date-Time in Excel | Learn Excel
Get FREE Advanced Excel Exercises with Solutions!

