To add weeks to a date, follow the steps below:
- Select a blank cell.
- Insert the formula:
=(Date+Number of Weeks*7) - Press Enter.
If you want to add 5 weeks to a date in cell B5 then apply the formula: =(B5+5*7)
We have a dataset with some projects, start dates, and weeks to finish them. We’ve shown the Deadline by adding the corresponding weeks to the starting date.
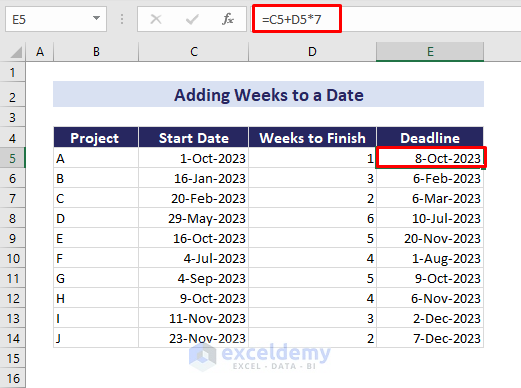
Method 1 – Using Arithmetic Formula
- Select any cell.
- Insert the formula:
=C7+D7*7
Replace C7 and D7 with cell reference of date and week if needed. - Press Enter.
- Drag the Fill Handle to copy the formula to the rest of the cells.
- Here’s the result.
You can also add fractional values with the arithmetic formula.
Method 2 – Applying Excel Functions
Case 1 – Combining DATE, YEAR, MONTH, and DAY Functions
- Select the first result cell (in this case E7).
- Insert the formula:
=DATE(YEAR(C7),MONTH(C7),DAY(C7)+7*D7)
Replace C7 and D7 with date and week’s cell references. - Press Enter and use AutoFill for the rest of the column.
Read More: How to Add Months to Date in Excel
Case 1 – Using the SUM Function
- Select the result cell (E7 in the sample).
- Insert the formula:
=SUM(C7, D7*7)*1
Replace C7 and D7 with cell reference of date and week. - Press Enter.
- Drag the Fill Handle to copy the formula to the cells below.
Read More: How Do I Add 7 Days to a Date in Excel
Method 3 – Using the Paste Special Feature
Step 1 – Convert Weeks to Days
- Add a helper column.
- Insert the formula:
=D7*7 - Drag the Fill Handle to copy the formula to the cells below.
Step 2 – Copy and Paste the Date Values
- Select the date data range.
- Press Ctrl + C to copy the data or use the Copy command in the ribbon.
- Select the destination cell.
- Press Ctrl + V to paste data or use the Paste command in the ribbon.
Step 3 – Add the Converted Values to the Dates
- Select the day data range.
- Copy the data by pressing Ctrl + C.
- Select the destination data range.
- Right-click and select Paste Special or go the Home tab, select Paste, and choose Paste Special.
- In the Paste Special dialog box:
- Select Values from the Paste section.
- Select Add from the Operation section.
- Click OK.
- Here’s the output with added weeks.
Read More: How to Add Days to a Date in Excel Excluding Weekends
Method 4 – Using Excel Power Query
Step 1 – Load the Data into Power Query
- Select the entire data range.
- Go to the Data tab and the Get & Transform Data group and select From Table/Range.
- The Create Table dialog box will appear.
- Click OK in the dialog box.
- The Power Query Editor window will appear.
Step 2 – Add Weeks to the Dates
- Go to the Add Column tab and select Custom Column.
- The Custom Column dialog box will appear.
- In the Custom Column dialog:
- Put a name in the New column name field.
- In the Custom column formula field, insert the formula:
=DateTime.Date(Date.AddWeeks([Start Date], [#”Weeks to Finish”]))) - Press OK.
- Note: If your date is showing time as well, you need to change the number format:
- Select the Data Type icon on the left of the column header.
- From the Data Type menu, select Date.
Step 3 – Save and Load Changes
- Go to the Home tab and select Close & Load.
- You’ll get a table in a new worksheet with the results.
Method 5 – Using Excel VBA
Case 1 – Using a VBA Sub-Procedure
- Go to the Developer tab and select Visual Basic.
- The Microsoft Visual Basic for Applications window will appear.
- Select the Insert option and choose Module.
- Insert the following code in the Module window:
Sub AddWeeks() Dim sheet As Worksheet Dim dates As Range Dim weeks As Range Dim outputs As Range Dim i As Integer Set sheet = ThisWorkbook.Worksheets("VBA") Set dates = sheet.Range("C7:C16") Set weeks = sheet.Range("D7:D16") Set outputs = sheet.Range("E7:E16") For i = 1 To dates.Rows.Count Dim givenDate As Date Dim givenWeeks As Integer Dim OutputDate As Date givenDate = dates.Cells(i).Value givenWeeks = weeks.Cells(i).Value If IsDate(givenDate) And IsNumeric(givenWeeks) Then OutputDate = DateAdd("ww", givenWeeks, givenDate) outputs.Cells(i).Value = OutputDate Else outputs.Cells(i).Value = "Invalid Data" End If Next i End Sub - Save the file and go back to the Excel sheet.
- Go to the Developer tab and select Macros.
- The Macro dialog box will appear.
- Select the created Macro and choose Run.
- The output with added weeks will appear.
Case 2 – Applying a User-Defined Function
Step 1 – Create the User-defined Function
- Go to the Developer tab and select Visual Basic.
- Select the Insert option and choose Module.
- Insert the following code in the Module window:
Function AddWeekstoDate(givenDate As Date, weeks As Integer) As Date AddWeekstoDate = DateAdd("ww", weeks, givenDate) End Function - Save the file and close the VBA window.
Step 2 – Apply the User-defined Function
- Select a cell.
- Insert this formula in the cell: =AddWeekstoDate(C7,D7)
Replace C7 and D7 with cell location of date and week data. - Drag the Fill Handle for the rest of the data.
Read More: How to Add 30 Days to a Date in Excel
Download the Practice workbook
Frequently Asked Questions
Can I subtract weeks from a date using a similar method?
Yes, you can subtract weeks from a date by using the formula: =A1 – (n*7)
Here, A1 is the cell containing the date and n is the number of weeks.
Is there a shortcut to add weeks to a date in Excel?
While there isn’t a specific shortcut, using the formula or the arithmetic method is a quick and effective way to add weeks to a date in Excel.
Can I add fractional weeks to a date in Excel?
Yes, the formula for adding weeks supports fractional values. For instance, to add 1.5 weeks, use the formula: =A1 + (1.5 * 7)
Here, A1 is the cell containing the date and n is the number of weeks.
Can I use this method with dates in different formats?
The method works regardless of the date format. Excel automatically adjusts the date format when performing arithmetic operations.
Related Articles
- How to Add 3 Months to a Date in Excel
- How to Add 6 Months to a Date in Excel
- How to Add Years to a Date in Excel
- How to Add 2 Years to a Date in Excel
- How to Add 3 Years to a Date in Excel
- How to Create a Formula in Excel to Change Date by 1 Year
<< Go Back to Adding Days to Date | Date-Time in Excel | Learn Excel
Get FREE Advanced Excel Exercises with Solutions!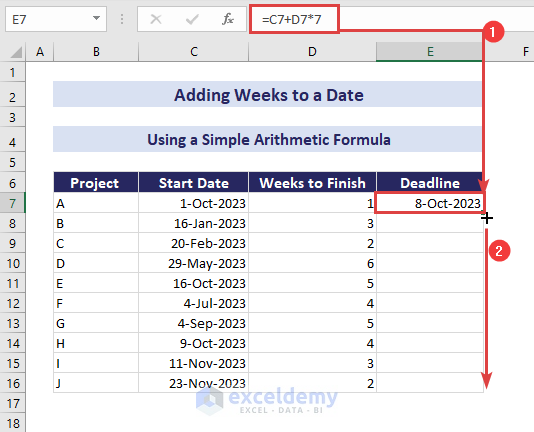
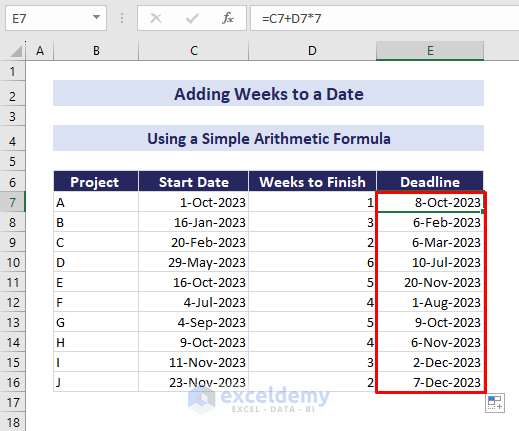
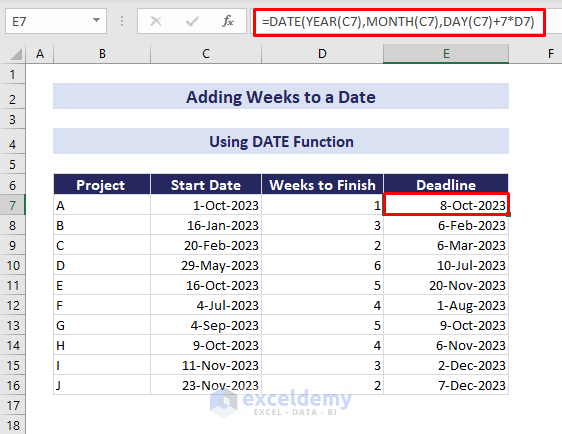
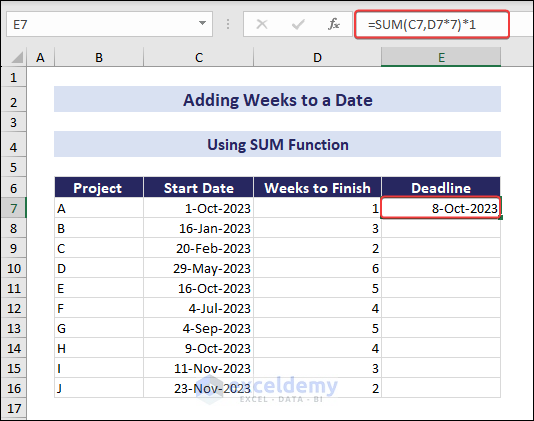
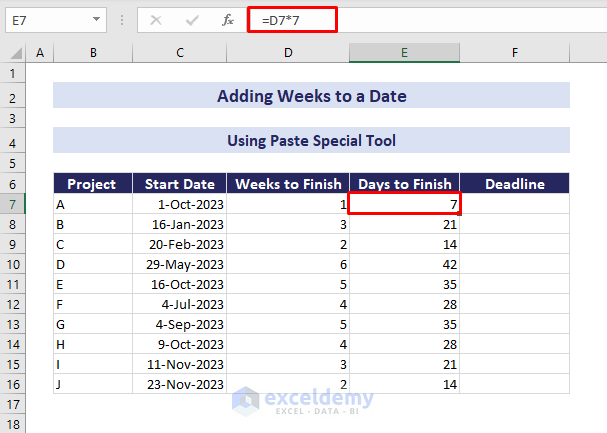
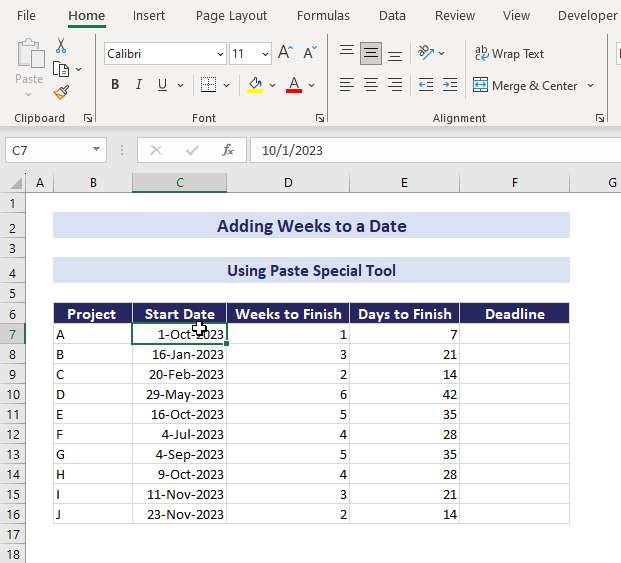
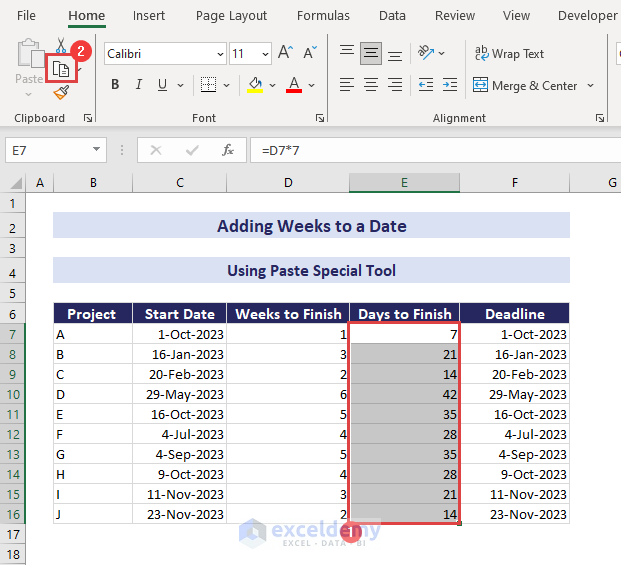
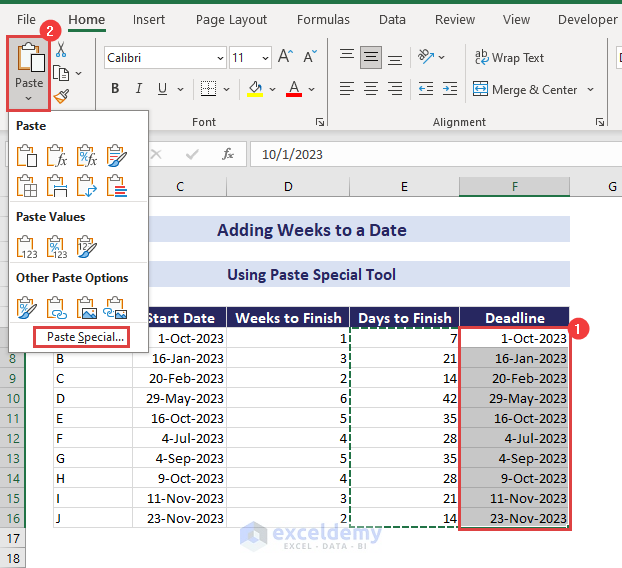
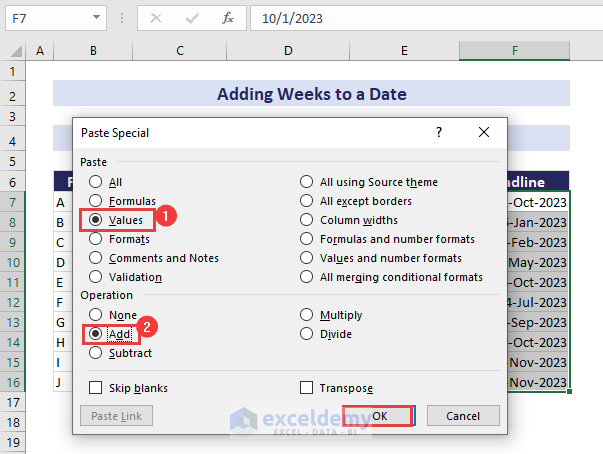
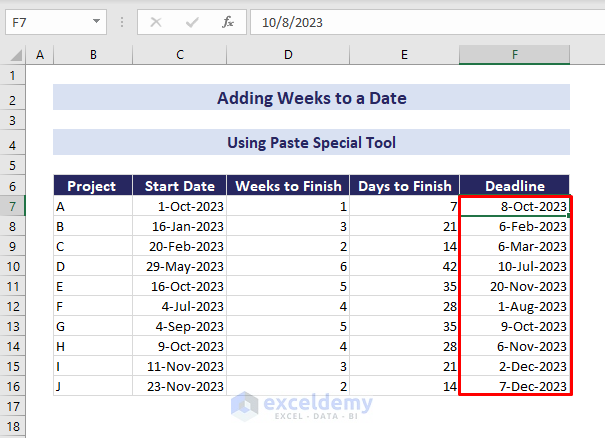
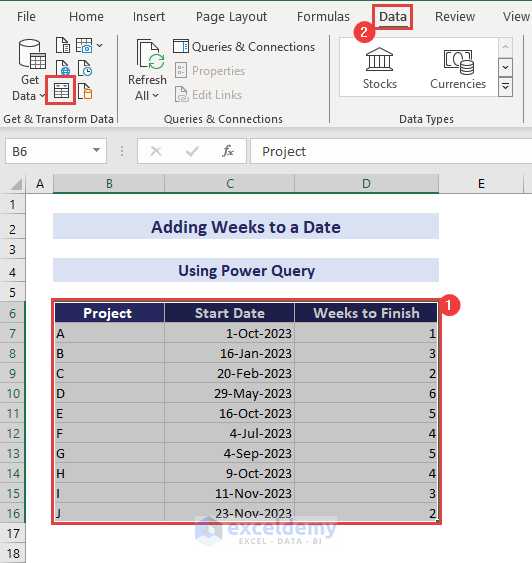
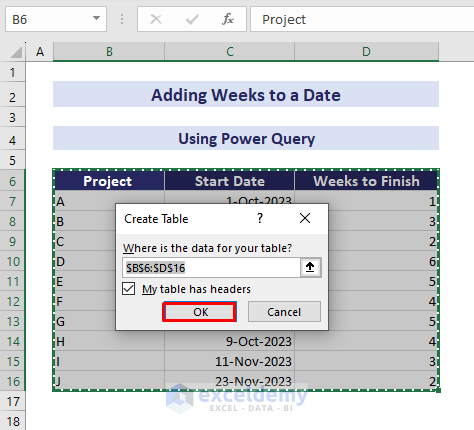
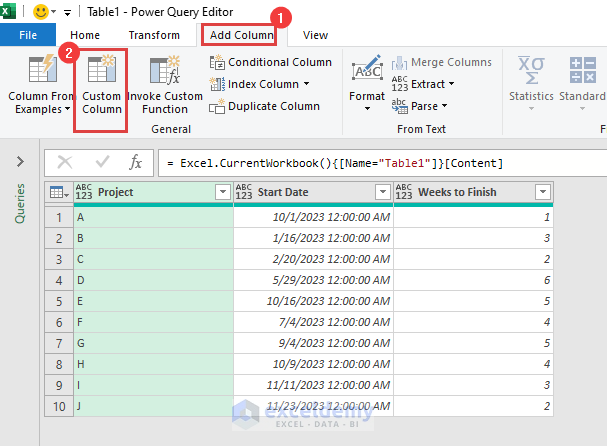
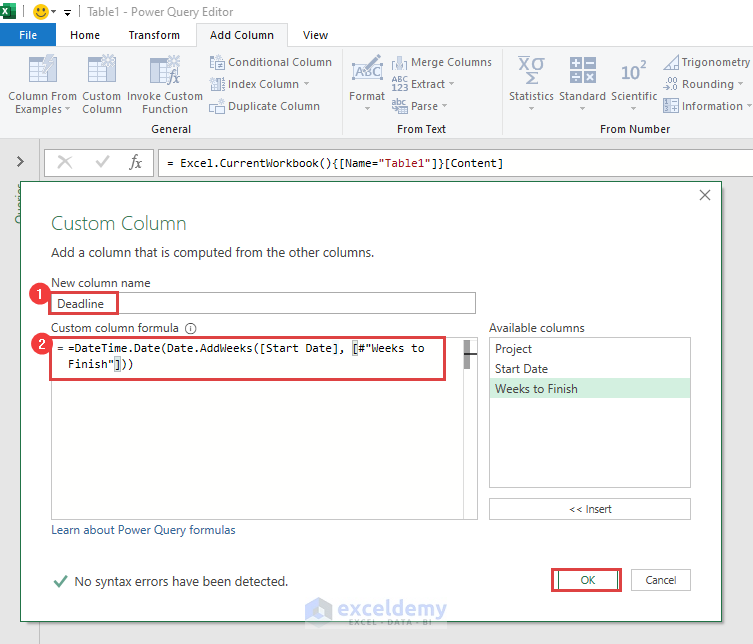
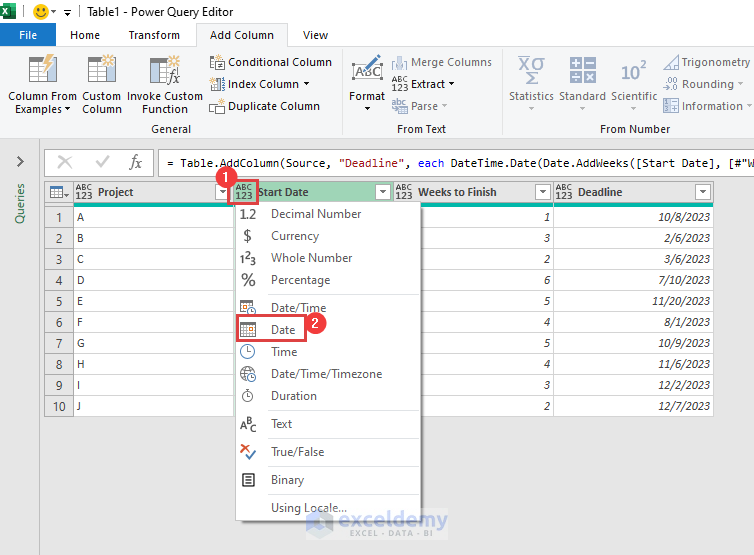
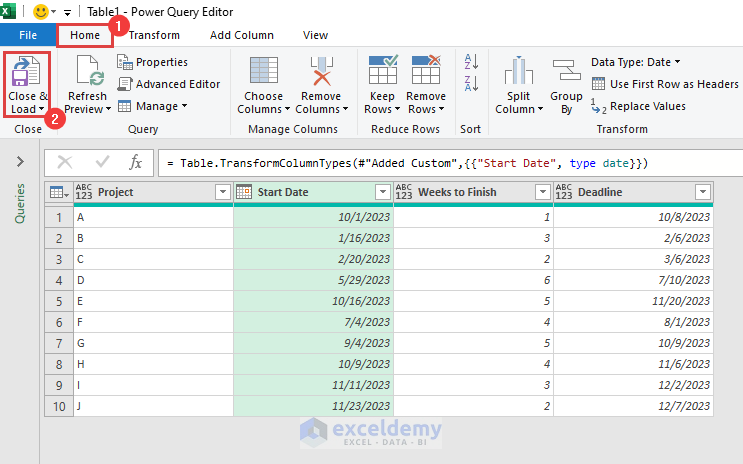
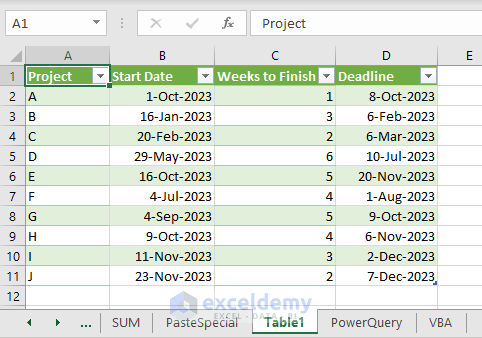
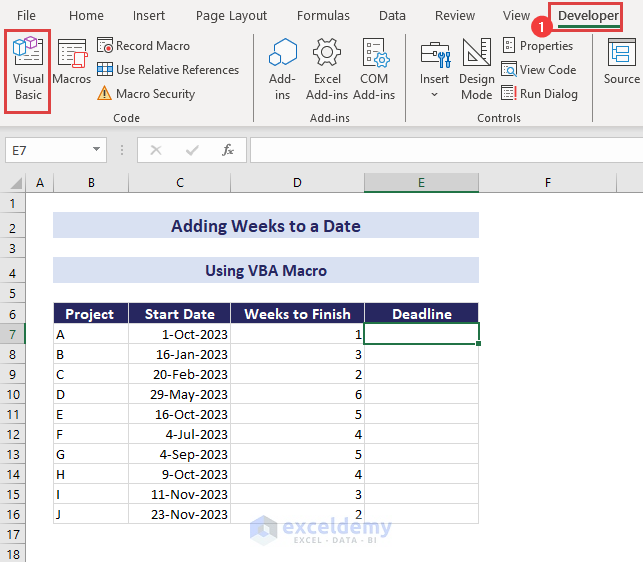
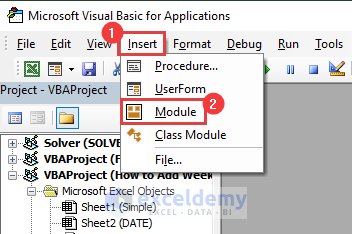
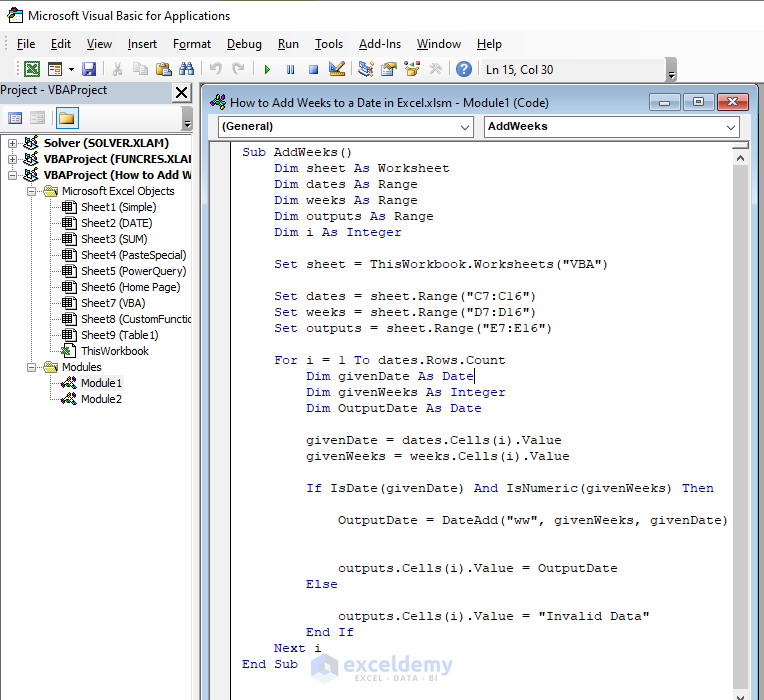
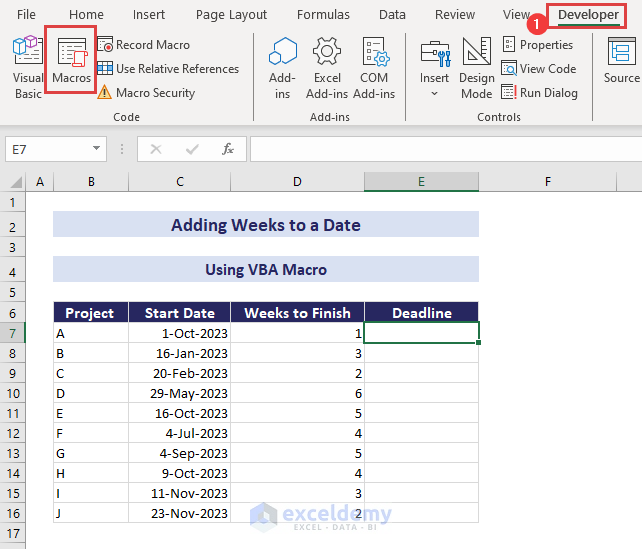
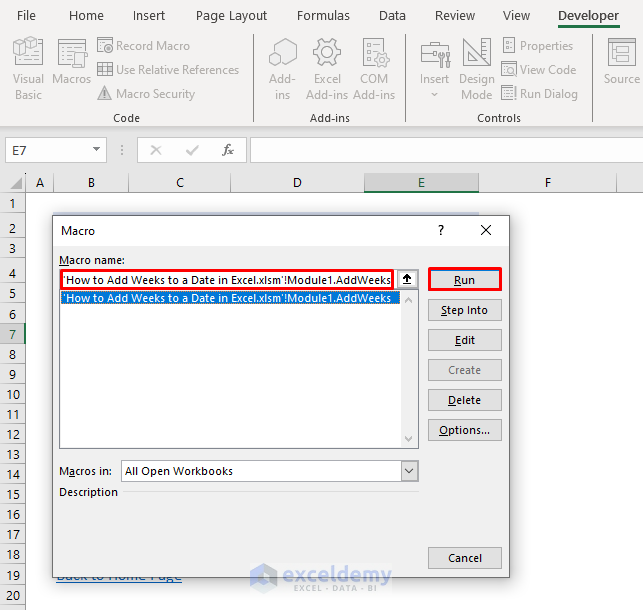
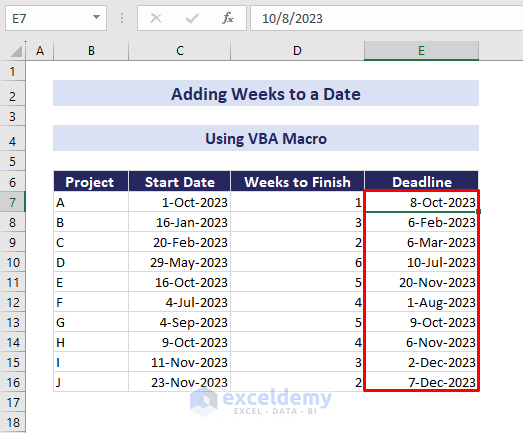
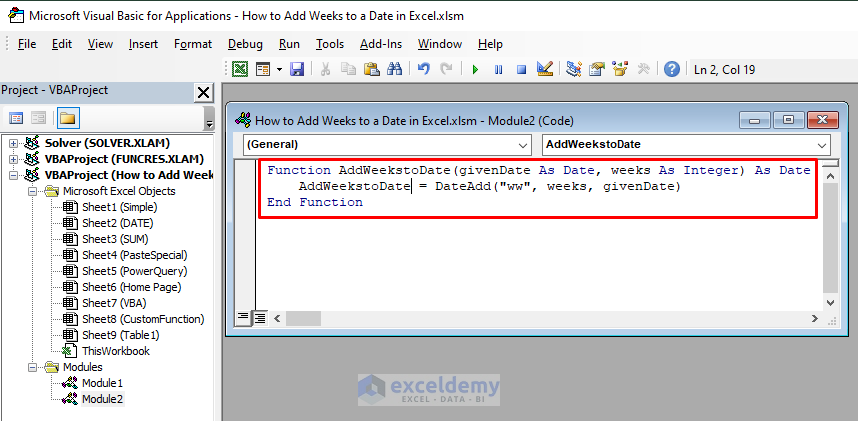
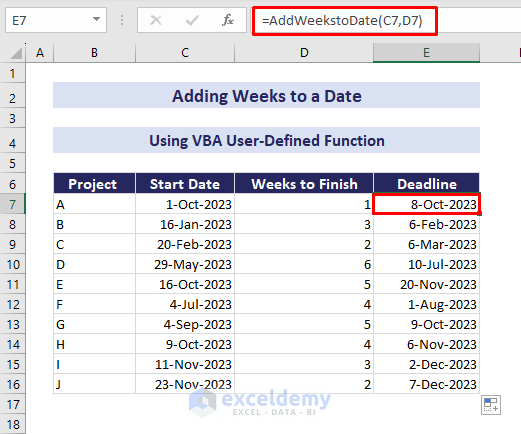



date of the order shipping time delivery date
2-05-2022 6-8 weeks ?
5-05-2022 4-6 weeks ?
what is excel foemula
Greetings Ganesh,
You can find the delivery date using SUM or a simple Arithmetic Formula, as I used in the following picture.
=SUM(B3,7*C3 or D3)or
=B8+7*C8 or D8I hope this solves your seeking. Comment, if you need further assistance.
Regards
Maruf Islam (Exceldemy Team)