A.N.M. Mohaimen Shanto
A.N.M. Mohaimen Shanto, a B.Sc. in Computer Science and Engineering from Daffodil International University, boasts two years of experience as a Project Manager at Exceldemy. He authored 90+ articles and led teams as a Team Leader, meticulously reviewing over a thousand articles. Currently, he focuses on enhancing article quality. His passion lies in Excel VBA, Data Science, and SEO, where he enjoys simplifying complex ideas to facilitate learning and growth. His journey mirrors Exceldemy's dedication to excellence and continuous learning.
Designation
Project Manager at ExcelDemy in SOFTEKO.Lives in
Dhaka, Bangladesh.Education
B.sc in Computer Science and Engineering (CSE) from Daffodil International University.Expertise
Data Analysis, Content Writing, C, C++, Python, HTML, SQL, MySQL, Data Science, Microsoft Office, and Project Management.Experience
Project Manager, SOFTEKO
November 2022 - Present- Spearhead the management of article projects, overseeing the entire site structure to enhance user engagement and content accessibility.
- Implement strategic content plans, including developing editorial calendars and style guides, tailored to project objectives.
- Lead and supervise a diverse team of content creators, fostering an environment of creativity and high performance.
- Utilize data analytics to monitor content performance, generating insightful reports to inform future content strategies and development.
Team Leader, SOFTEKO
April 2022 - October 2022- Led a team of content professionals in producing high-quality Excel-related articles, ensuring both accuracy and engagement.
- Conducted thorough reviews and quality checks of over 500 articles, maintaining high standards of content excellence.
- Facilitated team brainstorming and research sessions, aimed at optimizing content creation processes and team productivity.
Excel and VBA Content Developer, SOFTEKO
October 2021 - April 2022- Authored over 100 informative and user-friendly articles on Excel and VBA, contributing significantly to the knowledge base and user assistance.
- Employed expert knowledge of Excel and VBA to provide practical solutions and guides, enhancing the utility value of the content.
Online Certifications
- IBM Data Science Professional Certificate Offered by IBM on Coursera This nine-course specialization covered a wide array of data science topics including open-source tools and libraries, methodologies, Python, databases, SQL, data visualization, data analysis and machine learning.
- “Managing the Company of the Future” Completed May, 2020 at Coursera.org. Taught by Julian Birkinshaw, University of London.
- “Cloud Computing Basics” Completed June, 2020 at Coursera.org. Authorized by LearnQuest
- “Industrial IoT on Google Cloud Platform” Completed May, 2020 at Coursera.org. Authorized by Google
- “Communication Skills: Be a Star Presenter on a panel” Completed at Udemy.com
Summary
- Currently working as Project Manager of ExcelDemy
- Started technical content writing of Excel & VBA in October 2021 later prompted as Team Leader for Content Management.
Latest Posts From A.N.M. Mohaimen Shanto
Excel Find Last Value in a Range: Knowledge Hub How to Find the Last Non-Blank Cell in Row in Excel How to Find the Last Cell with Value in the Column ...
Excel Loan Calculator Template: Knowledge Hub Car Loan Calculator in Excel Sheet (with Easy Steps) Excel Student Loan Amortization Schedule - ...
Cost Calculator Excel Template: Knowledge Hub Electricity Cost Calculator in Excel Opportunity Cost Calculator in Excel ...
Excel Cash Flow Template: Knowledge Hub How to Create Cash Flow Statement Format in Excel How to Prepare Daily Cash Flow Statement Format in Excel ...
Excel Interest Calculator Template: Knowledge Hub How to Create Accrued Interest Calculator in Excel How to Create a Monthly Accrued Interest ...
Excel Depreciation Template: Knowledge Hub Create Depreciation Schedule in Excel How to Create Vehicle Depreciation Calculator ...
Excel Debt Template: Knowledge Hub How to Make Credit Card Debt Reduction Calculator for Excel Debt to Income Ratio Calculator in Excel Debtors ...
Excel Balance Sheet Template: Knowledge Hub How to Make a Forecasting Balance Sheet in Excel How to Create Common Size Balance Sheet in Excel How ...
Payment Voucher Template in Excel: Knowledge Hub How to Create Payment Advice Format in Excel Cheque Payment Voucher Format in Excel Advance ...
Amortization Schedule Excel Template: Knowledge Hub Amortization Schedule with Irregular Payments in Excel Excel Car Loan Amortization Schedule with ...
Excel Financial Statement Template: Knowledge Hub Construction Company Financial Statements in Excel How to Create Format for Projected Financial ...
Finance Template in Excel: Knowledge Hub Excel Financial Statement Template Amortization Schedule Excel Template Payment Voucher Template in ...
Excel Roster Templates: Knowledge Hub How to Create Weekly Duty Roster Format in Excel How to Create Automatic Schedule Generator for Free in Excel ...
Excel Roadmap Templates: Knowledge Hub How to Create a Roadmap in Excel << Go Back to Excel Templates
In the following sections, we will provide six examples of how to open a Word document and replace text using VBA in Excel. Some things to remember: ...
- 1
- 2
- 3
- …
- 7
- Next Page »
ExcelDemy is a place where you can learn Excel, and get solutions to your Excel & Excel VBA-related problems, Data Analysis with Excel, etc. We provide tips, how to guide, provide online training, and also provide Excel solutions to your business problems.
Contact | Privacy Policy | TOS

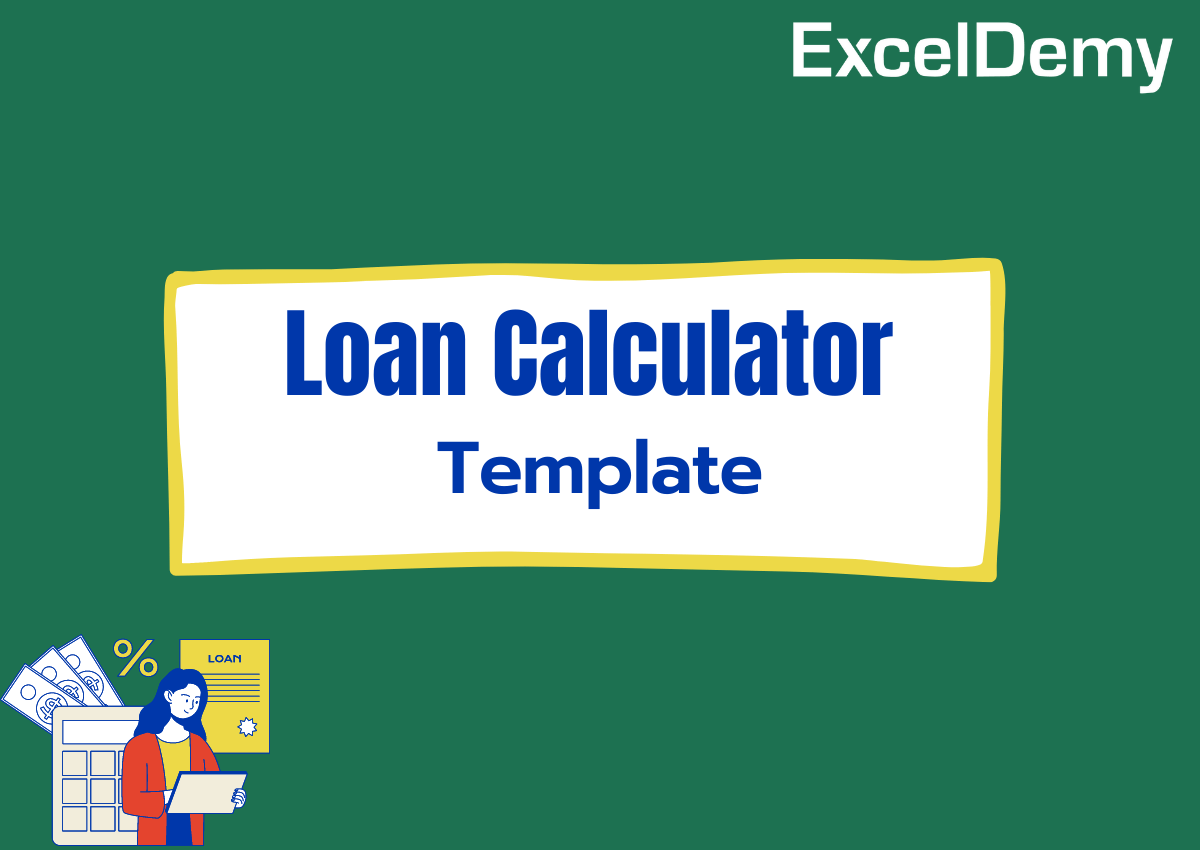
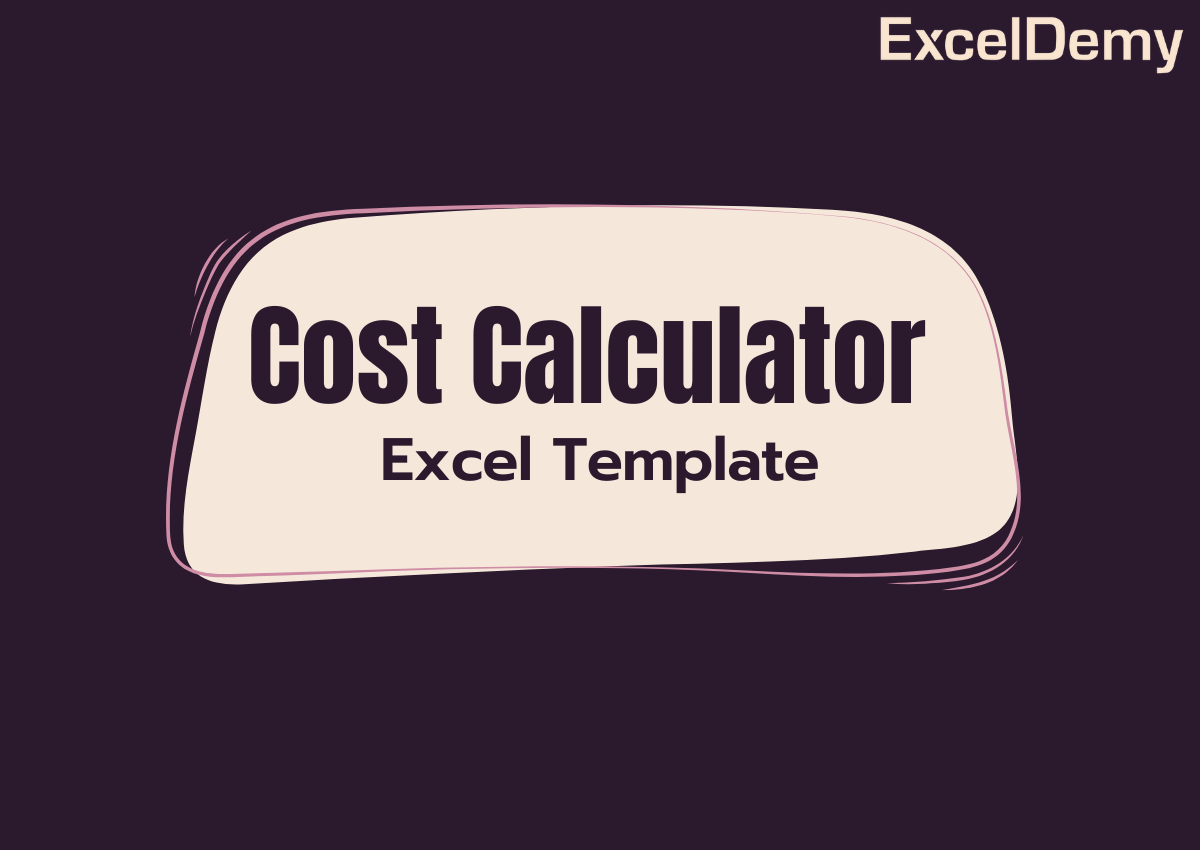
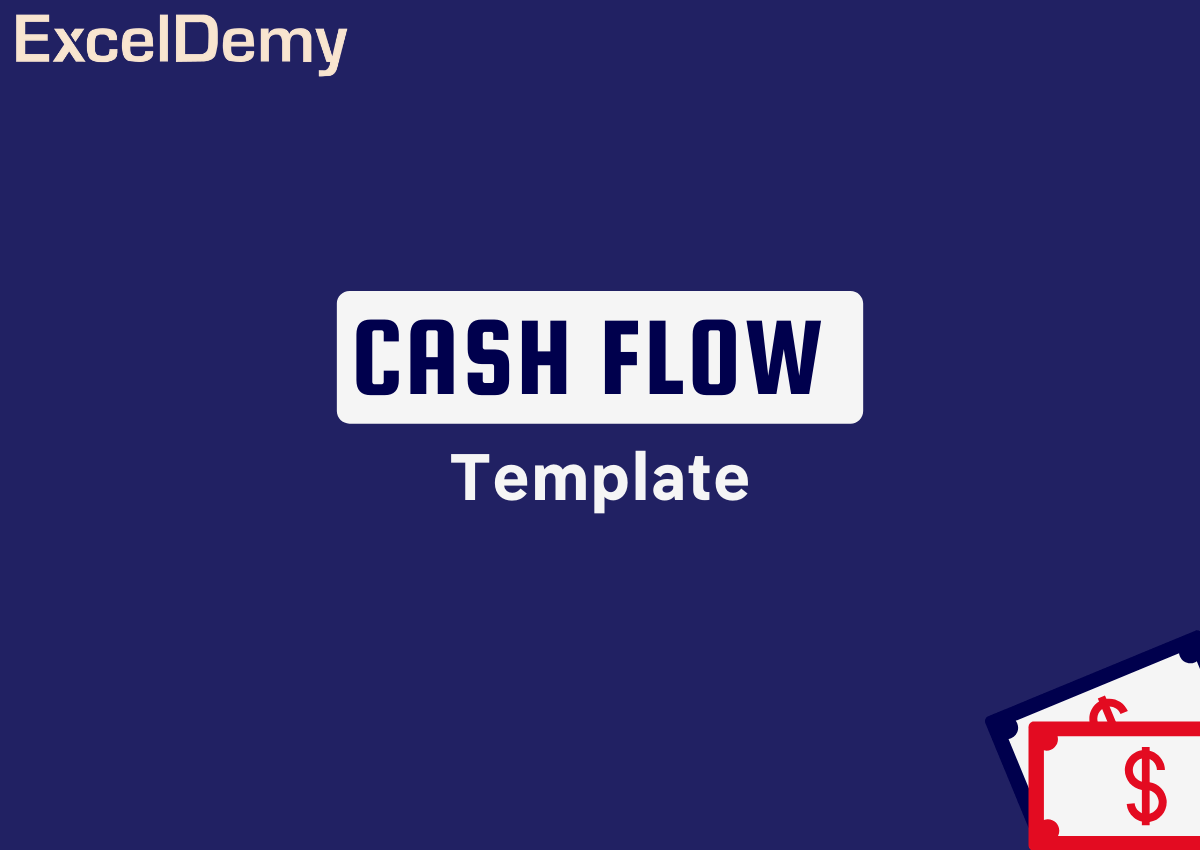














Thank You JUAN. Very glad to know that this article helped you.
Hello P MUMU,
We are glad to know that this article helped you to solve your problem. For more like this, make sure to check our other articles from ExcelDemy.
Hello Polina. Thanks for asking. Basically, you have to change the cell references here.
Suppose you have data in the following ranges:
1. N3:N13
2. P1:P19
3. AB13:AB20
4. CC10:CC20
Just use the following code:
Sub ConvertTextToNumber()
With Range(“N3:N13”)
.NumberFormat = “General”
.Value = .Value
End With
With Range(“P1:P19”)
.NumberFormat = “General”
.Value = .Value
End With
With Range(“AB13:AB20”)
.NumberFormat = “General”
.Value = .Value
End With
With Range(“CC10:CC20”)
.NumberFormat = “General”
.Value = .Value
End With
End Sub
There are various ways. But this is the simplest.
Hello HOWARD,
Thanks for asking this important question. Basically scenario summary will show the latest dataset in the current values column. As we changed the scenario by clicking OK.
Now, this is not a wonderful solution. But it may help you.
1. Copy the original dataset to a new sheet.
2. Then go to Scenario Manager
3. Now click Summary.
You will see the original data in Current Values.
Thank You.
Hey Luna, you can use VBA codes to solve your problem if these methods don’t work.
Read this article:
https://www.exceldemy.com/convert-text-to-number-excel-vba/