In the following sections, we will provide six examples of how to open a Word document and replace text using VBA in Excel.
Some things to remember:
- Save the Word document in “.docm” format.
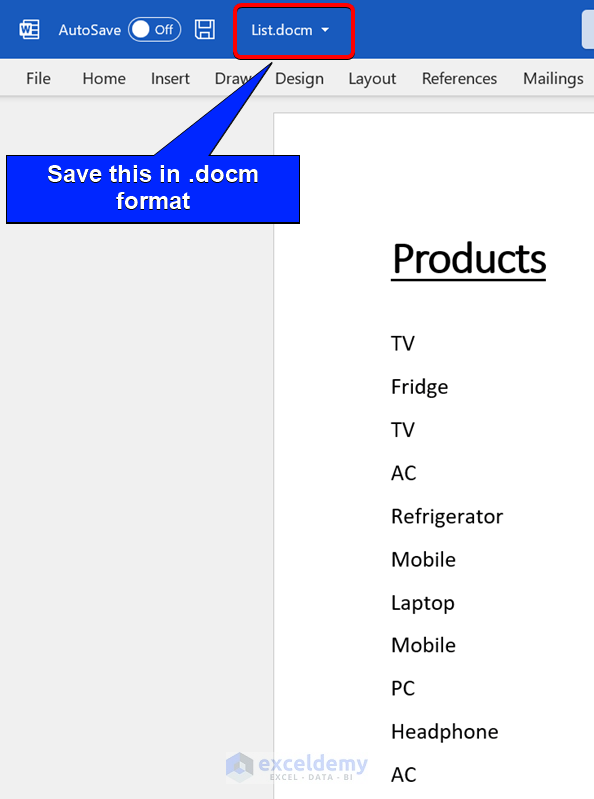
- Open your VBA editor by pressing Alt+F11 on your keyboard. Click on Insert > Module. Enter your codes.
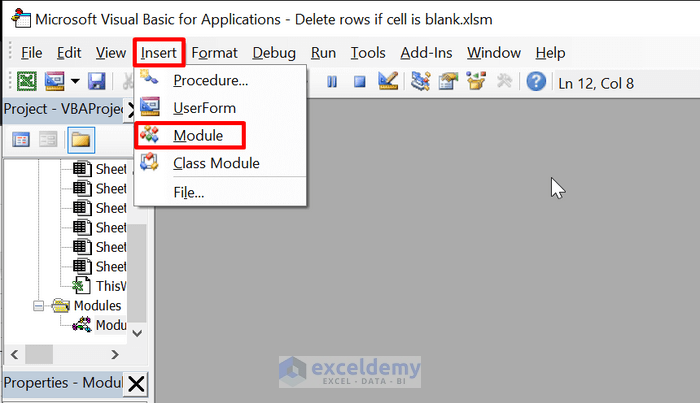
Method 1 – Open a Word Document and Replace a Text with Excel VBA
Steps:
- Name your Word document “List.docm”.
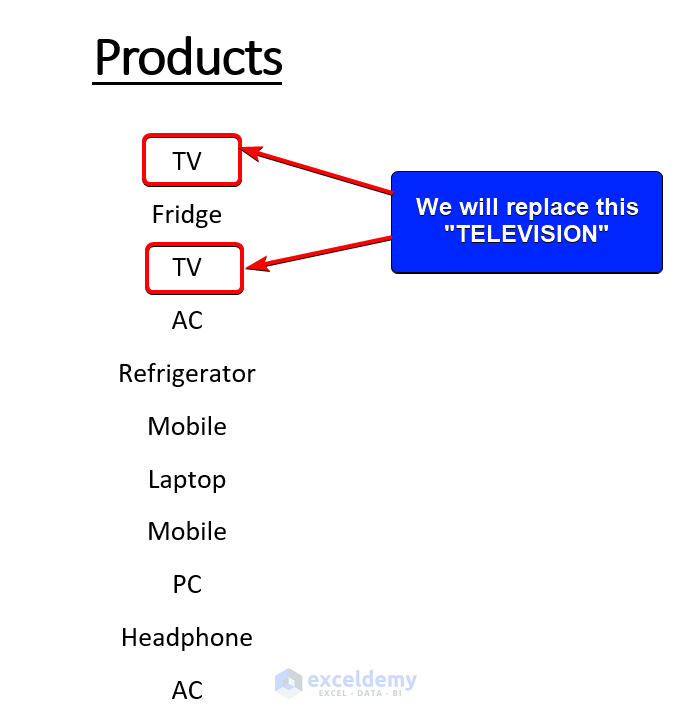
Here are the names of some electronic products. Using the VBA code in Excel, we will replace the text “TV” with “Television” from this list.
- Make sure the Word document is in “.docm” format.
- In your VBA editor, go to Tools > References.
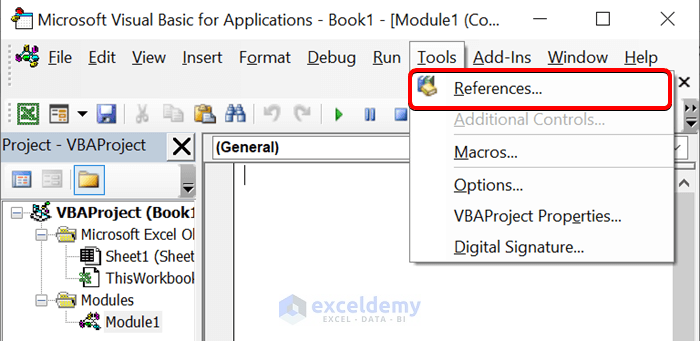
- Enable the option “Microsoft Word 16.0 Object Library” and click OK.
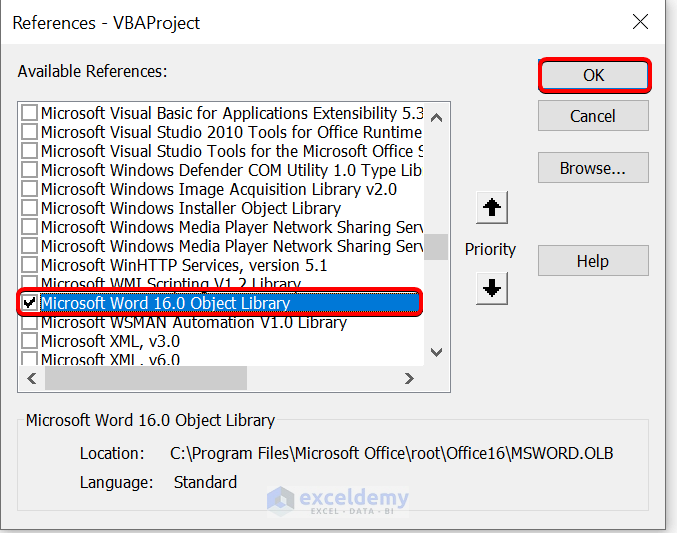
- Open your VBA editor and enter the following code:
Sub open_word_replace_text()
Dim book1 As Word.Application
Dim sheet1 As Word.Document
Set book1 = CreateObject("word.application")
book1.Visible = True
Set sheet1 = book1.Documents.Open("D:\SOFTEKO\List.docm")
With sheet1.Content.Find
.Text = "TV"
.Replacement.Text = "TELEVISION"
.Wrap = wdFindContinue
.Execute Replace:=wdReplaceAll
End With
End SubBreakdown of the VBA Code
- Here, the book1 is stored as a Word application.
- Sheet1 is stored as a Word document.
- Visible = True: It will make sure that our Word document is visible.
- Documents.Open(“D:\SOFTEKO\List.docm”): It will open your Word document. Make sure to change the file location to match your device.
- With sheet1.Content.Find: It will start to find the content from the document. Utilizing the WITH statement, we will attempt to avoid the repetition of typing the object name sheet1.Content.Find.
- .Text = “TV”: Searches for the text “TV”.
- .Replacement.Text = “TELEVISION”: Replace the text with “TELEVISION”.
- .Wrap = wdFindContinue: It will continue to search till the end of the document.
- .Execute Replace:=wdReplaceAll: Finally, it will replace all the texts.
- Run the code. It will open your Word document. You will see the following result:
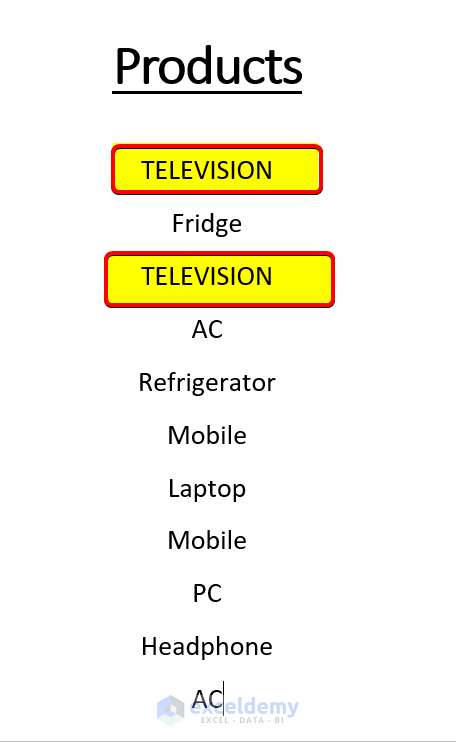
Read More: How to Generate a Word Document from an Excel Macro
Method 2 – Replace Text and Change Formatting from a Word Document
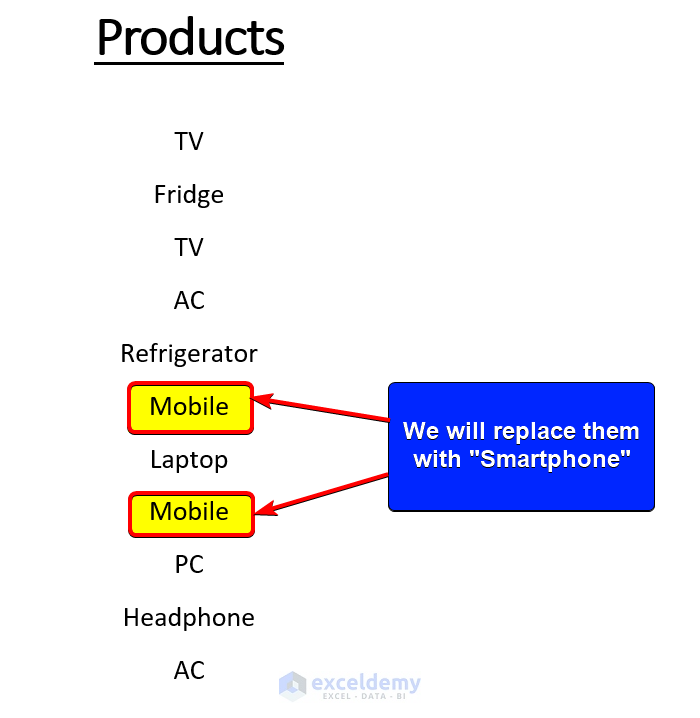
Steps:
- Make sure the word document is in “.docm” format.
- In your VBA editor, go to Tools > References.
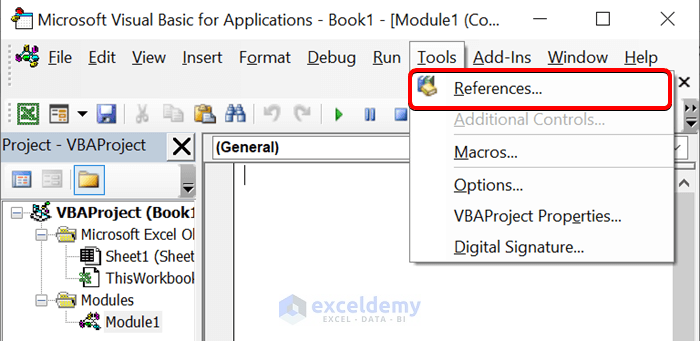
- Enable the option “Microsoft Word 16.0 Object Library” and click OK.
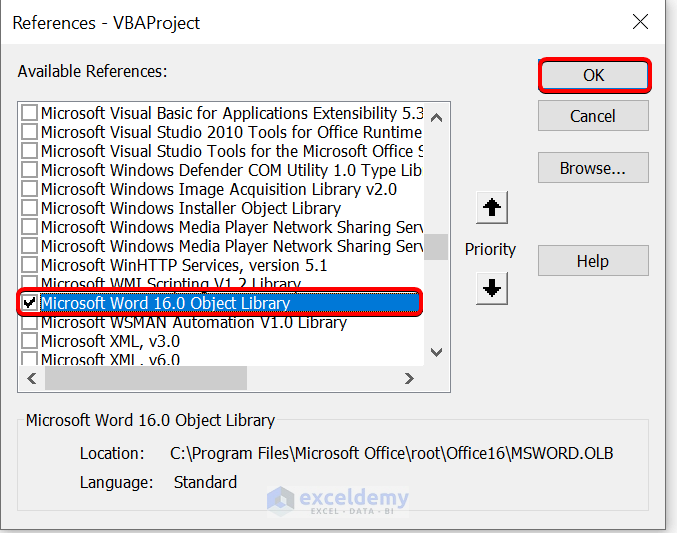
- Open your VBA editor and enter the following code:
Sub replace_text_formatting()
Dim book1 As Word.Application
Dim sheet1 As Word.Document
Set book1 = CreateObject("word.application")
book1.Visible = True
Set sheet1 = book1.Documents.Open("D:\SOFTEKO\List.docm")
sheet1.Content.Find.ClearFormatting
sheet1.Content.Find.Replacement.ClearFormatting
With sheet1.Content.Find
.Text = "Mobile"
With .Replacement
.Font.Bold = True
.Text = "Smartphone"
End With
.Forward = True
.Wrap = wdFindContinue
.Format = True
.MatchCase = False
.MatchWholeWord = True
.Execute Replace:=wdReplaceAll
End With
End SubBreakdown of the VBA Code
- Here, the book1 is stored as a Word application.
- Sheet1 is stored as a Word document.
- Visible = True: It will make sure that our Word document is visible.
- Documents.Open(“D:\SOFTEKO\List.docm”): It will open your Word document. Make sure to change the file location to match your device.
- Content.Find.ClearFormatting: it will clear the existing formatting in the Find operation.
- With sheet1.Content.Find: It will start to find the content from the document. Utilizing the WITH statement, we will attempt to avoid the repetition of typing the object name sheet1.Content.Find.
- .Text = “Mobile”: Searches for the text “Mobile”.
- .Font.Bold = True: It will make the replacement text’s font bold.
- .Text = “Smartphone”: This is our replacement text.
- .Forward = True: By setting this to True, we are searching in a forwarding manner.
- .MatchCase = False: We are not making our search case-sensitive. It will search for the text, whether it is in capital letters or small letters.
- .MatchWholeWord = True: It will search this as an entire text, not as part of a string.
- .Wrap = wdFindContinue: It will continue to search till the end of the document.
- .Execute Replace:=wdReplaceAll: Finally, it will replace all the texts.
- Run the code. It will open your Word document. You will see the following result:
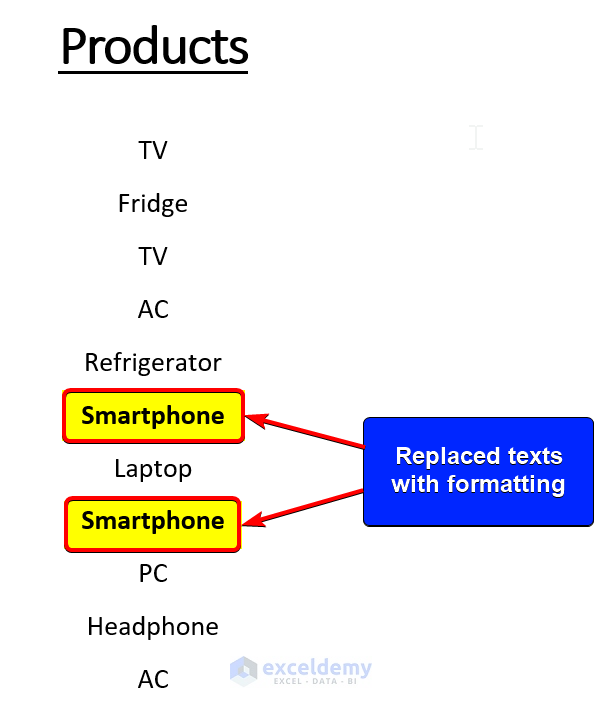
Read More: Excel VBA: Open Word Document and Paste
Method 3 – VBA to Open a Word Document and Replace Text from a Specific Paragraph
Take a look at the following Word document:
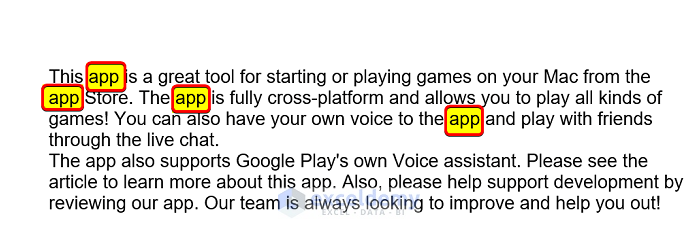
We have two paragraphs here. We will replace the text “App” with “Application,” but we will do that only for the first paragraph. Let’s get into the steps.
Steps:
- Make sure the Word document is in “.docm” format.
- In your VBA editor, go to Tools > References.
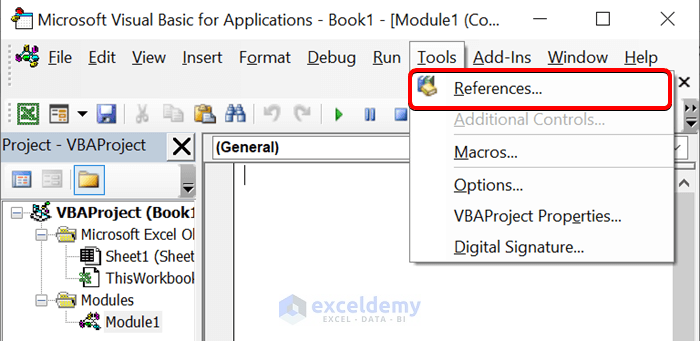
- Enable the option “Microsoft Word 16.0 Object Library” and click OK.
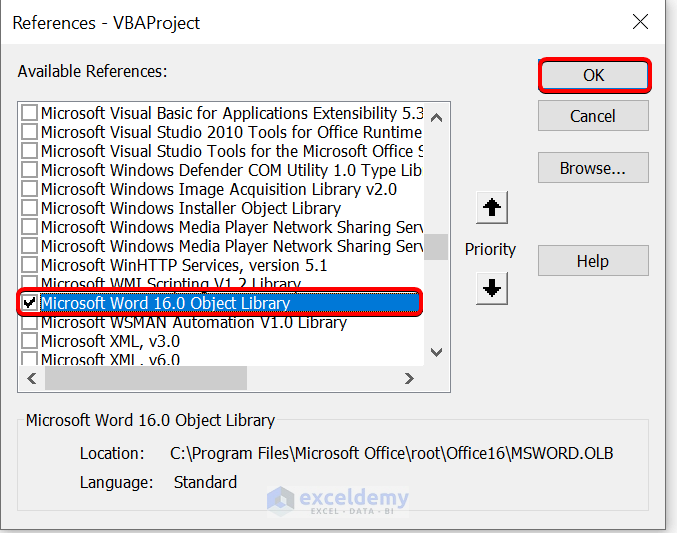
- Open your VBA editor and enter the following code:
Sub replace_text_paragraph()
Dim book1 As Word.Application
Dim sheet1 As Word.Document
Set book1 = CreateObject("word.application")
book1.Visible = True
Set sheet1 = book1.Documents.Open("D:\SOFTEKO\Paragraph.docm")
With sheet1.Content.Paragraphs(1).Range.Find
.Text = "App"
.Replacement.Text = "Application"
.Forward = True
.Wrap = wdFindStop
.Format = False
.MatchCase = False
.Execute Replace:=wdReplaceAll
End With
End SubBreakdown of the VBA Code
- Here, book1 is stored as a Word application.
- Sheet1 is stored as a Word document.
- Visible = True: It will make sure that our Word document is visible.
- Documents.Open(“D:\SOFTEKO\List.docm”): It will open your Word document. Make sure to change the file location to match your device.
- With sheet1.Content.Paragraphs(1).Range.Find: It will start to find the text only in the first paragraph. Paragraphs(1) means the first paragraph of the Word document.
- .Text = “App”: Searches for the text “App”.
- .Replacement.Text = “Application”: Replace the text with “Application”.
- .Wrap = wdFindStop: It will not continue to search and replace till the end of the document.
- .MatchCase = False: We are not making our search case-sensitive. It will search for the text, whether it is in capital letters or small letters.
- .Execute Replace:=wdReplaceAll: Finally, it will replace all the texts.
- Run the code. It will open your Word document.
- You will see the following result:
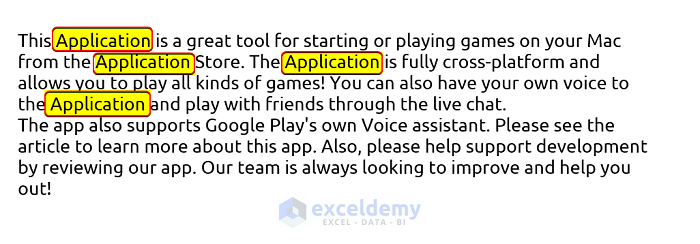
Read More: How to Open Word Document and Save As PDF or Docx with VBA Excel
Method 4 – Taking User Input to Replace a Text from a Word Document with Excel VBA
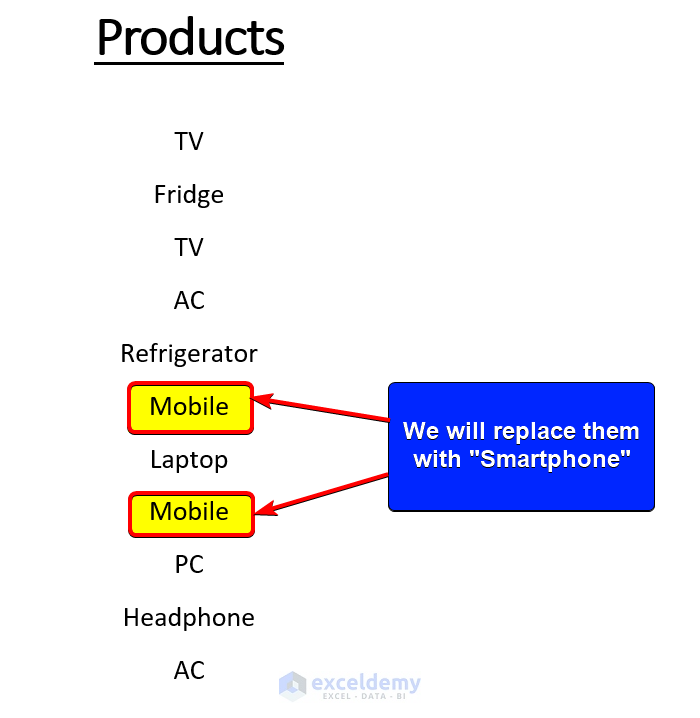
Steps:
- Make sure the Word document is in “.docm” format.
- In your VBA editor, go to Tools > References.
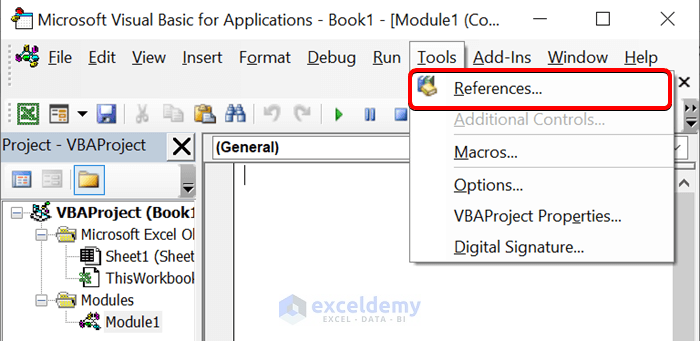
- Enable the option “Microsoft Word 16.0 Object Library” and click OK.
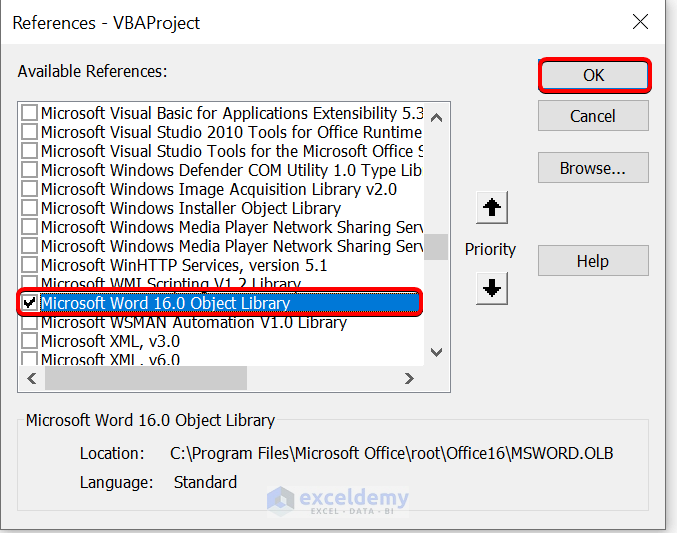
- Open your VBA editor and enter the following code:
Sub replace_text_user_input()
Dim book1 As Word.Application
Dim sheet1 As Word.Document
Dim old_text As String
Dim new_text As String
Set book1 = CreateObject("word.application")
book1.Visible = True
Set sheet1 = book1.Documents.Open("D:\SOFTEKO\List.docm")
old_text = InputBox("Enter the Text You want to Replace:")
new_text = InputBox("Enter the New Text:")
With sheet1.Content.Find
.Text = old_text
.Replacement.Text = new_text
.Forward = True
.Wrap = wdFindContinue
.Format = False
.MatchCase = False
.Execute Replace:=wdReplaceAll
End With
End SubBreakdown of the VBA Code
- Here, the book1 is stored as a Word application.
- Sheet1 is stored as a Word document.
- Visible = True: It will make sure that our Word document is visible.
- Documents.Open(“D:\SOFTEKO\List.docm”): It will open your Word document. Make sure to change the file location to match your device.
- old_text = InputBox(“Enter the Text You want to Replace:”): It will take the user input you want to replace and store into old_text
- new_text = InputBox(“Enter the New Text:”): It will take the anther user input for your new text and stores into new_text
- With sheet1.Content.Find: It will start to find the content from the document. Utilizing the WITH statement, we will attempt to avoid the repetition of typing the object name Content.Find.
- .Text = old_text: Searches for your desired text.
- .Replacement.Text = new_text: Replace the text with your new text.
- .Forward = True: By setting this to True, we are searching in a forwarding manner.
- .Wrap = wdFindContinue: It will continue to search and replace till the end of the document.
- .MatchCase = False: We are not making our search case-sensitive. It will search for the text, whether it is in capital letters or small letters.
- .Execute Replace:=wdReplaceAll: Finally, it will replace all the texts.
- Run the code. It will open your Word document.
- Enter the text you want to replace.
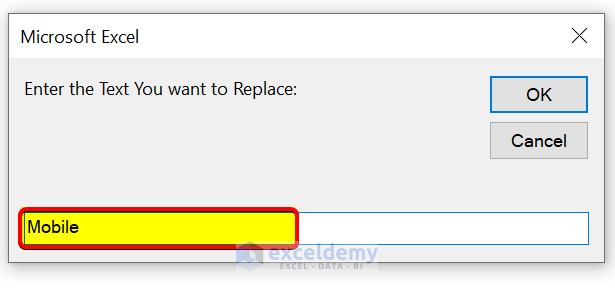
- Enter your new text. Click OK.
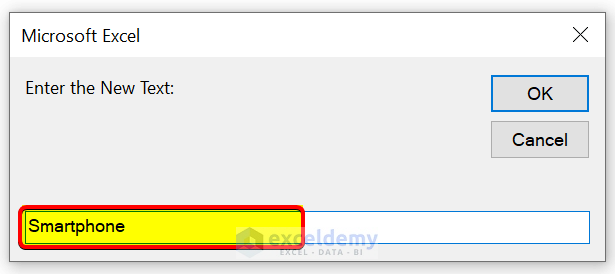
- You will see the following result:
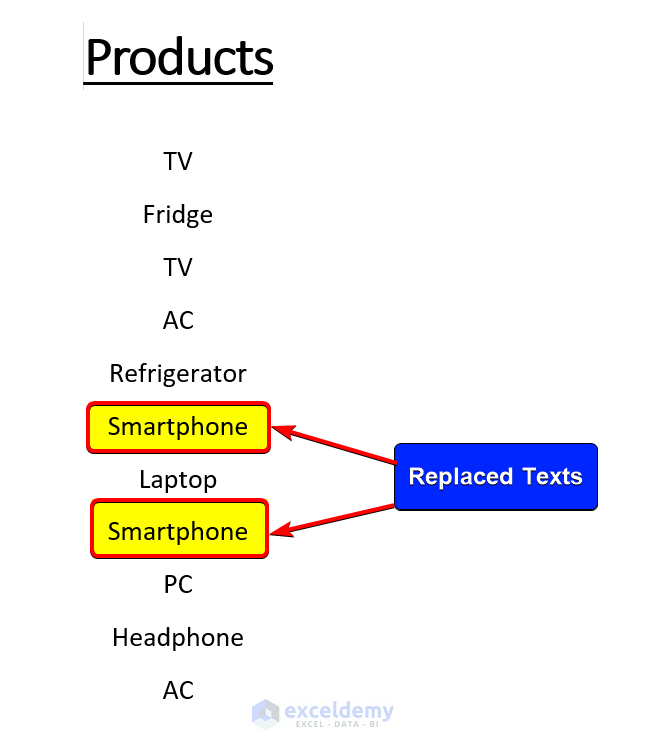
Read More: Import Data from Excel into Word Automatically Using VBA
Method 5 – Replace Multiple Texts from a Word Document Using VBA
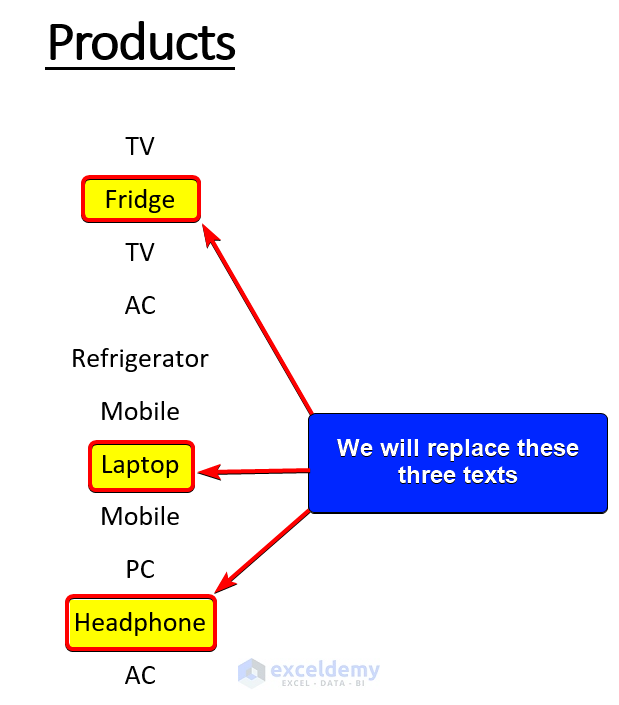
Steps:
- Make sure the Word document is in “.docm” format.
- In your VBA editor, go to Tools > References.
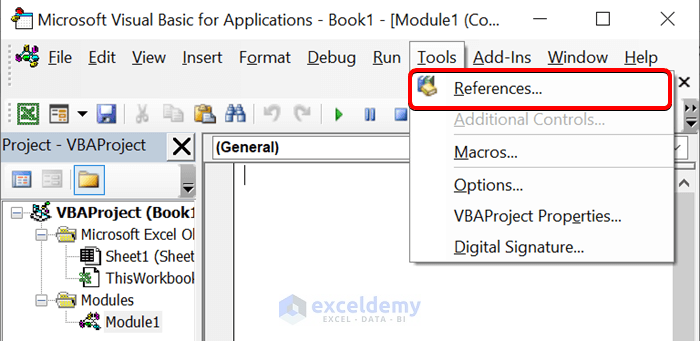
- Enable the option “Microsoft Word 16.0 Object Library” and click OK.
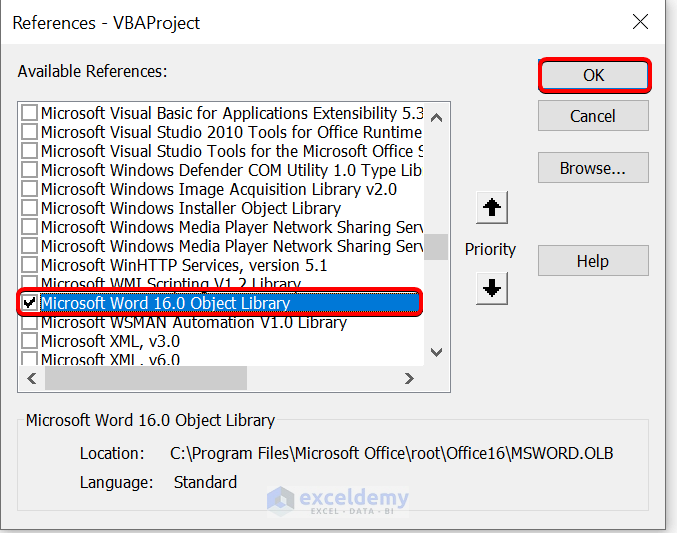
- Open your VBA editor and enter the following code:
Sub open_word_replace_multiple_texts()
Dim book1 As Word.Application
Dim sheet1 As Word.Document
Dim j As Integer
Dim oldstring, newstring As String
Dim oldstringArr, newstringArr As Variant
Set book1 = CreateObject("word.application")
Set sheet1 = book1.Documents.Open("D:\SOFTEKO\List.docm")
book1.Visible = True
oldstring = InputBox("Write the text strings to be replaced ")
newstring = InputBox("Write the names of the new text strings")
oldstringArr = Split(oldstring, ",")
newstringArr = Split(newstring, ",")
If UBound(oldstringArr) <> UBound(newstringArr) Then
MsgBox "The number of text strings to find and replace must be equal"
Exit Sub
End If
For j = 0 To UBound(oldstringArr)
With sheet1.Content.Find
.ClearFormatting
.Replacement.ClearFormatting
.Text = oldstringArr(j)
.Replacement.Text = newstringArr(j)
.Format = False
.Execute Replace:=wdReplaceAll
End With
Next
Application.ScreenUpdating = True
End SubBreakdown of the VBA Code
- Here, the book1 is stored as a Word application.
- Sheet1 is stored as a Word document.
- Visible = True: It will make sure that our Word document is visible.
- Documents.Open(“D:\SOFTEKO\List.docm”): It will open your Word document. Make sure to change the file location to match your device.
- oldstring = InputBox(“Write the text strings to be replaced “): It will take the user inputs you want to replace and store them into oldstring
- newstring = InputBox(“Write the names of the new text strings”): It will take the other user input for your new texts and stores into newstring
- oldstringArr = Split(oldstring, “,”): It is used for separating the given old strings with commas and then storing them.
- newstringArr = Split(newstring, “,”): Similarly, it will separate the new strings with comma.
- If UBound(oldstringArr) <> UBound(newstringArr): If the upper limit of these two arrays is not equal, then the following operation will not continue and a Message Box will pop up notifying this issue.
- For j = 0 To UBound(oldstringArr): The FOR loop will perform the execution of the replacement for the limit of the array from 0 to the upper limit.
- With sheet1.Content.Find: It will start to find the content from the document. Utilizing the WITH statement, we will attempt to avoid the repetition of typing the object name Content.Find.
- .Text = oldstringArr(j): Searches for your desired texts.
- .Replacement.Text = newstringArr(j): Replace the text with your new text.
- .Execute Replace:=wdReplaceAll: Finally, it will replace all the texts.
- Run the code. It will open your Word document.
- Type the products you want to replace.
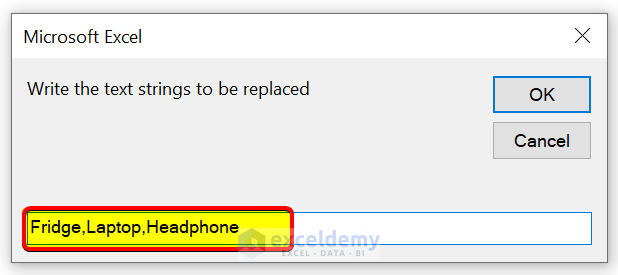
- Type the new texts that you want in your Word document. Click OK.
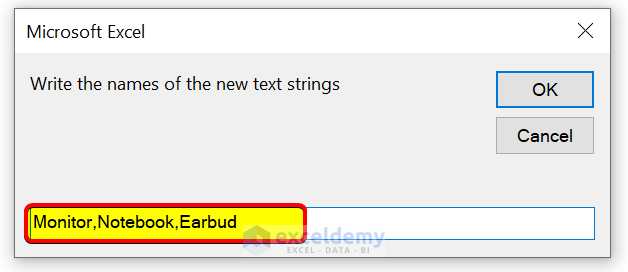
- You will see the following result:
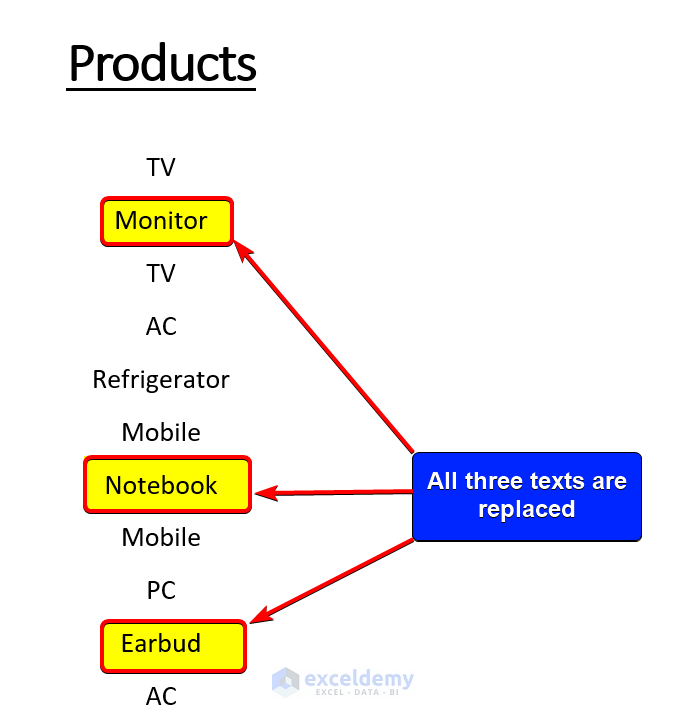
Method 6 – Replace Multiple Texts from a Word Document Using a Range of Cells
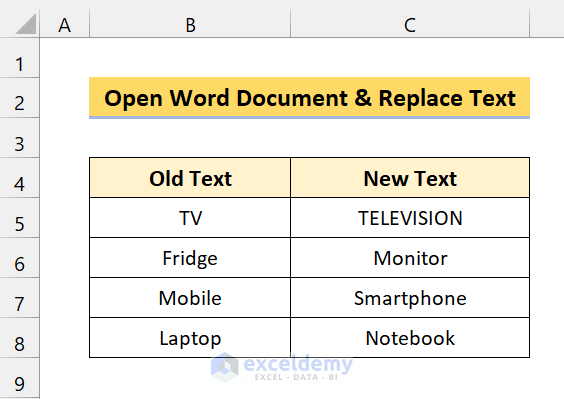
Steps:
- Make sure the Word document is in “.docm” format.
- In your VBA editor, go to Tools > References.
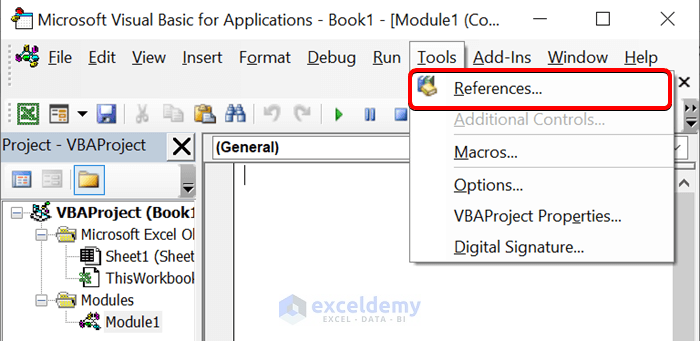
- Enable the option “Microsoft Word 16.0 Object Library” and click OK.
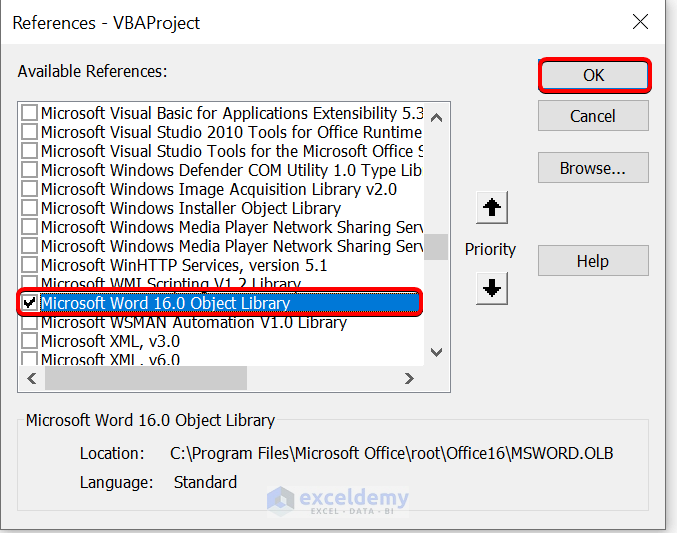
- Open your VBA editor and enter the following code:
Sub replace_texts_range_of_cells()
Dim book1 As Word.Application
Dim sheet1 As Word.Document
Dim cell As Range
Dim rng As Range
Set rng = Range("B5:B8")
Set book1 = CreateObject("word.application")
book1.Visible = True
Set sheet1 = book1.Documents.Open("D:\SOFTEKO\List.docm")
For Each cell In rng
With sheet1.Content.Find
.ClearFormatting
.Replacement.ClearFormatting
.MatchWildcards = False
.Wrap = wdFindContinue
.Text = cell.Value
.Replacement.Text = cell.Offset(0, 1)
.Execute Replace:=wdReplaceAll
End With
Next
End SubBreakdown of the VBA Code
- Here, the book1 is stored as a Word application.
- Sheet1 is stored as a Word document.
- Set rng = Range(“B5:B8”): Here, we are setting the values we want to replace.
- Visible = True: It will make sure that our Word document is visible.
- Documents.Open(“D:\SOFTEKO\List.docm”): It will open your Word document. Make sure to change the file location to match your device.
- For Each cell In rng: The FOR loop will perform the execution of the replacement for each cell in the range that we gave earlier.
- With sheet1.Content.Find: It will start to find the content from the document. Utilizing the WITH statement, we will attempt to avoid the repetition of typing the object name Content.Find.
- .Wrap = wdFindContinue: It continues to search till the end of the document.
- .Text = cell.Value: Takes the cell value of the left side and searches for it.
- .Replacement.Text = cell.Offset(0, 1): If found, it replaces the text with the adjacent cell value.
- .Execute Replace:=wdReplaceAll: Finally, it will replace all the texts.
- Run the code. It will open your Word document. You will see the following output:
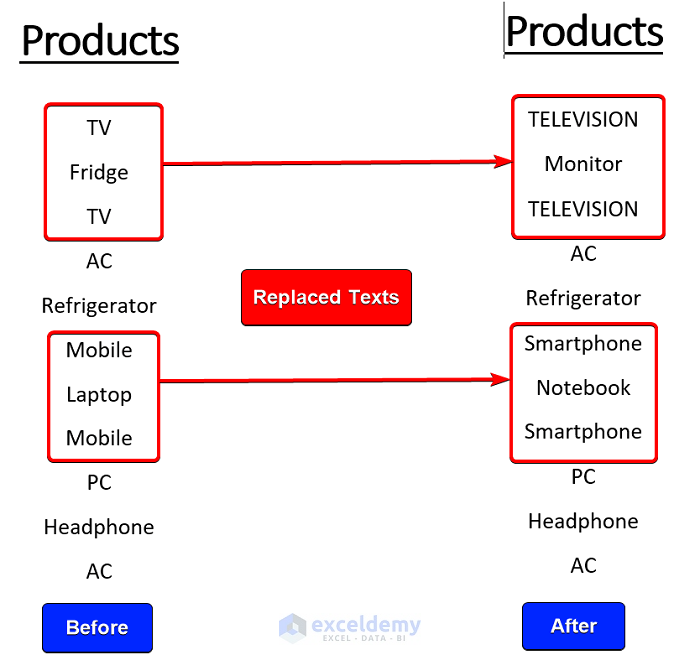
Things to Remember
✎ Make sure to save your Word document in “.docm” format.
✎ Change the file location to match your device.
Download the Practice Workbook
Download the practice workbook and Word documents below.
Get FREE Advanced Excel Exercises with Solutions!

