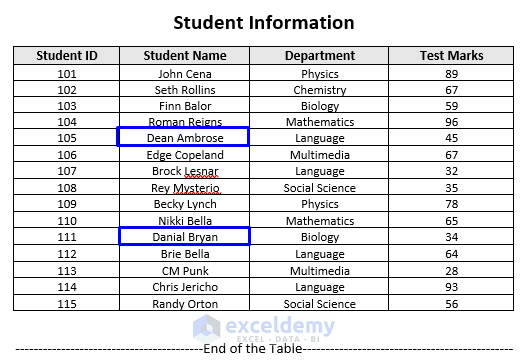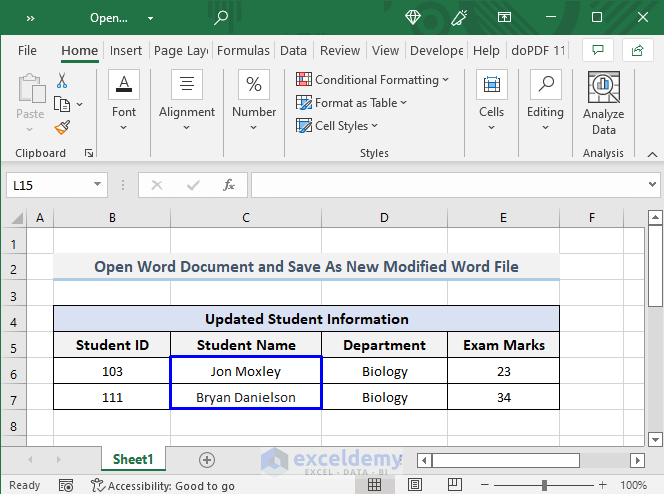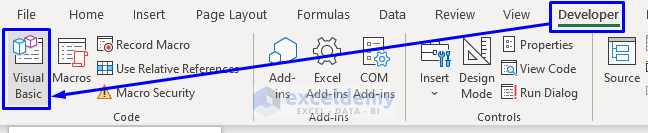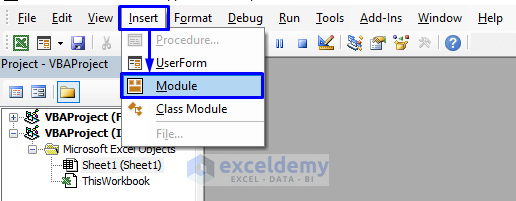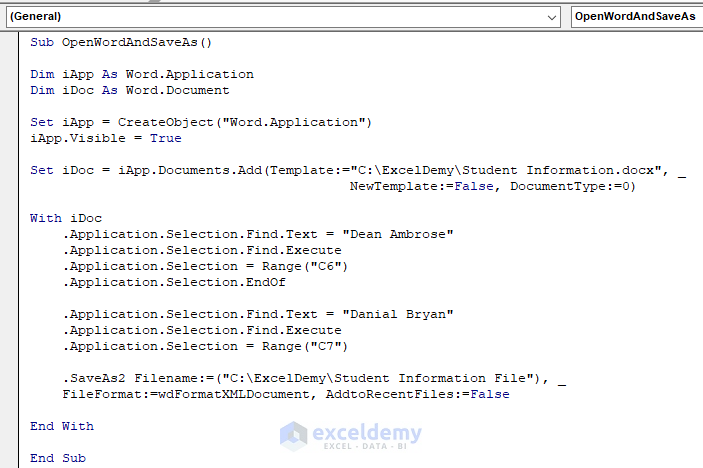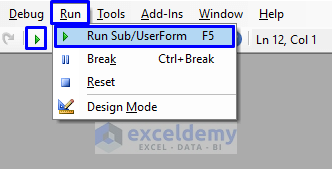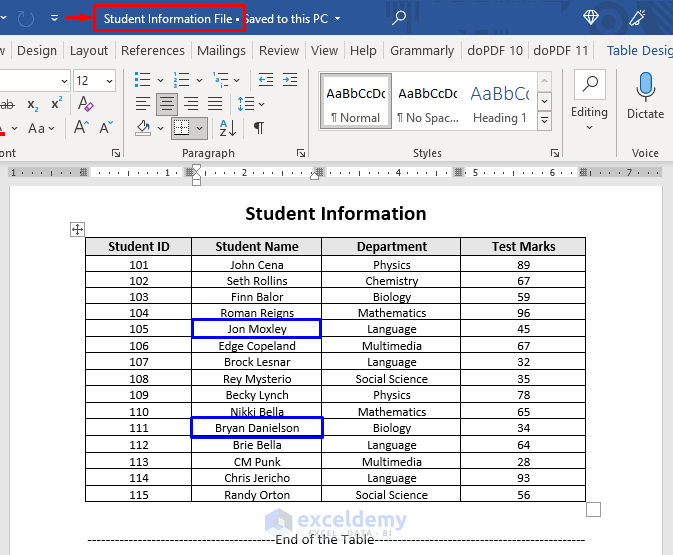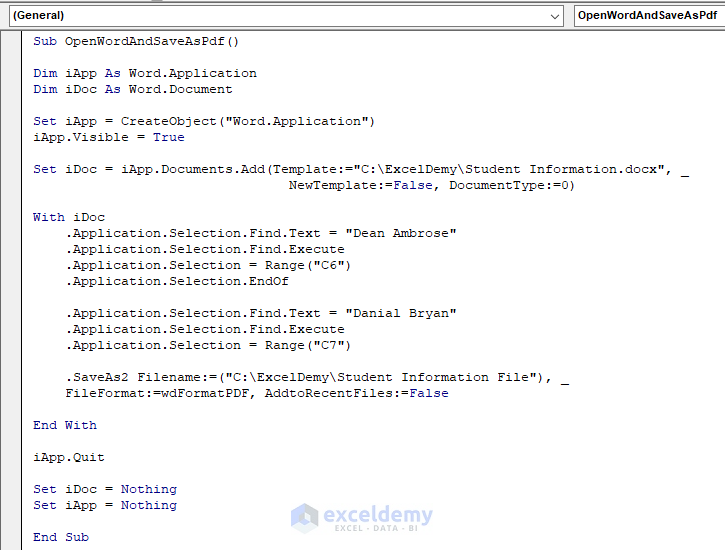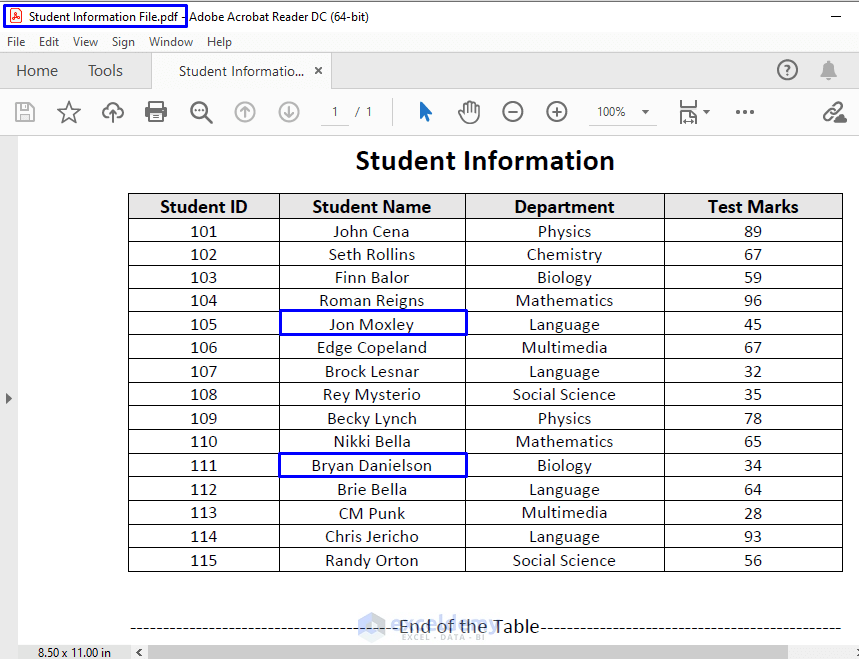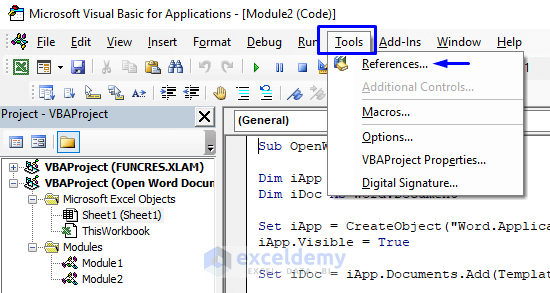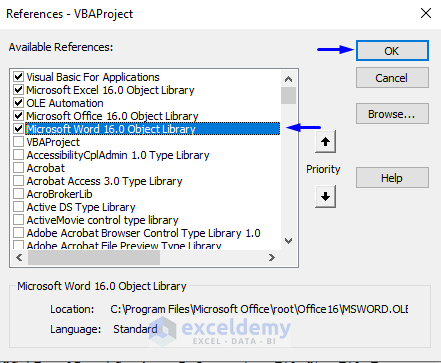Consider the following image of a word file.
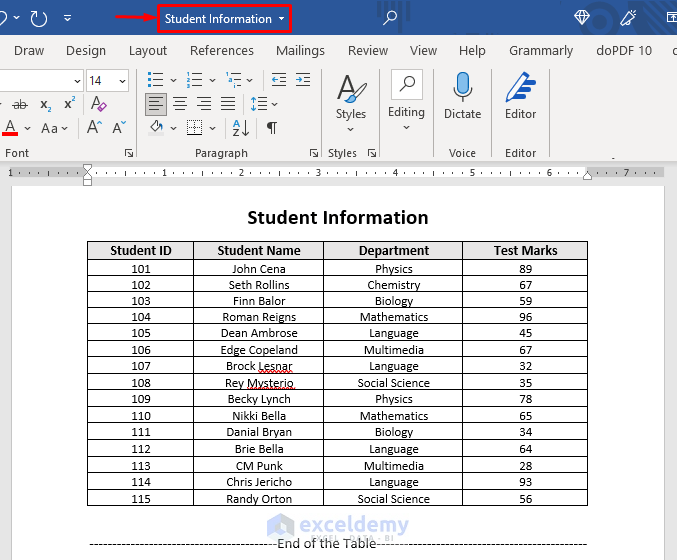
The file “Student Information” is stored at C:\ExcelDemy\. Use a VBA code to open it and then save it as a new Word file or a PDF file.
Modify the student’s name “Dean Ambrose” to “Jon Moxley” and “Danial Bryan” to “Bryan Danielson”.
“Jon Moxley” was stored in C6 and “Bryan Danielson” in C7.
Save the modified file as a new Word file or PDF file with the VBA code.
Example 1 – Embed VBA to Open a Word Document and Save it As a New Updated Word File
Steps:
- Press Alt + F11 or go to Developer -> Visual Basic to open Visual Basic Editor.
- Click Insert -> Module.
- Use the following code in the code window.
Sub OpenWordAndSaveAs()
Dim iApp As Word.Application
Dim iDoc As Word.Document
Set iApp = CreateObject("Word.Application")
iApp.Visible = True
Set iDoc = iApp.Documents.Add(Template:="C:\ExcelDemy\Student Information.docx", NewTemplate:=False, DocumentType:=0)
With iDoc
.Application.Selection.Find.Text = "Dean Ambrose"
.Application.Selection.Find.Execute
.Application.Selection = Range("C6")
.Application.Selection.EndOf
.Application.Selection.Find.Text = "Danial Bryan"
.Application.Selection.Find.Execute
.Application.Selection = Range("C7")
.SaveAs2 Filename:=("C:\ExcelDemy\Student Information File"), FileFormat:=wdFormatXMLDocument, AddtoRecentFiles:=False
End With
End Sub
- Press F5 or select Run -> Run Sub/UserForm. You can also click on the small Run icon.
There will be a new word file named “Student Information File” that opens automatically at the location provided in the code (here, “C:\ExcelDemy\”).
Student information is updated: “Dean Ambrose” becomes “Jon Moxley” and “Danial Bryan” becomes “Bryan Danielson” and saved in the new “Student Information File” Word file.
VBA Code Explanation
Sub OpenWordAndSaveAs()names the sub-procedure of the macro.
Dim iApp As Word.Application
Dim iDoc As Word.Documentdeclares the necessary variables for the macro.
Set iApp = CreateObject("Word.Application")
iApp.Visible = Truecreates the Word application function to return the Word.application object.
Set iDoc = iApp.Documents.Add(Template:="C:\ExcelDemy\Student Information.docx", NewTemplate:=False, DocumentType:=0)specifies the source word file along with the path.
With iDoc
.Application.Selection.Find.Text = "Dean Ambrose"
.Application.Selection.Find.Execute
.Application.Selection = Range("C6")
.Application.Selection.EndOf
.Application.Selection.Find.Text = "Danial Bryan"
.Application.Selection.Find.Execute
.Application.Selection = Range("C7")specifies which word to find and replace. Here, replace “Dean Ambrose” and “Danial Bryan” in the source word file with the values in C6 and C7.
.SaveAs2 Filename:=("C:\ExcelDemy\Student Information File"), FileFormat:=wdFormatXMLDocument, AddtoRecentFiles:=Falsespecifies the output file name along with the new path location and the file type.
End Withleaves the source word file.
End Subends the sub-procedure of the macro.
Read More: Excel VBA: Open Word Document and Paste
Example 2 – Create a Macro to Open a Word Document and Save it As PDF in Excel
Open the “Student Information” word document, modify it and save it as a PDF file named “Student Information File” with VBA in Excel.
Steps:
- Open Visual Basic Editor in the Developer tab and Insert a Module.
- Use the following code.
Sub OpenWordAndSaveAsPdf()
Dim iApp As Word.Application
Dim iDoc As Word.Document
Set iApp = CreateObject("Word.Application")
iApp.Visible = True
Set iDoc = iApp.Documents.Add(Template:="C:\ExcelDemy\Student Information.docx", NewTemplate:=False, DocumentType:=0)
With iDoc
.Application.Selection.Find.Text = "Dean Ambrose"
.Application.Selection.Find.Execute
.Application.Selection = Range("C6")
.Application.Selection.EndOf
.Application.Selection.Find.Text = "Danial Bryan"
.Application.Selection.Find.Execute
.Application.Selection = Range("C7")
.SaveAs2 Filename:=("C:\ExcelDemy\Student Information File"), FileFormat:=wdFormatPDF, AddtoRecentFiles:=False
End With
iApp.Quit
Set iDoc = Nothing
Set iApp = Nothing
End Sub
- Run the macro.
A new PDF file: “Student Information File” is created in (“C:\ExcelDemy\”), the provided path in the code. Open the PDF file.
Student information is updated; “Dean Ambrose” becomes “Jon Moxley” and “Danial Bryan” becomes “Bryan Danielson”
VBA Code Explanation
Sub OpenWordAndSaveAsPdf()names the sub-procedure of the macro.
Dim iApp As Word.Application
Dim iDoc As Word.Documentdeclares the necessary variables for the macro.
Set iApp = CreateObject("Word.Application")
iApp.Visible = Truecreates the Word application function to return the Word.application object.
Set iDoc = iApp.Documents.Add(Template:="C:\ExcelDemy\Student Information.docx", NewTemplate:=False, DocumentType:=0)specifies the source word file and its path.
With iDoc
.Application.Selection.Find.Text = "Dean Ambrose"
.Application.Selection.Find.Execute
.Application.Selection = Range("C6")
.Application.Selection.EndOf
.Application.Selection.Find.Text = "Danial Bryan"
.Application.Selection.Find.Execute
.Application.Selection = Range("C7")specifies which word to find and replace. Here, “Dean Ambrose” and “Danial Bryan” in the source word file with the values in C6 and C7.
.SaveAs2 Filename:=("C:\ExcelDemy\Student Information File"), FileFormat:=wdFormatPDF, AddtoRecentFiles:=Falsespecifies the output file name, the new path location and the file type.
End Withleaves the source word file.
iApp.Quit
Set iDoc = Nothing
Set iApp = Nothingcloses the word application and the word document (to keep it open, skip these lines).
End Subends the sub-procedure of the macro.
Read More: Excel VBA: Open Word Document and Replace Text
Key Point to Remember
To work with the Word Application Object in your VBA code, you must change the VBA code window.
- Go to Tools -> References… .
- Check Microsoft Word XX Object Library. Here, XX is the word version.
- Click OK.
Download Files
Download the free practice Excel workbook.
Download Excel Workbook:
Download Word File:
Related Articles
- How to Generate a Word Document from an Excel Macro
- Import Data from Excel into Word Automatically Using VBA