Consider the following dataset. We’ll add years to the joining dates.
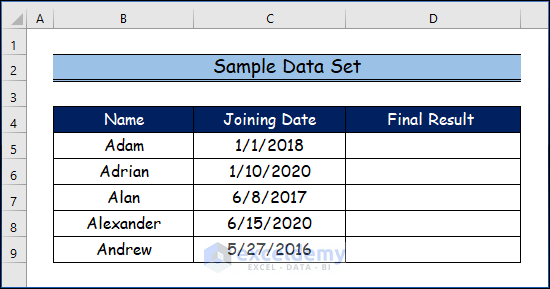
Method 1 – Using Simple Arithmetic to Add Years to a Date in Excel
- We modified the dataset to contain the number of years to add in cell C4 and moved the rest down.
- Select the D7 cell.
- Insert the following formula.
=C7+($C$4*365)
This will add the entered number of years (In my case, 2 years) to the existing date by adding 365 days times the value of C4.
- Hit Enter.
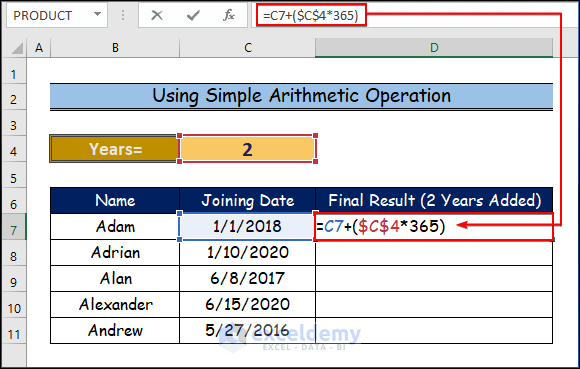
- Use the Fill Handle tool and drag it down from the D7 cell to the D11 cell.
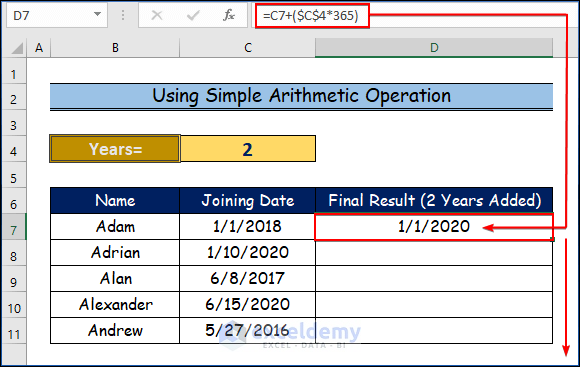
- Here’s the result.
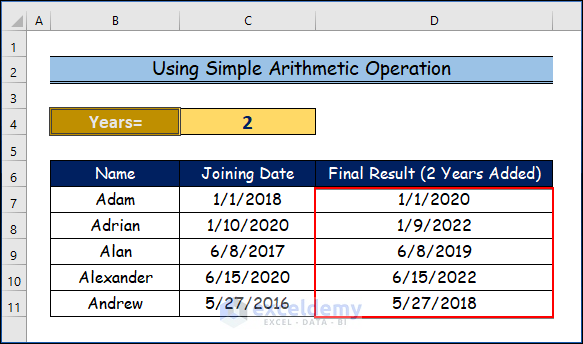
Read More: How to Add 2 Years to a Date in Excel
Method 2 – Inserting the EDATE Function to Add Years to a Date
Syntax of the EDATE Function
=EDATE (start_date, months)
- Select the D7 cell.
- Insert the following formula:
=EDATE(C7,($C$4*12))
- Hit Enter.
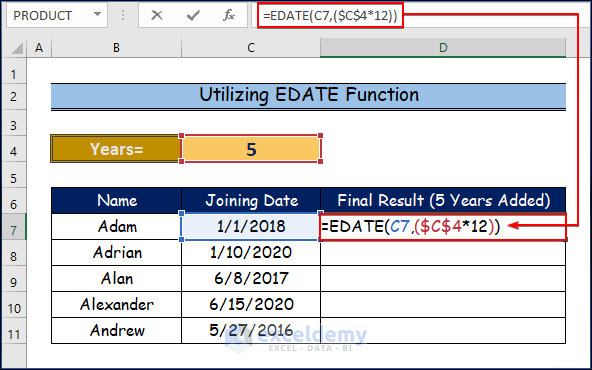
- Use the Fill Handle tool and drag it down from the D7 cell to the D11 cell.
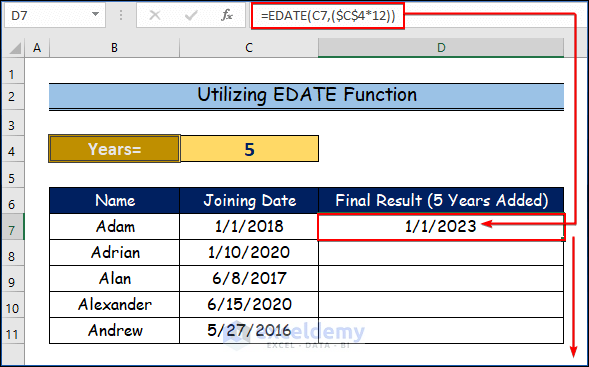
- Here are the results.
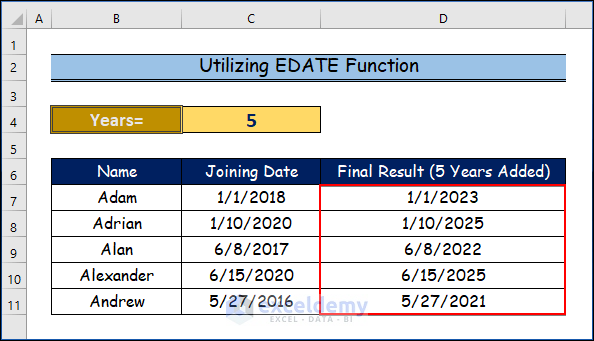
Read More: How to Add 3 Years to a Date in Excel
Method 3 – Combining Multiple Functions to Add Years to a Date in Excel
Syntax of the DATE Function
=DATE (year, month, day)
- Choose the D7 cell.
- Insert the following formula.
=DATE(YEAR(C7)+$C$4,MONTH(C7),DAY(C7))
- Hit Enter.
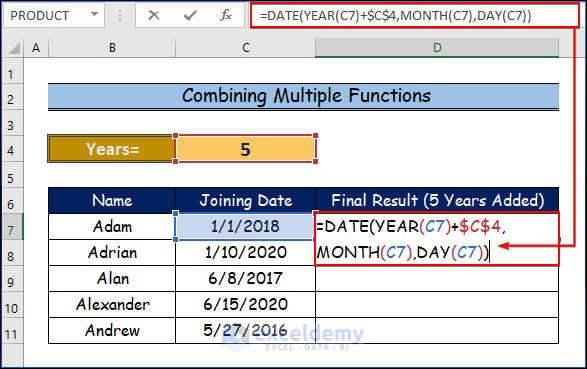
Formula Breakdown
- DAY(C7): This argument in the DATE function shows the number of days for the date and the value is 1.
- MONTH(C7): This argument in the DATE function finds the number of months for the date and it returns the value 1.
- YEAR(C7)+$C$4: This argument in the DATE function shows the number of years for the date and it returns the value by adding the value of C4 cell (5) as 2023.
- =DATE(YEAR(C7)+$C$4,MONTH(C7),DAY(C7)): This whole function finally shows the result as 1/1/2023.
- Use the Fill Handle tool and drag it down from the D7 cell to the D11 cell.
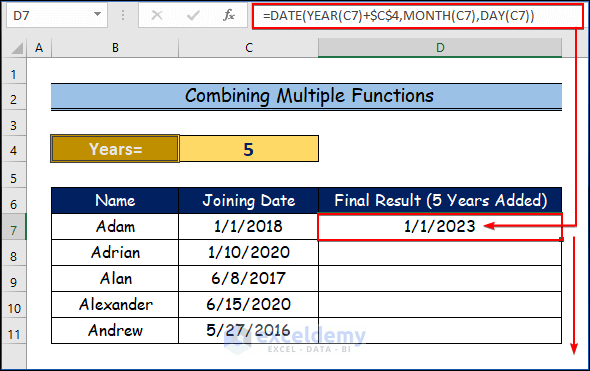
- Here’s the result.
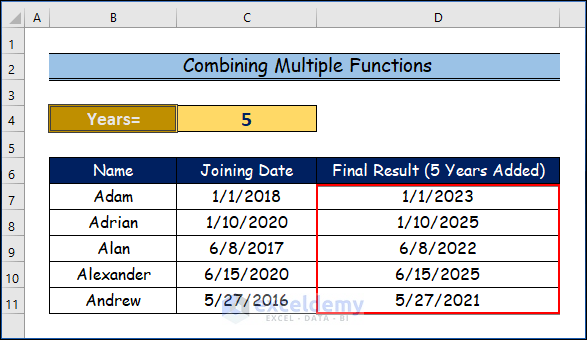
Read More: How to Create a Formula in Excel to Change Date by 1 Year
Download the Practice Workbook
Related Articles
- How Do I Add 7 Days to a Date in Excel
- How to Add 30 Days to a Date in Excel
- How to Add Days to a Date in Excel Excluding Weekends
- How to Add Weeks to a Date in Excel
- How to Add Months to Date in Excel
- How to Add 3 Months to a Date in Excel
- How to Add 6 Months to a Date in Excel
<< Go Back to Adding Days to Date | Date-Time in Excel | Learn Excel
Get FREE Advanced Excel Exercises with Solutions!

