To add weeks to a date, follow the steps below:
- Select a blank cell.
- Insert the formula:
=(Date+Number of Weeks*7) - Press Enter.
For example, if you want to add 5 weeks to a date in cell B5 then apply the formula: =(B5+5*7)
Sometimes it is necessary to determine the date after some weeks from either the present date or another date. Adding weeks to dates in Excel can be useful for project planning, scheduling events, and more. However, the process may not be immediately intuitive to Excel users unfamiliar with date calculations.
In this Excel tutorial, you will learn to add weeks to a date in Excel by using 6 easy and useful methods with functions, features, and VBA.
I have a dataset with some projects, start dates, and weeks to finish some projects. I’ve shown the Deadline by adding the corresponding weeks to the starting date in the following image.
Note: I used Excel for Microsoft 365 to prepare this article. However, all formulas and features used in this article apply to Excel 2021, Excel 2019, Excel 2016, Excel 2013, and Excel 2010 versions as well.
To add weeks to a date in Excel, here are 5 methods:
Using Arithmetic Formula
To add weeks to a date, you can add the equivalent number of days. For example, to add one week with a date, add 7 days instead. Then multiply the week number by 7 and add it to the given date.
To add weeks to date using an arithmetic formula, follow the steps below:
- Select any cell.
- Type the formula:
=C7+D7*7
Replace C7 and D7 with cell reference of date and week. - Press Enter.
- Drag the Fill Handle to copy the formula to the rest of the cells.
Finally, the output with added weeks will appear accordingly.
Note: You can also add fractional or decimal week values with the arithmetic formula.
Applying Excel Functions
Although Excel has no dedicated function to add weeks to date, there are ways to achieve this using other Excel functions. You can add weeks to a date using the combination of date functions and the SUM function.
Here are 2 formulas applying Excel functions to add weeks to a date:
Combining DATE, YEAR, MONTH & DAY Functions
You can use the combination of date functions to add weeks to a date. It is used to ensure that the resulting date remains valid and falls within the correct month and year.
To add weeks to a date using the combination of date functions, follow the steps below:
- Select any cell.
- Insert the formula:
=DATE(YEAR(C7),MONTH(C7),DAY(C7)+7*D7)
Replace C7 and D7 with date and week’s cell references.
Finally, the output with added weeks will appear accordingly.
Read More: How to Add Months to Date in Excel
Using SUM Function
You can use the SUM function to add weeks to a date in Excel. However, the output of the SUM function may appear in the Number format instead of the Date format. Therefore, you must multiply by 1 to keep the source date format.
Follow these steps to add weeks in a date using the SUM function:
- Select any cell.
- Insert the formula:
=SUM(C7, D7*7)*1
Replace C7 and D7 with cell reference of date and week. - Drag the Fill Handle to copy the formula to the cells below.
This will add the number of weeks to the date.
Read More: How Do I Add 7 Days to a Date in Excel
Using the Paste Special Feature
To add weeks to a date in Excel, Excel’s Paste Special tool can be useful. The Paste Special tool offers an “Add” operation and copies values with the format. But first, you must convert the weeks to days.
To add weeks to dates using the Paste Special tool, follow these steps:
Step 1: Convert Weeks to Days
- Select any cell.
- Insert the formula:
=D7*7 - Drag the Fill Handle to copy the formula to the cells below.
In this way, you can convert the weeks to days.
Step 2: Copy and Paste the Date Values
- Select the date data range.
- Press Ctrl + C to copy the data.
Or, go to the Home tab > Clipboard group > Copy. - Select the destination cell.
- Press Ctrl + V to paste data.
Or, go to the Home tab > Clipboard group > Paste.
Step 3: Add the Converted Values to the Dates
- Select the day data range.
- Copy the data by pressing Ctrl + C.
Or, go to the Home tab > Clipboard group > Copy. - Select the destination data range.
- Go to the Home tab > Clipboard group > Paste drop-down > Paste Special.
The Paste Special dialog box will appear.
- In the Paste Special dialog box:
- Select Values from the Paste section.
- Select Add from the Operation section.
- Click OK.
Finally, the output with added weeks will appear.
Read More: How to Add Days to a Date in Excel Excluding Weekends
Using Excel Power Query
Power Query in Excel is great for adding weeks to dates when you’re dealing with a lot of data, getting data from different places, doing the same task over and over, dealing with complicated date changes, or needing to clean up your date data first. It’s faster and more powerful for these kinds of tasks than just using regular Excel formulas.
To add weeks to dates using Excel Power Query, follow these steps:
Step 1: Load Data into Power Query
- Select the entire data range.
- Go to the Data tab > Get & Transform Data group > From Table/Range.
The Create Table dialog box will appear.
- Click OK in the dialog box.
Then, The Power Query Editor window will appear.
Step 2: Add Weeks to the Dates
- Go to the Add Column tab > Custom Column.
The Custom Column dialog box will appear.
- In the Custom Column dialog:
-
- Type a suitable name in the New column name field.
- In the Custom column formula field, insert the formula:
=DateTime.Date(Date.AddWeeks([Start Date], [#”Weeks to Finish”]))) - Press OK.
- Note: If your date is showing time as well, you need to change the number format. To do so, follow these steps:
- Select the Data Type icon on the left of the column header.
- From the Data Type menu, select Date.
Step 3: Save and Load Changes
- Go to the Home tab > Close & Load.
Finally, the output with added weeks will appear in a new worksheet with an additional column with the given name.
Using Excel VBA
You can add weeks to date by creating a VBA Macro and a user-defined function. While creating a macro is a one-click solution, creating a user-defined function offers to use it as a regular function and is more flexible to use for new data.
To add weeks to date in Excel, follow the two methods using VBA:
Using VBA Sub-Procedure
This method will create a VBA macro to add weeks to a date. This method is extremely efficient for larger data and is less time-consuming for repetitive use of this procedure.
To add weeks to a date using the VBA code, follow the steps below:
- Go to the Developer tab > Visual Basic.
Microsoft Visual Basic for Applications window will appear.
- Select the Insert option > Module.
- Insert the following code in the Module window:
Sub AddWeeks() Dim sheet As Worksheet Dim dates As Range Dim weeks As Range Dim outputs As Range Dim i As Integer Set sheet = ThisWorkbook.Worksheets("VBA") Set dates = sheet.Range("C7:C16") Set weeks = sheet.Range("D7:D16") Set outputs = sheet.Range("E7:E16") For i = 1 To dates.Rows.Count Dim givenDate As Date Dim givenWeeks As Integer Dim OutputDate As Date givenDate = dates.Cells(i).Value givenWeeks = weeks.Cells(i).Value If IsDate(givenDate) And IsNumeric(givenWeeks) Then OutputDate = DateAdd("ww", givenWeeks, givenDate) outputs.Cells(i).Value = OutputDate Else outputs.Cells(i).Value = "Invalid Data" End If Next i End Sub - Save the file and go back to the Excel sheet.
- Go to the Developer tab > Macros
The Macro dialog box will appear.
- Select the created Macro > Run.
Finally, the output with added weeks will appear.
Applying a User-Defined Function
You can create a user-defined function to use in the formula bar to add weeks to a date in Excel.
To add weeks to date by creating a user-defined function, follow the steps below:
Step 1: Create User-defined Function
- Go to the Developer tab > Visual Basic.
Microsoft Visual Basic for Applications window will appear. - Select the Insert option > Module.
- Insert the following code in the Module window:
Function AddWeekstoDate(givenDate As Date, weeks As Integer) As Date AddWeekstoDate = DateAdd("ww", weeks, givenDate) End Function - Save the file and close the VBA window.
Step 2: Apply the User-defined Function
- Select a cell.
- Insert this formula in the cell: =AddWeekstoDate(C7,D7)
Replace C7 and D7 with cell location of date and week data. - Drag the Fill Handle for the rest of the data.
Finally, the output with added weeks will appear.
Read More: How to Add 30 Days to a Date in Excel
Download Practice workbook
Conclusion
This article has shown how to add weeks to a date in Excel. Among all the methods, we can use a simple arithmetic formula to get the job done easily. We can use Power Query or VBA to get all the outputs at once. Leave a comment for any further queries.
Frequently Asked Questions
Can I subtract weeks from a date using a similar method?
Yes, you can subtract weeks from a date by using the formula: =A1 – (n*7)
Here A1 is the cell containing the date and n is the number of weeks.
Is there a shortcut to add weeks to a date in Excel?
While there isn’t a specific shortcut, using the formula or the arithmetic method is a quick and effective way to add weeks to a date in Excel.
Can I add fractional weeks to a date in Excel?
Yes, the formula for adding weeks supports fractional values. For instance, to add 1.5 weeks, use the formula: =A1 + (1.5 * 7)
Here A1 is the cell containing the date and n is the number of weeks.
Can I use this method with dates in different formats?
Yes, the method works regardless of the date format. Excel automatically adjusts the date format when performing arithmetic operations.
Related Articles
- How to Add 3 Months to a Date in Excel
- How to Add 6 Months to a Date in Excel
- How to Add Years to a Date in Excel
- How to Add 2 Years to a Date in Excel
- How to Add 3 Years to a Date in Excel
- How to Create a Formula in Excel to Change Date by 1 Year
<< Go Back to Adding Days to Date | Calculate Dates | Date-Time in Excel | Learn Excel
Get FREE Advanced Excel Exercises with Solutions!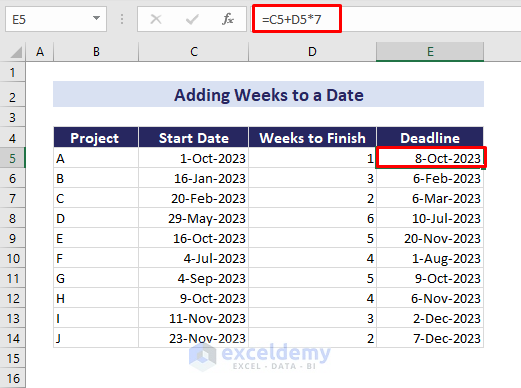
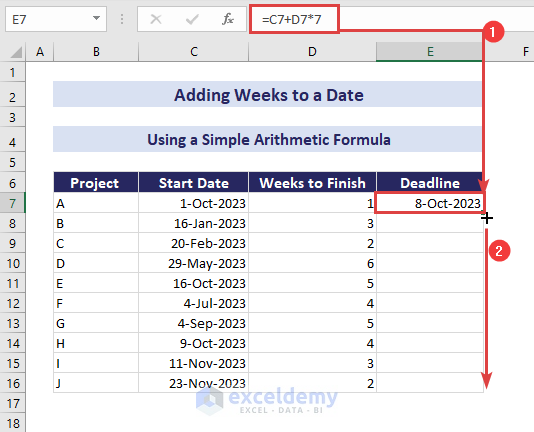
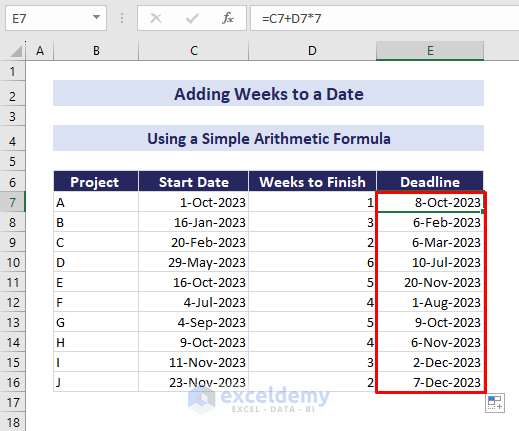
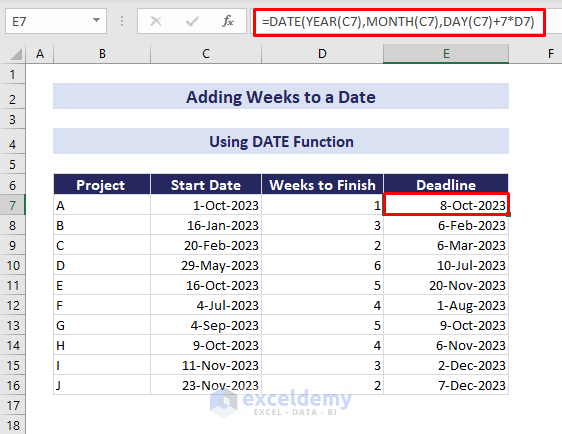
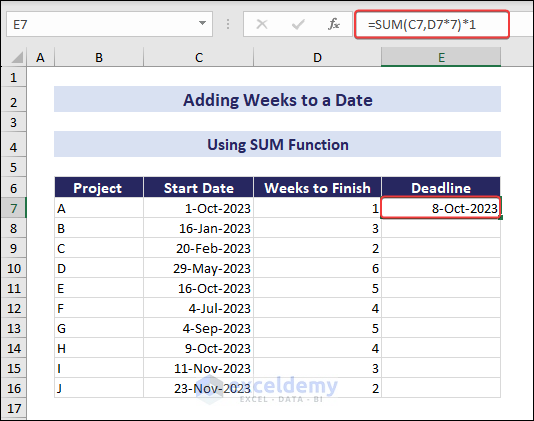
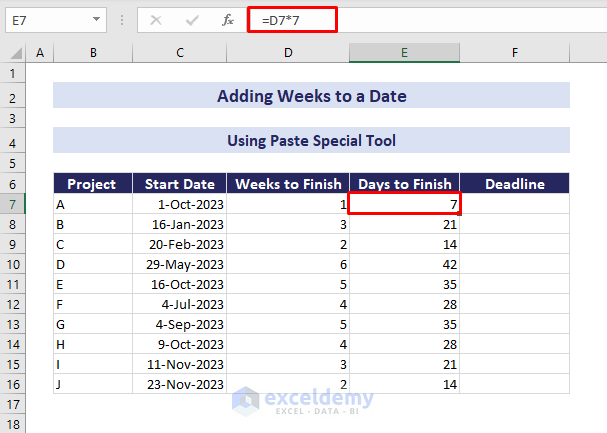
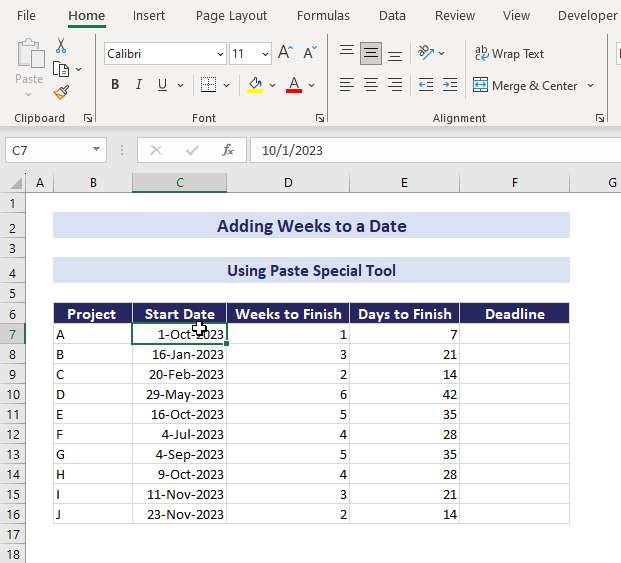
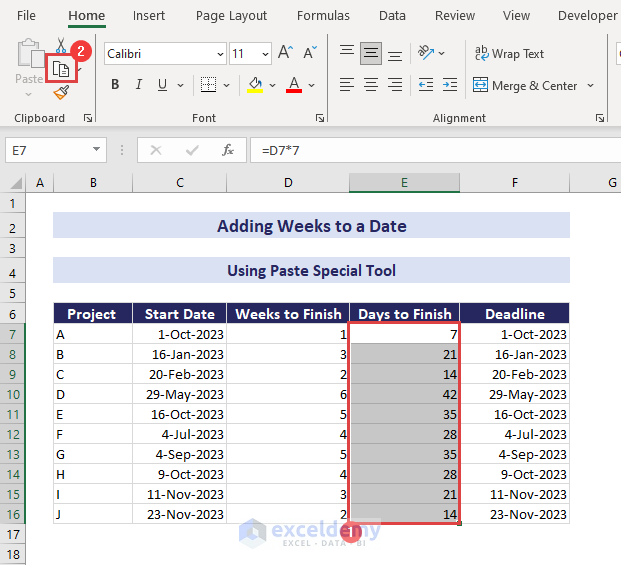
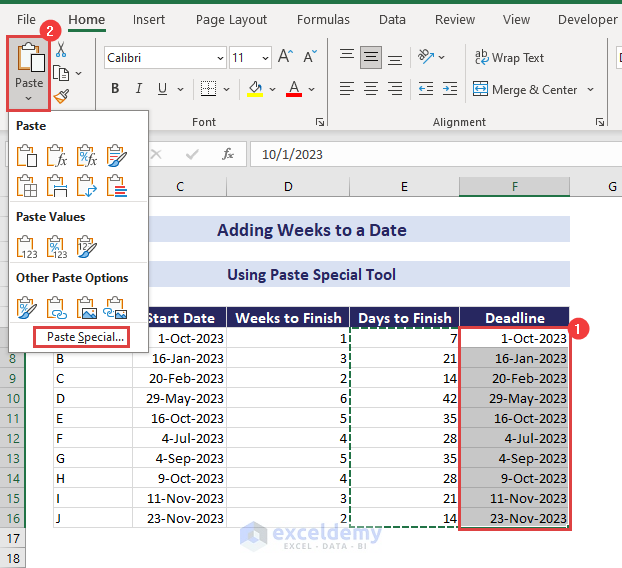 The Paste Special dialog box will appear.
The Paste Special dialog box will appear.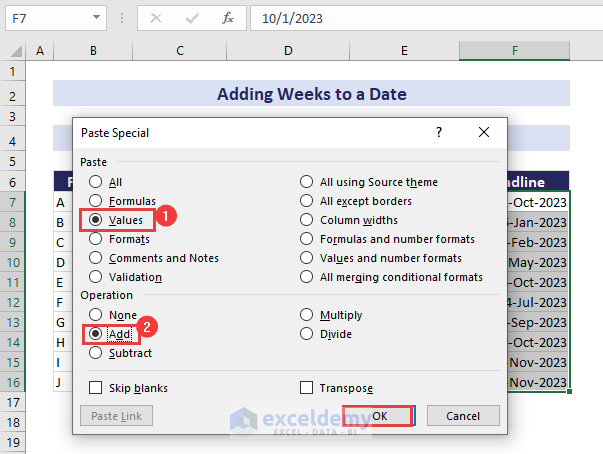
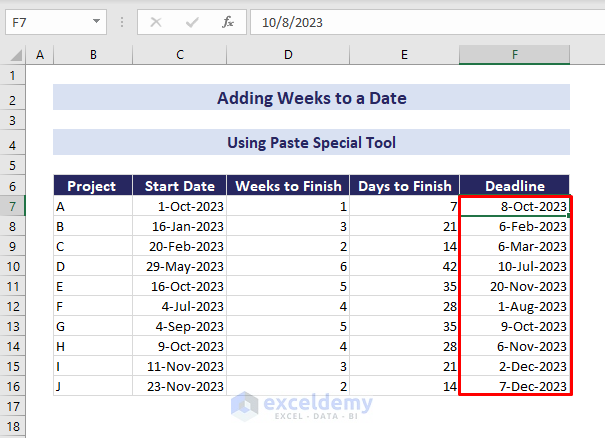
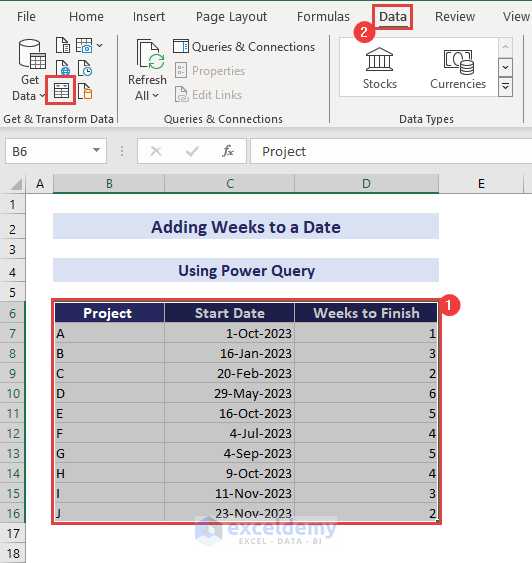 The Create Table dialog box will appear.
The Create Table dialog box will appear.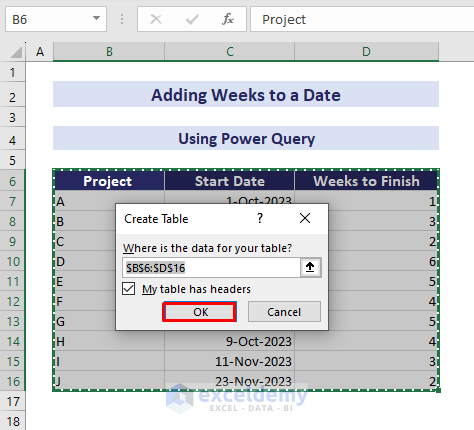
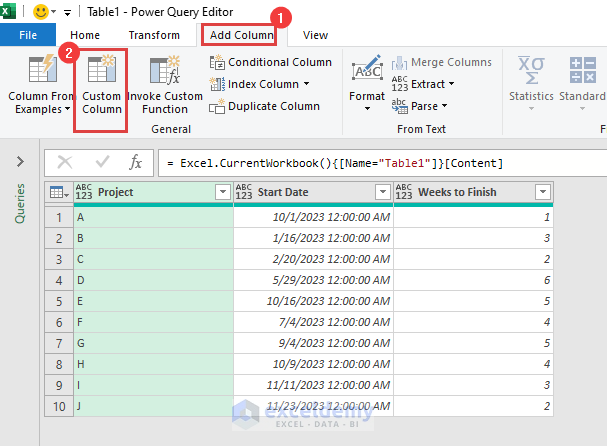 The Custom Column dialog box will appear.
The Custom Column dialog box will appear.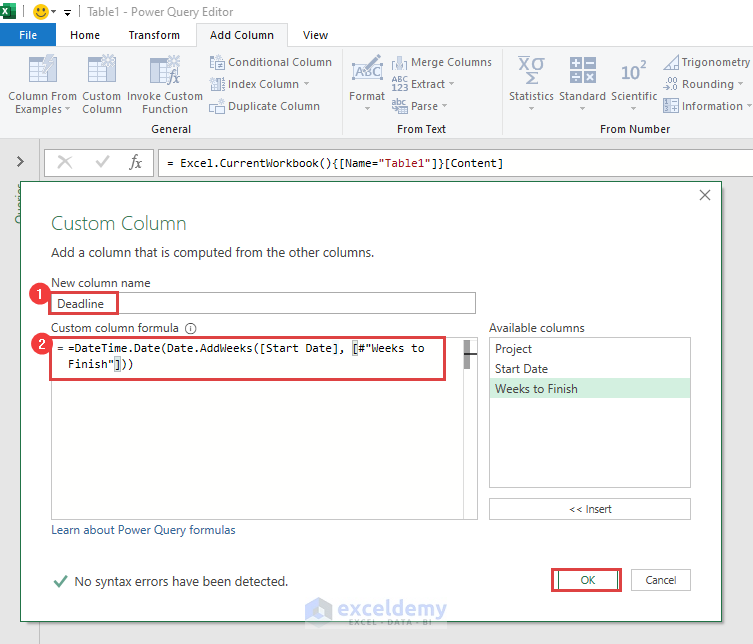
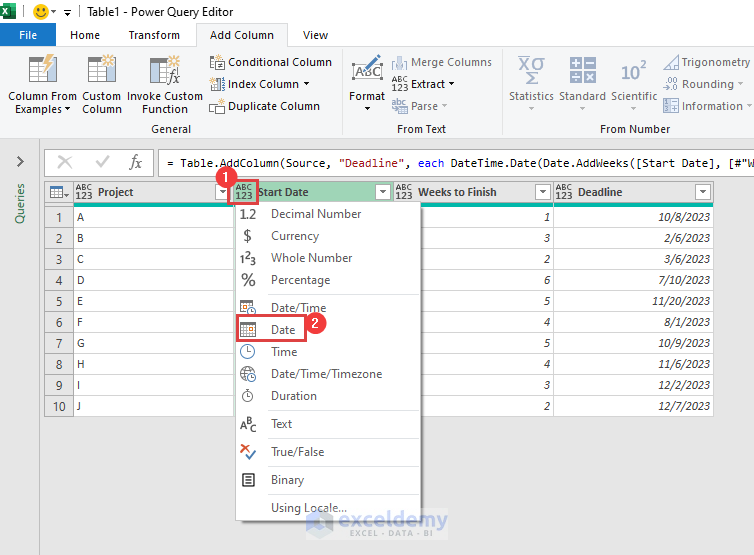
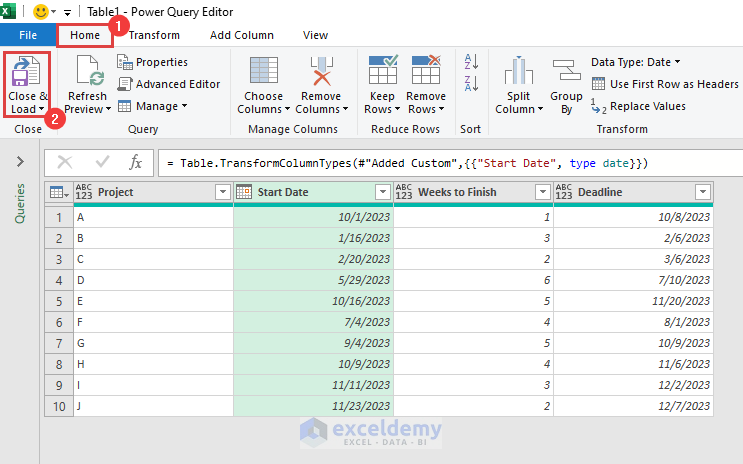
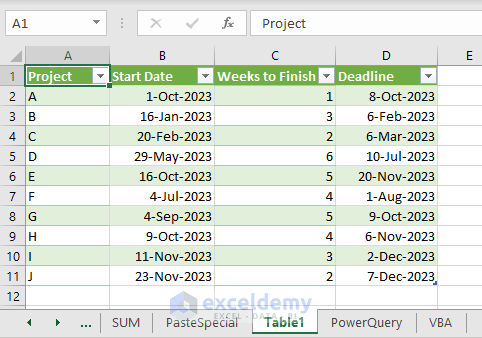
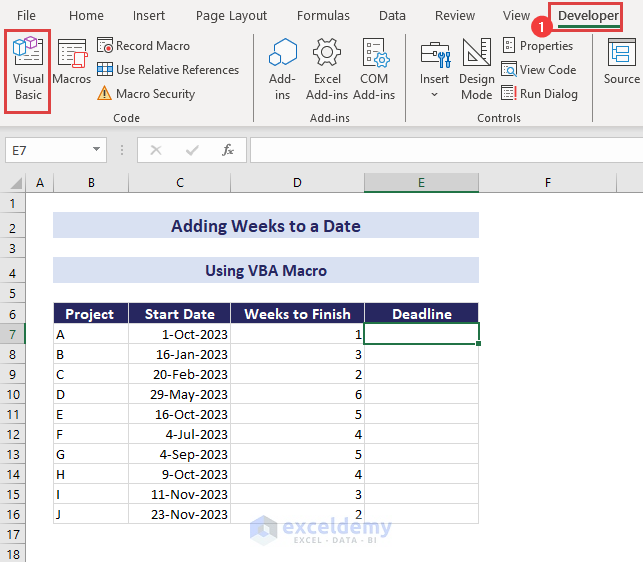 Microsoft Visual Basic for Applications window will appear.
Microsoft Visual Basic for Applications window will appear.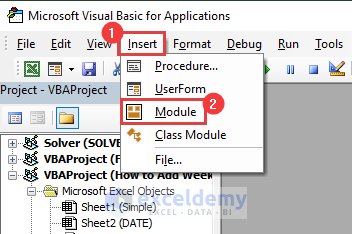
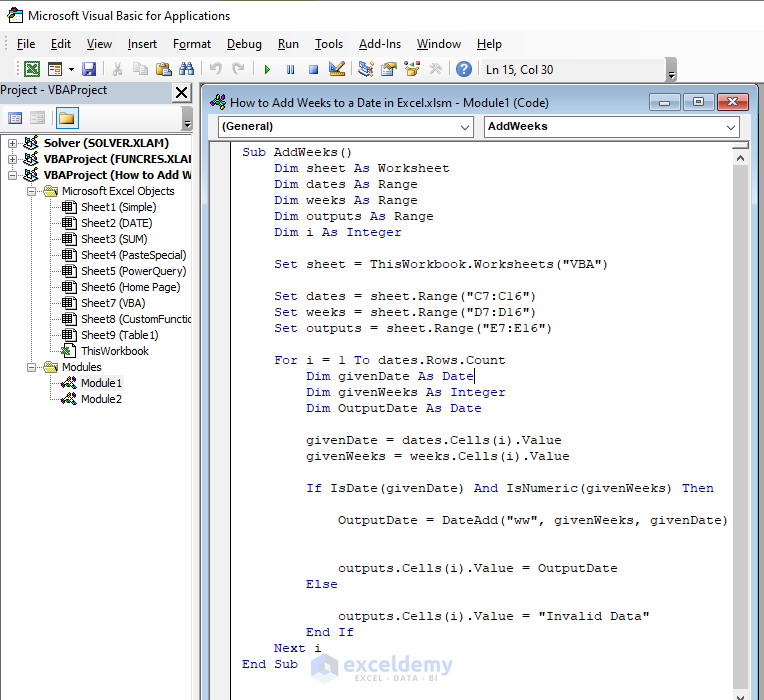
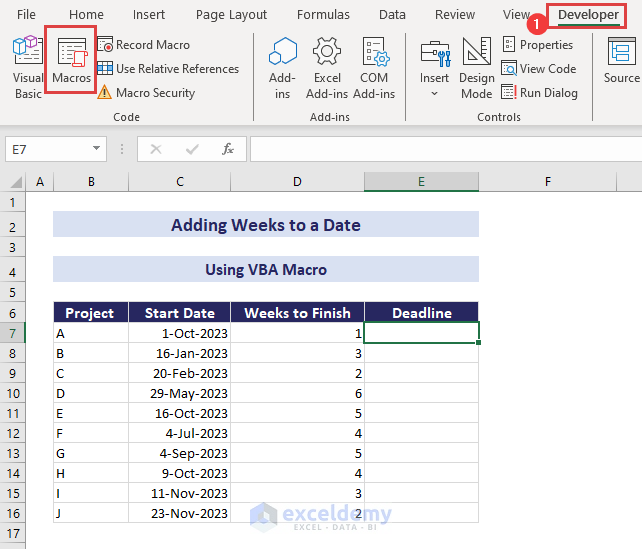 The Macro dialog box will appear.
The Macro dialog box will appear.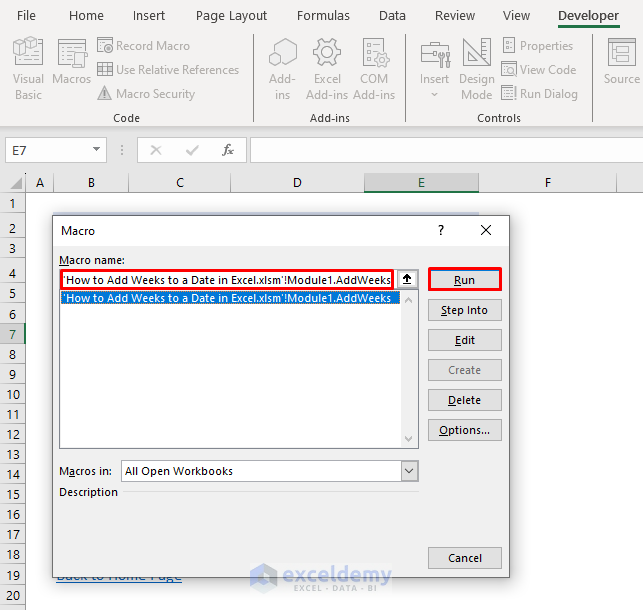
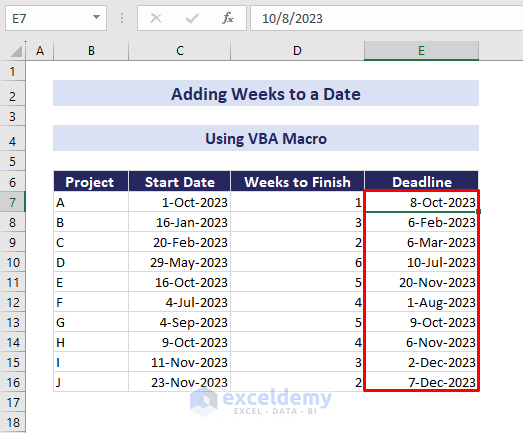
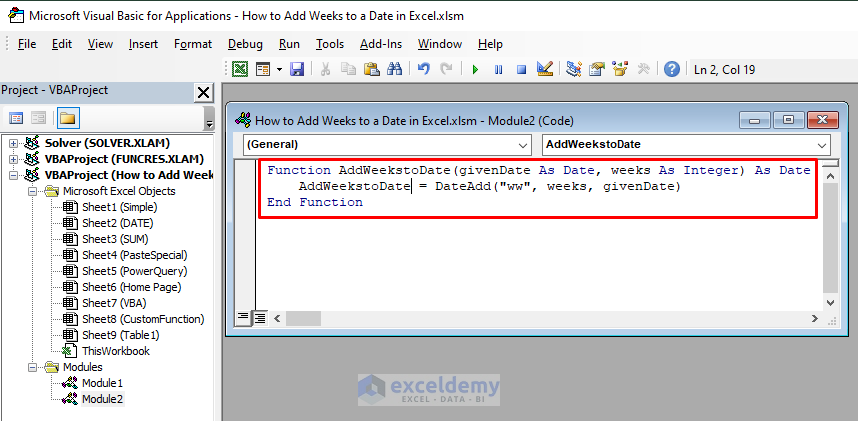
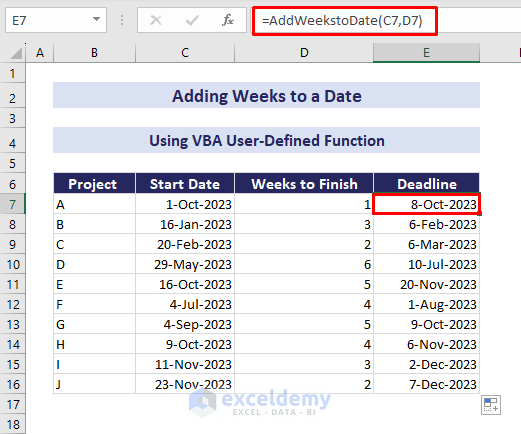



date of the order shipping time delivery date
2-05-2022 6-8 weeks ?
5-05-2022 4-6 weeks ?
what is excel foemula
Greetings Ganesh,
You can find the delivery date using SUM or a simple Arithmetic Formula, as I used in the following picture.
=SUM(B3,7*C3 or D3)or
=B8+7*C8 or D8I hope this solves your seeking. Comment, if you need further assistance.
Regards
Maruf Islam (Exceldemy Team)