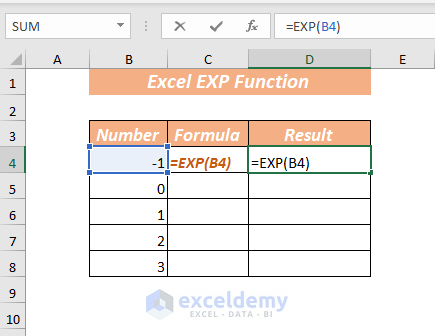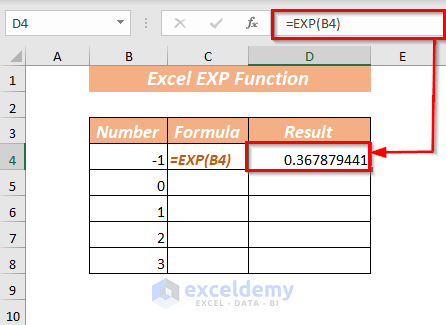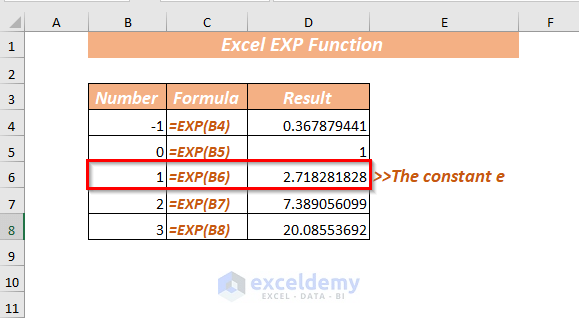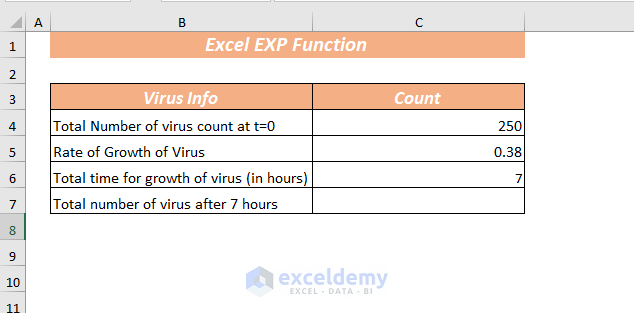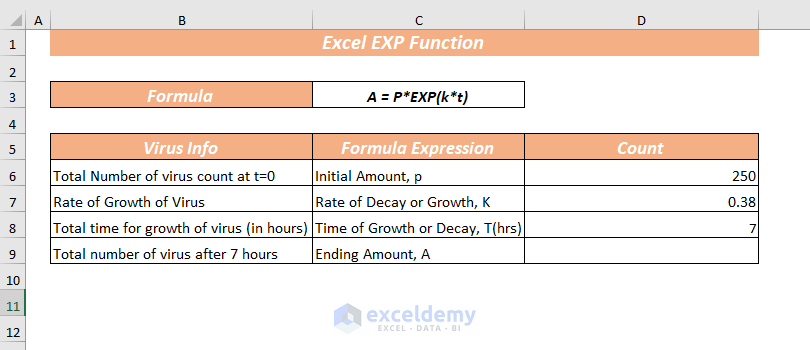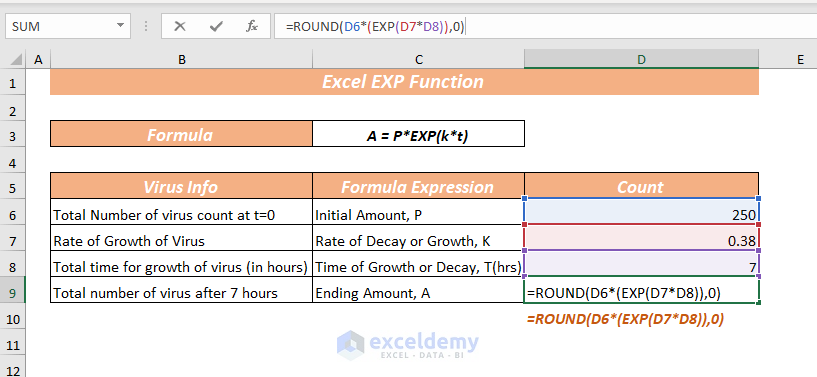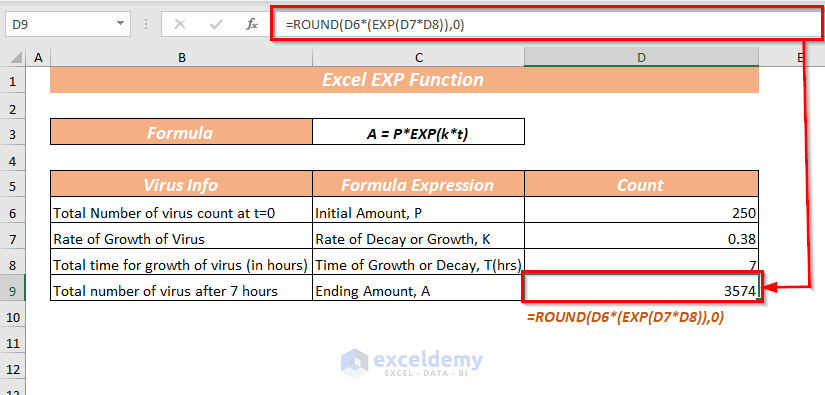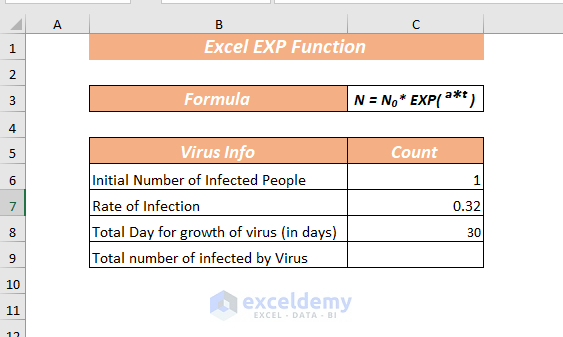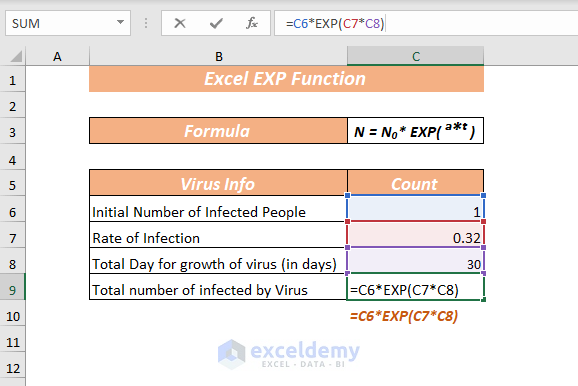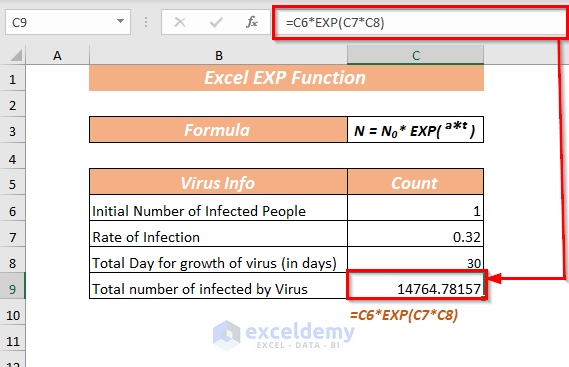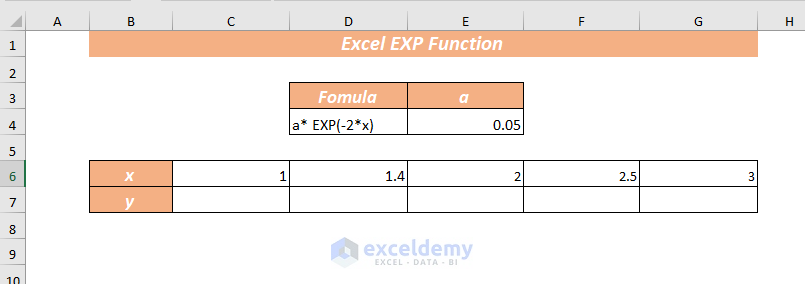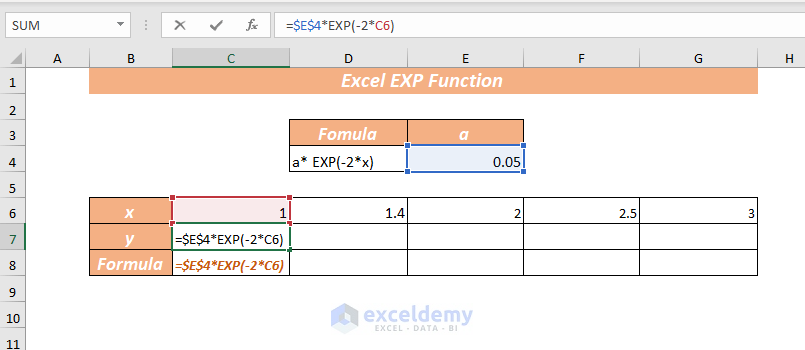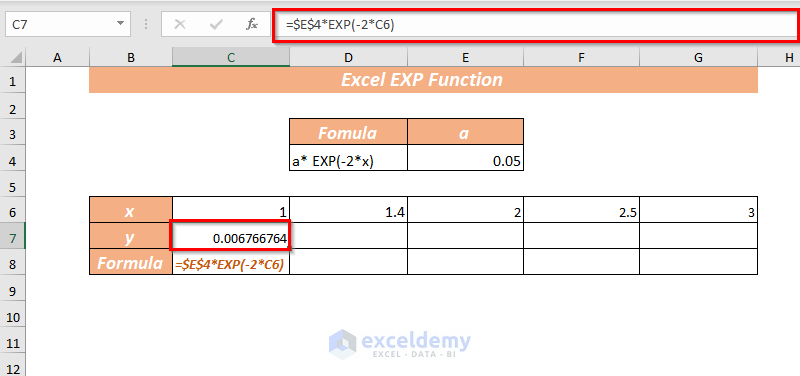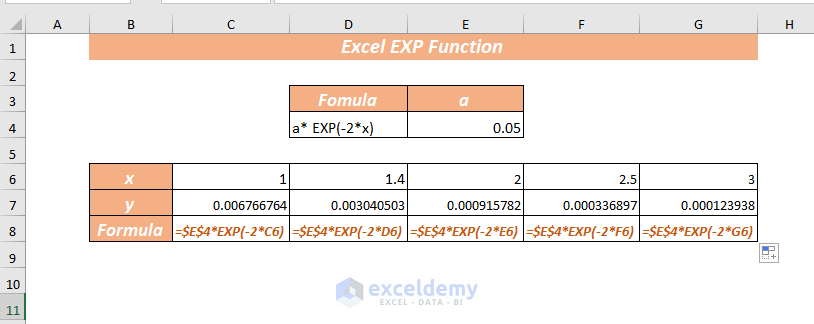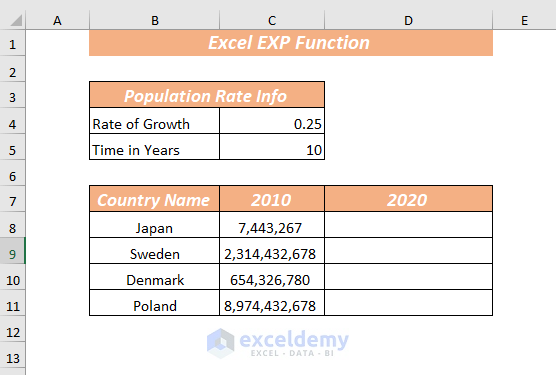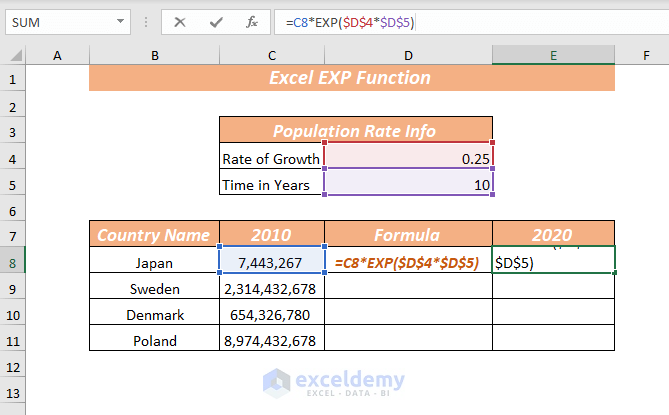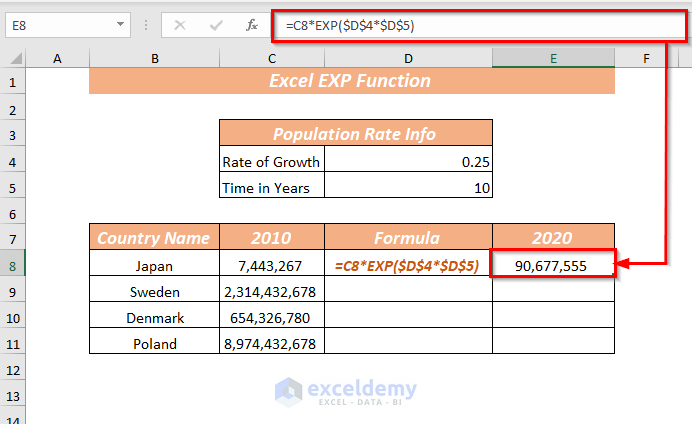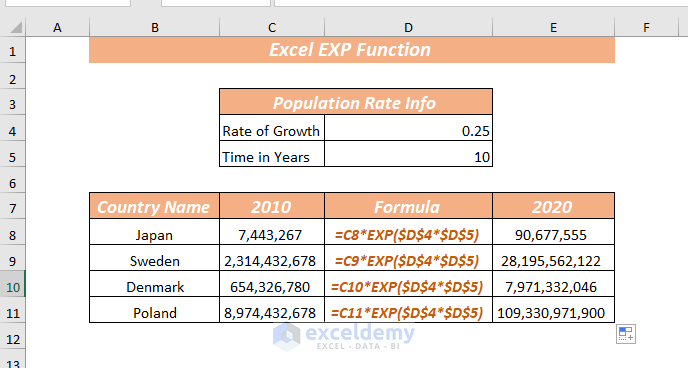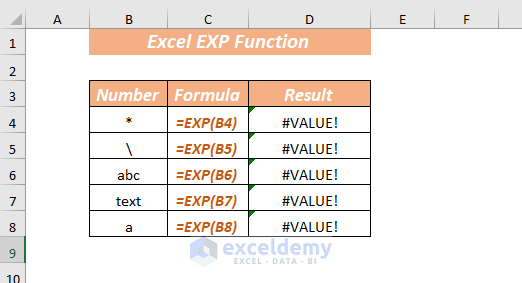The Excel EXP function is also known as exponential function.
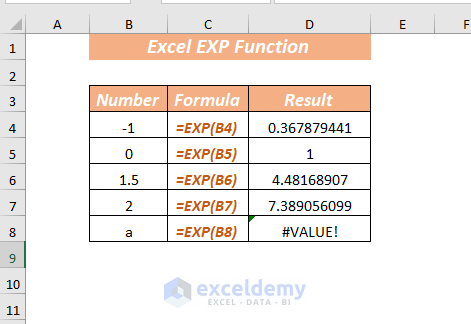
EXP Function in Excel: Syntax
Summary
The EXP function calculates and returns the value of the constant e raised to the power of a given number. Here, e is a numeric constant, and the value of constant e is approximately ≈ 2.71828.
The constant e denotes exponential growth and decay. The formula is ex.
Syntax
EXP(number)
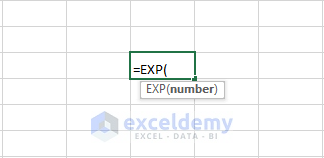
Arguments
| Arguments | Required/Optional | Explanation |
|---|---|---|
| number | Required | The power that e is raised to |
Return Value
The EXP function returns the constant e raised to the power of a number.
Example 1 – Using The EXP Function to Get e Raised to The Power of a Number
To find the value of the constant e raised to a given number, use the EXP function.
The EXP function is ex or e^(number).
Pass -1 as the argument in the EXP function.
- In D4, enter the following formula to get the exponential value of -1.
=EXP(B4)B4 is the number.
- Press ENTER, and the EXP function will return an exponential value of B4. Here, e is raised to -1.
Use the Fill Handle to get the e raised to the power of the other values.
You will get the value of e raised to 1: 2.718281828. It is known as the constant of e.
Example 2 – Using the Excel EXP Function to Get The Rate of Growth Or Decay
Use the EXP function with the ROUND function to calculate the growth and decay of bacteria, viruses, and microorganisms.
The dataset contains info on a virus.
To calculate the count of viruses after 7 hours:
The formula to calculate the rate of growth or decay is
A=Pekt
A = The ending amount that you want to calculate
P = The initial amount provided in the solution, 250
t = The time of growth or decay, 7 hours
k = The rate of decay or growth, 0.38
To calculate the ending amount of virus (A) after 7 hours, use A = P* EXP(k*t).
In D9, use the following formula to get the growth of the virus in a round figure.
=ROUND(D6*(EXP(D7*D8)),0)In the ROUND function, (D6*(EXP(D7*D8) is used as number and 0 as num_digits.
In the EXP function, D7 and D8 are selected as numbers and multiplied to get the e raised value.
The exponential value is multiplied by D6 and the result is passed to the ROUND function to get the integer value.
Press ENTER and you will get the total number of viruses after 7 hours in the solution.
Example 3 – Calculating the Rapid Growth with The EXP Function in Excel
Use the sample dataset.
To calculate how many people were infected, use the mathematical equation,
N = N₀eᵃᵗ
N = Total number of infected people
a = Rate of infection
t = Time (you can use day, hours, years)
N0 = Initial number of infected people
- In D9, use the following formula to get the growth of the virus.
=C6*EXP(C7*C8)In the EXP function, C7 and C8 are selected as numbers and multiplied to get the e raised value.
The exponential value is multiplied by C6 to get the number of infected people after 30 days.
- Press ENTER to get the total number of infected people after 30 days.
You can use the ROUND function to get the round figure or only the integer number as described in Example 2.
Example 4 – Using the EXP Function to Calculate an Unknown Variable
Use the EXP function and plot a 2D graph.
The exponential equation is y = ae.-2x.
The dataset shows the values of x and the slope denoted by a, which is the constant.
The formula is:
y =a* EXP(-2*x)
- In C7, use the following formula.
=$E$4*EXP(-2*C6)In the EXP function, C6 is selected and multiplied by -2 to get the e raised value.
The exponential value is multiplied by $E$4, which has the constant value of a. Here, an absolute reference was used in E4 as it is a constant value.
- Press the ENTER to get the value of Y.
Use the Fill Handle to get all the values of y.
Example 5 – Calculating the Population Growth with the EXP Function in Excel
To calculate the population growth rate for 10 years in the dataset below:
Use the equation P = P₀*ert
P = Latest population
r = Rate of population growth
t = Time (years)
P0 = Initial population
- In E4, enter the following formula.
=C8*EXP($D$4*$D$5)The absolute reference of $D$4 and $D$5 was selected: the constant. Both values are multiplied to get the e raised value.
The exponential value is multiplied by C8 to get the population in 2020.
- Press ENTER to get the population in 10 years.
As the rate of growth and time is the same for other countries, use the Fill Handle to get the population in 2020.
Things to Remember
The EXP Function only takes the numeric values as input. It shows the #VALUE error for non-numeric values.
Download to Practice
Excel EXP Function: Knowledge Hub
<< Go Back to Excel Functions | Learn Excel
Get FREE Advanced Excel Exercises with Solutions!