Method 1 – Use Exponential Function POWER of Base 10
Steps:
- Select a blank cell C5 where you want to keep the exponents.
- Use the formula given below in the C5 cell.
=POWER(10,B5)The POWER function will return an exponent term. Where 10 is the base, and the cell value of B5 is the power.
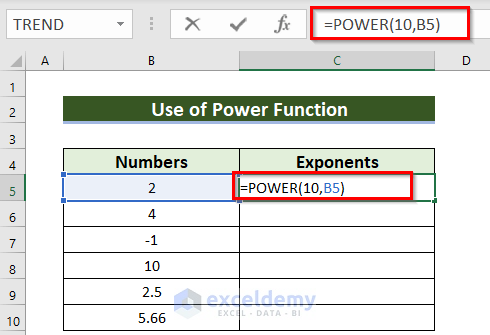
- Press ENTER to get the result.
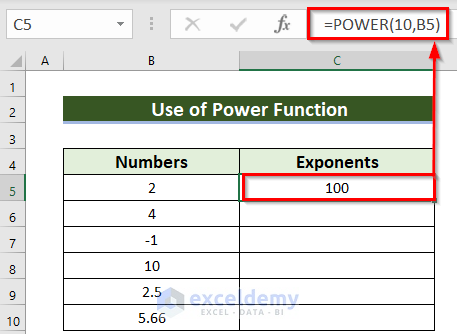
- Drag the Fill Handle icon to AutoFill the corresponding data in the rest of the cells C6:C10. Or you can double-click on the Fill Handle icon.
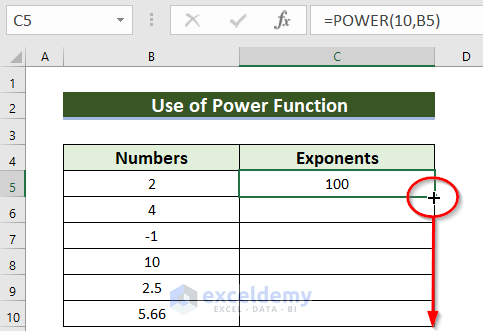
- Get all the exponents keeping base 10.
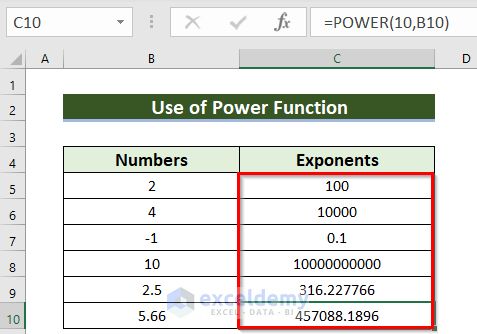
Method 2 – Utilize LOG Function as Exponential Function of Base 10
Steps:
- Select a blank cell C5 where you want to keep the exponents.
- Use the formula given below in the C5 cell.
=LOG(B5,10)The LOG function will return an exponent term. The cell value of B5 is the number, and 10 is the base.
- Press ENTER to get the result.
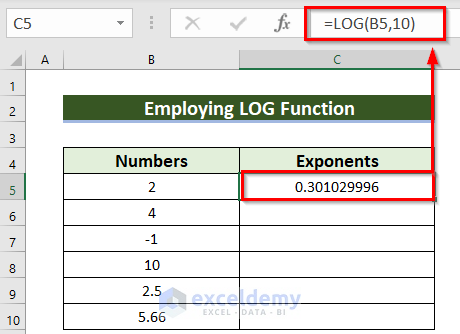
- You can drag the Fill Handle icon to AutoFill the corresponding data in the rest of the cells C6:C10 or double-click on it.
- See all the exponents of base 10.
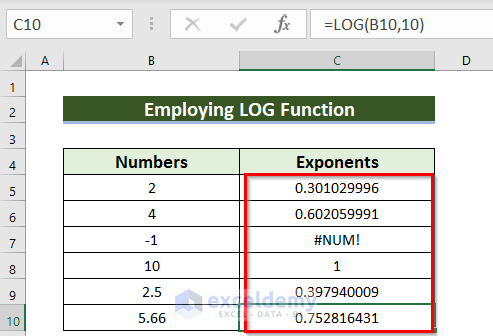
Method 3 – Apply Exponential Function LOG10 with Base 10 in Excel
Steps:
- Select a blank cell C5 where you want to keep the exponents.
- Use the formula given below in the C5 cell.
=LOG10(B5)The LOG10 function will return an exponent term using base 10. Where the cell value of B5 is the number.
- Press ENTER to get the result.
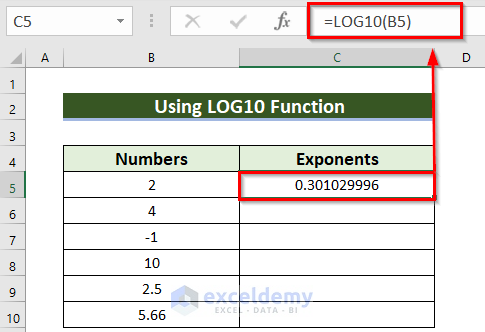
- Drag the Fill Handle icon to AutoFill the corresponding data in the rest of the cells C6:C10. Or you can double-click on the Fill Handle icon.
- Get all the exponents of base 10.
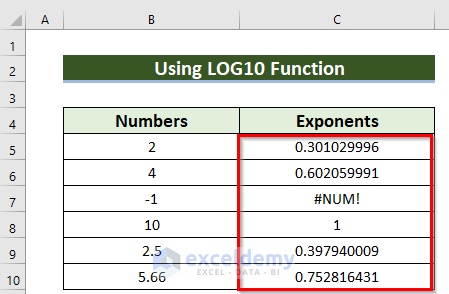
Method 4 – Employ the LN Function as an Exponential Function in Excel
Steps:
- Select a blank cell C5 where you want to keep the exponents.
- Use the formula given below in the C5 cell.
=LN(B5)The LN function will return an exponent term where the cell value of B5 is the number.
- Press ENTER to get the result.
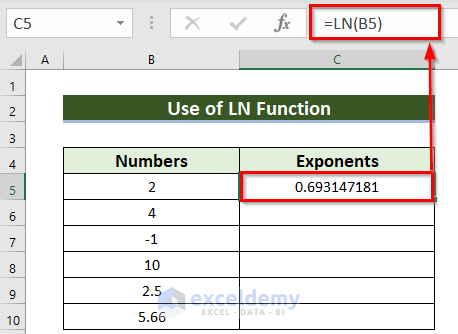
- Drag the Fill Handle icon to AutoFill the corresponding data in the rest of the cells C6:C10. Or you can double-click on the Fill Handle icon.
- Get all the exponents.
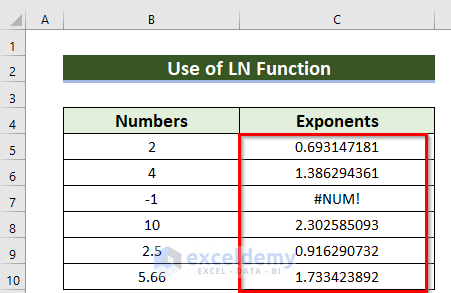
Method 5 – Use Generic Formula to Get Exponents in Excel
Steps:
- Select a blank cell C5 where you want to keep the exponents.
- Use the formula given below in the C5 cell.
=10^B5The cell value of B5 is that certain number.
- Press ENTER to get the result.
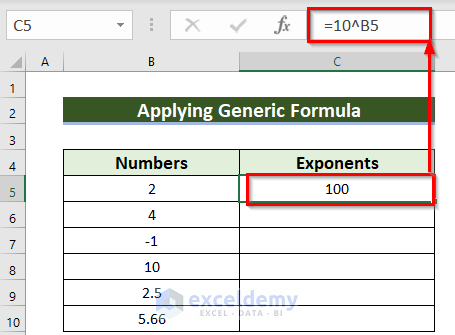
- Drag the Fill Handle icon to AutoFill the corresponding data in the rest of the cells C6:C10. Or you can double-click on the Fill Handle icon.
- See all the exponents of base 10.
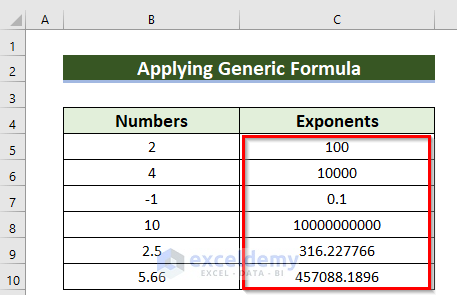
Method 6 – Employing EXP as an Exponential Function in Excel
Steps:
- Blank cell C5 where you want to keep the exponents.
- Use the formula given below in the C5 cell.
=EXP(B5)The EXP function will return an exponent term. Where the cell value of B5 is the number.
- Press ENTER to get the result.
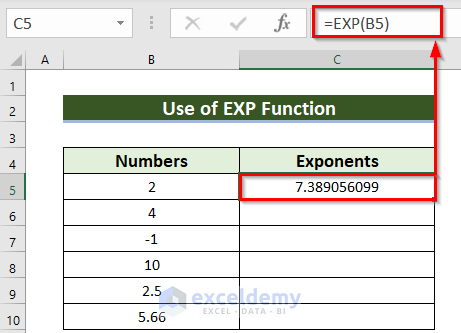
- Drag the Fill Handle icon to AutoFill the corresponding data in the rest of the cells C6:C10.
- See all the exponents.
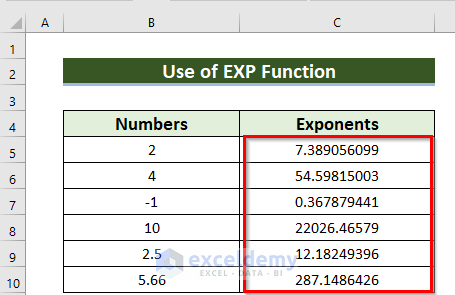
How to Create Exponential Trendline Curve in Excel
Learn how to create an exponential trendline curve in Excel. You have the following dataset where all the exponents are found using the POWER function.
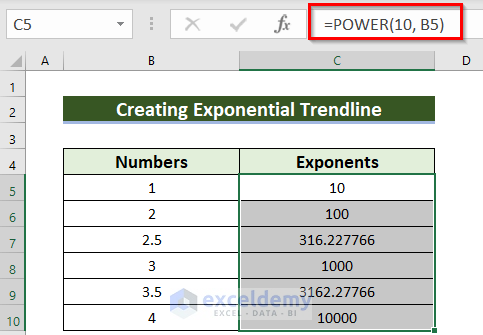
Follow the steps to create the exponential trendline curve.
- Select the data. We selected the range B4:C10.
- Go to the Insert tab.
- From the Charts group, choose Scatter >> Choose Scatter.
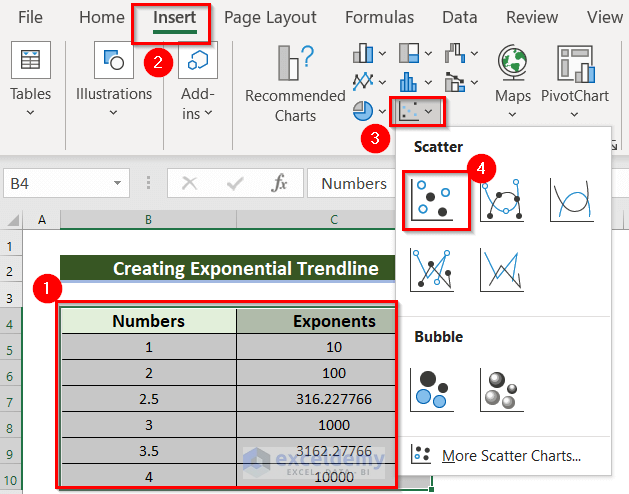
- See the graph with points.
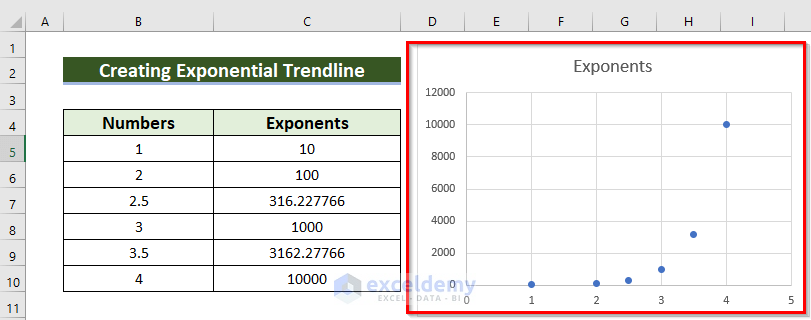
- Select the curve.
- Go to the add elements (+) option.
- From the little arrow beside Trendline >> choose Exponential.
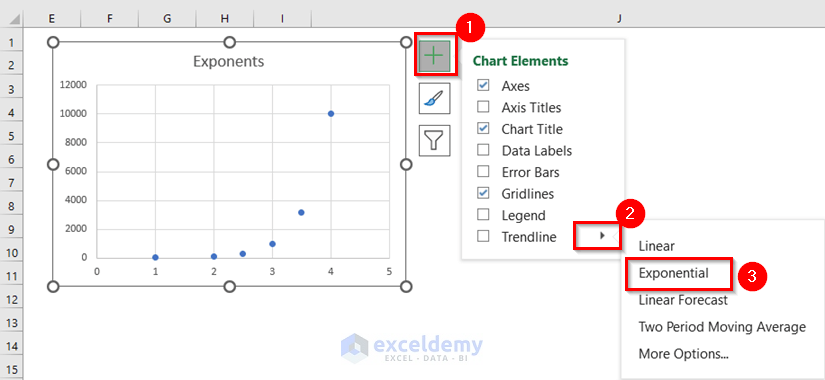
- See the exponential trendline curve.
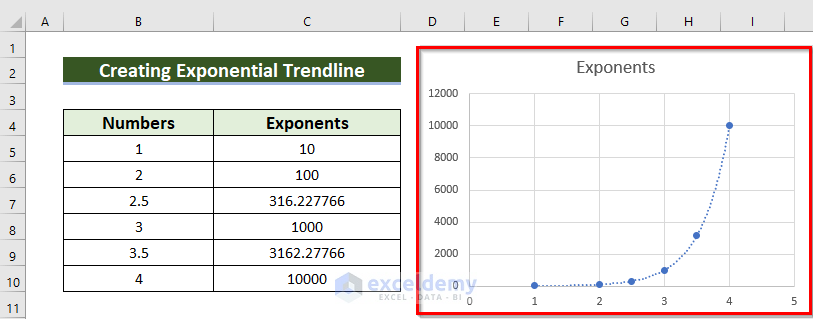
Download Practice Workbook
You can download the practice workbook from here:
Related Articles
- Convert Scientific Notation to x10 to the Power of 3 in Excel
- How to Estimate Inverse Exponential in Excel
- How to Use Exponent Symbol in Excel
- How to Type Exponential in Excel
<< Go Back to Excel EXP Function | Excel Functions | Learn Excel
Get FREE Advanced Excel Exercises with Solutions!

