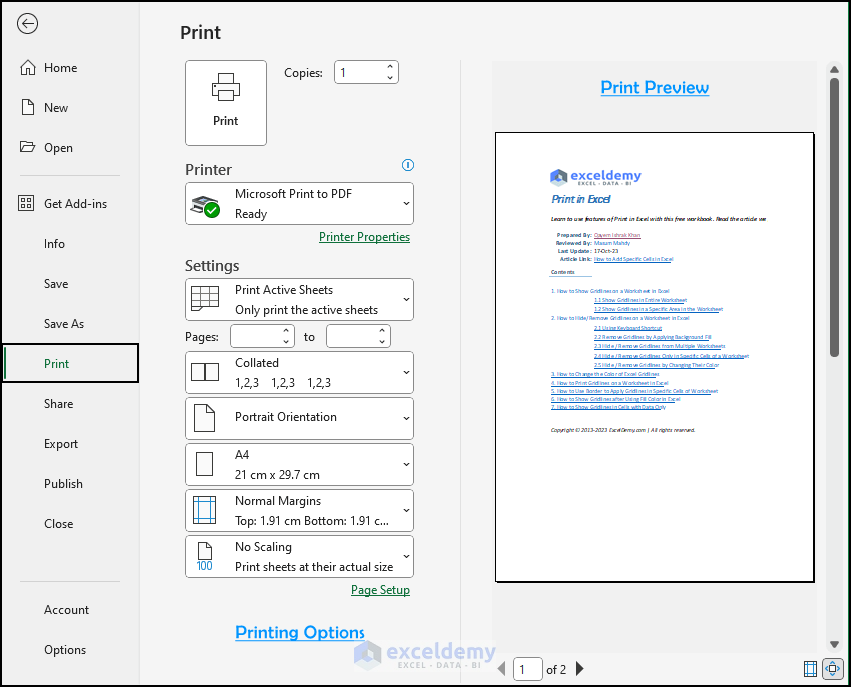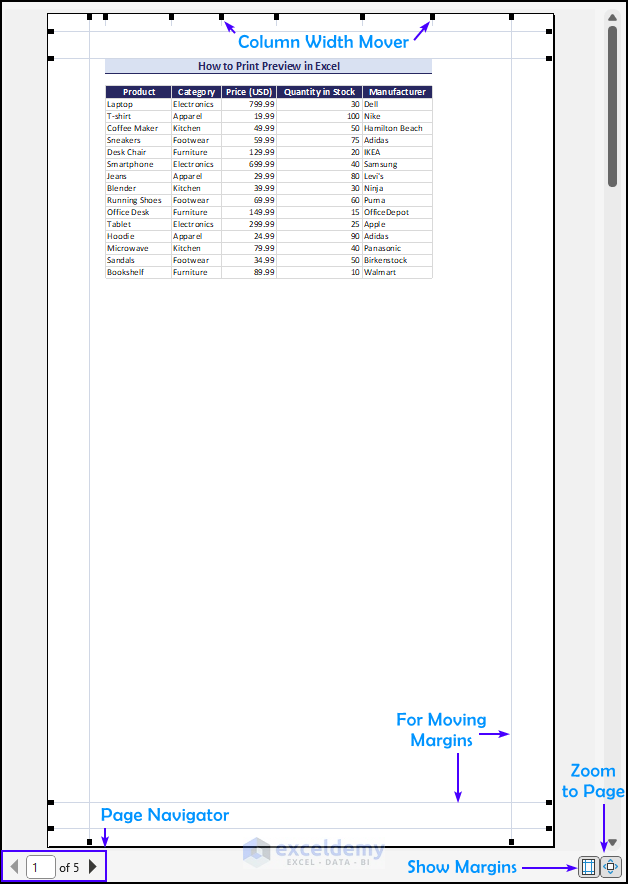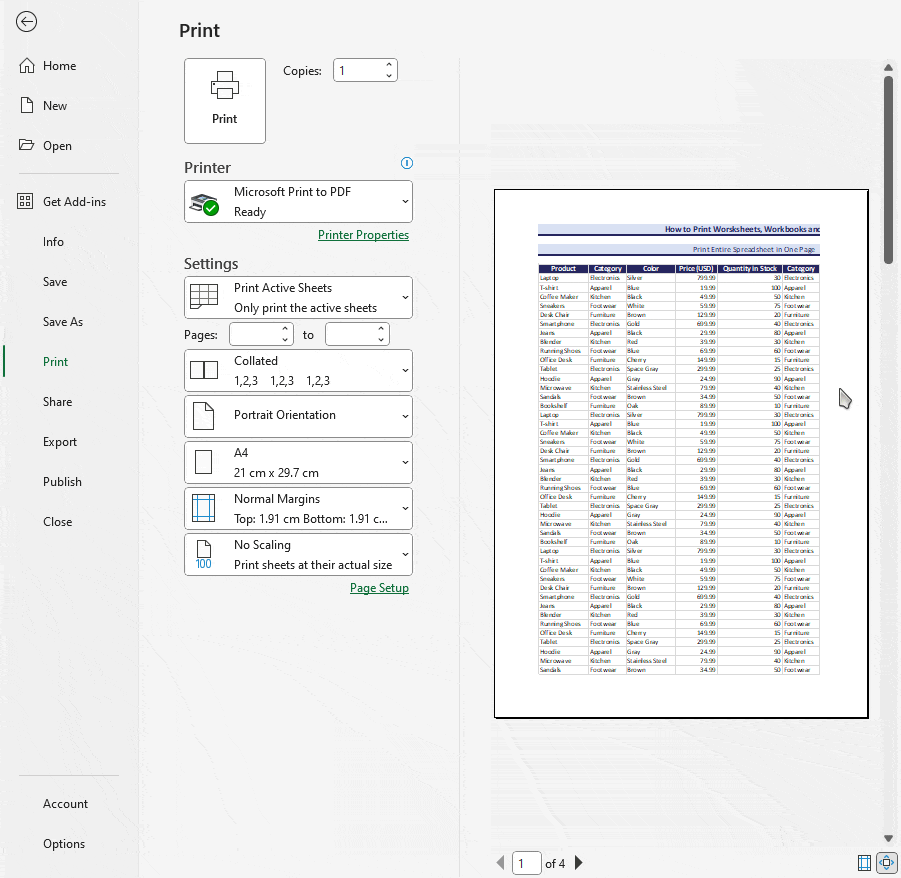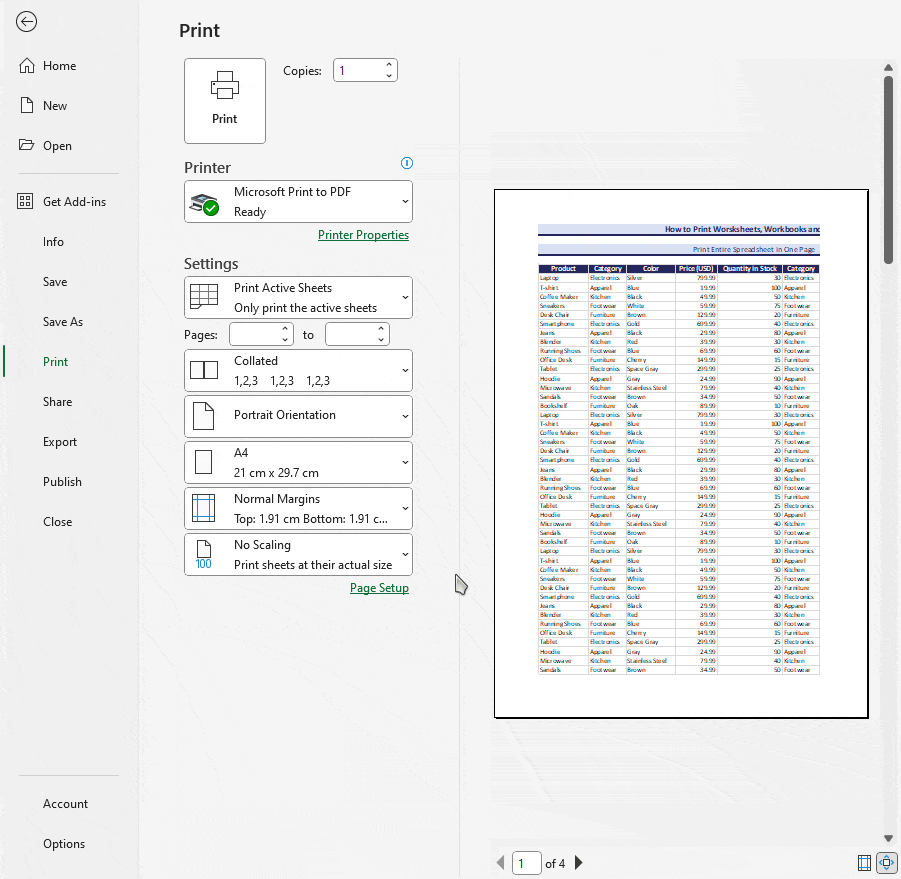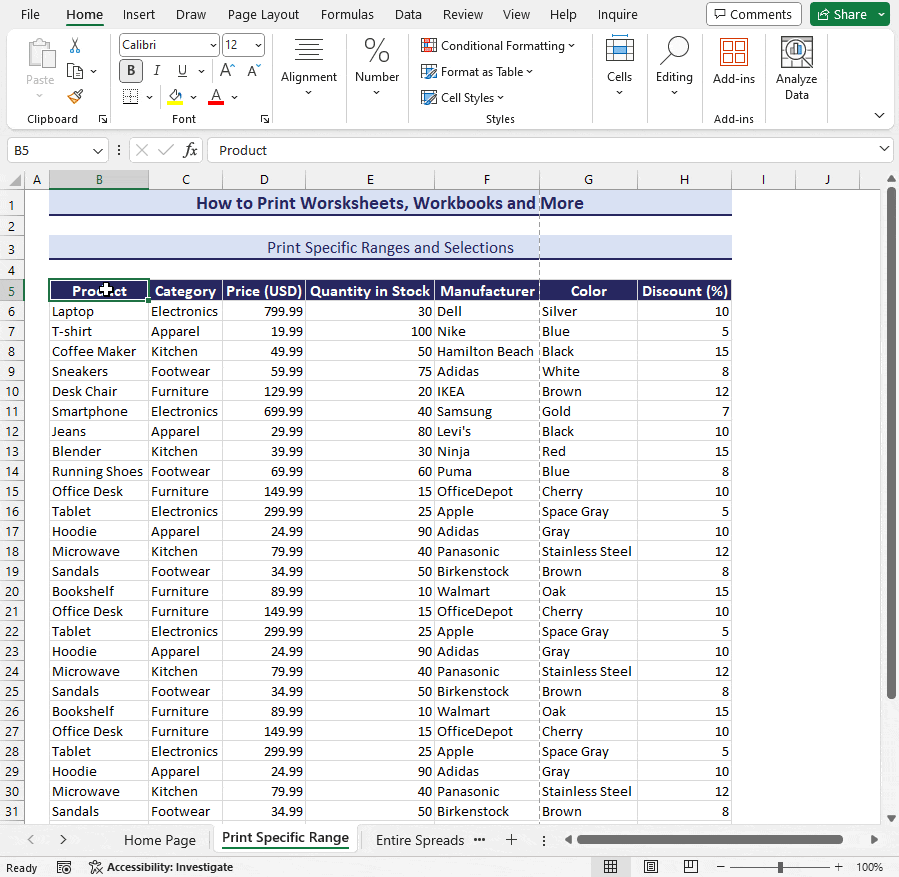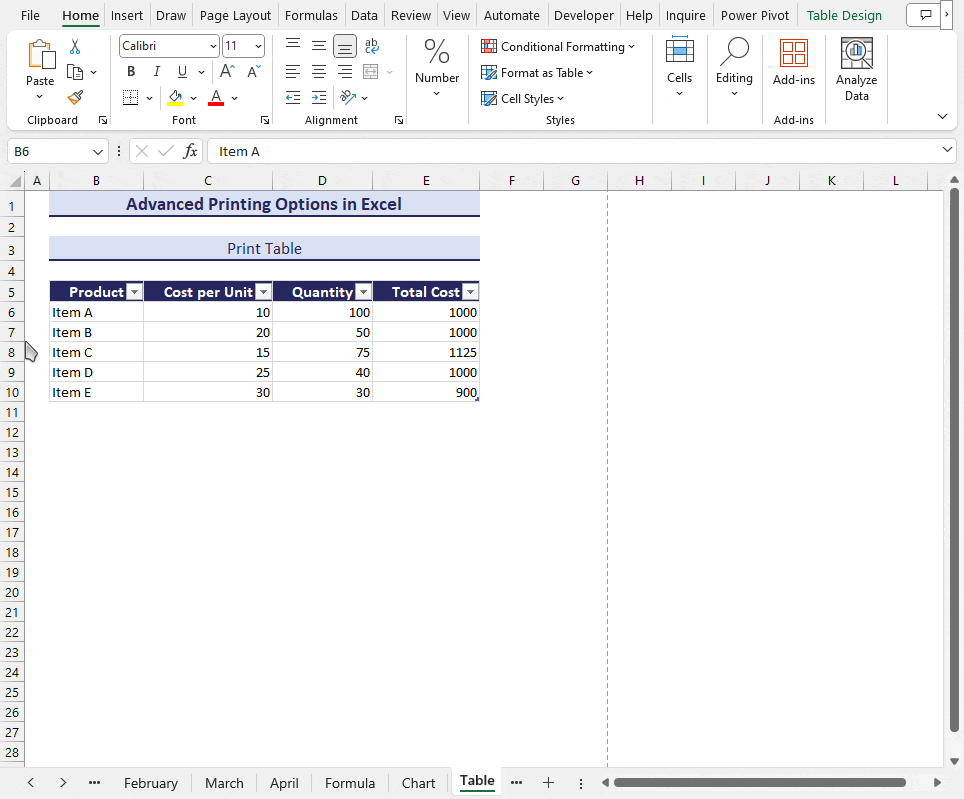Here’s an overview of the Print menu in Excel. You can choose your printer, and you can change print settings including what to print, how many copies to print, page orientation, paper size, margin, and scaling options. Pressing Ctrl + P takes you to this menu.
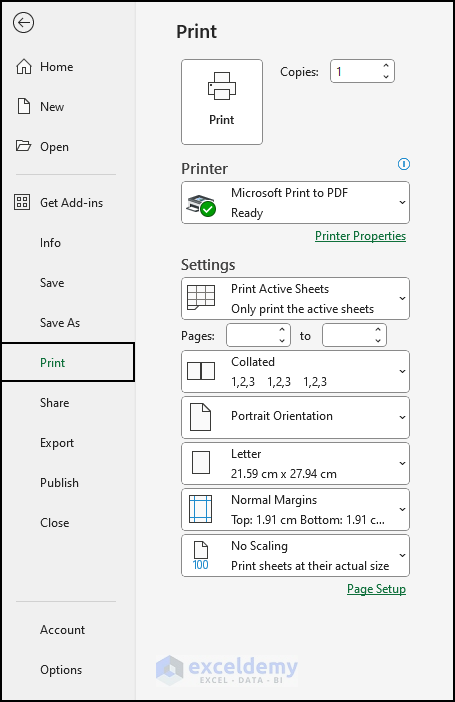
Note: We have used Excel for Microsoft 365 to prepare this article.
⏷Printing Options in Excel
⏷Print an Excel Worksheet in One Page
⏷Print Selected Ranges
⏷Print a Workbook to a PDF or Other File
⏷How to Print Formulas
⏷Print an Excel Chart
⏷Print Tables in Excel
⏷How to Print Gridlines
⏷Print Titles for Better Documentation
⏷Print Header and Footers on Each Page
⏷Print Comments in Excel
⏷Print Background in Excel
⏷Adding a Print Button in Excel
⏷Inserting Page Breaks
What Are the Printing Options in Excel?
You can print any Excel dataset, multiple sheets, or the entire workbook using options in the Print menu or Page Layout tab.
In the print window of Excel, you will find two segments.
On the left, you will find the Print button, Printer list, and all the Print settings.
On the right, you will find the print preview window.
Using the features of Print Settings, you can easily set the format of your printed Excel document.
Feature 1 – Number of Copies to Print
Right beside the Print button, you can specify how many copies of your document you want to print. You can print up to 32,767 copies.
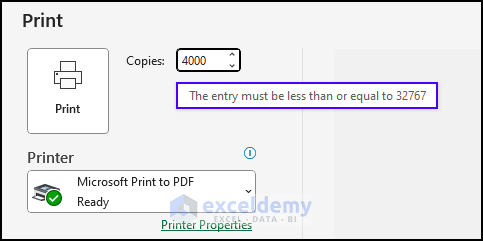
Feature 2 – Choose Printer
You will see all the available printers in the following list.
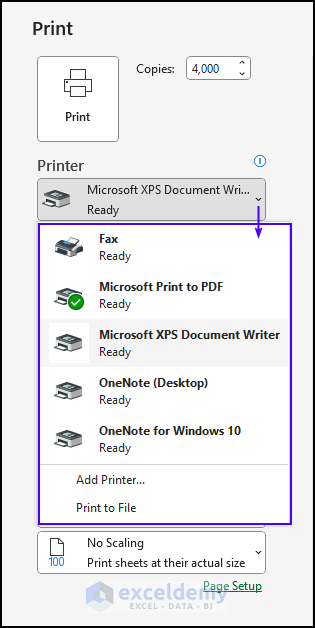
Feature 3 – Define What to Print
Case 1 – Print Active Sheets
Allows you to print only the currently active sheets in your workbook. You can press and hold CTRL to print multiple sheets.
Case 2 – Print Entire Workbook
It prints all the sheets in your workbook. This option is helpful when you need a hard file copy of the entire workbook.
Case 3 – Print Selection
This option only focuses on the selected area or range of cells. Useful for printing specific information.
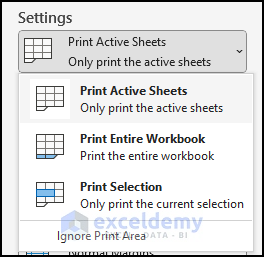
Case 4 – Print Selected Table
If you select any cell in a table, you will also see this option in the Print menu.
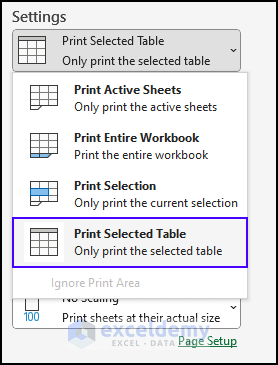
Case 5 – Print Selected Chart
If you select any chart, you will see this option in the Print menu, and all other menus will be greyed out.
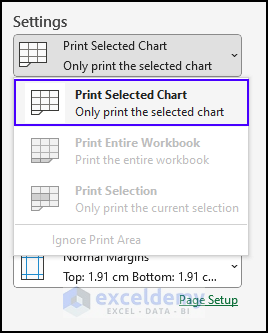
Feature 4 – Page Orientation
- If your data has more columns and is wide, Landscape is the best format to choose.
- In the case of data with more rows and a tall appearance, Portrait is preferable.
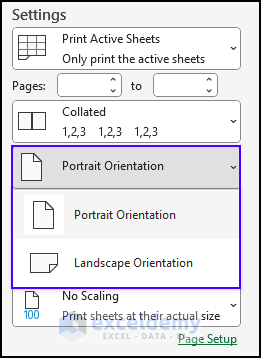
Feature 5 – Paper Size
You can choose any paper size for printing, like letter, legal, or A4.
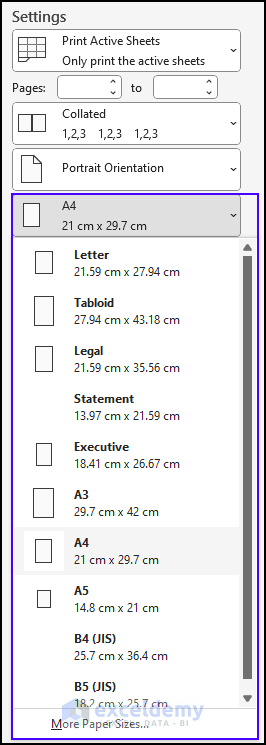
Feature 6 – Select a Suitable Page Margin
Page margins act as a visual boundary between the content and the edge of the paper. There are a few options available by default: Normal, Wide, and Narrow. Additionally, you can set Custom Margins depending on your content.
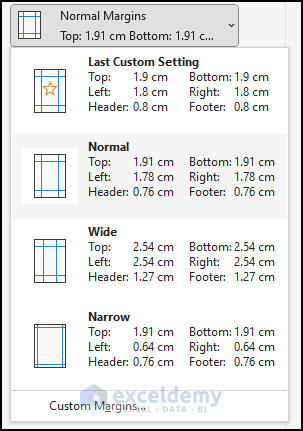
Feature 7 – Page Scaling
To adjust the size of the printed content in the paper, you can use these page scaling options.
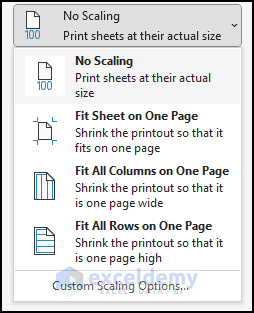
Case 1 – No Scaling
This option allows you to print without applying any scaling adjustments to your sheet content.
Case 2 – Fit Sheet on One Page
It ensures each sheet content fits on one page. If you have 3 sheets, you’ll see 3 pages in the print preview, each displaying the entire content of a separate sheet.
Case 3 – Fit All Columns on One Page
This option helps you to put all your columns together on a single page. It scales the width of the columns to fit them on a single page.
Case 4 – Fit All Rows on One Page
It makes all the rows visible on one page. This option scales the height of the rows to fit them on a single page providing a complete view.
If you want to customize the scaling of your document, you can use the Custom Scaling Options.
Feature 8 – Print Preview
You can look at how your printed documents will be in the Print Preview option.
You can find Print Preview using any of the following options.
- File tab and Print.
- Keyboard shortcuts CTRL + P or CTRL + F2
You can also find the following features in Print Preview.
1 – Margins Mover
Generally, it makes the margins wider or narrower. You can drag them to adjust the size.
2 – Column Width Mover
You can adjust the cell widths by dragging the handles at the top of the print preview window.
3 – Page Navigator
Using this option, you can navigate to any page.
4 – Show Margins Option
By default, the margins are hidden in the print preview window. You can show the margins using this option.
5 – Zoom to Page
This option will help you to see the paper by zooming in. To zoom out again click this option.
How to Print an Excel Worksheet in One Page in Excel
Larger worksheets get broken in the middle and go to additional pages which is difficult to use. Here’s an example of such a document.
In the above image, you can see that the selected range is divided into four pages, which is evidently not what you intended.
- To have all the content fit on a single page for printing, select the Fit Sheet on One Page option from the Scaling drop-down menu in the Print Settings.
- If, after checking the print preview, you think your data isn’t quite clear enough, you might want to try reducing the margins.
- To make the margins smaller in the printed copy, choose Narrow Margins. Click on the Custom Margins button, and it’ll take you to the Margins section of the Page Setup dialog. Set all the margins (top, bottom, right, and left) to 0 or any value you find suitable.
How to Print Selected Ranges in Excel
We want to print only the B5:E11 range.
- Select target (e.g. B5:E11) cells.
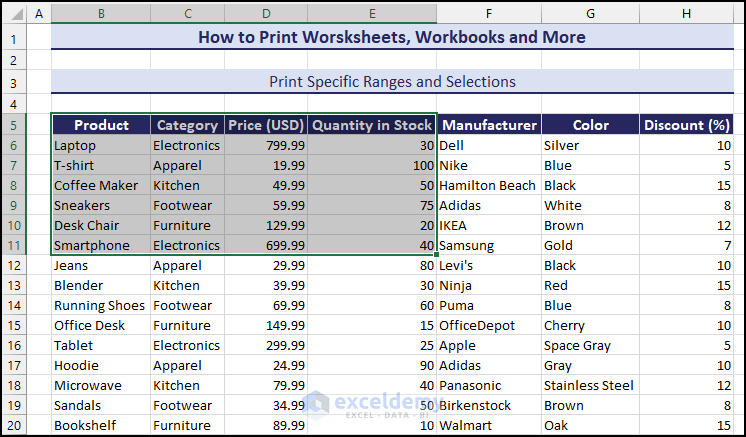
- Go to the File tab and select the Print option, or press Ctrl + P to open the print menu.
- Set how many copies to print using the Copies spin button.
- Select a printer from the Printer list.
Here, we have selected Microsoft Print to PDF since we currently have no printer connected. This selection will proceed to create a PDF file, which we can later convert to a hard copy using a printer.
- Select an appropriate paper size commonly used in your office.
- Choose a suitable scaling option.
- Press the Print button.
How to Print the Same Range in Multiple Sheets
- Select the range.
- Select the sheets while holding the Ctrl key. We have selected February, March, and April worksheets.
- Press Ctrl + P to open the Print menu. And do the rest of the job.
How to Print a Workbook to a PDF or Other File Type
- Press Ctrl + P and click the down arrow under the Printer list, then click Print to File below.
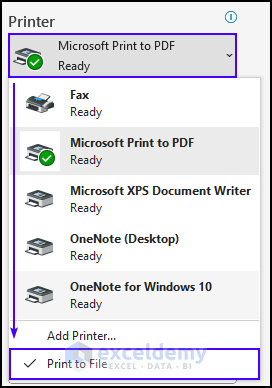
- Choose the appropriate printer from the list. If you’re looking to convert your file to PDF, select the Microsoft Print to PDF printer.
- Click the Print button. This will prompt a window to appear for saving the output.
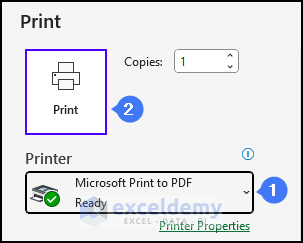
- Select your desired location to save the file, give the file a suitable name, and press the Save button.
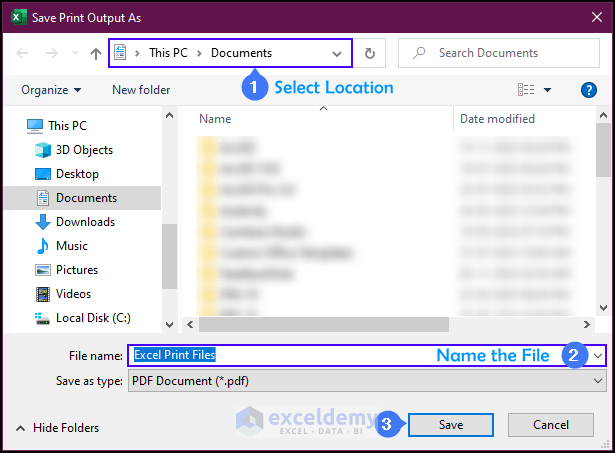
How to Print Formulas in Excel
- Go to the Formulas tab, select the Formulas Auditing group, and click Show Formulas.
- Print the file.
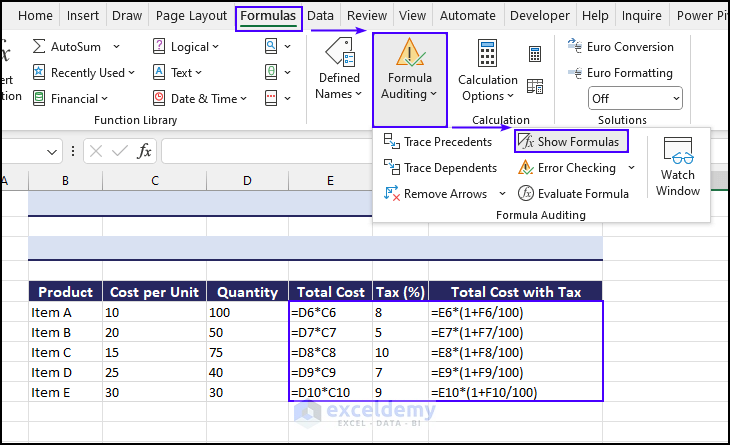
How to Print an Excel Chart
- Select the chart and press Ctrl + P to access the print menu.
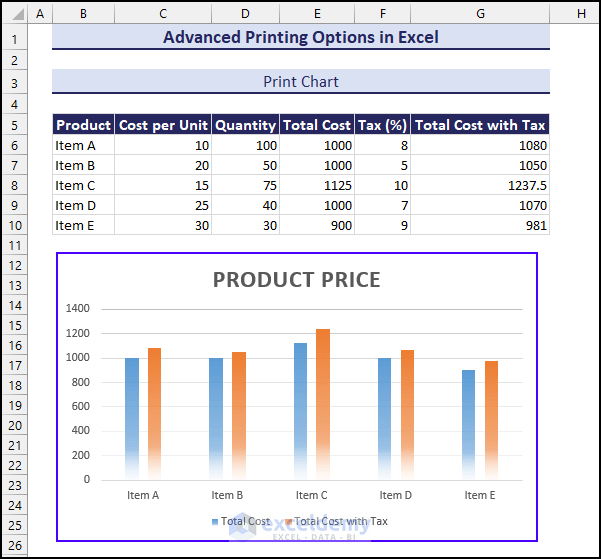
- In the print preview window, review the chart preview.
- Click Print.
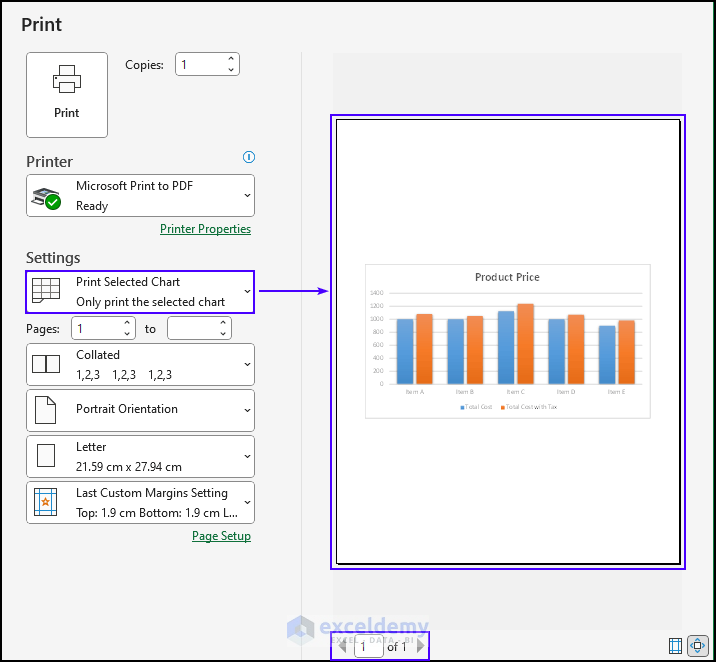
How to Print Tables in Excel
- Select any cell from the table, press Ctrl + P, then select the Print Selected Table option.
- Click on Print button.
How to Print Gridlines in Excel
- Go to the Page Layout tab.
- Go to the Sheet Options group.
- Under the Gridlines options, check the Print box.
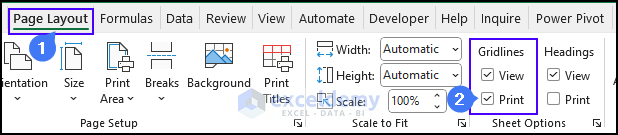
- Print the file.
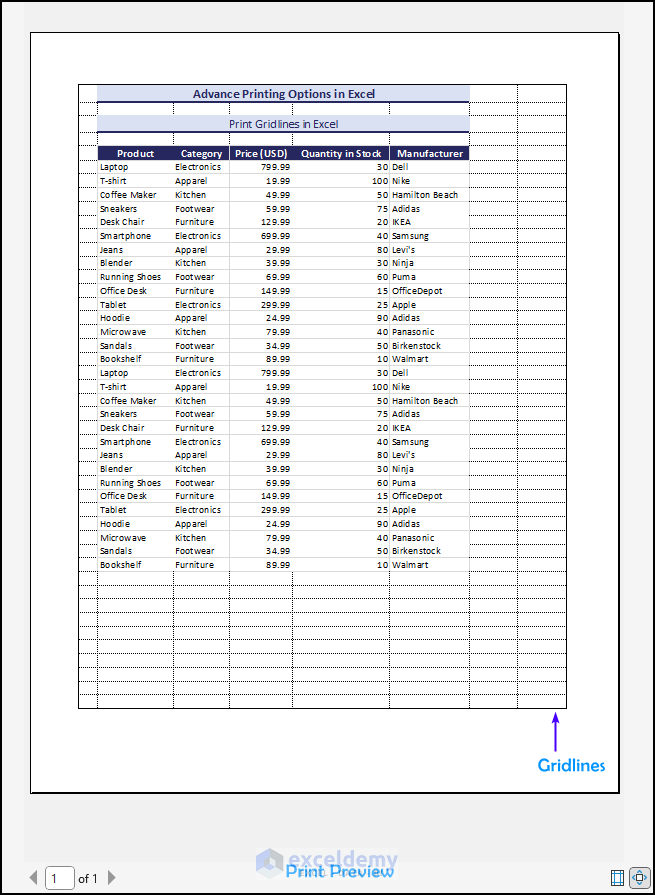
Read More: How to Print Gridlines in Excel
How to Print Titles for Better Documentation
- Go to the Page Layout tab.
- From the Page Setup group, select Print Titles.
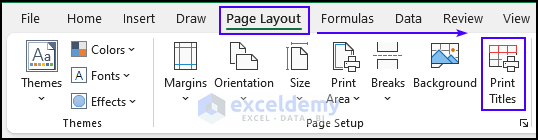
- From the Page Setup window, go to the Sheet tab.
- In the Print Titles section, you can set which row(s) or column(s) or both to repeat at every page.
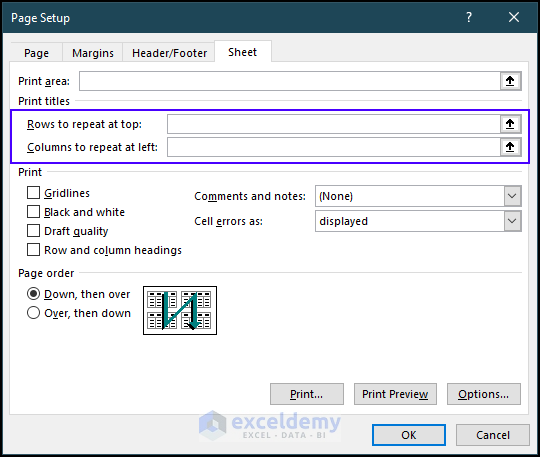
In the following printed document, we see that the column headings are not there at every page.
If the column headings were at the top of every page, then it would be more helpful for the users of the printed copy.
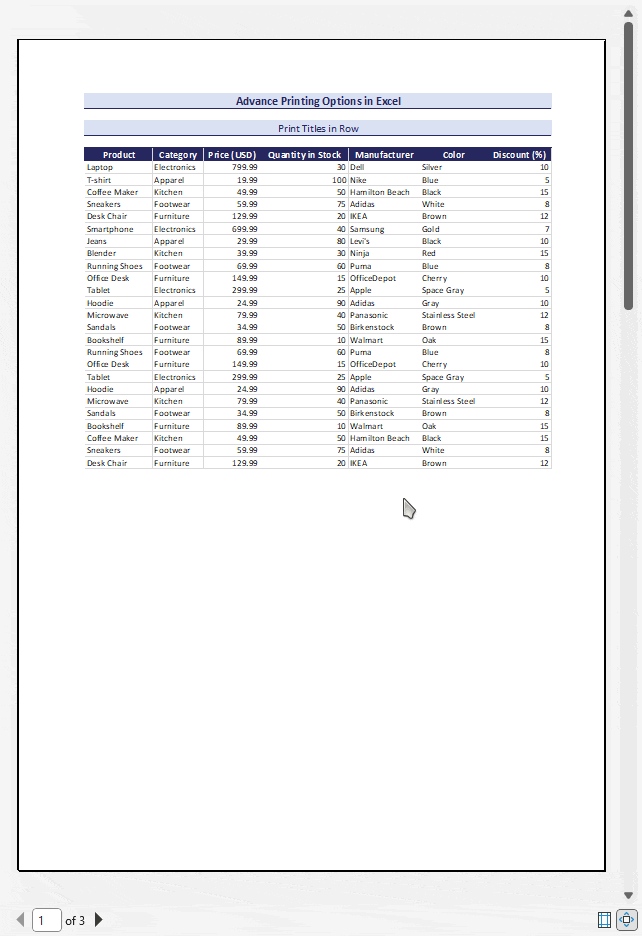
Steps to Print Titles:
- In the Rows to repeat at top box, choose the specific row you want to repeat on each page, such as $5:$5.
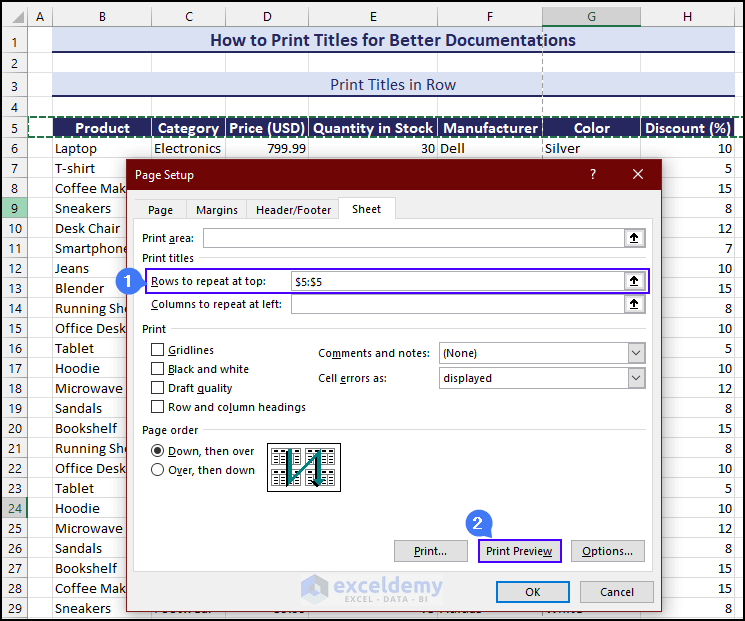
- Go to Print Preview to see the reflection.
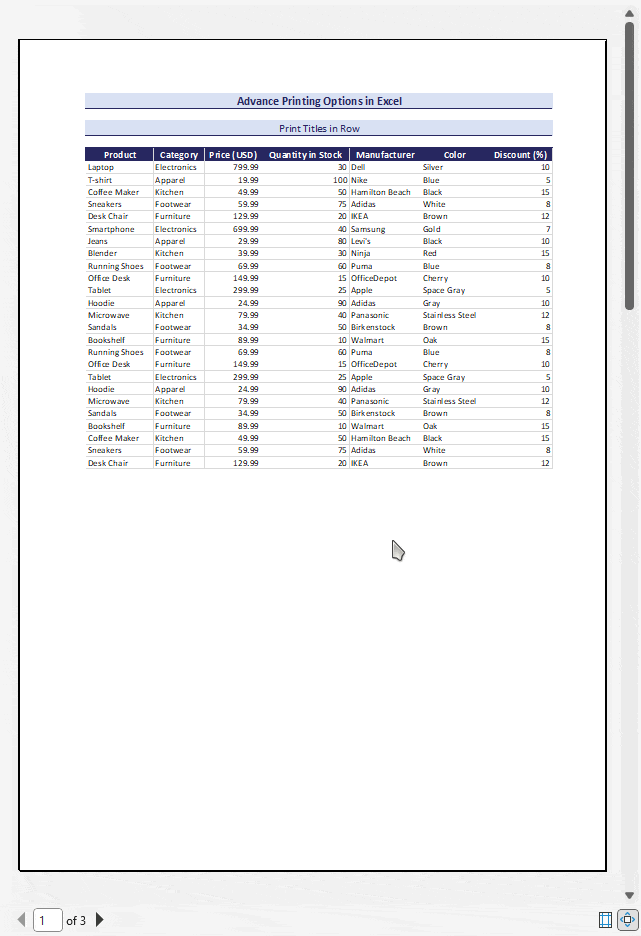
How to Print Headers and Footers on Each Page
- In the Header dropdown list, you’ll find various preset options. Choose one or use the Custom Header option below the box. Here, we used the date as Header.
- Similarly, pick a Footer from the dropdown list or create a custom footer using the Custom Footer option above the box. In this case, we used the page number and file name as the Footer.
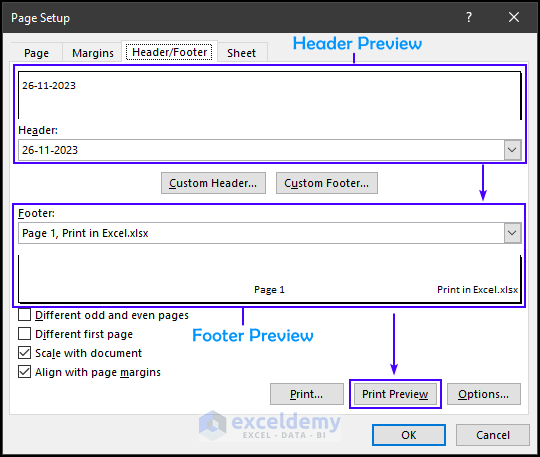
- To preview the result in the print document, click on the Preview option. It will take you to the Print Preview window, displaying the header and footer settings for the printed document.
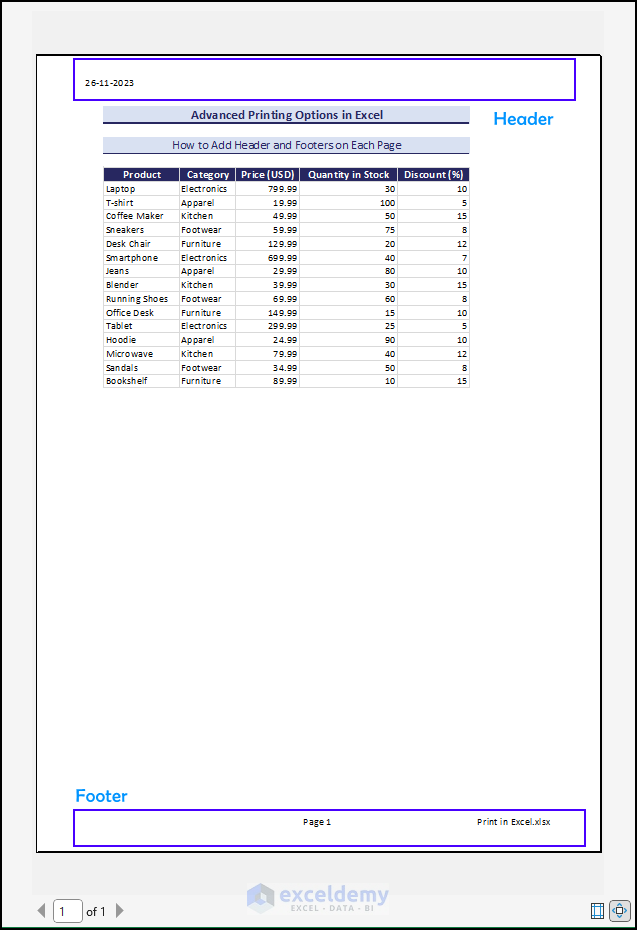
How to Print Comments in Excel
- Go to the Page Layout tab.
- Select the small arrow of the Page Setup group (right bottom corner)
- Head to the Sheet tab.
- Under the Print section, find the Comments and Notes option.
- From the drop-down menu, select how you want to view comments in the printed documents.
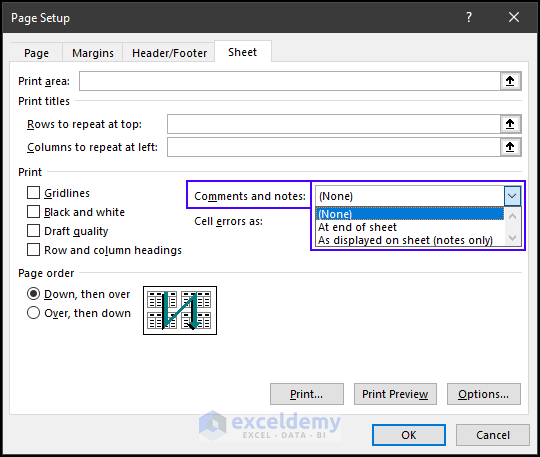
- Choose At end of sheet to place comments at the bottom of the sheet as the other option is for notes. You can also choose None to hide comments altogether.
How to Print the Background in Excel
Step 1 – Insert Shape
- Go to the Insert tab and select the Illustrations group.
- In the Shapes drop-down menu, select Rectangle.
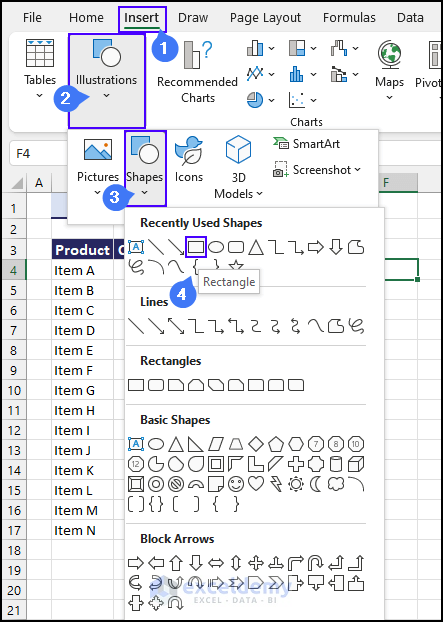
Step 2 – Change Background Fill
- Draw a box around the data.
- Change its shape fill color to white using the Shape Fill option.
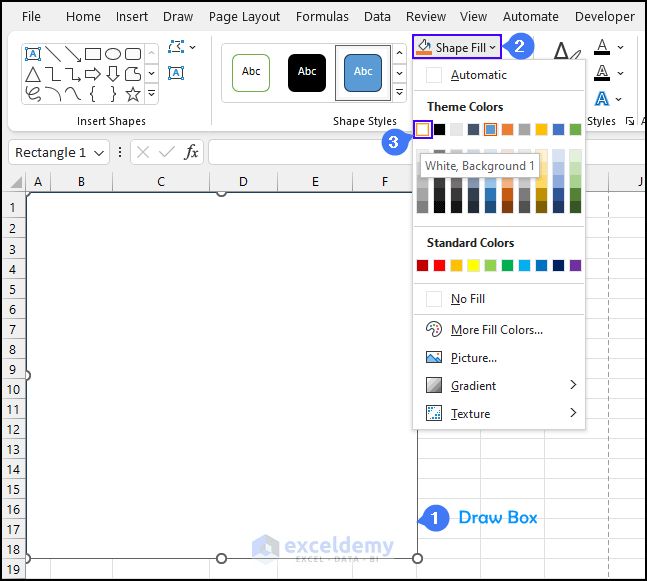
Step 3 – Format Shape
- Right-click and scroll down to find and open the Format Shapes window.
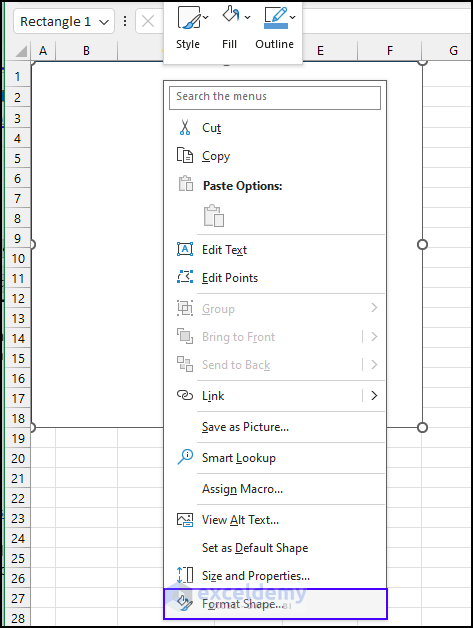
- In the Format Picture pane on the right, navigate to the Fill and Line option.
- From the Fill dropdown menu, choose Picture and Texture Fill.
- Insert your desired picture in the Picture Source section using the Insert option.
- Under the Texture section, set the transparency to 70%.
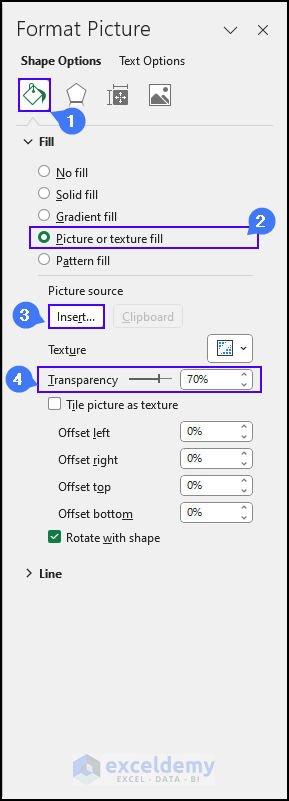
Step 4 – Background Print Preview
- With the picture inside the rectangle shape and 70% transparency, your background image is ready to print with the dataset. To view the final outcome, press Ctrl + P to go to the Print Preview window.
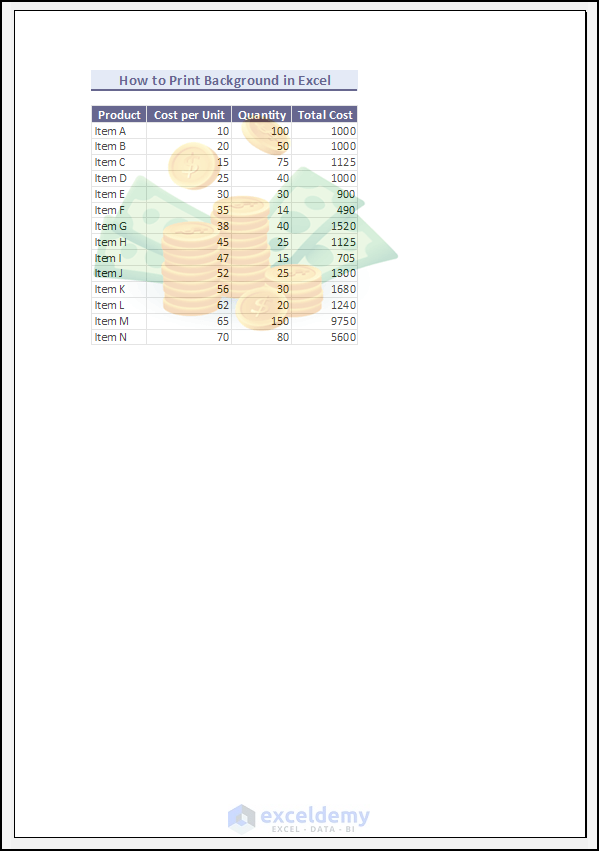
How to Add a Print Button in Excel
- Click the down arrow of the Customize Quick Access Toolbar button, select Print Preview and Print from the list of displayed commands to add a print button in Excel.
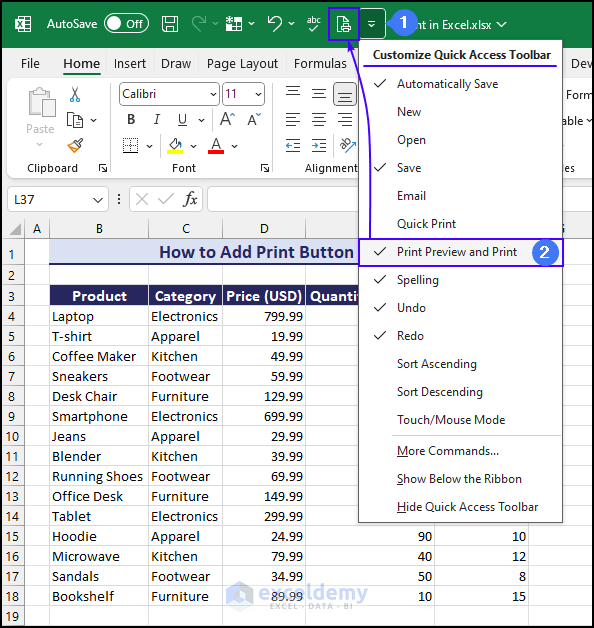
How to Insert Page Breaks in Excel
- Select the row or column where you want to insert the page break.
- Go to the Page Layout tab.
- Click on Breaks in the Page Setup group.
- Choose Insert Page Break.
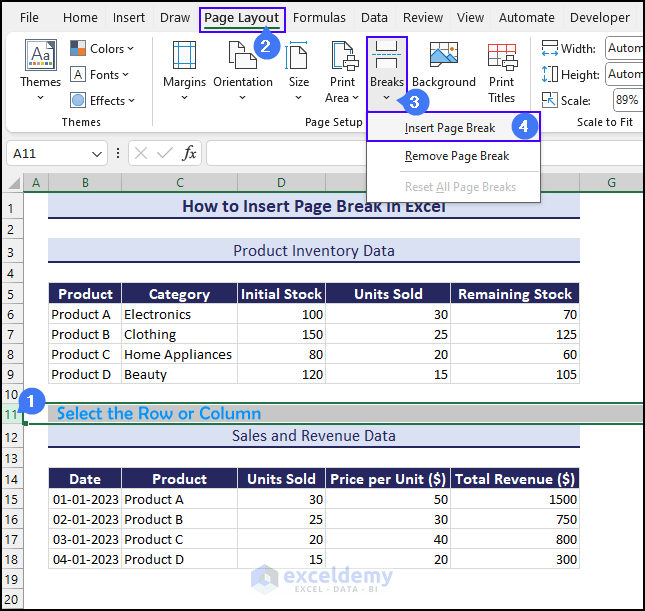
To see the page breaks based on the current print settings:
- Go to the View tab in the Excel ribbon.
- Click on Page Break Preview in the Workbook Views group.
The worksheet will switch to Page Break Preview mode, showing solid blue lines indicating the page breaks.
You can also adjust the page break manually by dragging the line using the mouse.
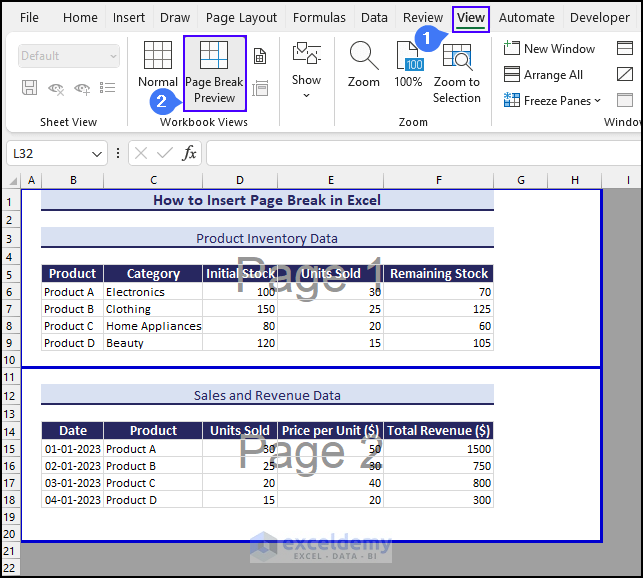
To exit Page Break Preview, click on Normal in the Workbook Views group.
If you want to remove the page break:
- Select the row or column and then go to the Page Layout tab.
- In the Page Setup group, select Breaks and choose Remove Page Break.
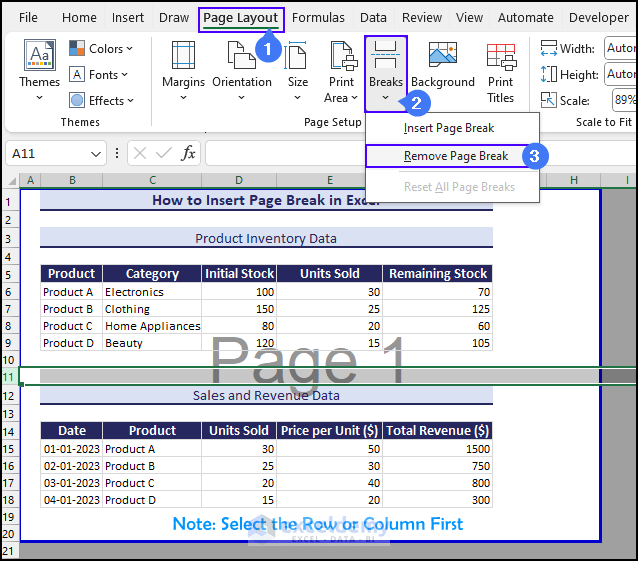
Download the Practice Workbook
Print in Excel: Knowledge Hub
<< Go Back to Learn Excel
Get FREE Advanced Excel Exercises with Solutions!