Understanding Margins in Excel
In Excel, margins refer to the free or empty space around the edges of a sheet or paper. These margins indicate where you can write or place content. Similar to physical paper, Excel worksheets also have margins. Although margins are not usually visible within the worksheet, they become apparent when you preview or print the document.
Default Margins in Excel
Excel comes with three built-in margin settings: Normal, Wide, and Narrow. Depending on your requirements, you can choose any of these margins. Each margin has its own predefined measurement for spacing. You can set default margins from the Page Layout tab.
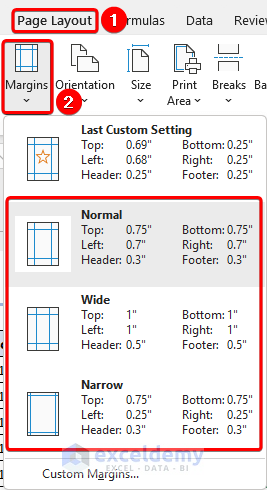
Dataset
We will use the following dataset to demonstrate the methods:
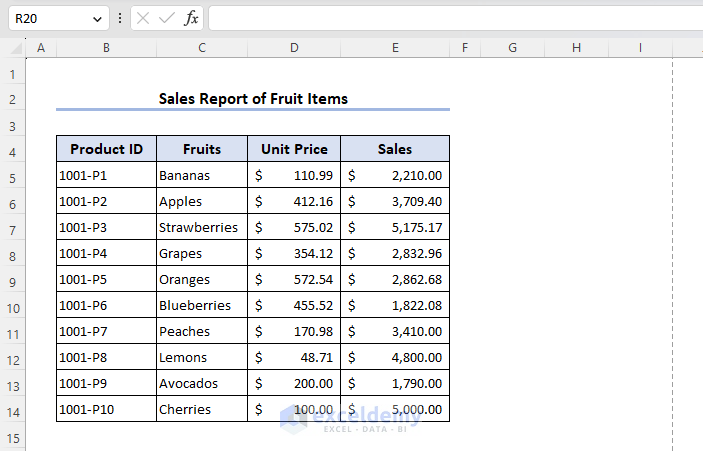
Method 1 – Changing Default Margins
Option 1.1 – Using Print Preview
- Click on the File tab.
- Select Print and then choose Normal Margins.
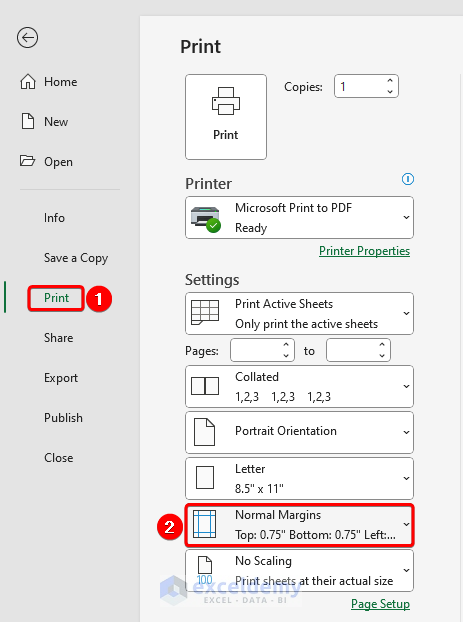
- From the list of default margin options, select Narrow.
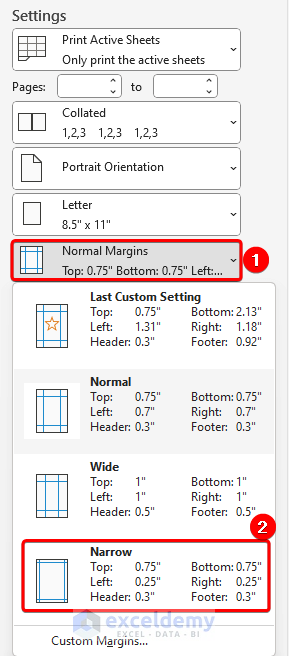
- Observe the print preview section—the margin will appear narrow.
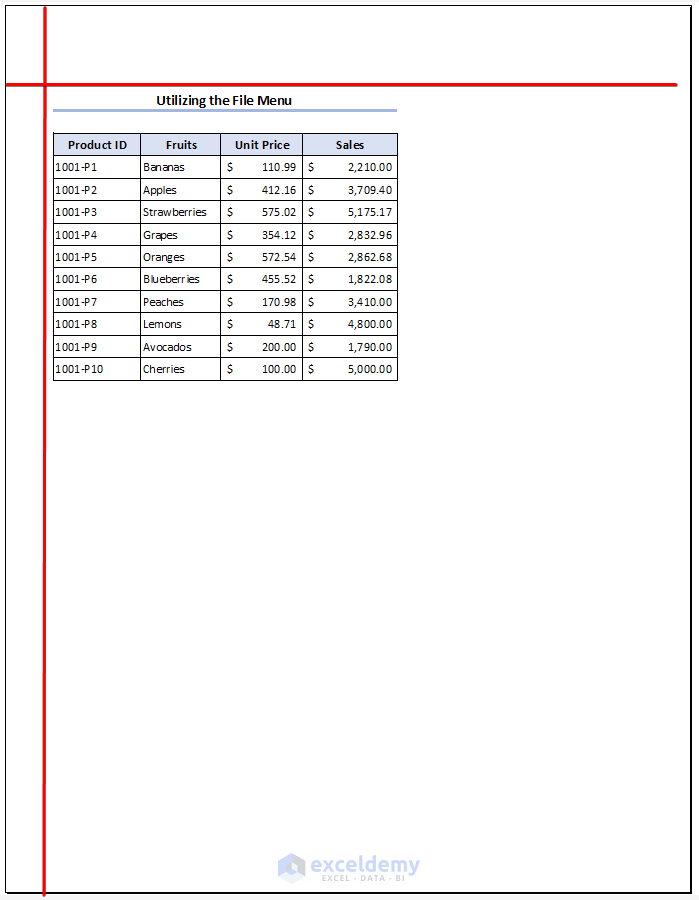
Read More: How to Add Margin in Excel
Option 1.2 – Using the Page Layout Tab
- Go to the Page Layout tab.
- Click on Margins and choose the Wide option.
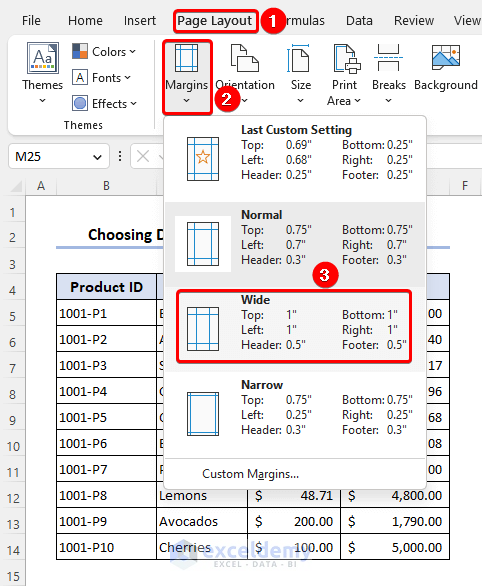
- Press Ctrl+P to see the print preview—the margin will now be wider.
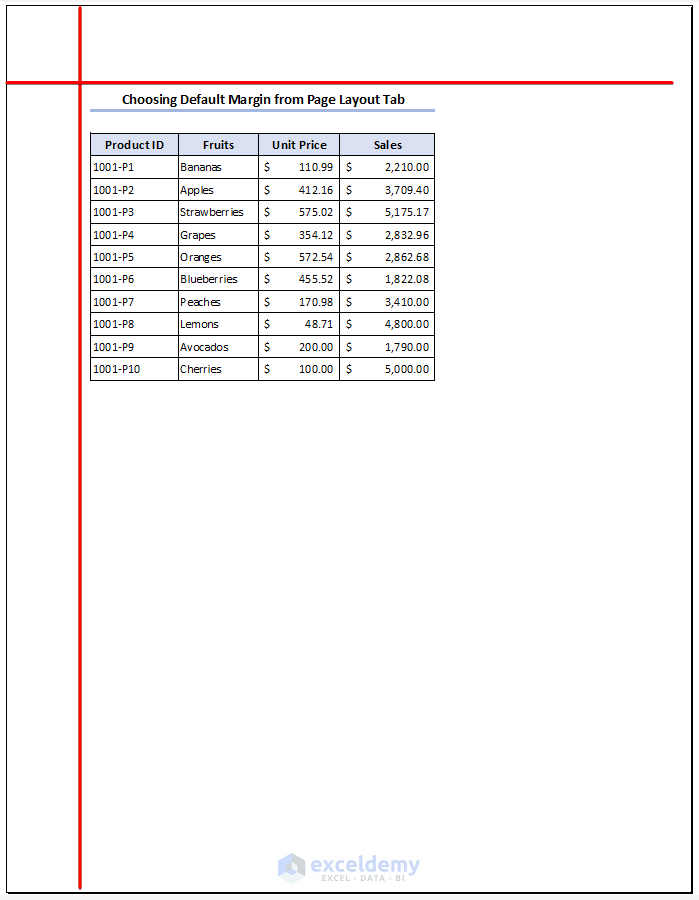
Read More: How to Change Page Margins to Wide in Excel
Method 2 – Customizing Margins
Option 2.1 – Custom Margins via Page Setup
- Navigate to Page Layou, select Margins and click on Custom Margins.
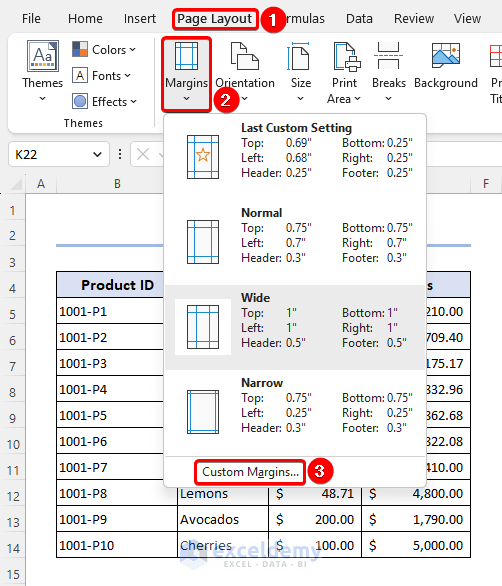
- The Page Setup window will appear.
- Go to the Margins tab.
- Customize the margin parameters shown in the image marked as 2.
- Click on the Print Preview button to see the updated margins.
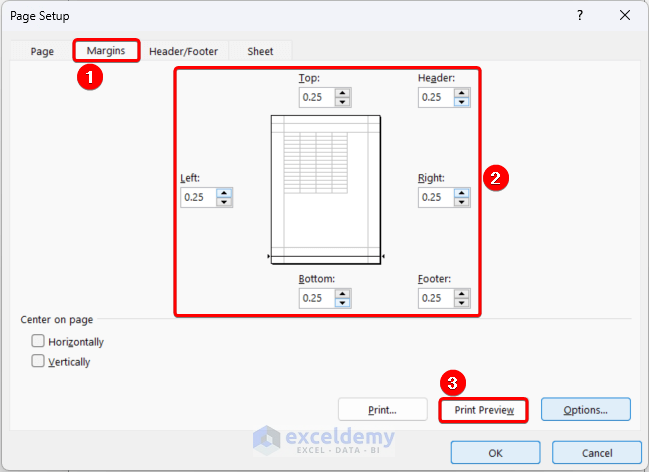
- Look at the print preview.
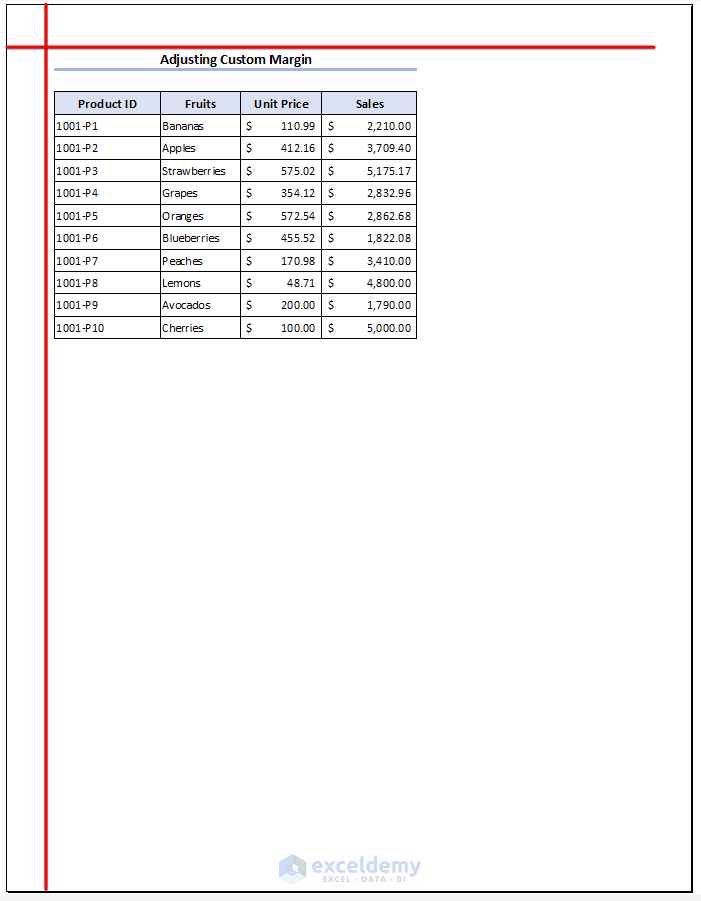
We can see the margins have been changed based on the inserted customized values.
- You can also access the Page Setup feature from the Page Layout tab or the File tab.
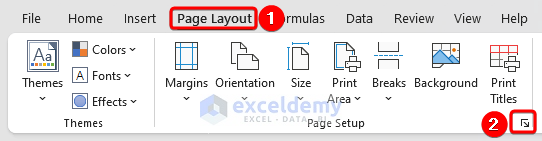
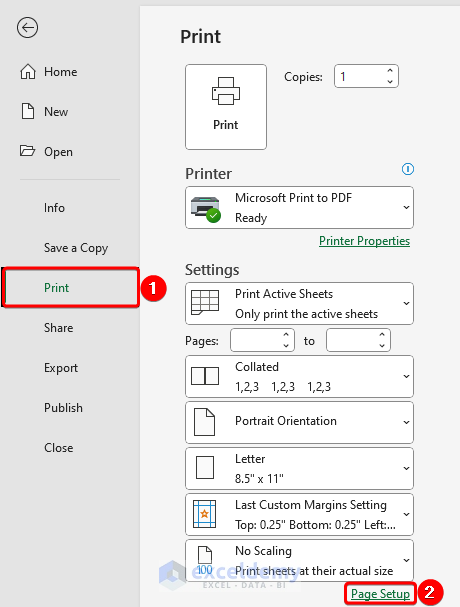
Option 2.2 – Adjusting Margins in Print Preview
- Open print preview by going to File, selecting Print and clicking on Print Preview.
- Click on Show Margins in the right-bottom section.
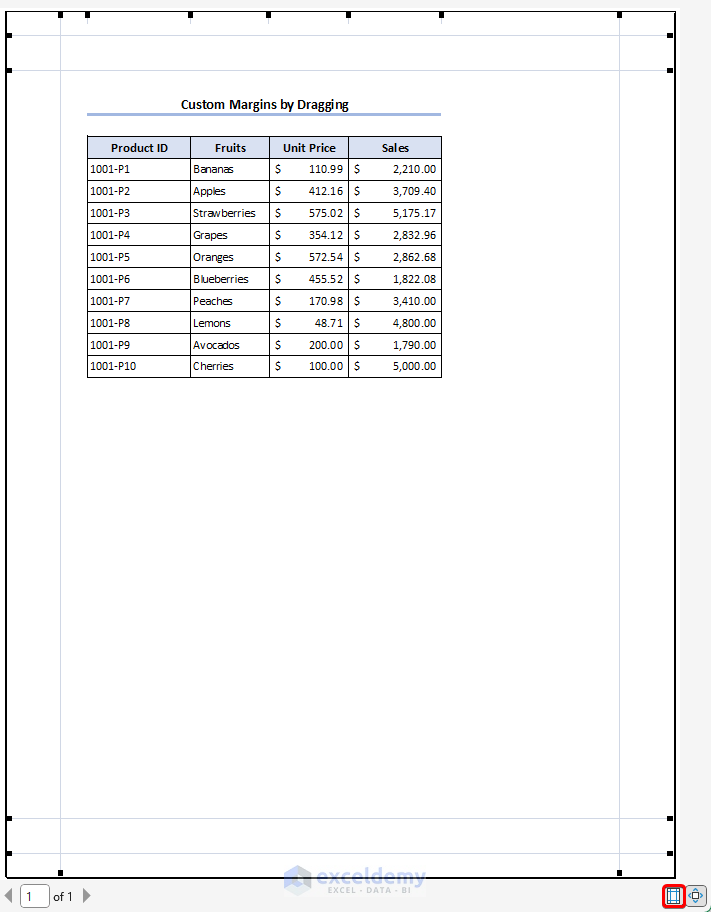
- Drag the margin parameters directly in Print Preview.
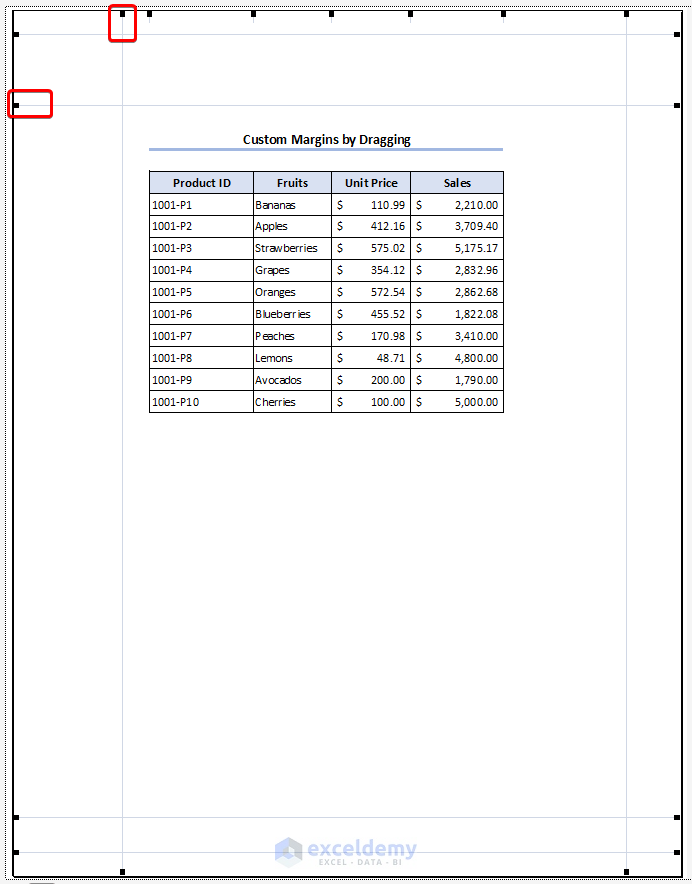
- Observe how the margins change. This process can also reveal margins in the print area that were previously hidden.
Removing Page Margins
To remove page margins from an Excel worksheet (so they only appear in print preview):
- Go to File, choose Options and select Advanced.
- Untick the Show page breaks option.
- Click OK.
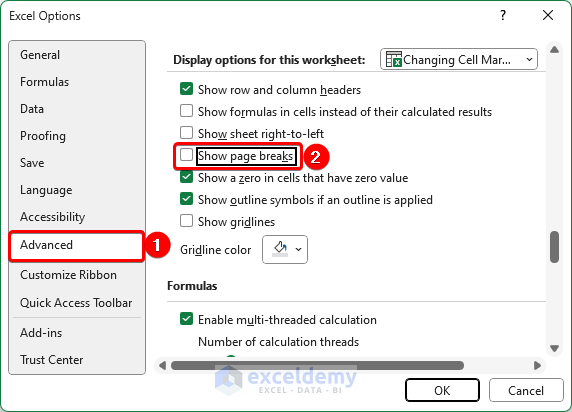
- When you view the worksheet, no margins will be visible.
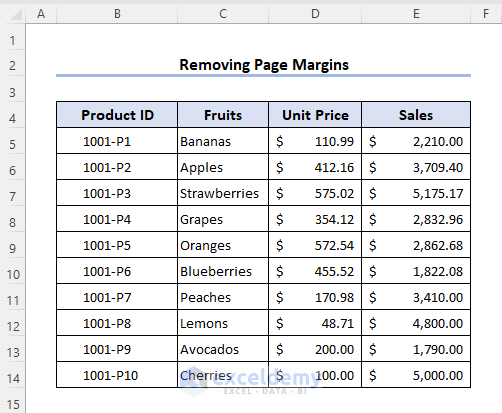
Adjusting Cell Margins
To shift data leftward or rightward within cells:
- Select the range B5:B14.
- Click Increase Indent from the Alignment group.
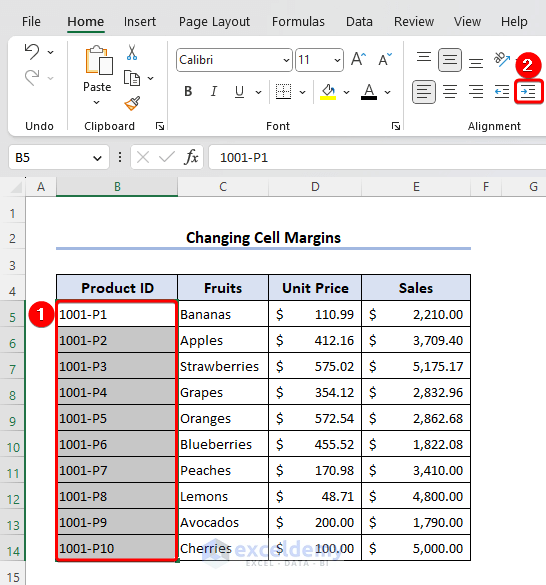
- Observe how the data in the selected cells shifts to the right.
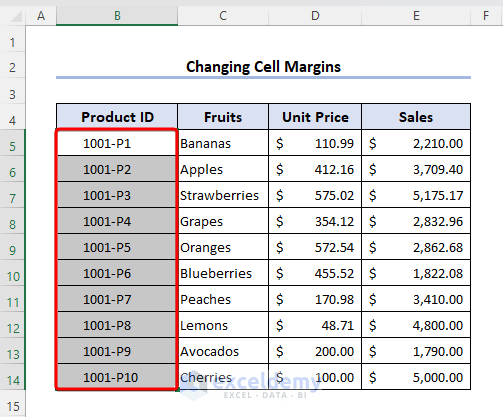
How to Set Page Orientation in Excel
In this section, we’ll configure the page orientation in Excel, which will be reflected in print preview. By default, Excel uses Portrait orientation, but we’ll change it to Landscape.
- Go to the Page Layout tab.
- Click on Orientation and select Landscape.
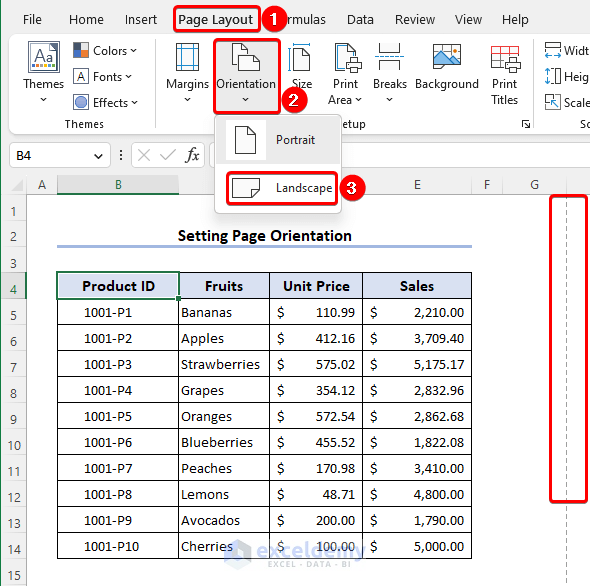
- Observe that the worksheet is initially set up in Portrait mode.
- Look at the dataset, the worksheet is now in Landscape mode.
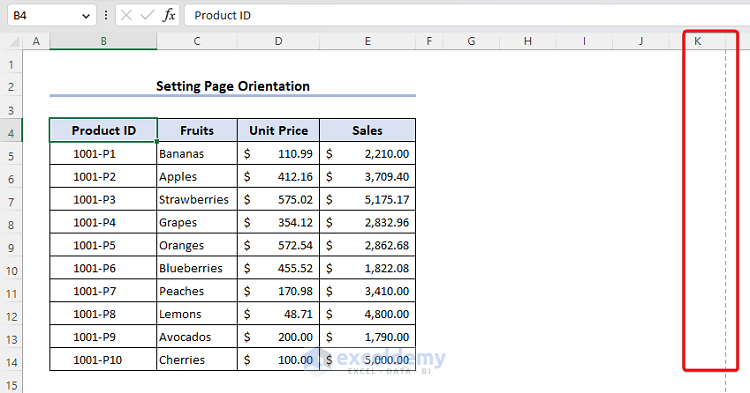
Frequently Asked Questions
1. How to Change Margins for All Sheets in Excel?
-
- You can easily change margins for multiple or all sheets in Excel. First, select the desired sheets using Ctrl or Shift, and then follow any of the methods explained in this article.
2. How to Adjust Header and Footer Margins in Excel?
-
- Yes, you can adjust header and footer margins in Excel using the custom margin feature.
3. Can I Set Different Margins for Different Parts of a Worksheet in Excel?
-
- No, you cannot set different margins for different parts of a worksheet. The margin style or parameter applies to the entire sheet. However, you can change the margin style for different sheets within a workbook.
4. How to Fix Excel Margins That Don’t Fit on a Page?
-
- Use the Page Setup feature:
- Open the Page Setup window (as shown previously).
- Go to the Page tab.
- Click on Fit to and insert a desired number.
- Finally, click OK.
- Use the Page Setup feature:
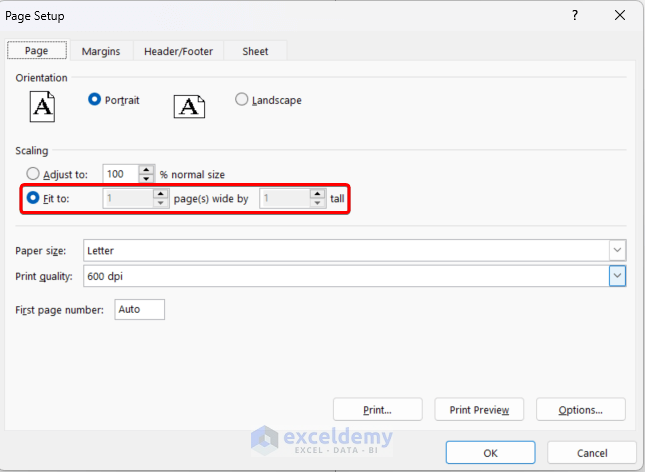
5. How to Fix Disappearing Margins in Excel?
-
- If margins have disappeared from the print preview in Excel, you can easily solve this problem. Go to the File tab and select Show Margin.
Download Practice Workbook
You can download the practice workbook from here:
Related Articles
- How to Apply Margin Setting in Excel
- Perform Commands to Center the Selected Worksheets in Excel
- How to Remove Print Margins in Excel
- [Fixed] Excel Margins Not Printing Correctly
<< Go Back to Adjust Margin | Page Setup | Print in Excel | Learn Excel
Get FREE Advanced Excel Exercises with Solutions!

