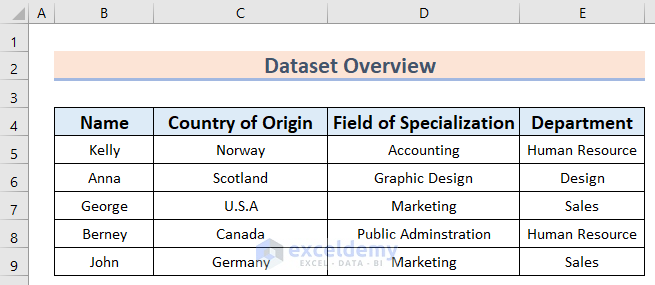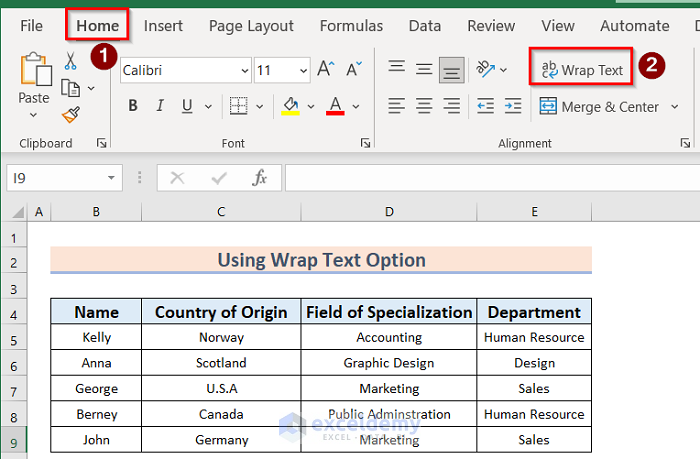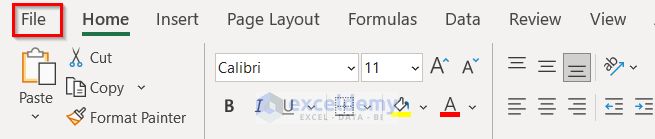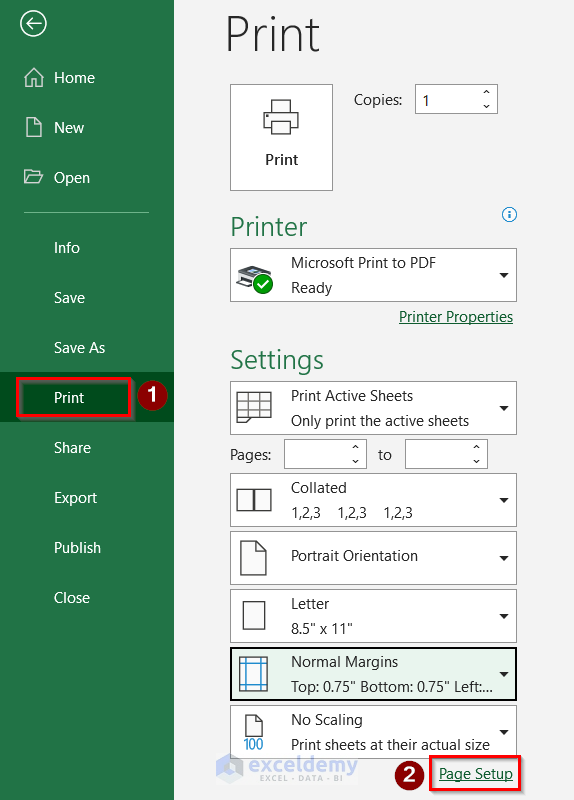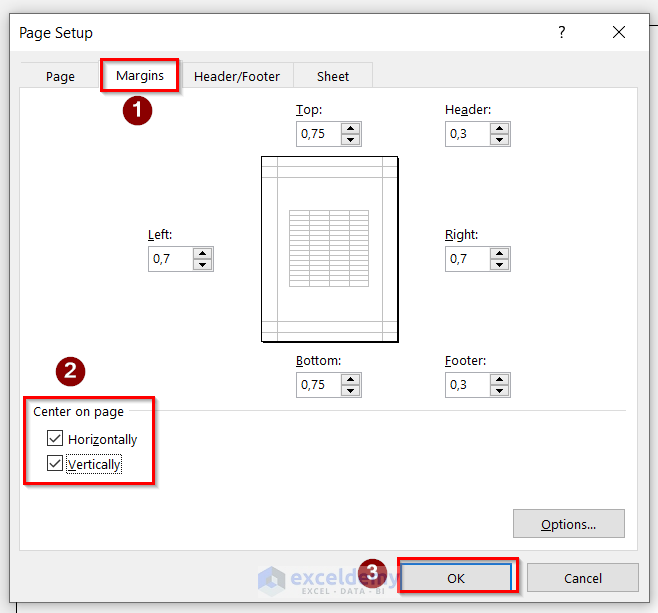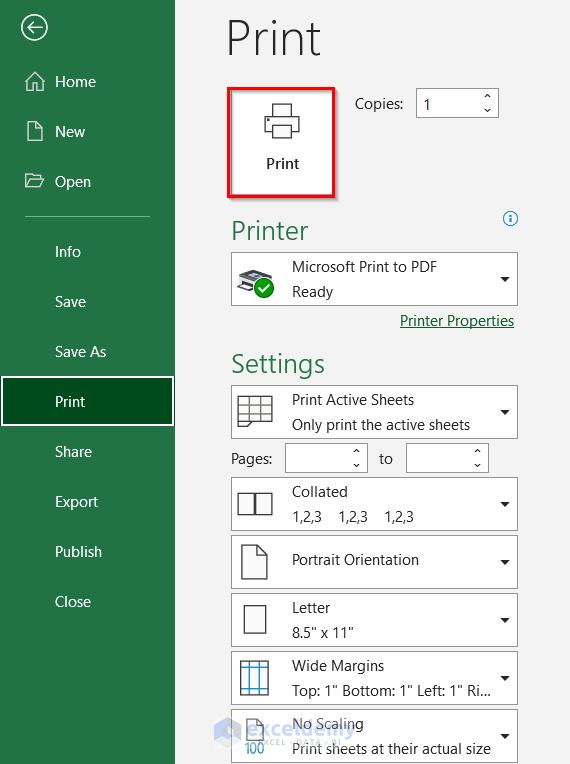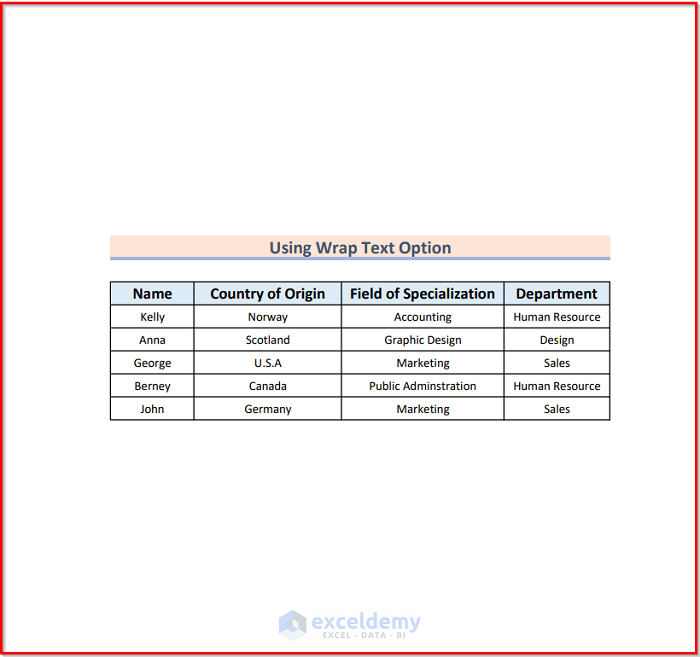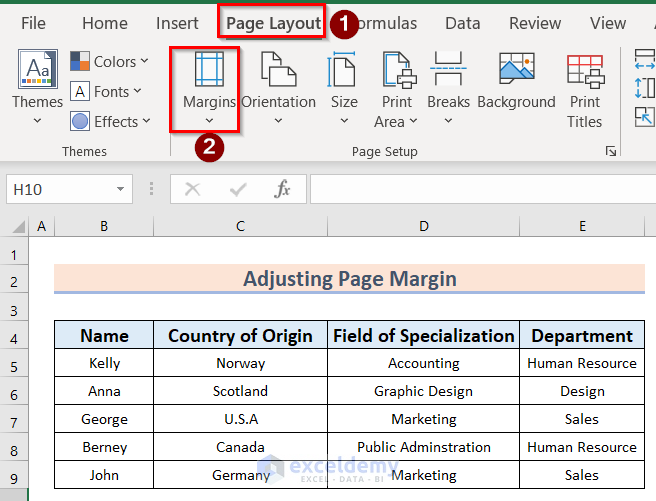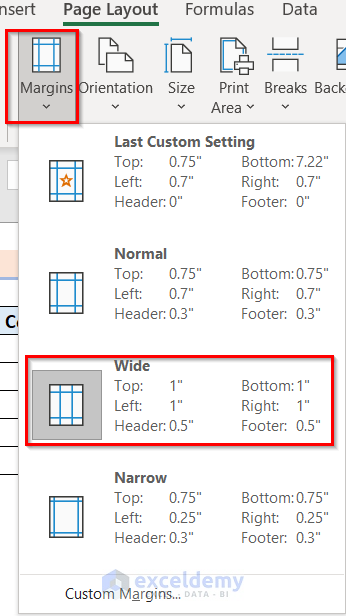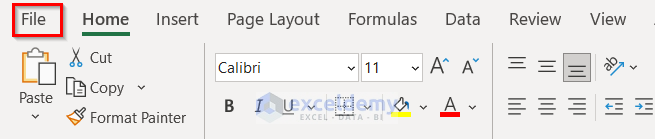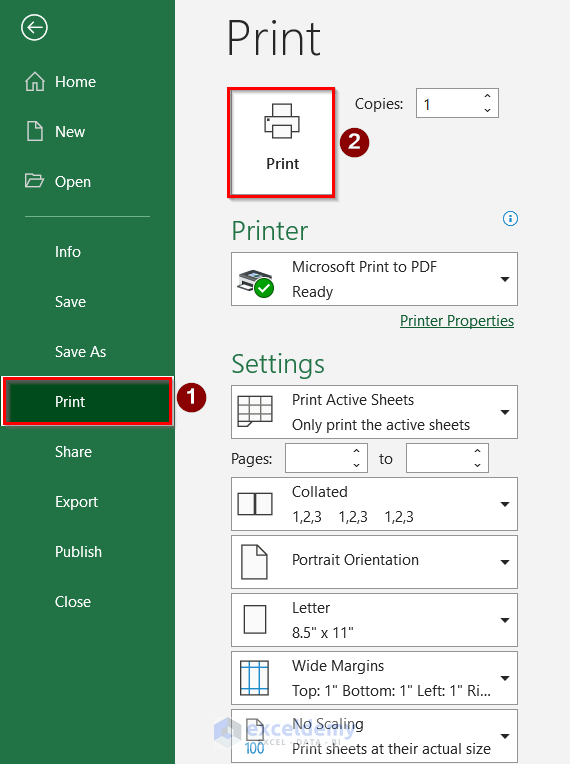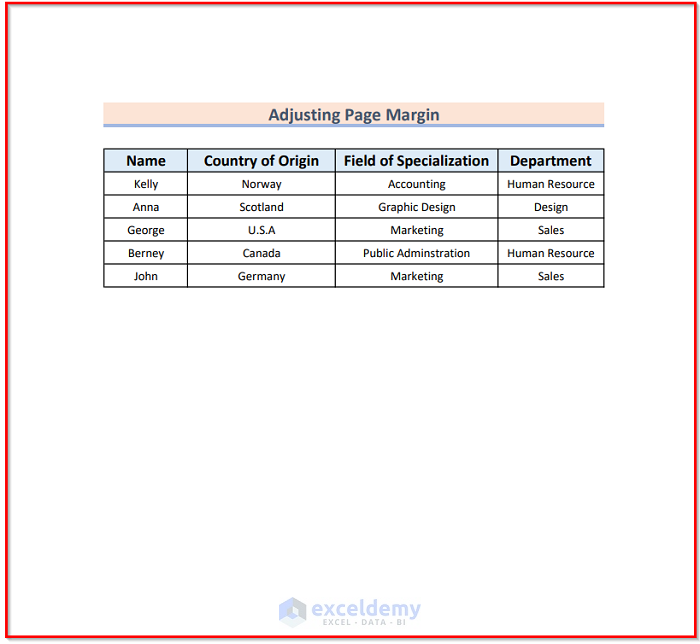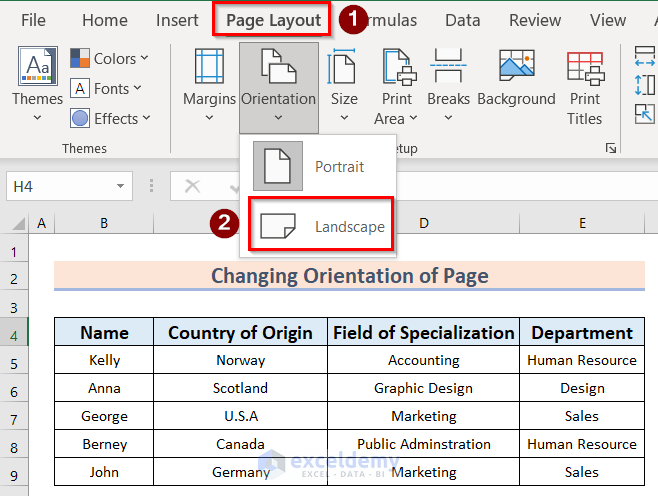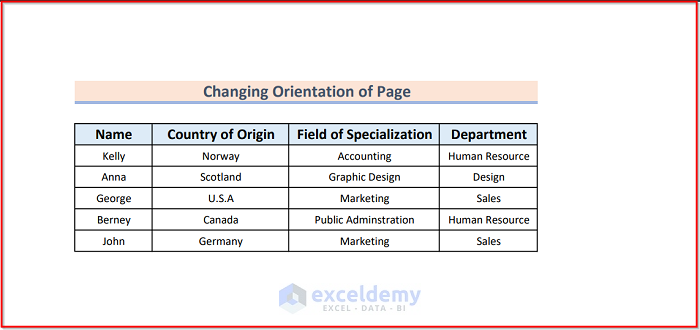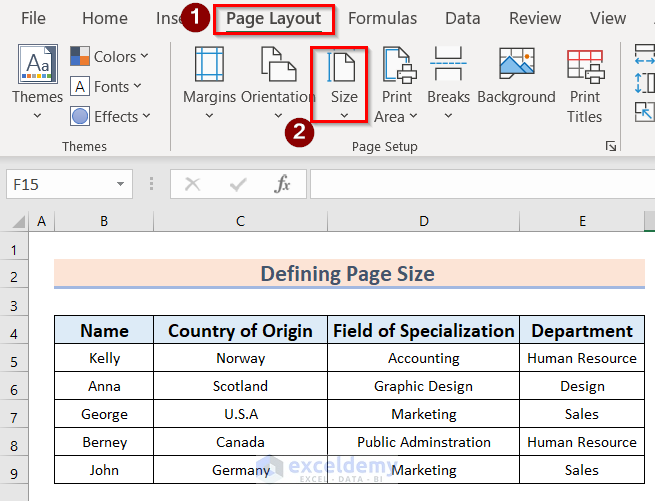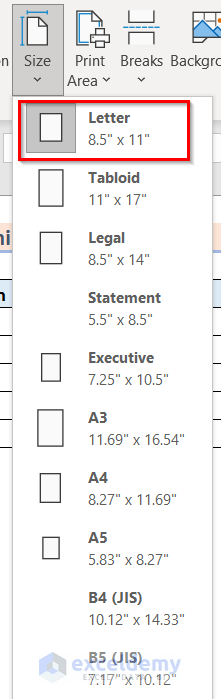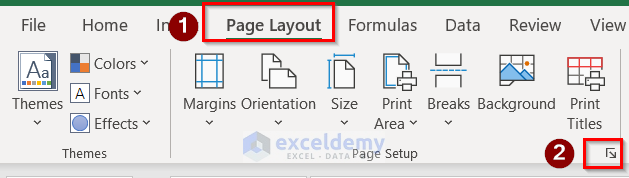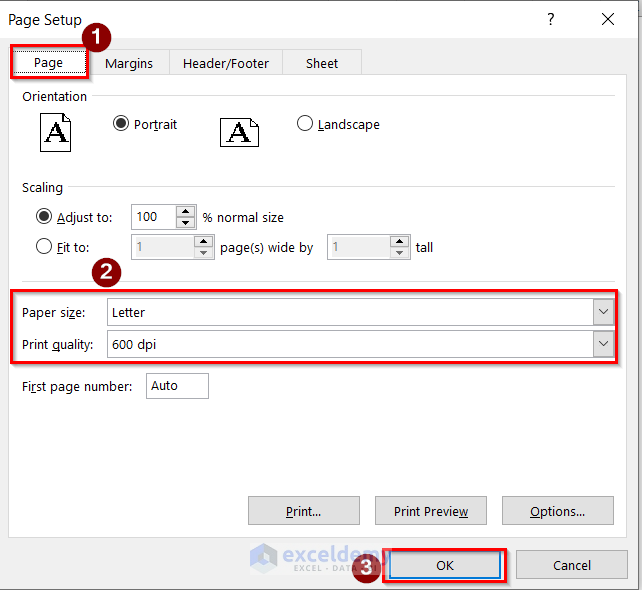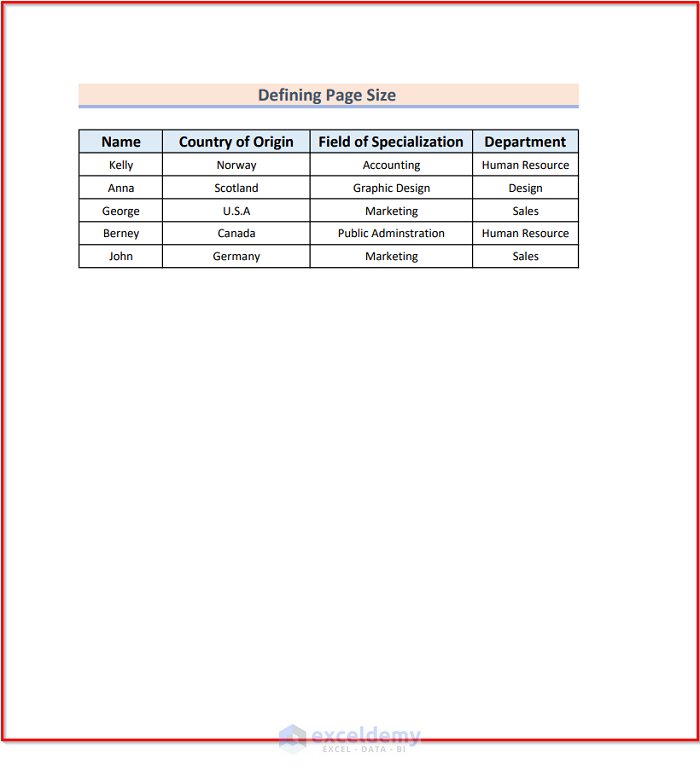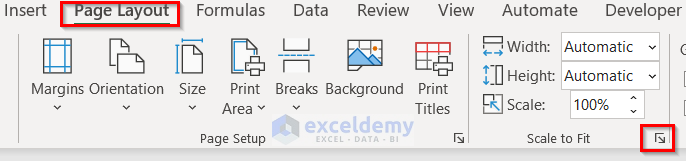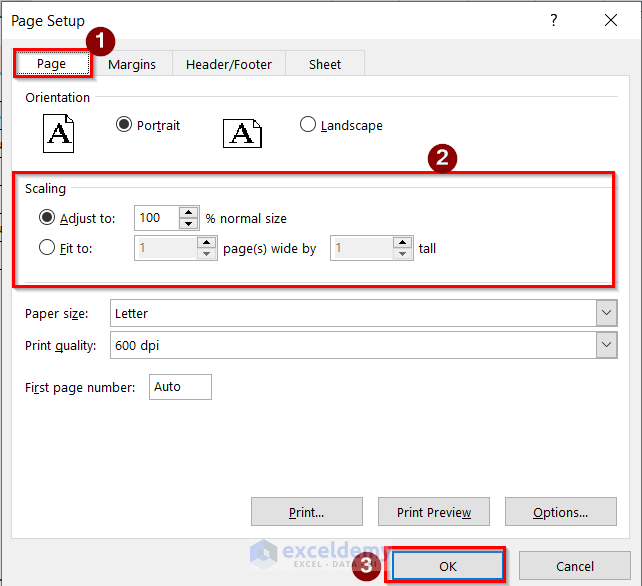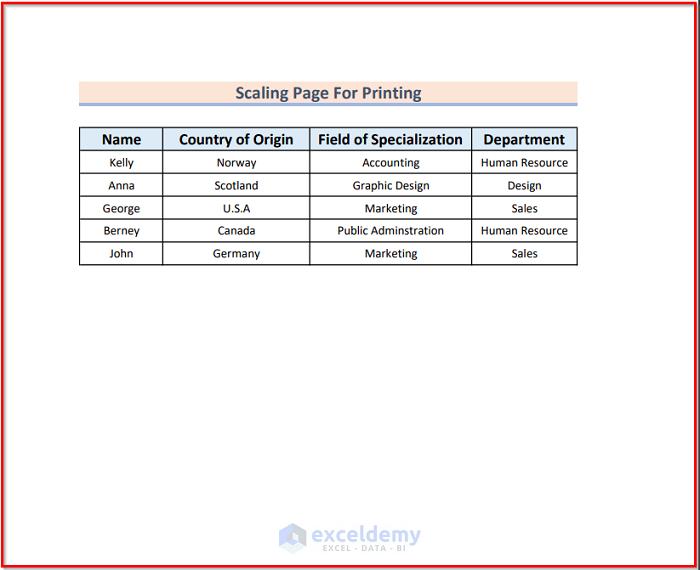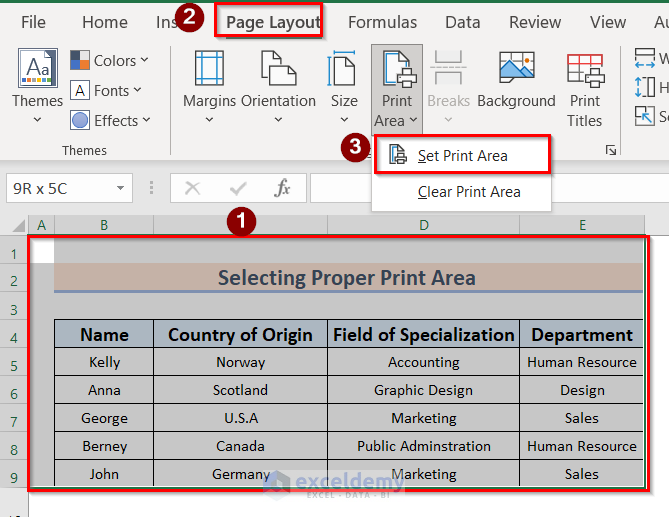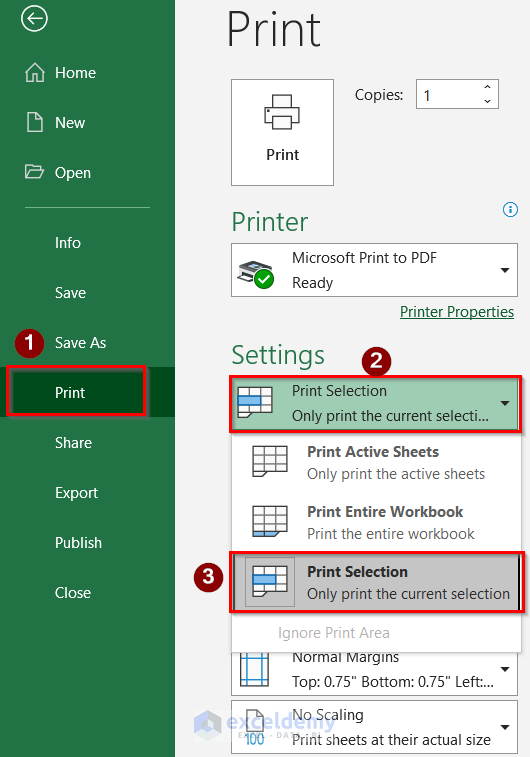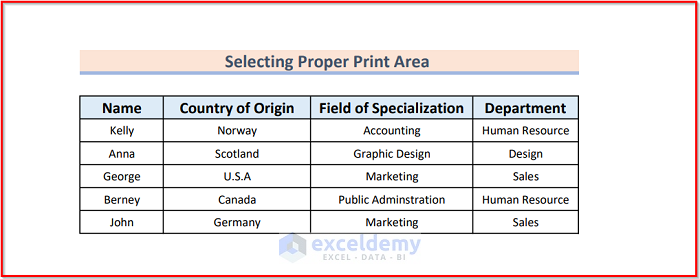This tutorial will demonstrate how to fix Excel Margins not printing correctly. In our day-to-day life, we have to print Excel worksheets with proper margins. The margins are essential to represent what the presenter wants to show to the viewers or readers. If the margins are not working properly, then it will be very odd to look at and the readers won’t give enough attention to the printed paper. So, we have to learn how to fix Excel margins not printing correctly.
Problem of Excel Margins Not Printing Correctly
Suppose we have an Excel worksheet where the Excel margins aren’t printed correctly. If you pay attention to the printed file, then you can easily see that the page orientation isn’t looking very attractive. So, we have to fix this problem in the next steps of this article.
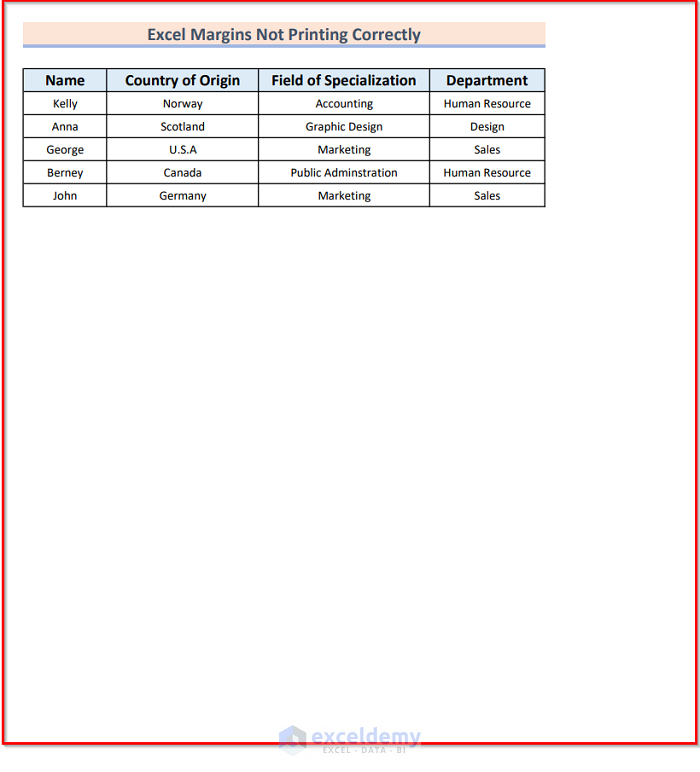
Excel Margins Not Printing Correctly: 6 Possible Solutions
We’ll use a sample dataset overview as an example in Excel to understand easily. In this case, we have Name, Country of Origin, Field of Specialization, and Department in columns B, C, D, and E sequentially. If you follow the steps correctly, you should learn how to fix Excel margins not printing correctly on your own.
1. Using the Wrap Text Option
In this case, our goal is to fix Excel Margins not printing correctly by using the Wrap Text option.
Steps:
- First, go to Home>Wrap Text options.
- Next, select the File option in the Menu Tab.
- After that, select the Print>Page Setup options.
- Then, in the Page Setup dialog box, go to the Margins After that, make the desired changes and press OK.
- Afterward, click on the Print option.
- Finally, you will get the desired result.
2. Adjusting Page Margin
Now, we want to fix Excel Margins not printing correctly by adjusting the page margins.
Steps:
- First, go to the Page Layout> Margins options.
- Second, in the Margins option, choose the desired margin type accordingly.
- Third, click on the File option.
- Fourth, in the Print window select the Print option.
- Last, you will get an outcome similar to the image below.
Read More: [Fixed!] Excel Margins Disappeared
3. Changing the Orientation of the Page
Again, our goal is to fix Excel margins not printing correctly by changing the orientation of the page.
Steps:
- To begin with, go to Page Layout>Landscape options.
- In addition, go to File> Print window> Print options to print the page.
- Finally, you will get the following result.
4. Defining Page Size
Then, we will try to set the Excel margins correctly by defining the page size.
Steps:
- First, go to Page Layout> Size options.
- After that, in the Size option, select the desired size accordingly.
- Thereafter, in the Page Layout Tab, select the Page Setup option.
- Next, in the Page Setup dialog box, go to the Page option and change the Paper size and Paper Quality Then, press OK.
- Lastly, you will get the result like the below image.
5. Scaling Page for Printing
In this case, our goal is to fix margins not printing correctly by scaling the page for printing.
Steps:
- To begin with, go to the Page Layout option and select the Scale to Fit option.
- In addition, in the Page Setup dialog box, select the Page option, and in the Scaling section, make the desired changes. After that, press the OK option.
- Finally, you will get the following result.
6. Selecting Proper Print Area
Finally, we can also fix margins not printing correctly by selecting the proper print area. The steps of this method are
Steps:
- First, select the desired area>Page Layout>Set Print Area options.
- After that, go to Print>Print Selection options.
- Lastly, you will get the overall outcome accordingly.
Things to Remember
- We have shown the methods to fix Excel margins not printing correctly. You can choose any of the methods to execute your work properly.
- When you click the Print option, Excel will automatically generate a PDF file with your desired margins.
- You can anytime adjust the page orientation or margin sorting by using the Page Setup option.
- We suggest you go through the whole article carefully to understand what the problem was and for each method, how the outcome has come.
Download Practice Workbook
You can download the practice workbook from here.
Conclusion
Henceforth, follow the above-described methods. Hopefully, these methods will help you to fix Excel margins not printing correctly. We will be glad to know if you can execute the task in any other way. Please feel free to add comments, suggestions, or questions in the section below if you have any confusion or face any problems. We will try our level best to solve the problem or work with your suggestions.
Related Articles
- How to Add Margin in Excel
- How to Apply Margin Setting in Excel
- How to Change Margins in Excel
- How to Change Page Margins to Wide in Excel
- How to Remove Print Margins in Excel
- Perform Commands to Center the Selected Worksheets in Excel
<< Go Back to Adjust Margin | Page Setup | Print in Excel | Learn Excel
Get FREE Advanced Excel Exercises with Solutions!