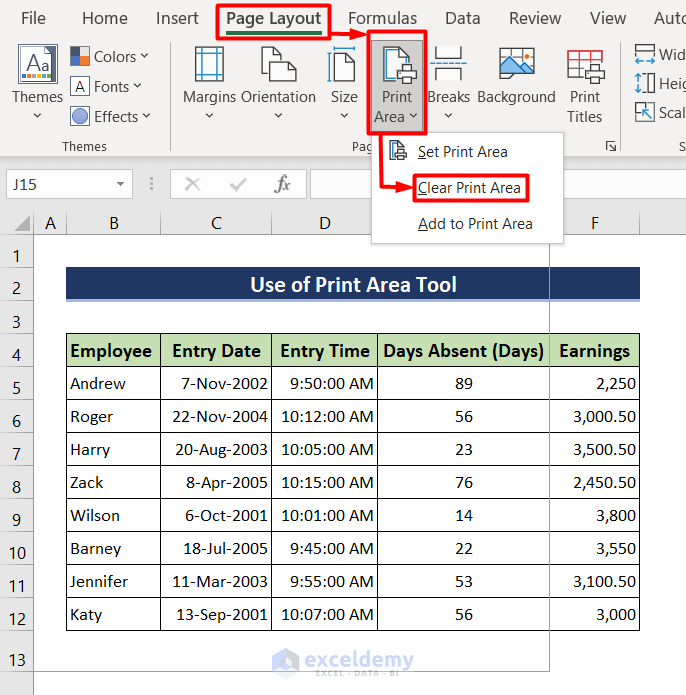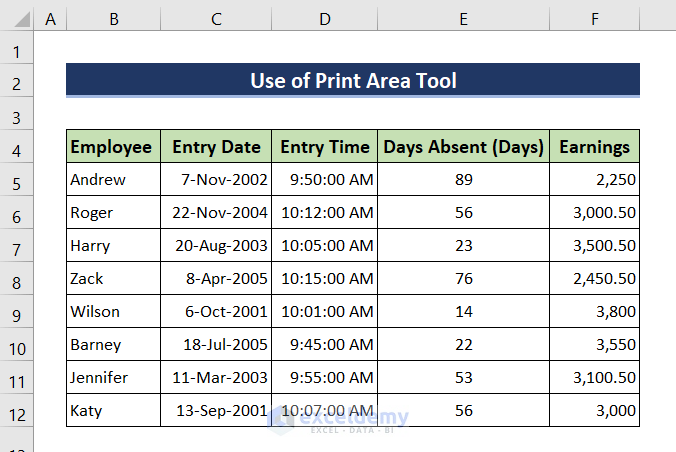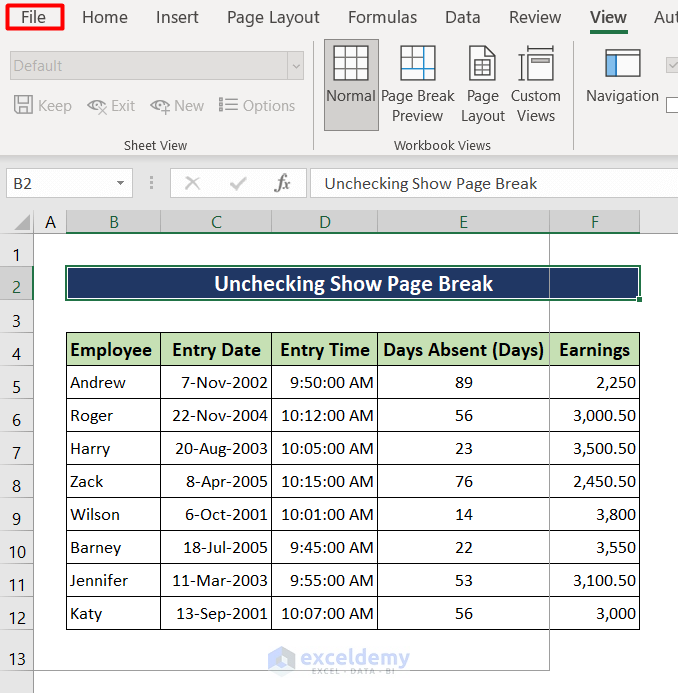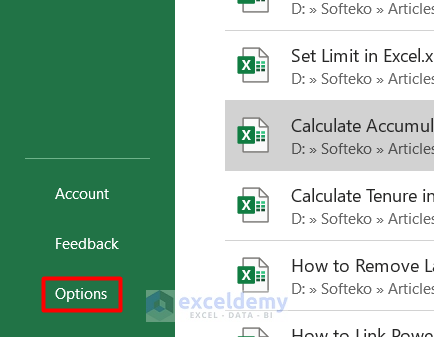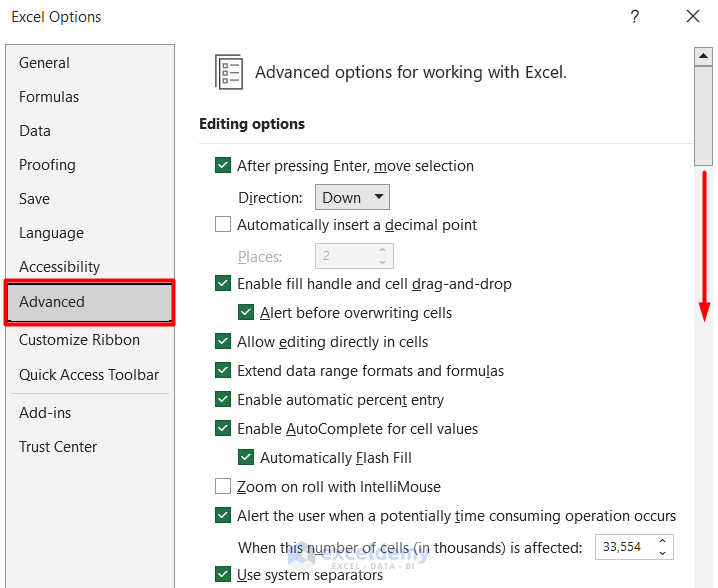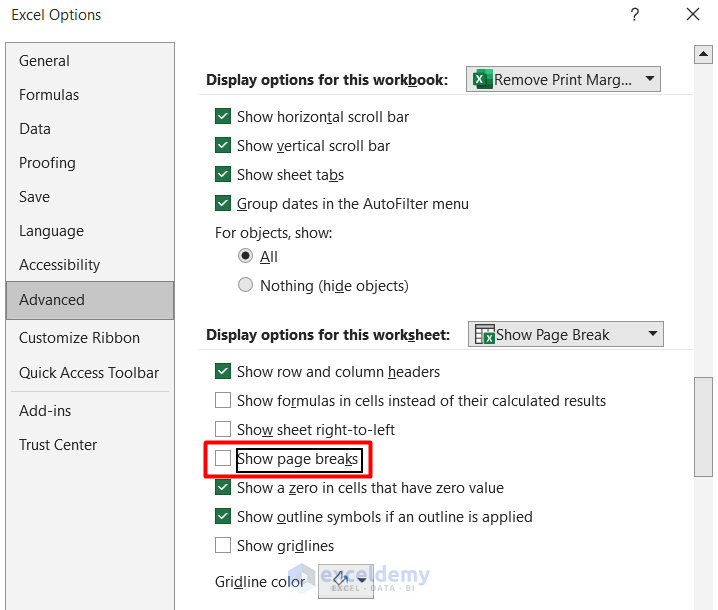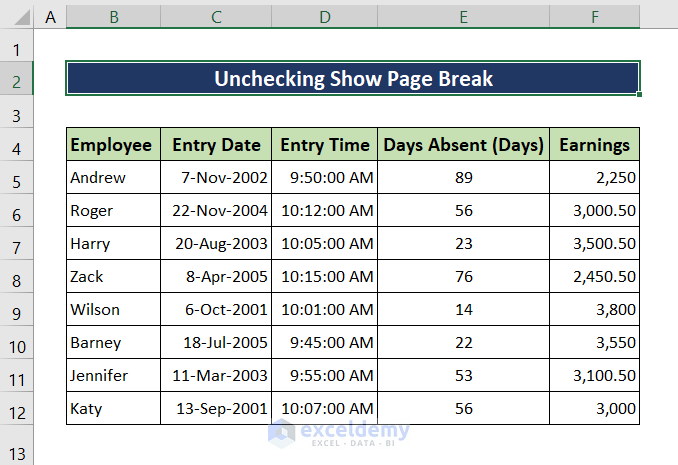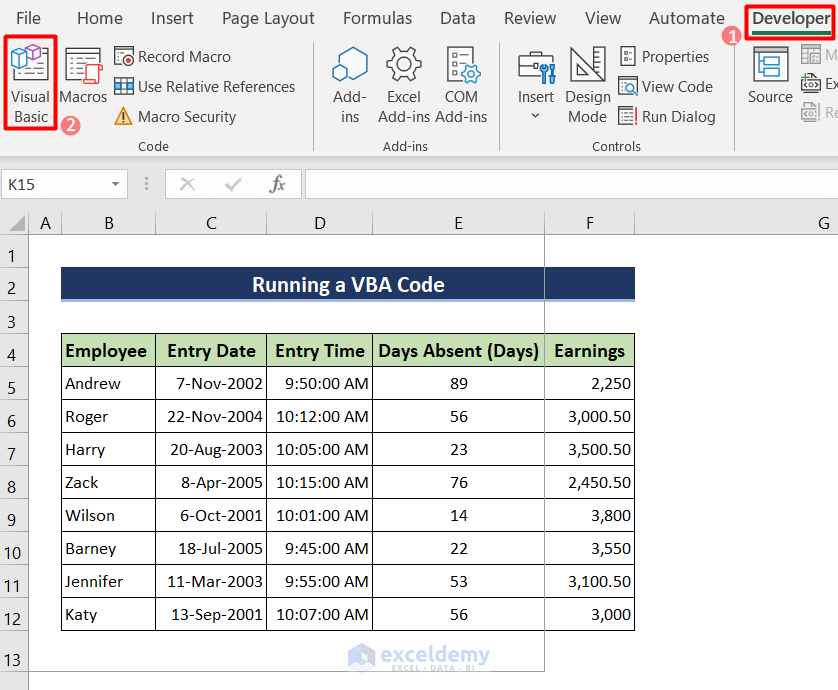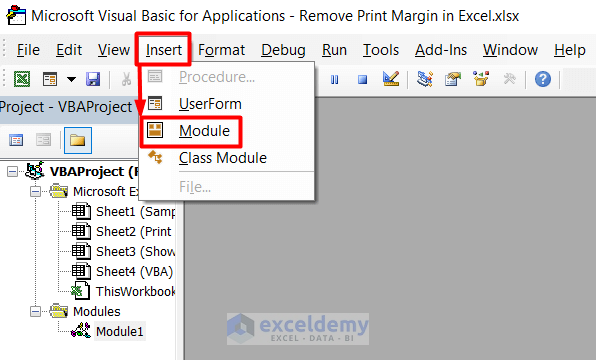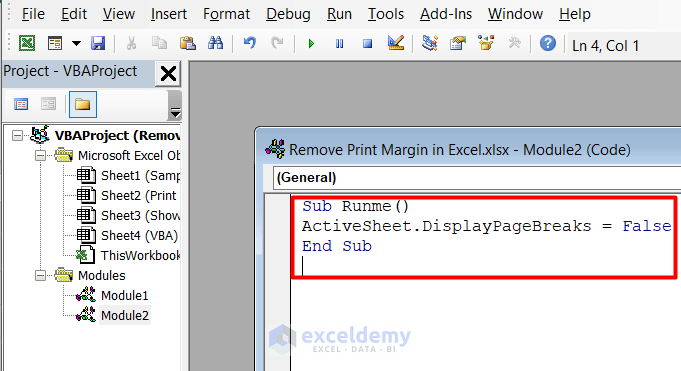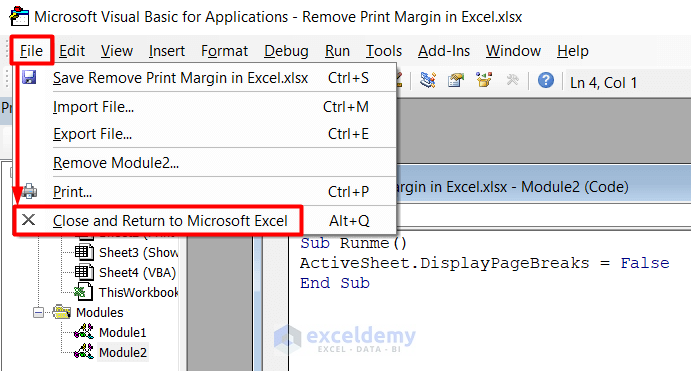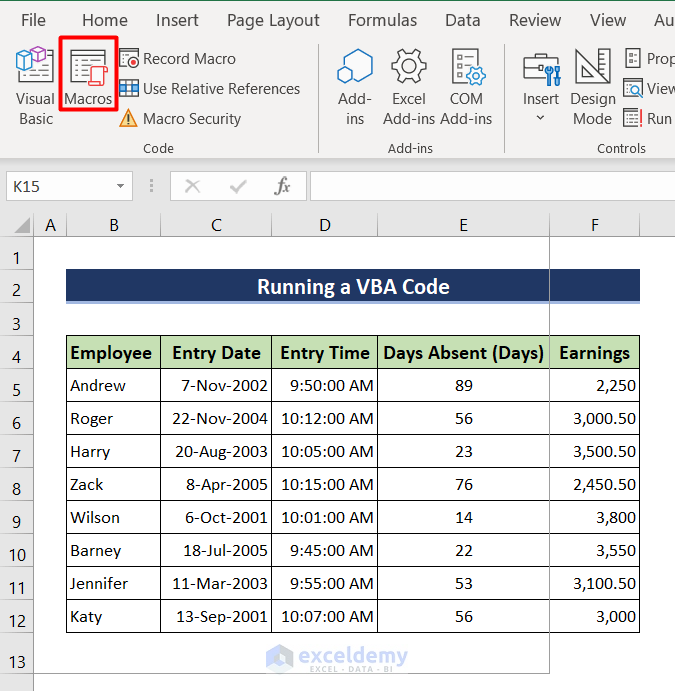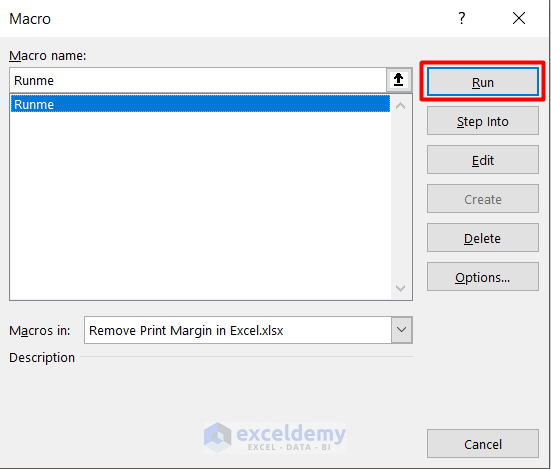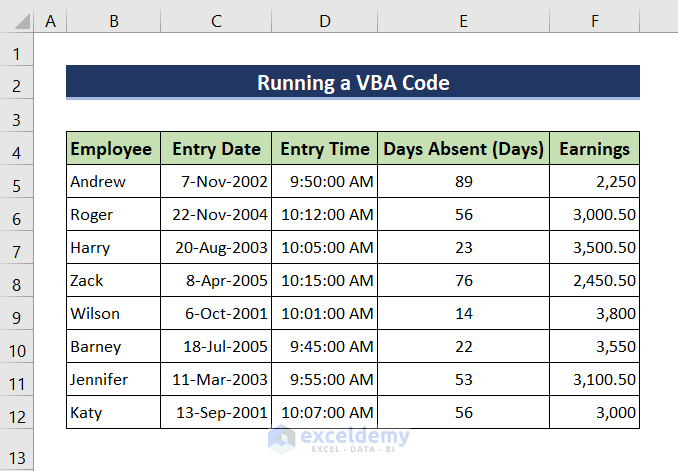An individual might need to print some Excel data on a piece of paper. To do that, Excel worksheets need to be properly aligned to the printing page to get the printed copy in the desired format. For this purpose, one might need to change margins, customize margins, or delete margins. In this article, we will show you how to remove print margins in Excel using 3 quick tricks.
How to Remove Print Margins in Excel: 3 Suitable Methods
In this article, we will learn how to remove print margins in Excel in 3 quick methods. We will use the following dataset to demonstrate these methods.
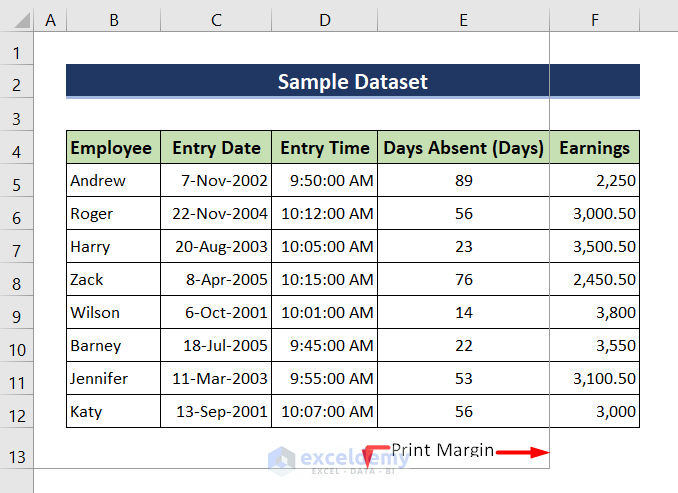
1. Use Print Area Tool
In the first method, you will see how to use the Print Area Tool to remove print margins in Excel. Read the following steps to learn.
Steps:
- First, go to the Page Layout tab and click Print Area.
- Next, select Clear Print Area.
- This will remove the print margins from the Excel sheet.
Read More: How to Change Page Margins to Wide in Excel
2. Uncheck Show Page Break Option
Now, you will learn to remove the print margins by unchecking the Show Page Break option. To do that, follow the steps given below:
Steps:
- First of all, click on the File tab.
- Then select Options from the bottom left corner of the window.
- You will find several options now. Select the Advanced option from there.
- Then scroll down until you find Display options for this worksheet.
- Now uncheck the box of Show Page Break.
- After that, go back to the worksheet and you will see that the margins have disappeared.
3. Run a VBA Code
In this method, we will demonstrate the use of VBA code to remove margins in Excel. Keep on reading to learn the procedure.
Steps:
- First, go to the Developer tab and select Visual Basic. The Visual Basic window will pop up.
- You can also open the Visual Basic window using a keyboard shortcut. Just press Alt+F11.
- In the window, click on the Insert tab and then select Module. It will open a window to write VBA code.
- Next, copy and paste the following VBA code into the window.
Sub Runme() ActiveSheet.DisplayPageBreaks = False End Sub
- To get back to the Excel sheet, click on the File tab and then Close and Return to Microsoft Excel.
- Now we will run the VBA code. To do that, go to the Developer tab and select Macros from the ribbon. A pop-up box will appear.
- Or you can open the pop-up box by pressing Alt+F8.
- In the pop-up box, click on Run.
- The code will run and the margins from the Excel sheet will be removed.
Things to Remember
- If you don’t have the Developer tab, just use the shortcut keys as described in the third method.
- Make sure you have the latest version of Excel as some of the methods might not work in the older version.
Download Practice Workbook
Download this practice workbook for practice while you are reading this article.
Concluding Remarks
Thanks for making it this far. I hope you find this article useful. Now you know 3 quick tricks for removing print margins in Excel. Please let us know if you have any further queries and feel free to give us any recommendations in the comment section below.
Related Articles
- How to Add Margin in Excel
- How to Change Margins in Excel
- Perform Commands to Center the Selected Worksheets in Excel
- How to Apply Margin Setting in Excel
- [Fixed!] Excel Margins Disappeared
- [Fixed] Excel Margins Not Printing Correctly
<< Go Back to Adjust Margin | Page Setup | Print in Excel | Learn Excel
Get FREE Advanced Excel Exercises with Solutions!