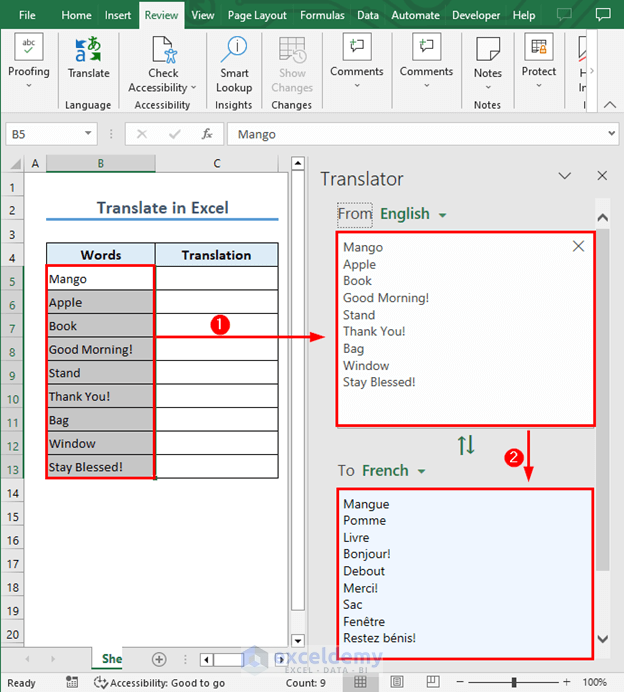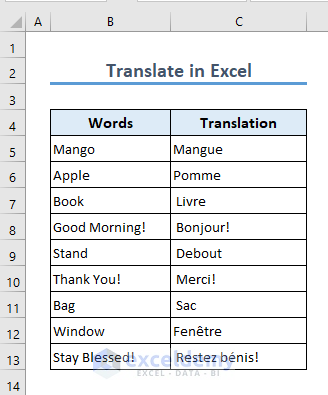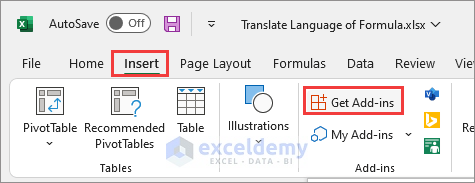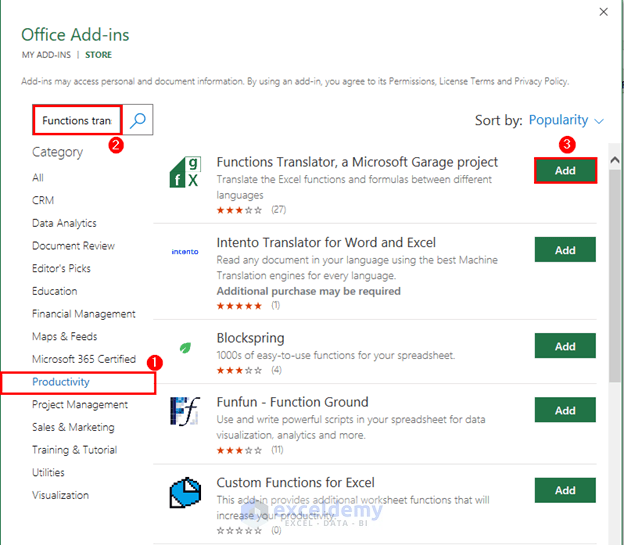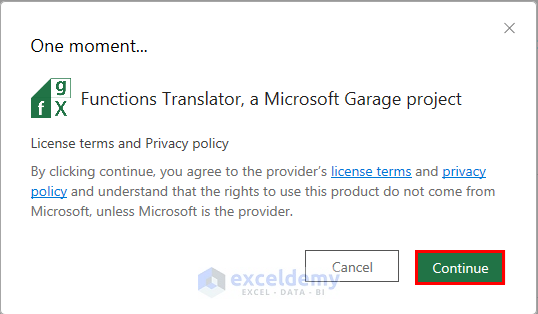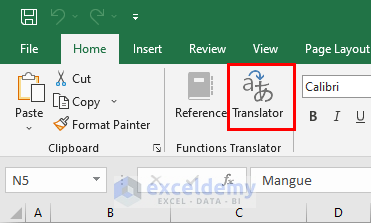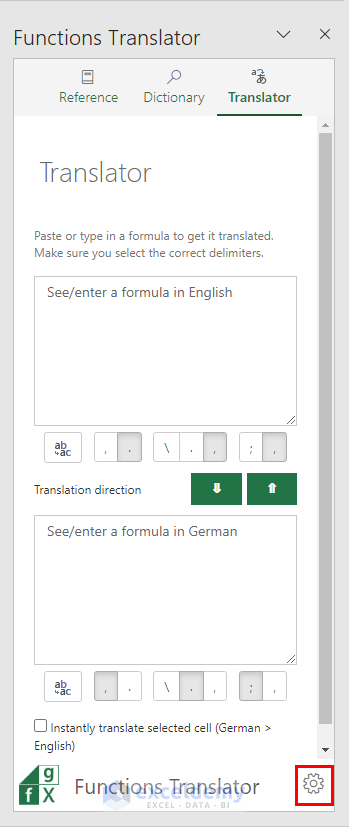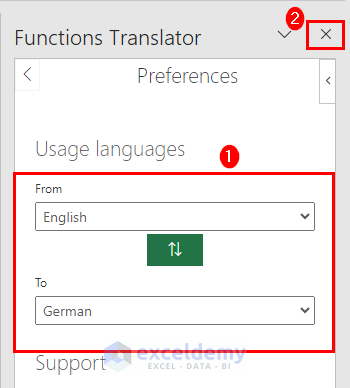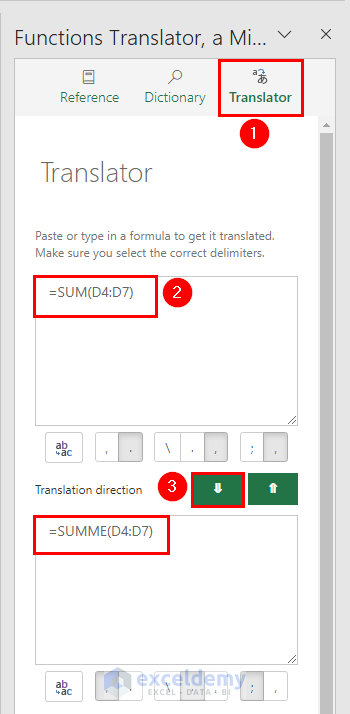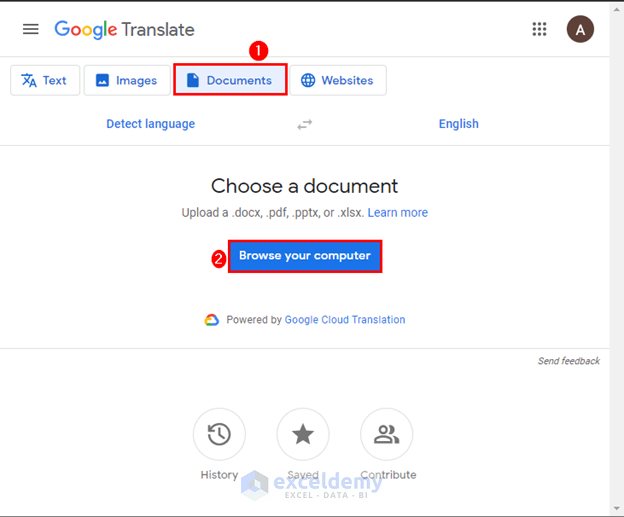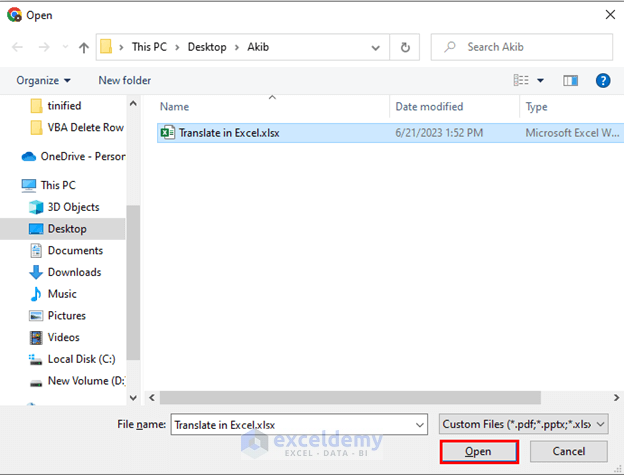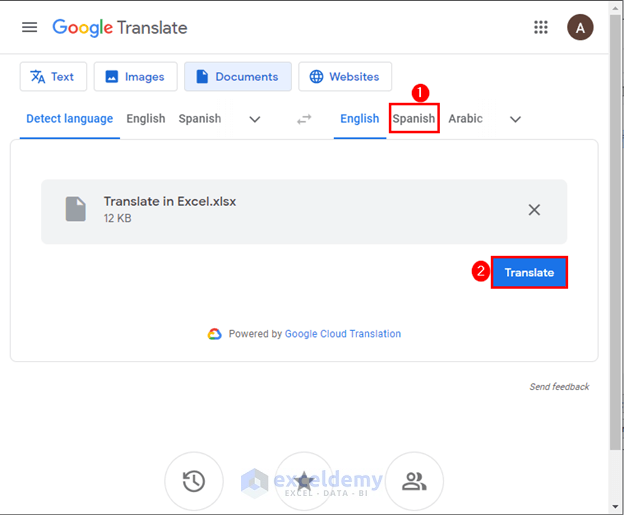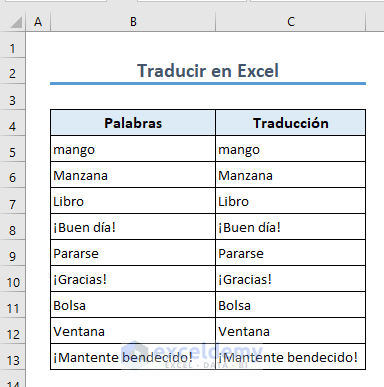This is an overview.
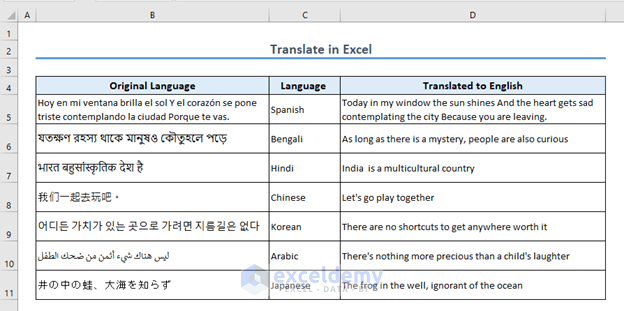
Download Practice Workbook
Download the practice workbook here.
Method 1 – Using the Translate feature
- Go to the Review tab >> select Translate.
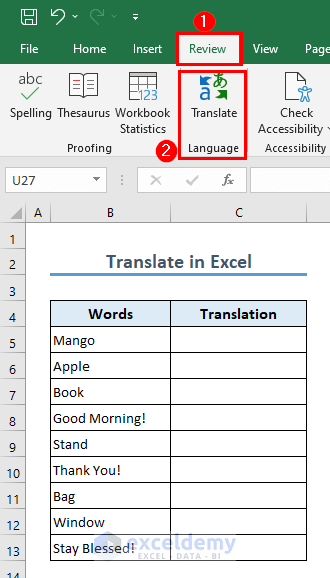
- In Translator, select the cells you want to translate. Here, B5:B13.
- Select a language in To. Here, French.
Excel translates the words/sentences into the selected language.
- Copy the words and paste them into C5:C13.
Method 2 – Translate Excel Functions
To translate Excel functions:
- Go to the Insert tab >> select Get Add-ins.
- Go to Productivity >> enter Functions Translator in the Search box >> add Functions Translator.
- Click Continue.
- The Formula Translator add-in will be displayed in the Home tab.
- Select Translator in Functions Translator.
- In Functions Translator, select Preferences.
- Choose the languages >> close the Preferences tab.
- Click Translator and enter a formula in the 1st box.
- Click the down arrow.
The translated result is displayed in the 2nd box.
If you enter a formula in the 2nd box and click the upward arrow, you will get the translated result in the 1st box.
Method 3 – Using Google Translate to Translate an Excel File
To translate an entire Excel file:
- Go to Google Translate >> select Documents >> click Browse your computer.
- Select your file >> click Open.
- Select the language you want the file to be translated into. Here, Spanish.
- Click Translate.
- Google Translate will return the translated file. Download it.
Read More: Translate Language Using Excel Formula
Read More: Google Translate Formula in Excel
Things to Remember
- The translator in Excel is meant for personal use and may not produce perfect translations.
- If you’re searching for a specific Excel function, you can look it up in the Function Translator’s dictionary.
- Function Translator only translates functions.
Frequently Asked Questions
1. Can I customize or improve the translations provided by Excel?
Ans: The Excel translation feature doesn’t offer customization or improvement options.
2. How can I ensure consistency and quality when translating data in Excel?
Ans: It’s recommended to review and verify translations.
Translate in Excel: Knowledge Hub
<< Go Back to Learn Excel
Get FREE Advanced Excel Exercises with Solutions!