Method 1 – Using Excel Translate Feature for Translating Japanese to English
Steps:
- Open the Excel file containing the Japanese language data.
- Select a cell that contains the Japanese language data.
- Go to the Review tab at the top ribbon and click on the Translate option.
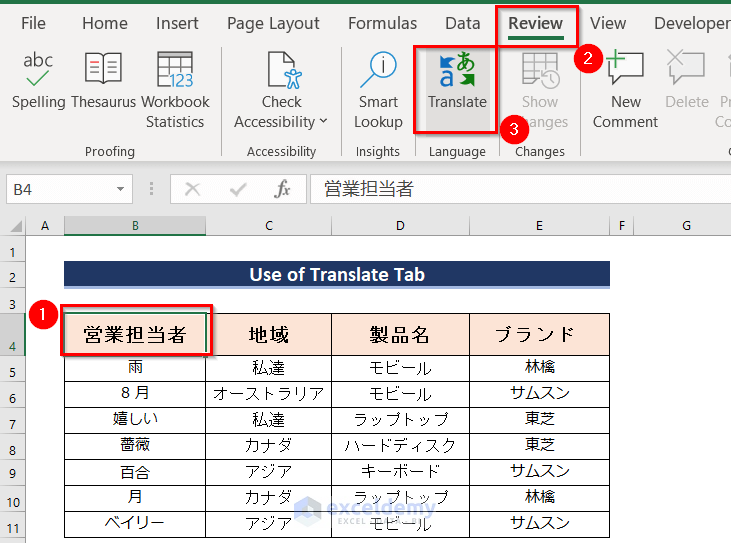
- In the Translator window, select the language to which you want to translate by clicking on the drop-down icon beside the language name. Select English.
The translated version of the data from the selected cell will be displayed in English.
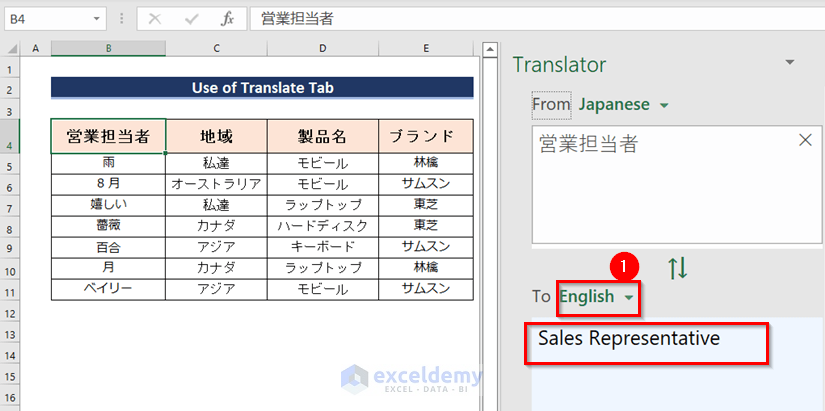
- Press CTRL+C to copy the translated value in English. Press CTRL+V to paste the value in cell B4.
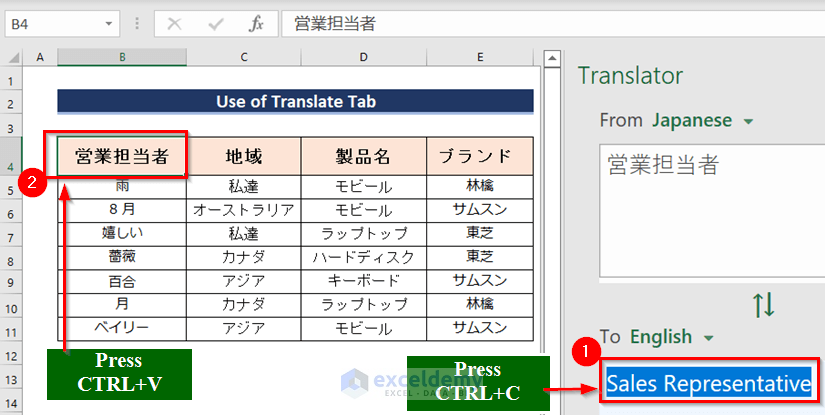
You will see the translated result in the cell B4.
- Move to the next cell and Copy-Paste the translated text to the cell C4.
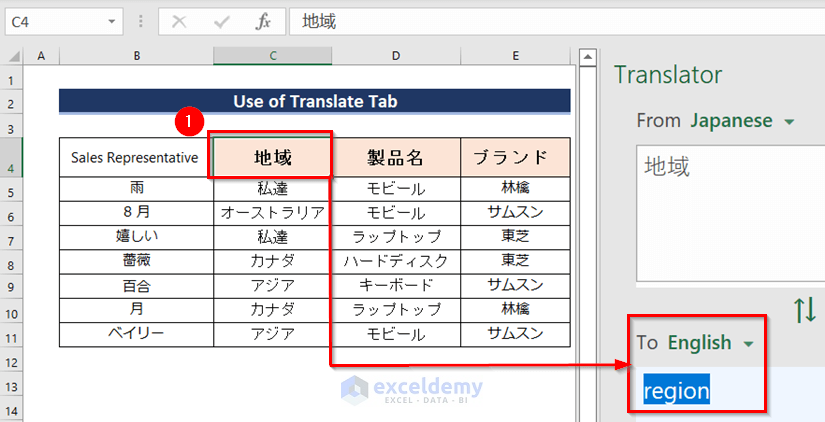
- Do the same for the remaining cells to translate the language data into English.
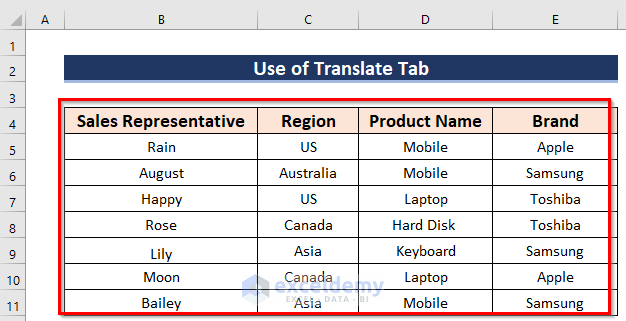
Note: You can translate any other language data to English or vice versa.
Read More: How to Translate Excel File from German to English
Method 2 – Use of Google Translator to Translate an Excel File
Steps:
- Open browser and go to the following link:
- Go to the Documents option on the web page.
- Click on Browse your computer.
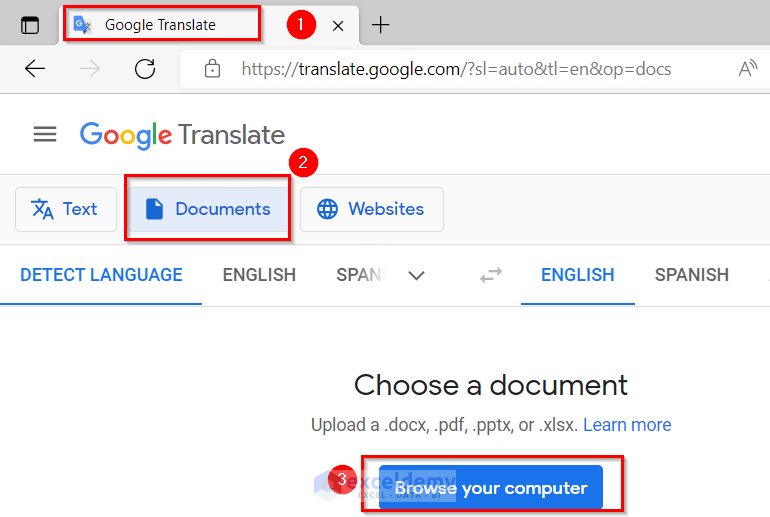
- Select the Excel file that you want to translate.
- Press Open.
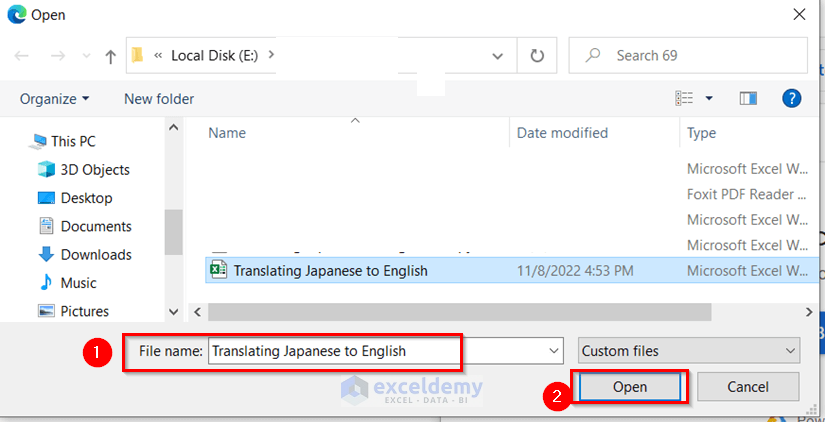
- After uploading the Excel file into the webpage, you will see the name of the Excel file.
- Choose English and click on the Translate button.
- Click on the Download translation button to download the translated Excel file.
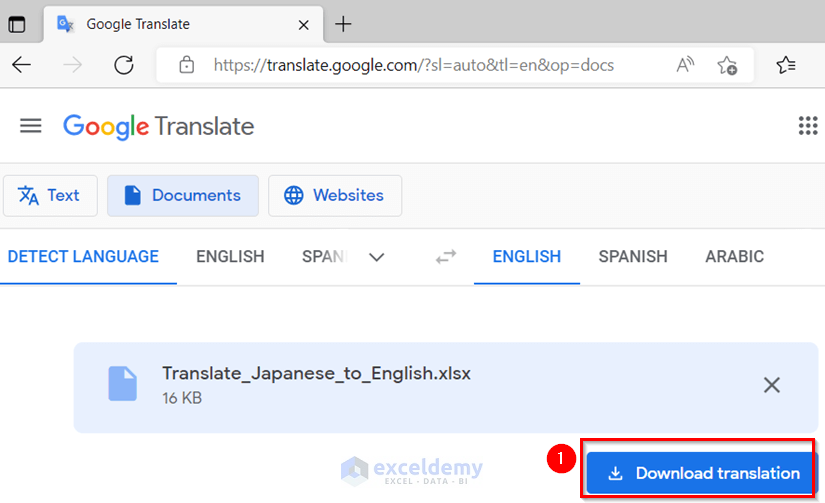
- After downloading, you will see that all cell values that were in foreign languages, are converted into English.
Google Translator is not foolproof. In the sample, it translated the US Region as We in the area column. This is because us and we are synonyms. Always recheck the output.
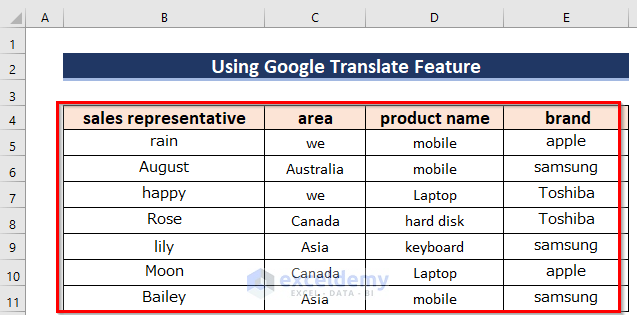
The following is a modified format:
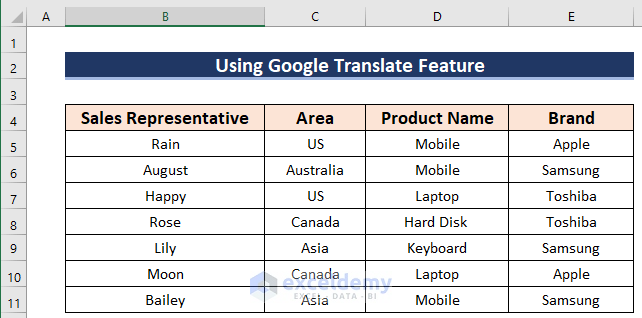
Read More: How to Translate Excel File from French to English
How to Convert PDF from Translated Excel File of Japanese to English
Steps:
- Translate your Excel file.
- Go to the File tab.
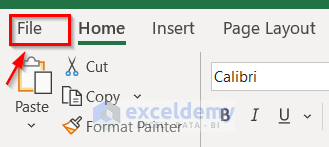
- Select Save As.
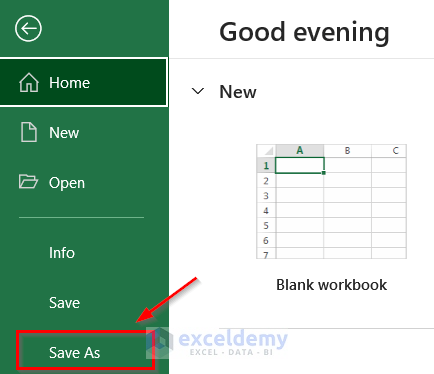
- From the drop-down menu >> choose PDF (*.pdf) extension.
- Click Save.
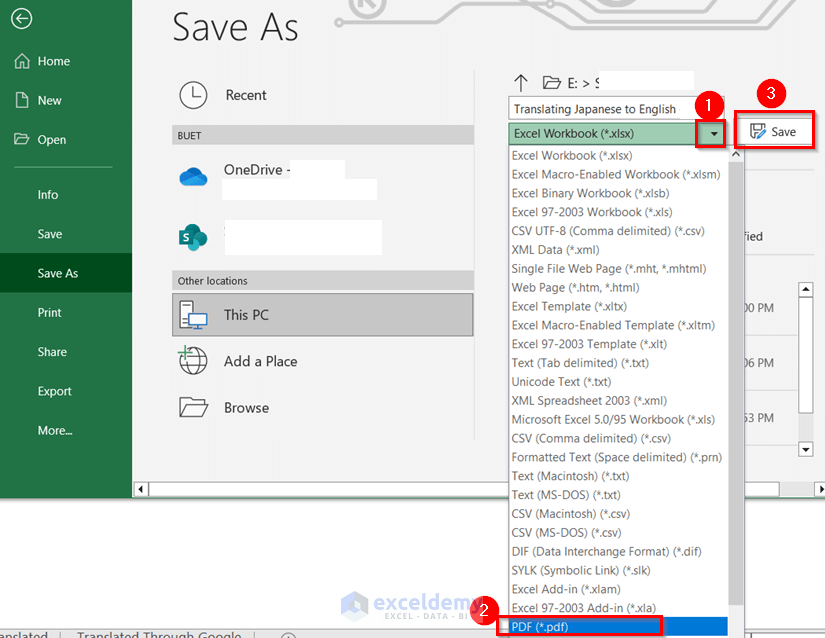
The file will be saved in PDF file format.
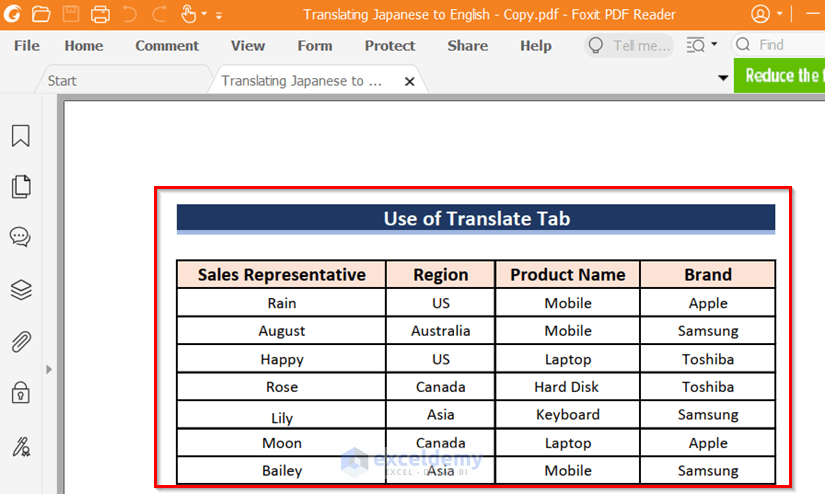
Read More: How to Translate Chinese to English in Excel
Things to Remember
- Using the built-in translator in Microsoft Excel requires an internet connection.
- While using the built-in translator, you have to copy and paste manually for each cell.
- To translate large datasets, you should use Google Translate.
- There can be some errors in the translations. You should always recheck.
Download Excel Workbook
Related Articles
<< Go Back to Translate in Excel | Learn Excel
Get FREE Advanced Excel Exercises with Solutions!

