This article will walk you through how to use the translator dialog box from the Review tab to translate cells in Excel.
Step 1. Making Data Set with Different Languages
Let’s create a table with each cell containing text from different languages such as Spanish, Bengali, Hindi, Chinese, Korean, Arabic, and Japanese. For reference, you can put the language in a separate column.
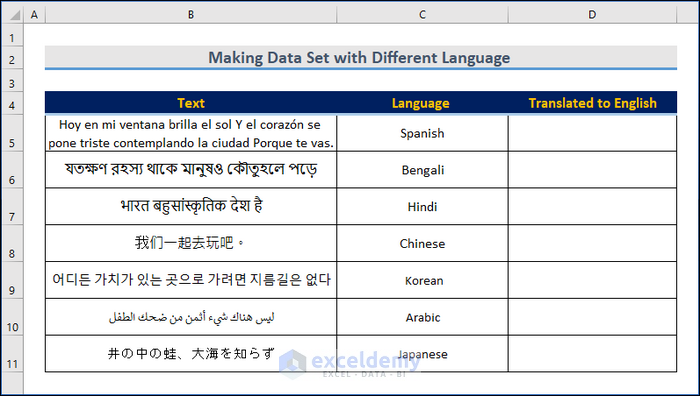
Read More: How to Translate Language in Excel Formula
Step 2. Utilizing Translate Toolbar
In Excel, there is no built-in function that translates text. However, Excel does come with a Google Translate-like window that can manually translate pieces of text. Here’s how to use it:
- Go to the Review tab.
- Choose the Translate option from the Language group.
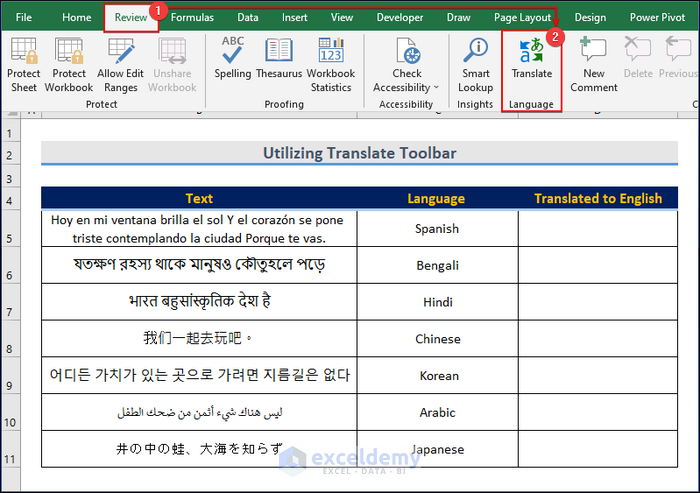
- A Translator dialog box will open on the right-hand side.
- Click to the right of the “From” option to change the input language.
- Do the same with the “To” option for the output language.
- You can click on a cell to autofill the “From” box.
- The Excel translator can detect most languages, so you can leave Auto-detect on the top and put English on the bottom.
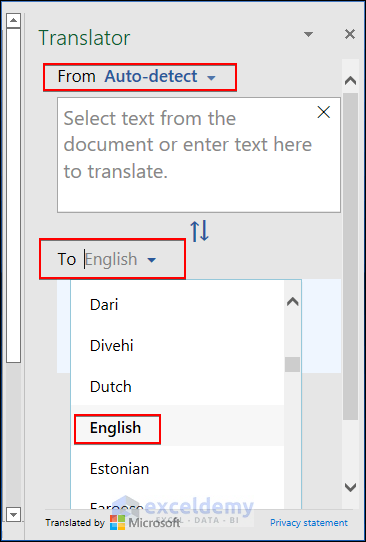
Read More: How to Translate Multiple Cells in Excel
Step 3. Selecting Cells to Translate
Select the text in different languages and see the translation on the bottom of the translator box.
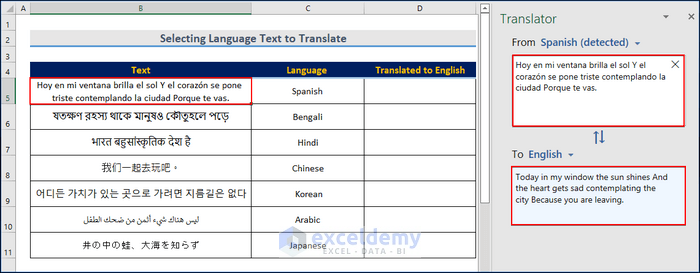
Read More: How to Translate English to Hindi in Excel
Step 4. Filling in the Table
While the translate bar works with many languages and can autofill its input section, it can’t be used in a function. You will need to manually copy and paste the contents in the desired location:
- Open the Translate toolbar.
- Click on B5 to translate it to English.
- Copy and paste the content from the translator output to D5.
- After you paste, click on the Copy options and select “Match Destination Formatting.”
- Repeat the above for B6 through B11.
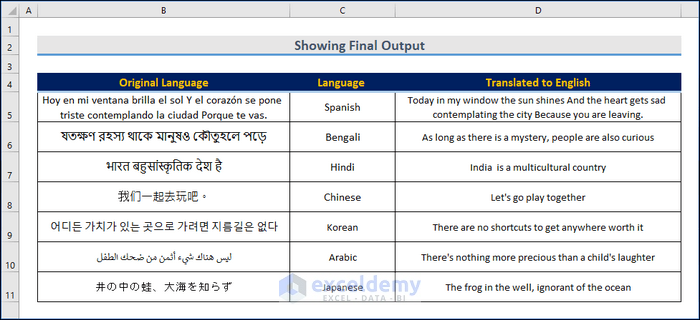
- If you can’t find any Translator toolbar in your Excel, then go to the Insert tab first.
- Choose the Get Add-ins option. If you can’t find it, go to File and select Get Add-ins there.
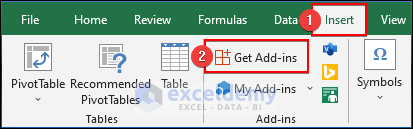
- Type Translator in the Store search bar.
- Find an add-on you want to use.
- Click on Add next to its name.
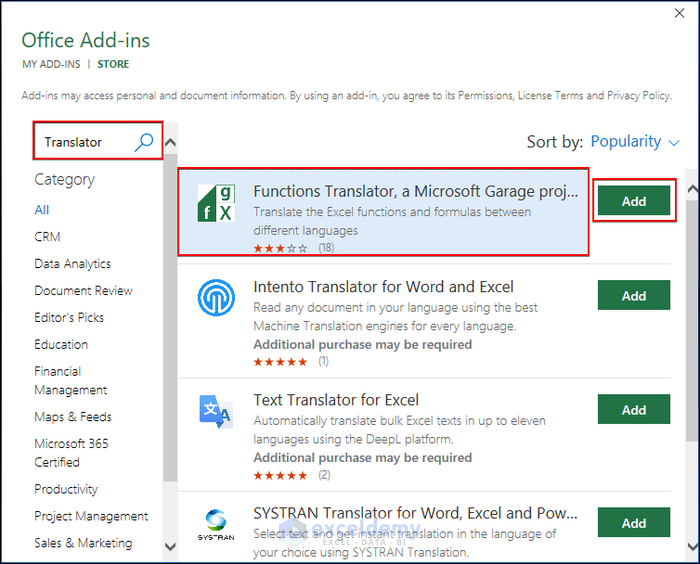
- Choose Continue.
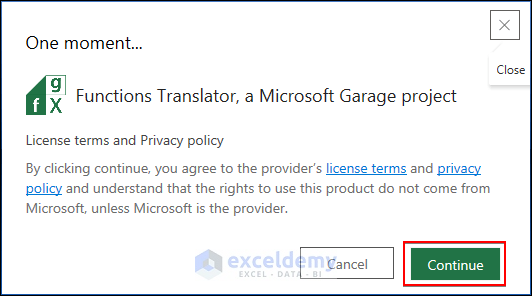
- Finally, you will see the Translator here in the below image when you go to the Review tab first.
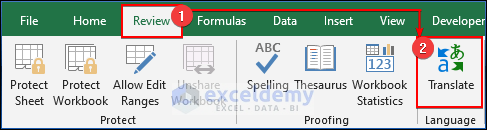
- Some translators allow you to directly translate functions to another language, which enable you to use Excel that is installed in a different language.
Download Practice Workbook
You may download the following Excel workbook for better understanding and practice it by yourself.
Conclusion
Since there’s no singular Google Translate function in Excel, manually translating cells or functions is the next best thing. We sincerely hope you enjoyed this article. If you want to learn more about translating on Excel, go to Exceldemy for top tips. If you have any questions, comments, or recommendations, kindly leave them in the comment section below.
Related Articles
<< Go Back to Translate in Excel | Learn Excel
Get FREE Advanced Excel Exercises with Solutions!

