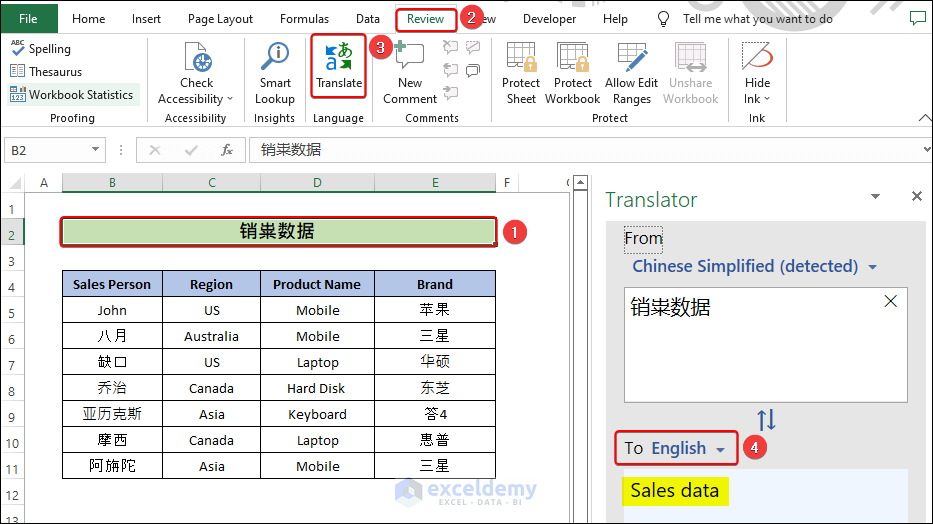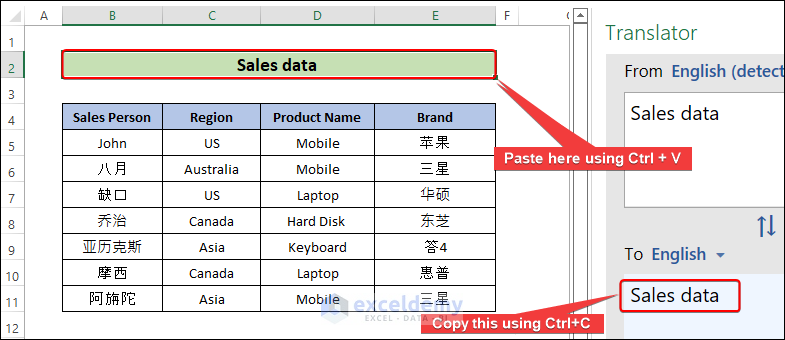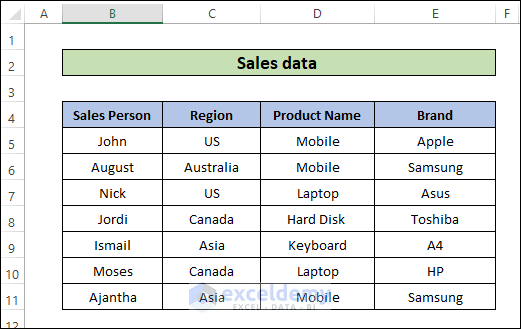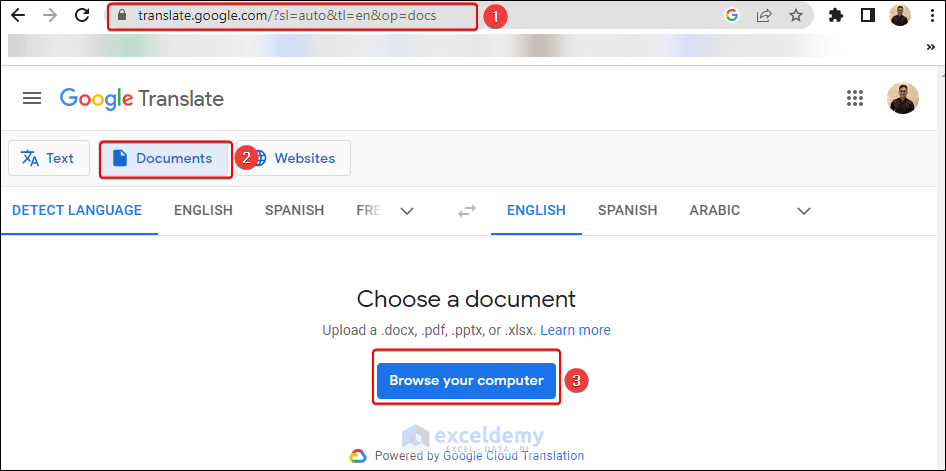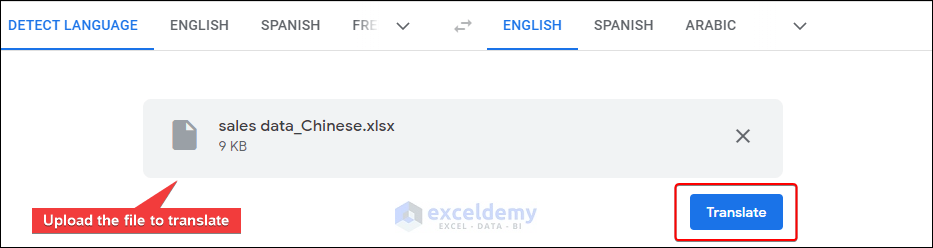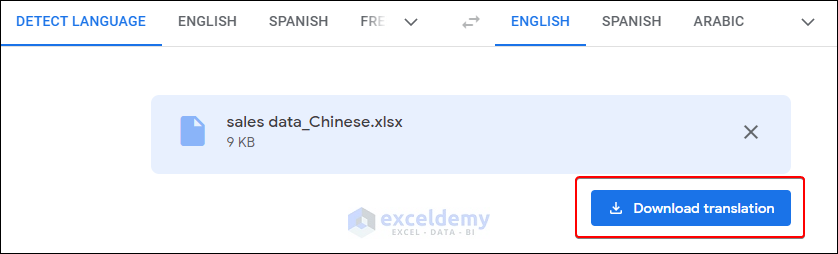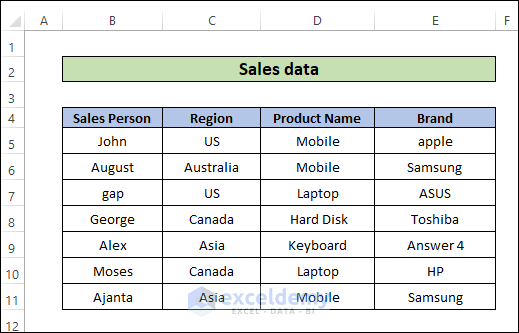The dataset contains data in Chinese.
To translate it to English or to another language:
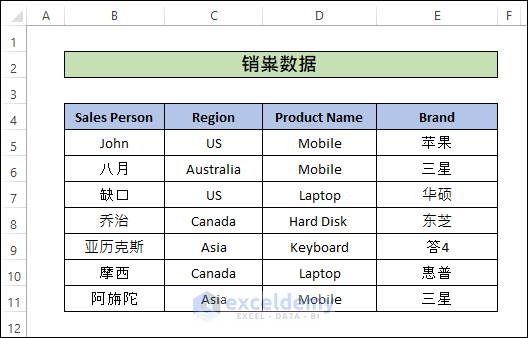
Method 1 – Translate an Excel File to English Using Microsoft Translator
Steps:
- Open the Excel file.
- Select a cell with data in the foreign language.
- Go to the Review tab and click Translate.
- In the new window, select the target language. Here, English.
The text is displayed in English.
- Copy the translated data pressing Ctrl+C and paste it pressing Ctrl+V.
- Apply the same procedure to the other cells.
Read More: How to Translate Excel File from German to English
Method 2 – Using Google Translate
Steps:
- Click the link below:
https://translate.google.com/
- Go to Documents.
- Click Browse your computer and select the Excel file you want to translate.
- Upload the Excel file to the webpage.
- Click Translate.
- Click Download translation.
- You will see data converted to English.
Read More: How to Translate Excel File from French to English
Download Practice Workbook
Download the practice workbook.
Related Articles
- How to Translate an Excel File from Japanese to English
- How to Translate Chinese to English in Excel
- How to Translate Portuguese to English in Excel
- How to Translate Arabic to English in Excel
<< Go Back to Translate in Excel | Learn Excel
Get FREE Advanced Excel Exercises with Solutions!