Download Practice Workbook
You can copy a chart, with or without formatting, to the same or different worksheets, workbooks, or even other office applications.
The following sample dataset will be used for illustration.
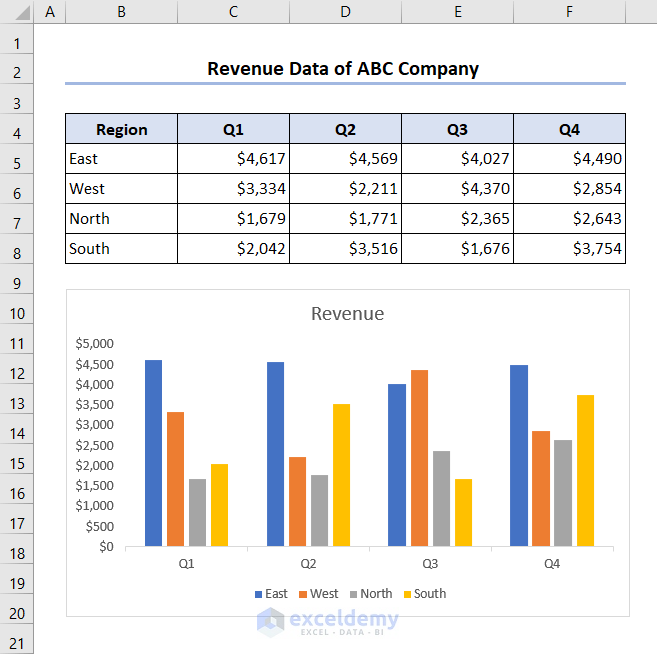
Method 1 – Using Context Menu to Copy Chart in Same Worksheet
This first method uses a context menu for copying the chart in the same worksheet.
Select the chart, right-click on it and from the context menu, select Copy or press Ctrl+C.
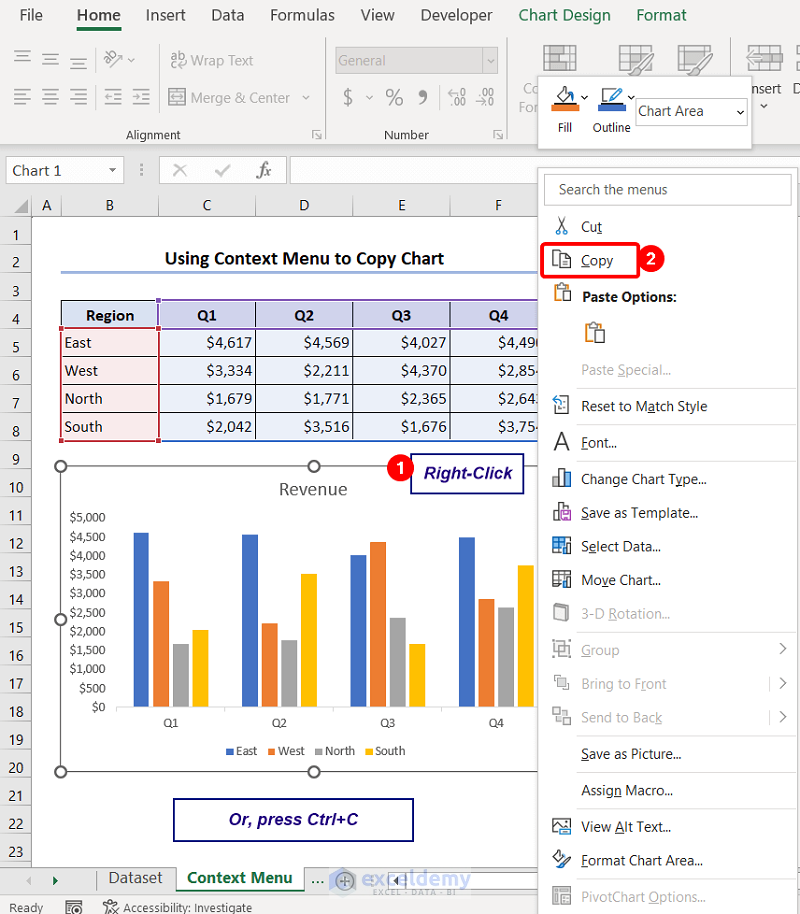
For pasting the copied chart, select a cell where you want your chart. Right-click on the cell and from Paste Options in the context menu, choose any option or press Ctrl+V.
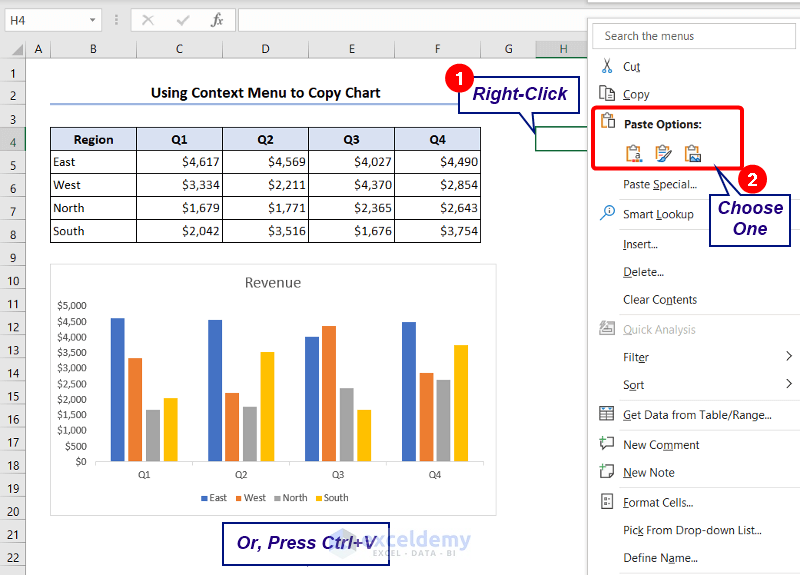
The three pasting options are:
- Use Destination Theme: If you choose this option, the chart will be formatted as the cell or worksheet is formatted, losing its previous formatting.
- Keep Source Formatting: This option keeps the formatting of the copied chart.
- Picture: If you choose this option, the chart will be pasted as a picture and keep formatting as a source chart. However, you cannot edit or make changes to the chart after it is pasted.
Method 2 – Copying Charts to Different Worksheets
This method shows you what steps to follow if you need to copy the chart to a different worksheet. This method’s steps are similar to Method 1.
Select the chart, right-click on it and choose Copy from the context menu. Select the worksheet where you want your chart to be pasted.
We chose the worksheet labeled as Chart.
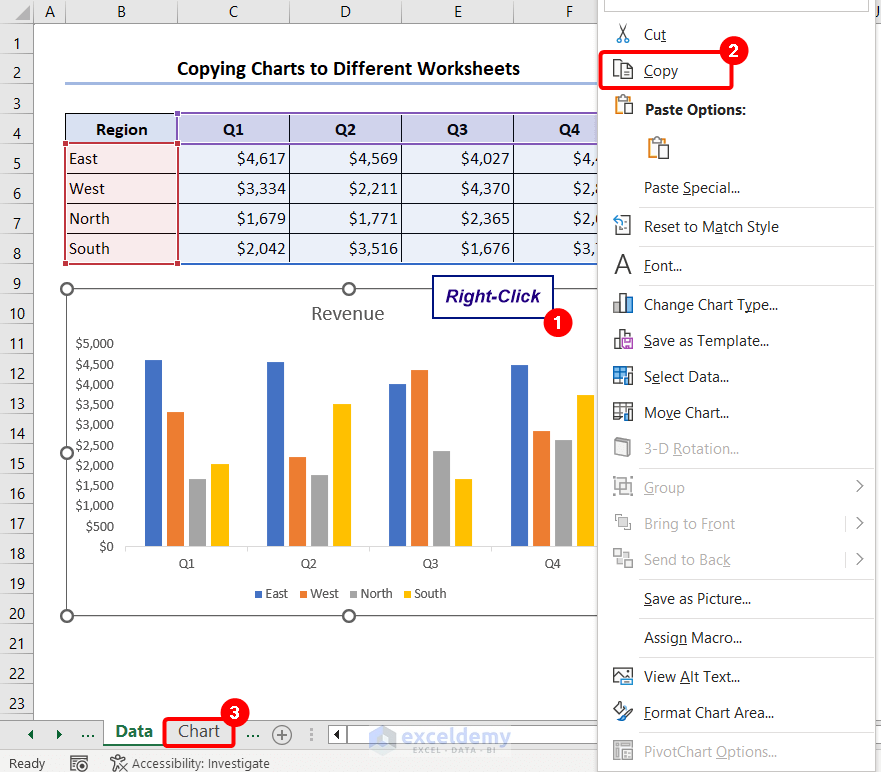
In the Chart sheet, select a cell where you want the chart to be placed. We selected cell B10. Right-click and from the Paste Options, chose one of the options.
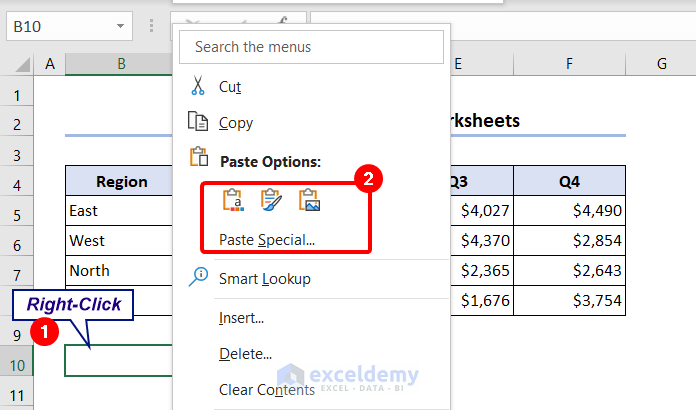
Method 3 – Copying Charts to Different Office Applications
We will illustrate the steps to copy a chart to a Word document.
Select the chart from the Home tab and click the Copy option to copy the chart.
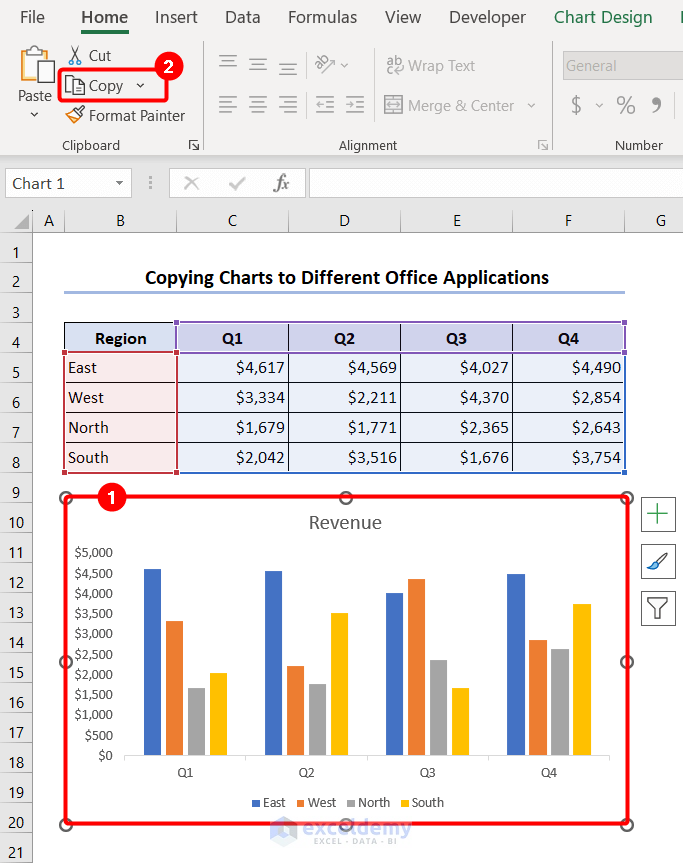
Open a Word document, go to the Home tab, click on Paste and choose any of the pasting options.
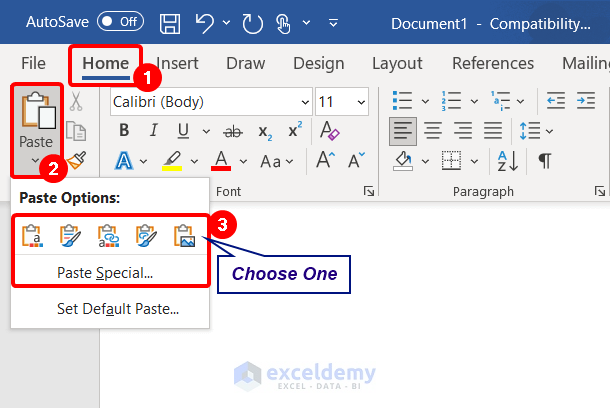
The pasting options are:
- Use Destination Theme & Embed Workbook: This option pastes the chart in Word by matching the destination theme.
- Keep Source Formatting & Embed Workbook: The chart will keep the Excel formatting if you choose this option.
- Use Destination Theme & Link Data: This option matches the theme of the Word document and links the chart with Excel. So, when the Excel file is updated, the chart in the Word document is also updated.
- Keep Source Formatting & Link Data: This option links the data with Excel and keeps the source formatting. So, with the data change in Excel, the chart in Word also changes.
- Picture: This option pastes the chart as a picture, neither updating the data nor changing the formatting.
We chose the KeepSource Formatting & Embed Workbook option for pasting and the following output.
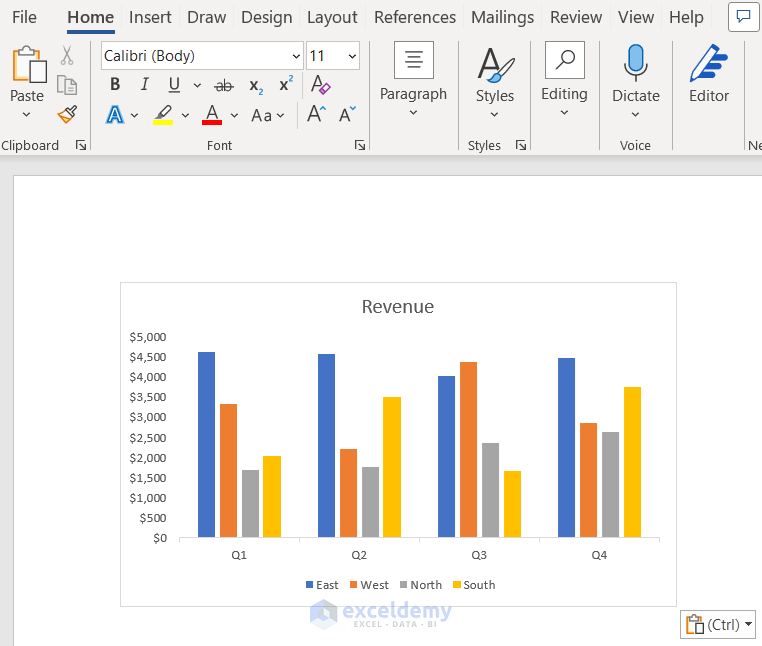
Method 4 – Copying Only Chart Format
When you need to create charts from different datasets and want to format all the charts in the same format. In this method, we will illustrate the steps to copy only the chart format in Excel.
In the image below, we have two datasets and their corresponding charts. We want the second chart to be in the same format as the first chart.
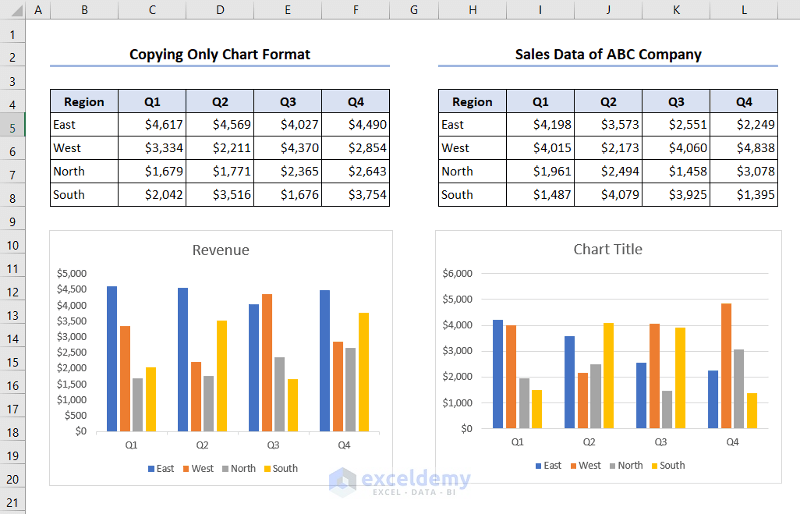
Select the first chart and select Copy from the Home tab.
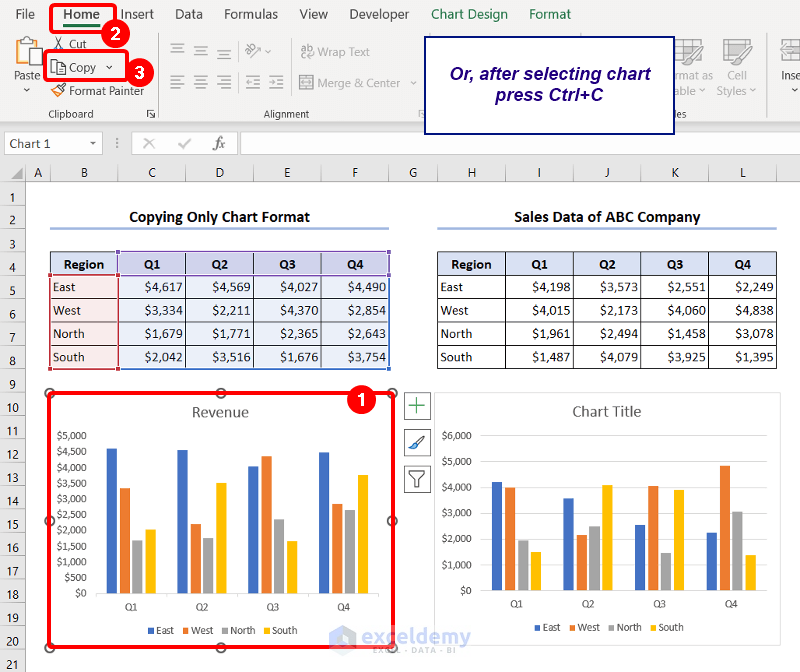
Select the second chart on the right side, select Paste Special option from the Paste in the Home tab or you can use the keyboard shortcut Alt+E+S.
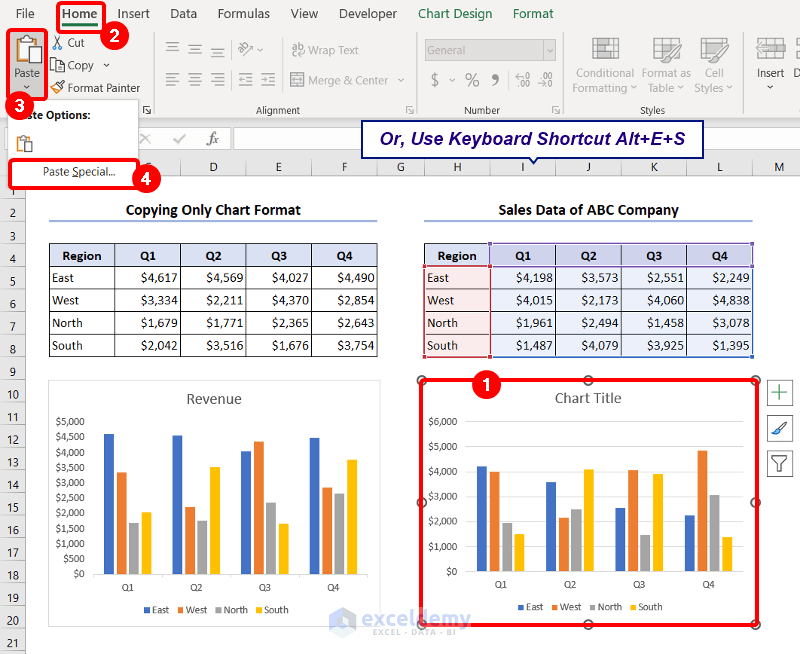
In the pop-up box, select the Formats option and press OK.
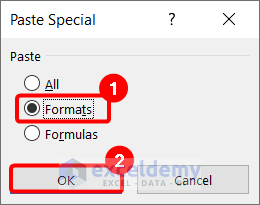
You can see that the second chart has the same format as the first chart.
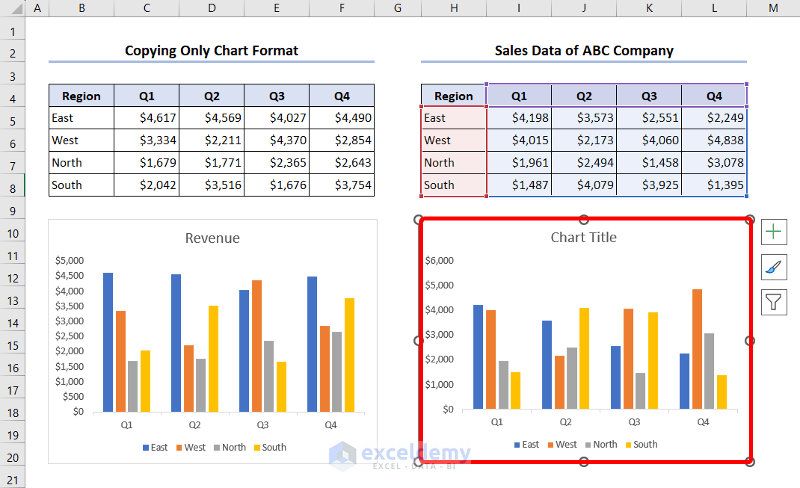
Read More: How to Copy Chart Format in Excel
Method 5 – Replicating Chart with Different Data in Excel
When we need to replicate a chart with different data, meaning to keep the format, we can create the chart and copy only the format to the charts. However, we can also do it by copying the chart first and then changing the cell references of pasted charts.
Select the chart, right-click and select Copy from the context menu.
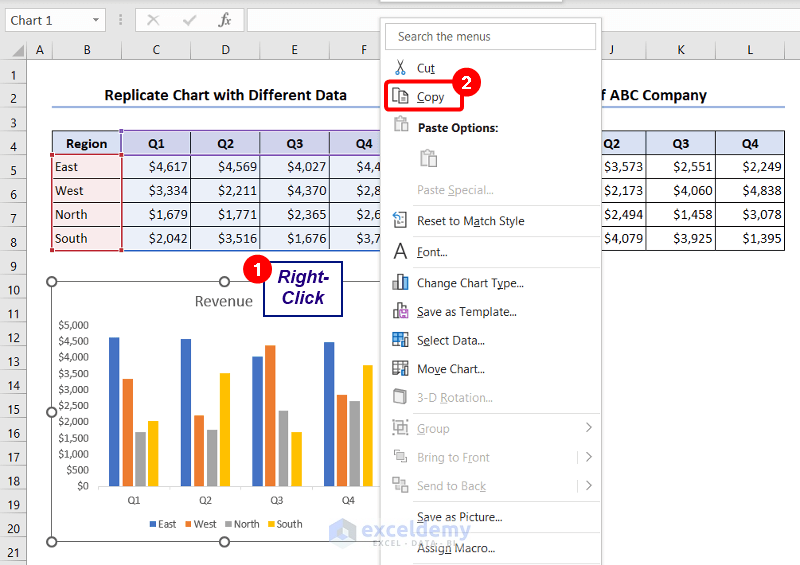
Select a cell below the other dataset and right-click. Choose the option Keep Source Formatting from the pasting options.
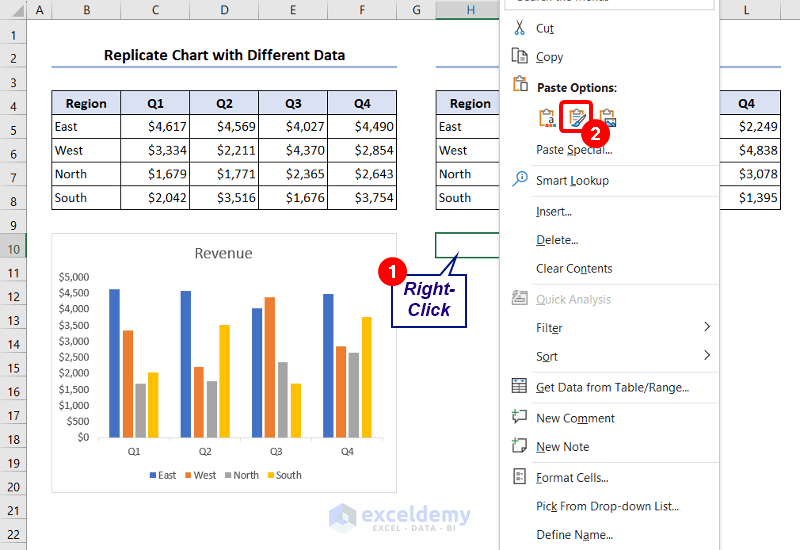
This new chart is now linked to the previous dataset, but we need to link it with another dataset. Select the new chart, go to the Chart Design tab and click Select Data.
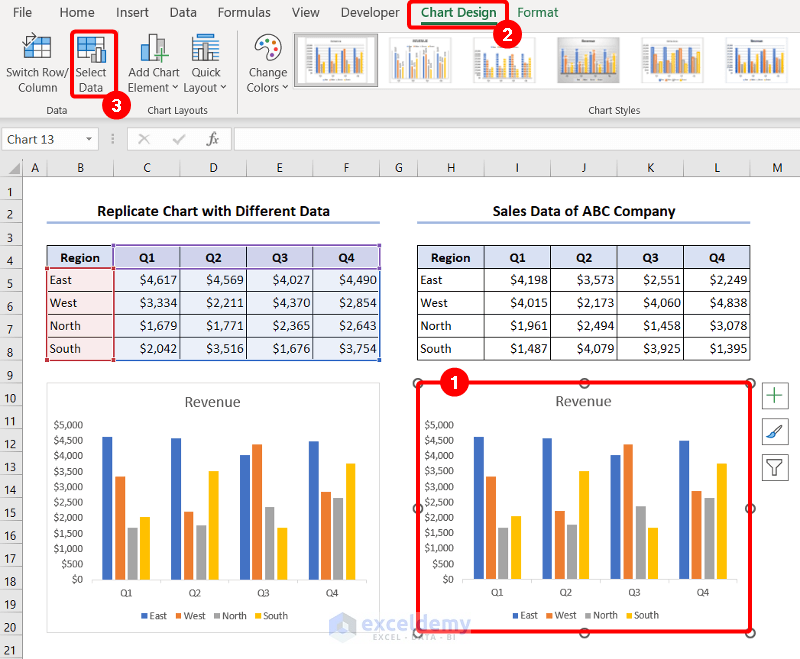
A box named Select Data Source will pop up. Click on the upside arrow on the right side of the Chart data range option.
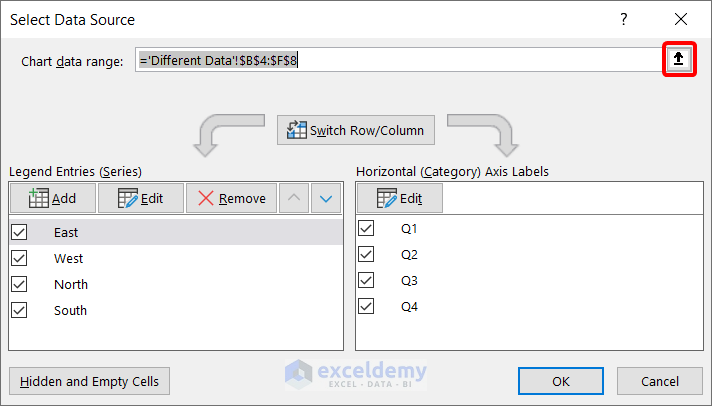
Insert the new range of data. We have selected H4:L8 cell range.

Press OK.
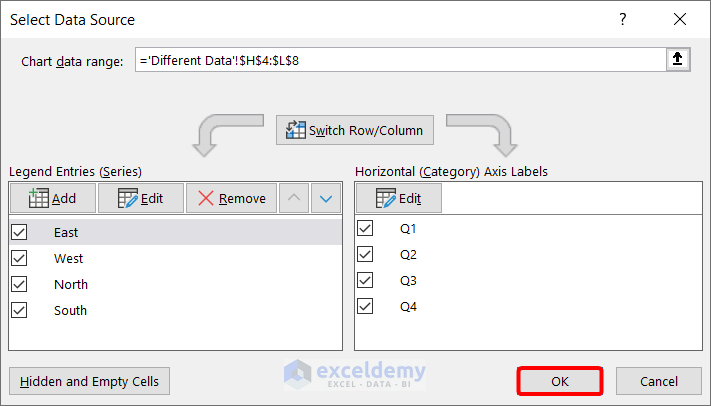
The new chart’s data will be changed to that of the other dataset.
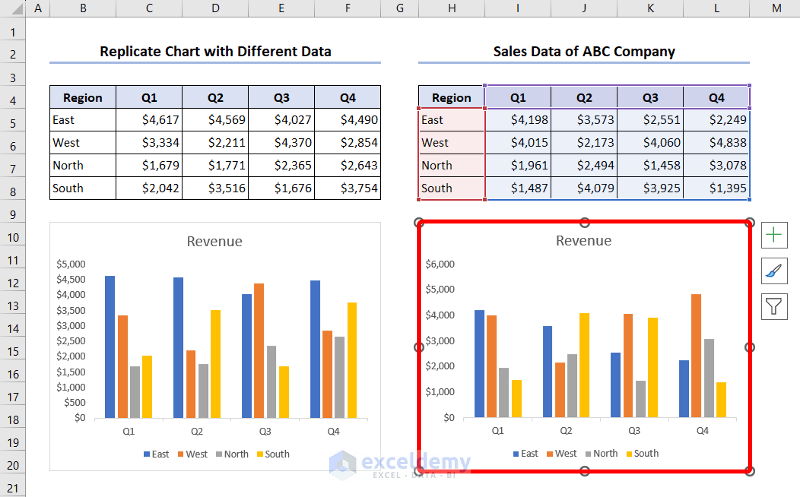
Read More: How to Duplicate Chart with Different Data in Excel
Copy Chart in Excel: Knowledge Hub
- How to Copy Chart in Excel Without Linking Data
- How to Copy Chart Without Source Data and Retain Formatting in Excel
<< Go Back To Excel Charts | Learn Excel
Get FREE Advanced Excel Exercises with Solutions!

