You have come to the right place if you are looking for the answer or some unique tips to copy chart without linking data in Excel. There are some ways to copy chart without linking data in Excel. This article will walk you through each and every step with appropriate examples. As a result, you can use them easily for your purpose. Let’s move on to the article’s main discussion.
How to Copy Chart Without Linking Data in Excel: Step-by-Step Procedures
In this section, I will show you the quick and easy steps to copy chart without linking data in Excel on the Windows operating system. This article contains detailed explanations with clear illustrations for everything. I have used the Microsoft 365 version here. However, you may use any other version depending on your availability. Please leave a comment if any part of this article does not work in your version.
Here, I have a dataset of some students with marks of a specific subject and the probability distribution value according to the mark. After creating the normal distribution curve I want to copy the chart only without linking any data. Go through the article for the procedures.
Step 1: Copy the Chart
After creating the chart, first, you have to copy the chart. You can copy the chart by clicking the simple shortcut Ctrl+C on the keyboard. Alternatively, you can right-click on the chart to open the context menu and select the Copy option.
Read More: How to Copy a Chart to Another Sheet in Excel
Step 2: Paste the Chart as an Image
Then, go to the cell where you want to paste the chart without linking the dataset.
- Then, right-click on the cell to open the context menu.
- Here, select the Paste Image icon under the Paste Options.
- As a result, you will see there will create a new chart like the previous one. But when you click on the new one, you will see that it is actually an image. So, there will be no link with the dataset.
- Now, change some values in the dataset to check whether you are succeeded or not. When you change the dataset, you will see the previous chart is changing with the dataset but the new one which is actually an image is not changing.
How to Copy Chart Without Source Data and Retain Formatting in Excel
Sometimes, you may want to copy the format of the chart, not the data, and apply the format to other charts. For this, you have to follow the below procedures.
📌 Steps:
- First, you have both charts ready with the dataset in an Excel worksheet.
- Now, copy the formatted chart using the Ctrl+C shortcut.
- Then, select another chart at which you want to paste the format only and go to the Home tab in the top ribbon.
- After that, click on the Paste option and select the Paste Special option.
- In the Paste Special pop-up window, select the Format option and press OK.
- As a result, you will see that another chart is also formatted with the same pattern as the previous one.
Read More: How to Duplicate Chart with Different Data in Excel
How to Unlink Chart from Source Data in Excel
Also, sometimes you may want to unlink the chart from the source data in Excel. You can use a simple VBA code to do this. For this, follow the below steps:
📌 Steps:
- First, create the dataset and chart.
- For this, first, go to the top ribbon, press on the Developer, and then press on the Visual Basic option from the menu.
You can use ALT + F11 to open the “Microsoft Visual Basic for Applications” window if you don’t have the Developer tab added.
- Now, a window named “Microsoft Visual Basic for Applications” will appear. Here from the top menu bar, press on the “Insert” And a menu will appear. From them, select the “Module’” option.
- Now, a new “Module” window will appear. And Paste this VBA code into the box.
Sub UnlinkChartData()
If ActiveChart Is Nothing Then
MsgBox "Please, Select a chart!", vbExclamation, "No Chart Selected"
Else
Dim ser As Series
For Each ser In ActiveChart.SeriesCollection
ser.XValues = ser.XValues
ser.Values = ser.Values
ser.Name = ser.Name
Next ser
End If
End Sub
- To run the code go to the top menu, first select the chart from the worksheet, then press on the Run option, and here will open some other options select the Run Sub/UserForm also you can simply press F5 to run the code.
- Now, change some values in the dataset and you will see no change in the chart as the chart has become unlinked from the dataset.
Read More: How to Copy Chart Format in Excel
Download Practice Workbook
You can download the practice workbook from here:
Conclusion
In this article, you have found how to copy a chart without linking data in Excel. I hope you found this article helpful. You can visit our website to get more Excel-related content. Please leave comments, suggestions, or queries if you have any in the comment section below.
<< Go Back To Copy Chart in Excel | Excel Charts | Learn Excel
Get FREE Advanced Excel Exercises with Solutions!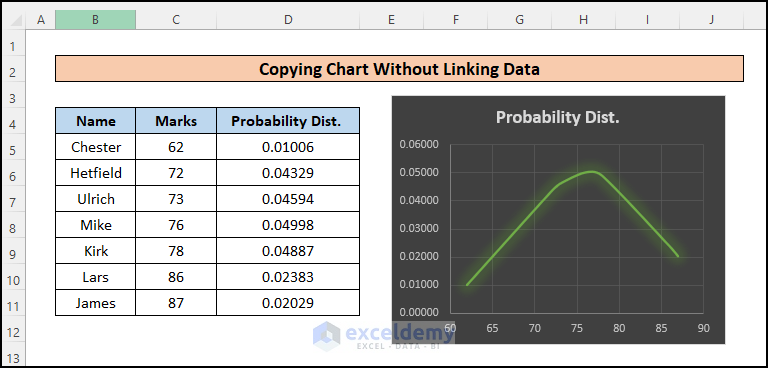
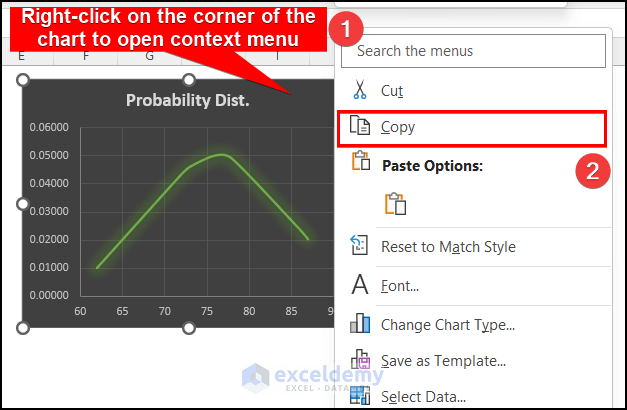
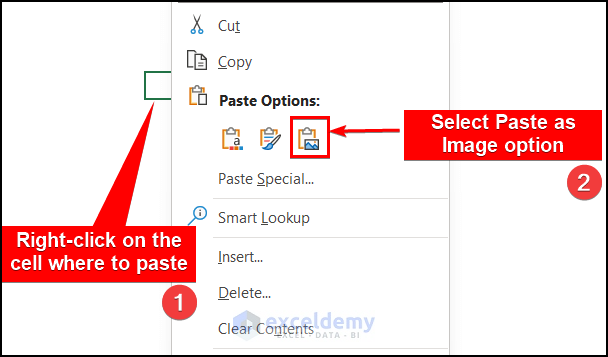
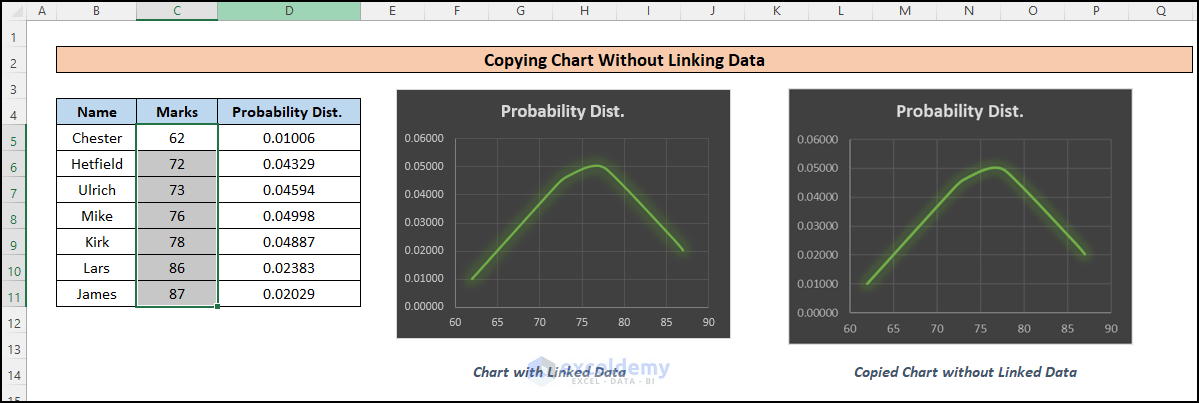
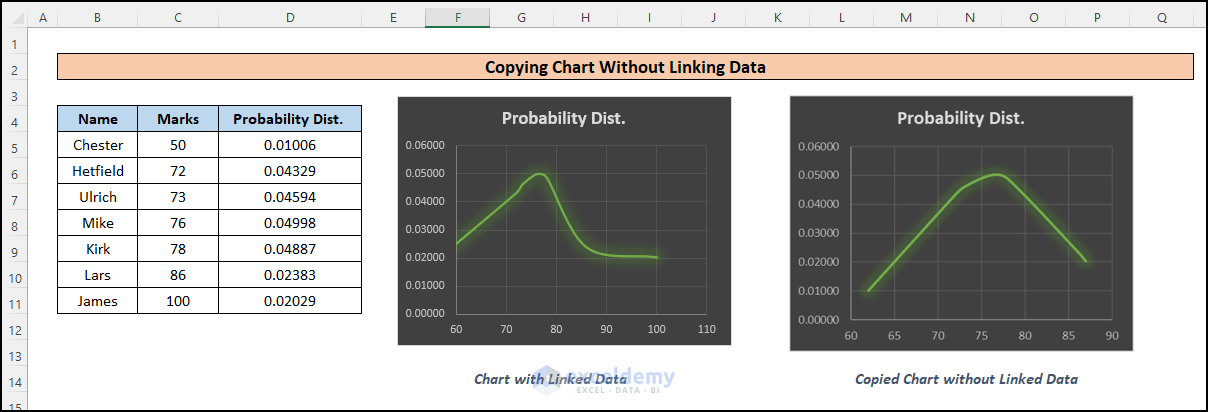
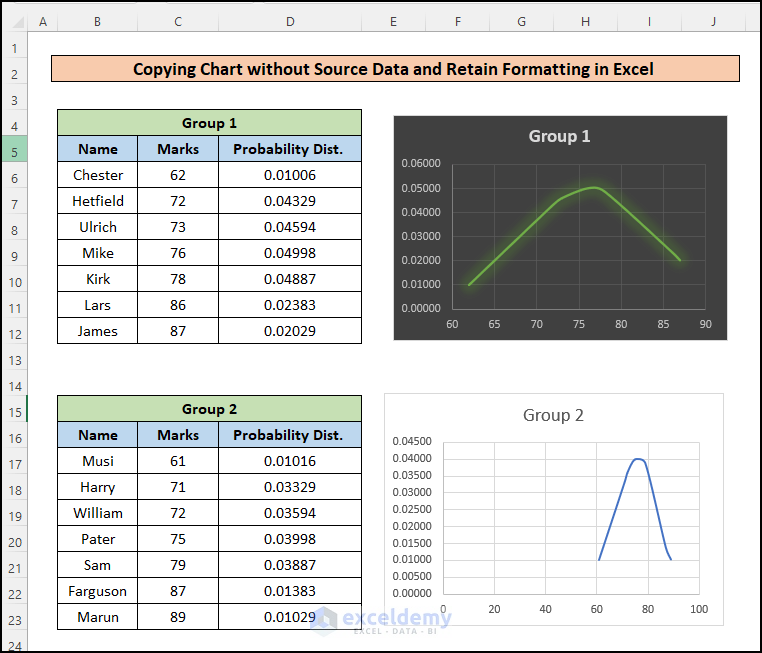
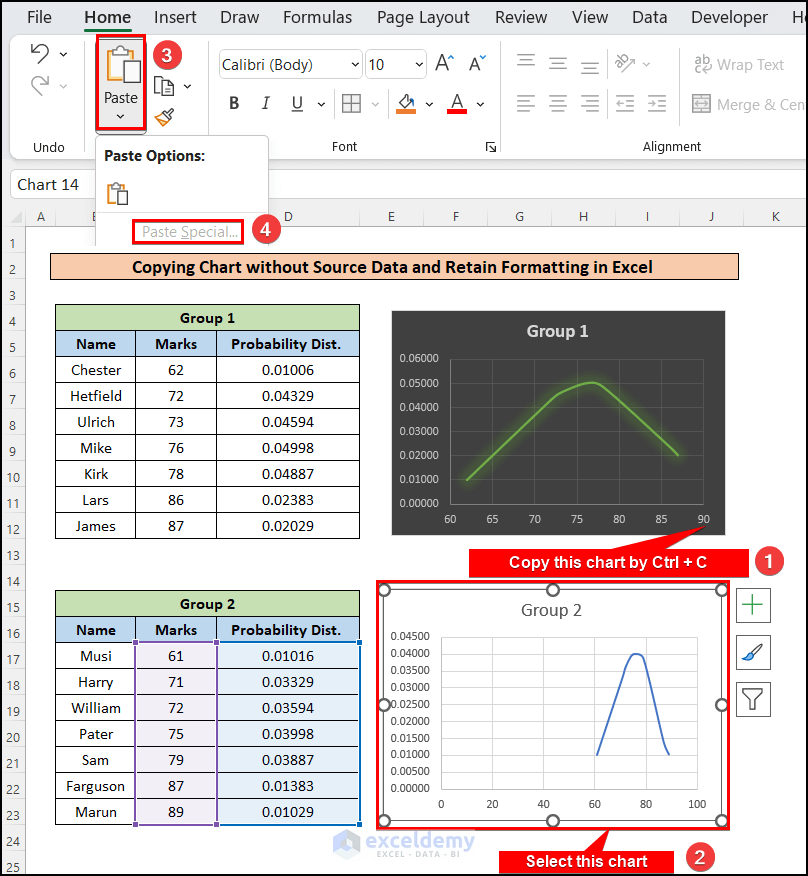
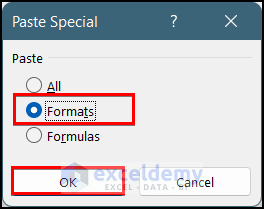
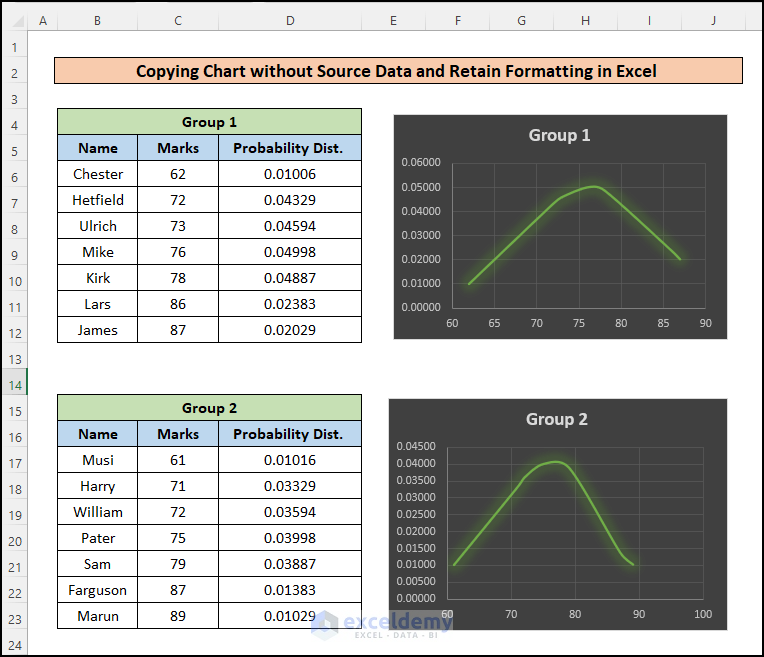
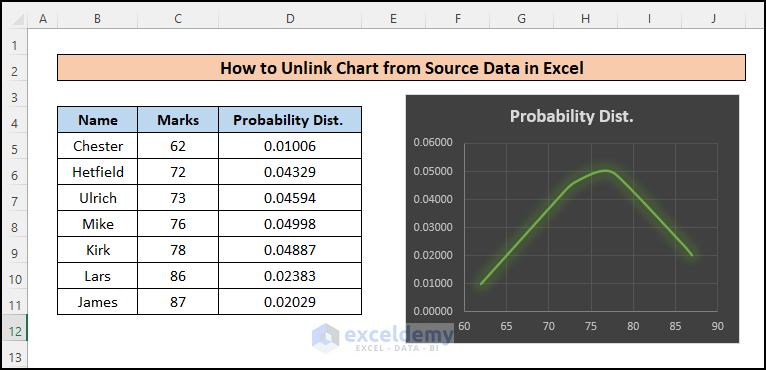
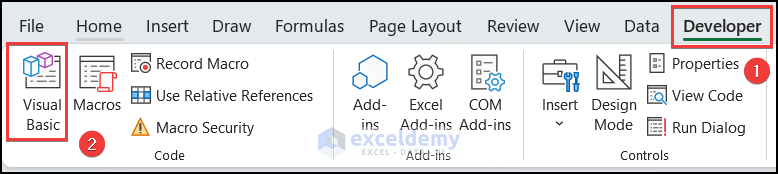
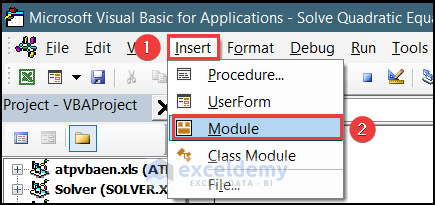
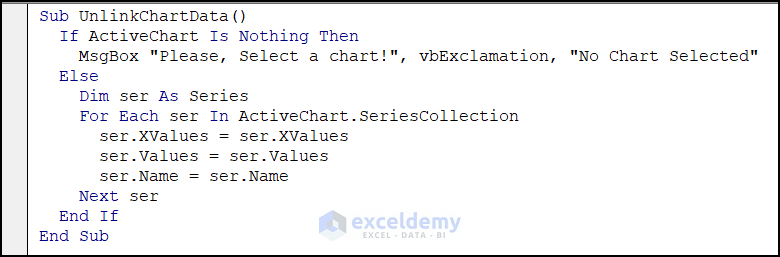
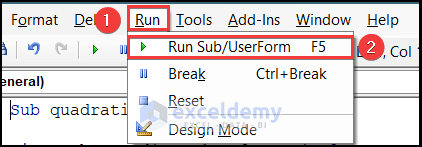
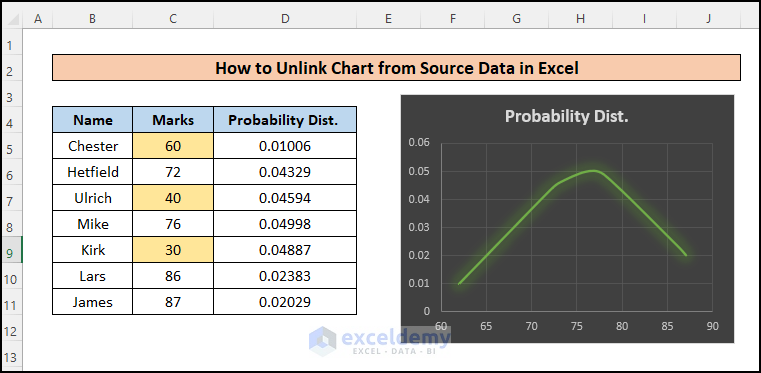



Sub UnLinkChartData()
If ActiveChart Is Nothing Then
MsgBox “Please Select a Chart!”, vbExclamation, “No Chart Selected”
Else
Dim ser As Series
For Each ser In ActiveChart.SeriesCollection
ser.XValues = ser.XValues
ser.Values = ser.Values
ser.Name = ser.Name
Next ser
End If
End Sub
Hello MATT!
Thanks for the comment. Mistakenly I forgot to insert the VBA code in the article but now I have corrected it and added the VBA code in the article so it will be helpful for the readers to use in their workbooks.
Thanks again. Please, browse ExcelDemy blogs for more Excel related problems. Also you can take help for your Excel related problems by posting it in our ExcelDemy Forum with your workbooks.
Regards
Osman Goni Ridwan
Hello Osman
I went through your post on “How to Copy Chart in Excel Without Linking Data (with Easy Steps)” and it helped me with my problem.
What I really liked was the step-by-step clear instructions and graphics which made it very easy for me.
Thank you very much.
Regards
Sudarshan
Dear Sudarshan Dhuru,
You are most welcome. Thanks for your appreciation it means a lot to us.
Regards
ExcelDemy