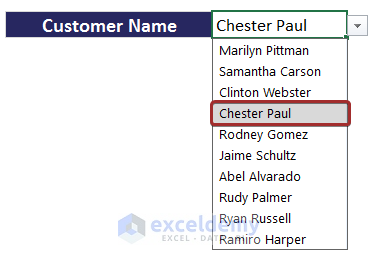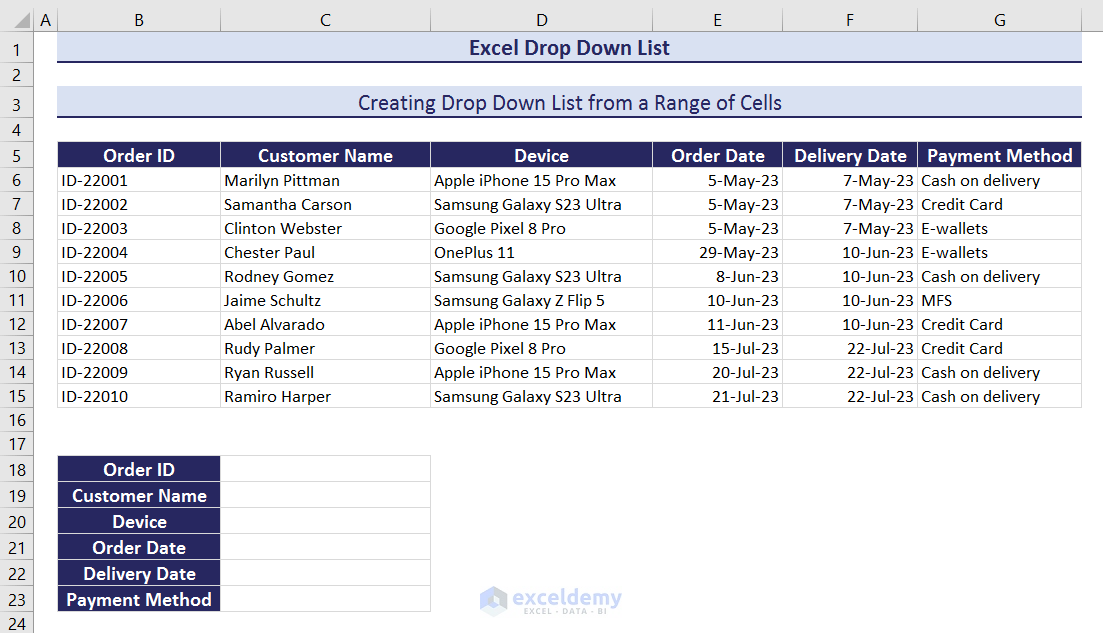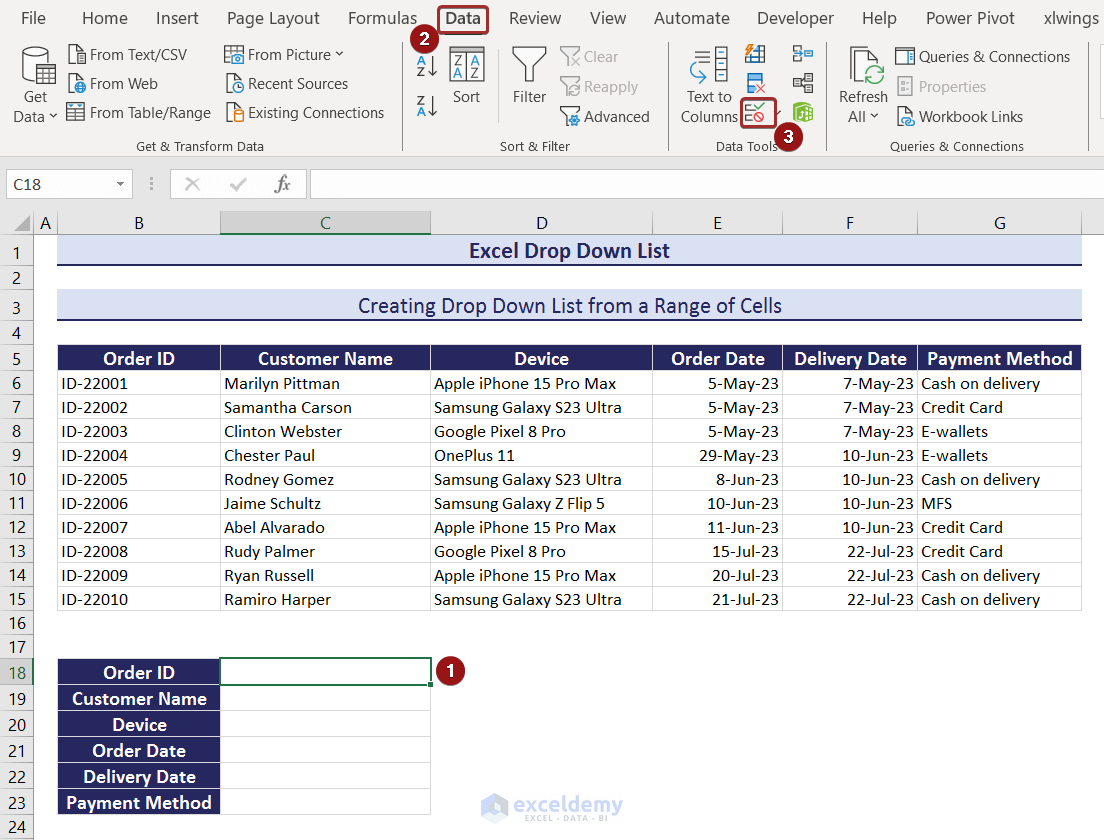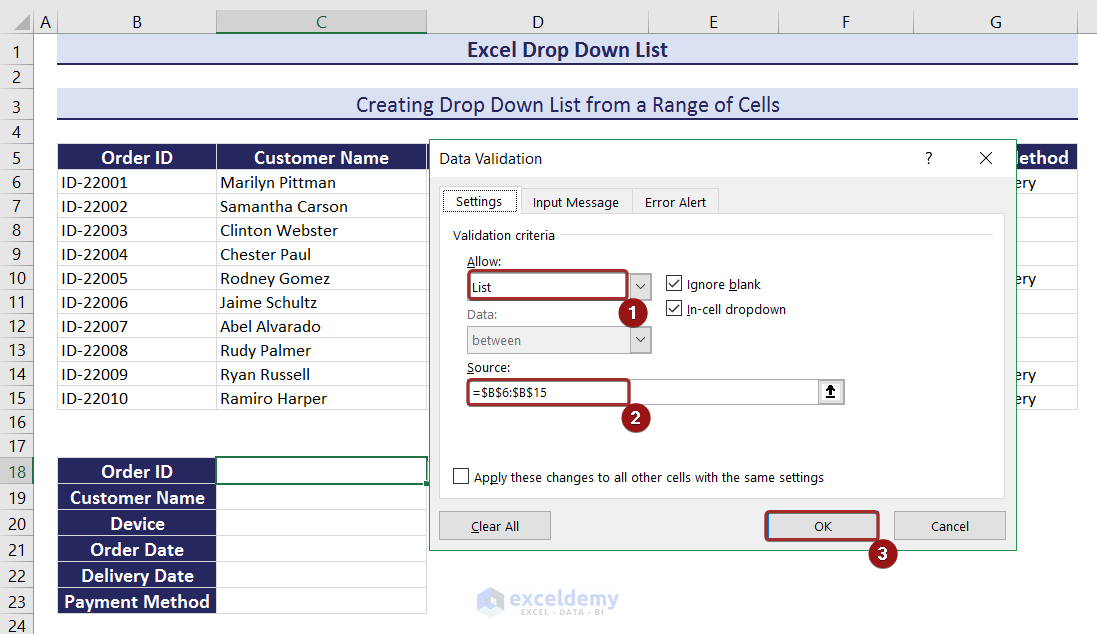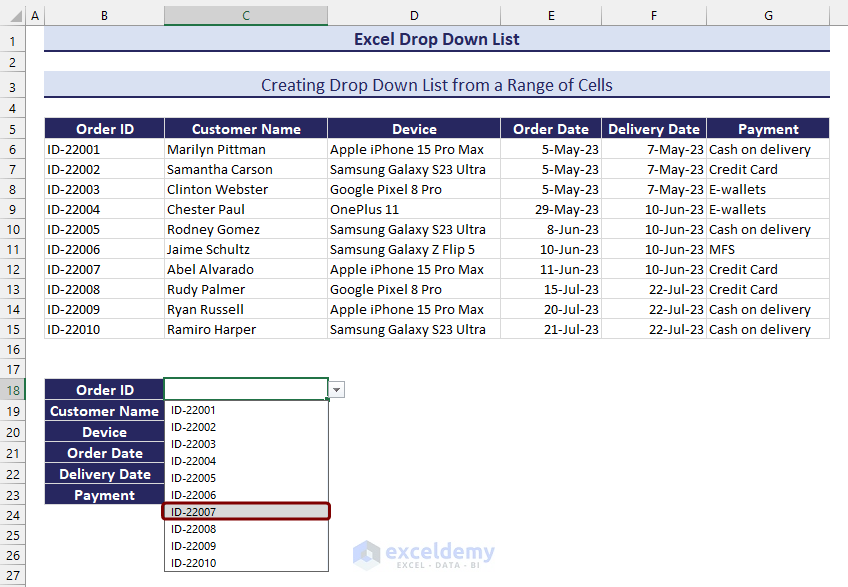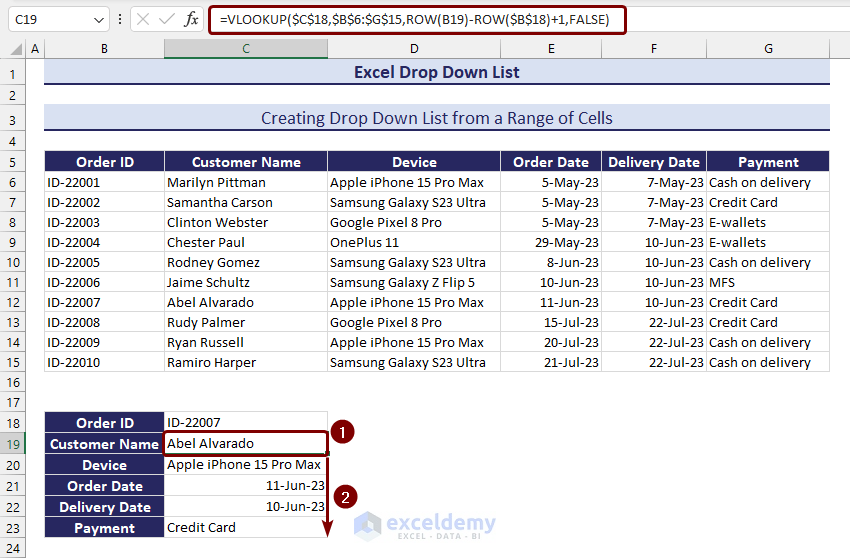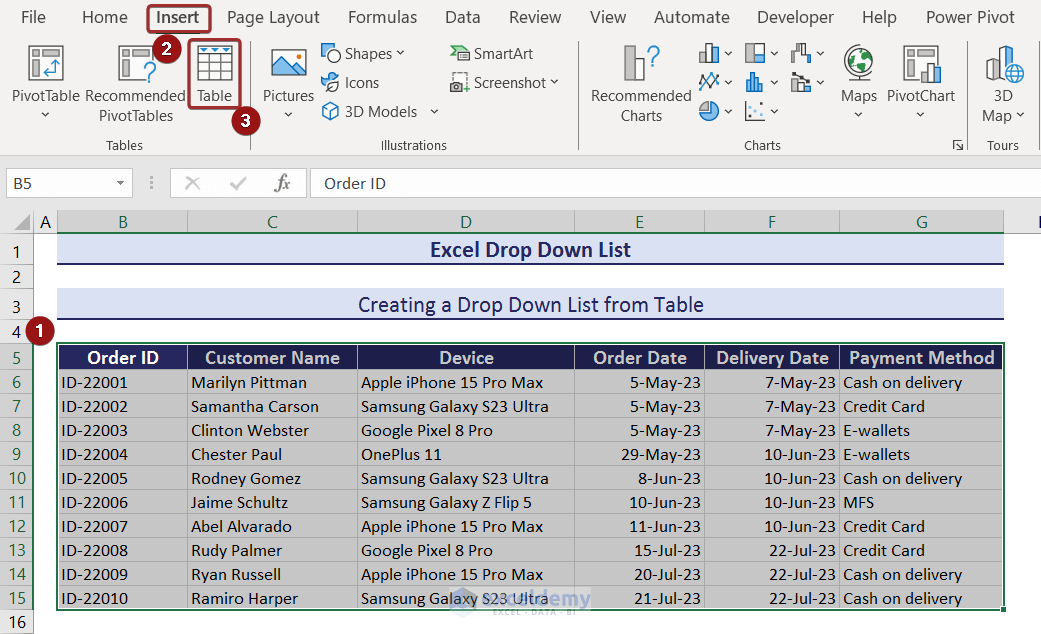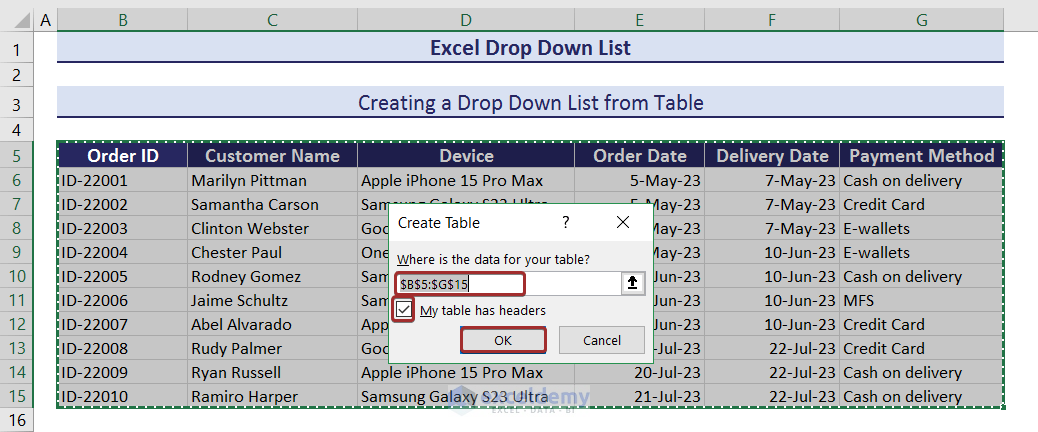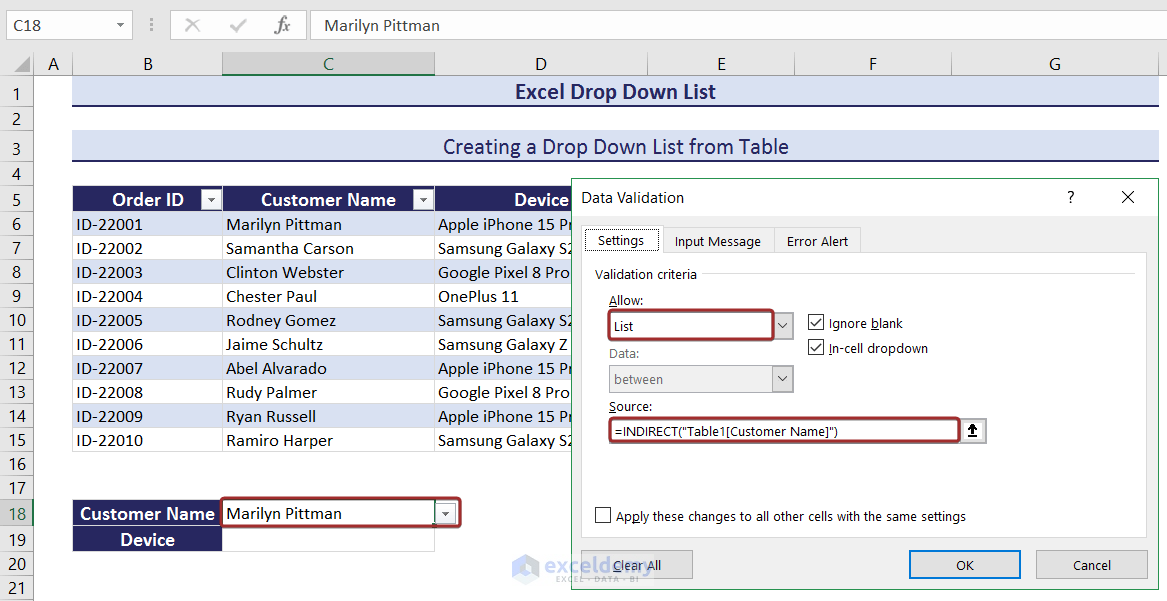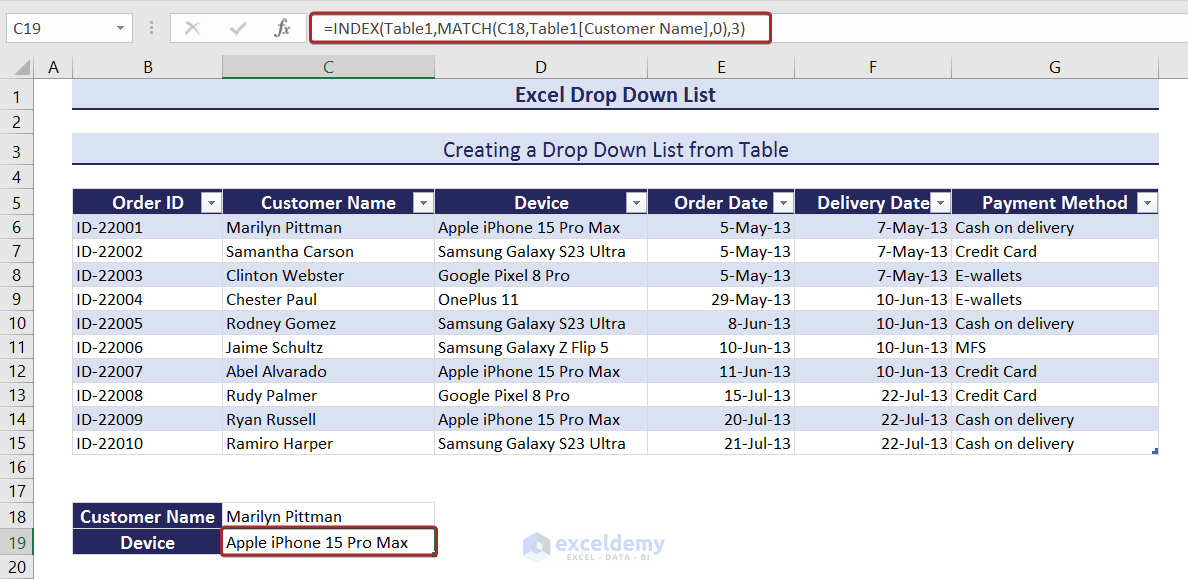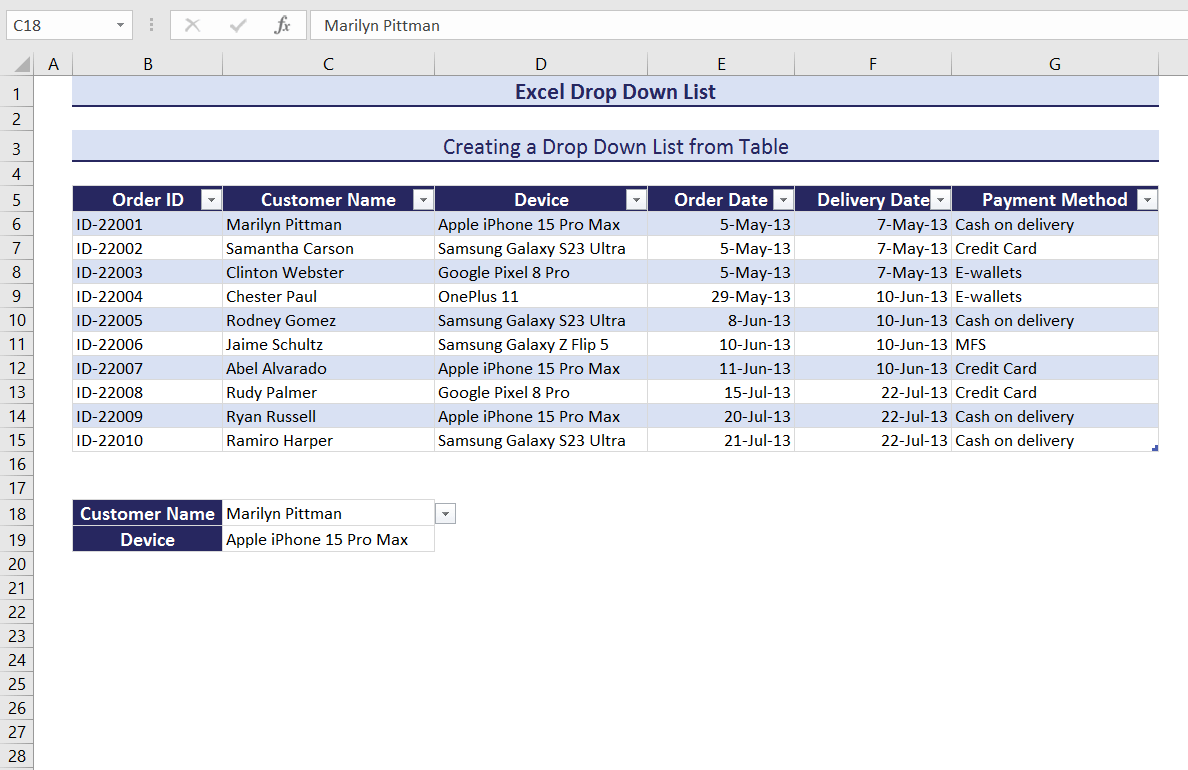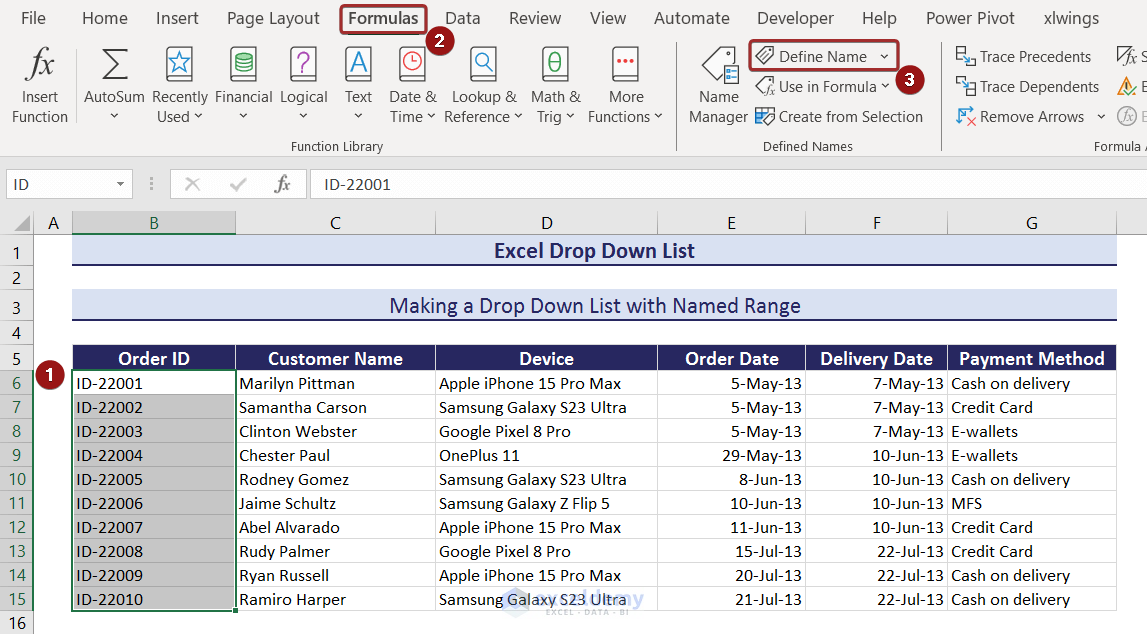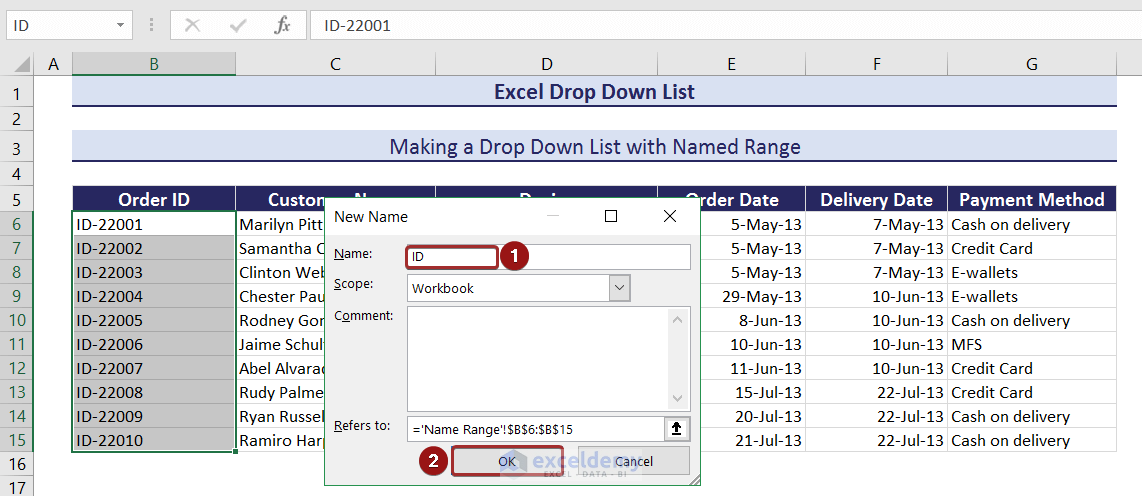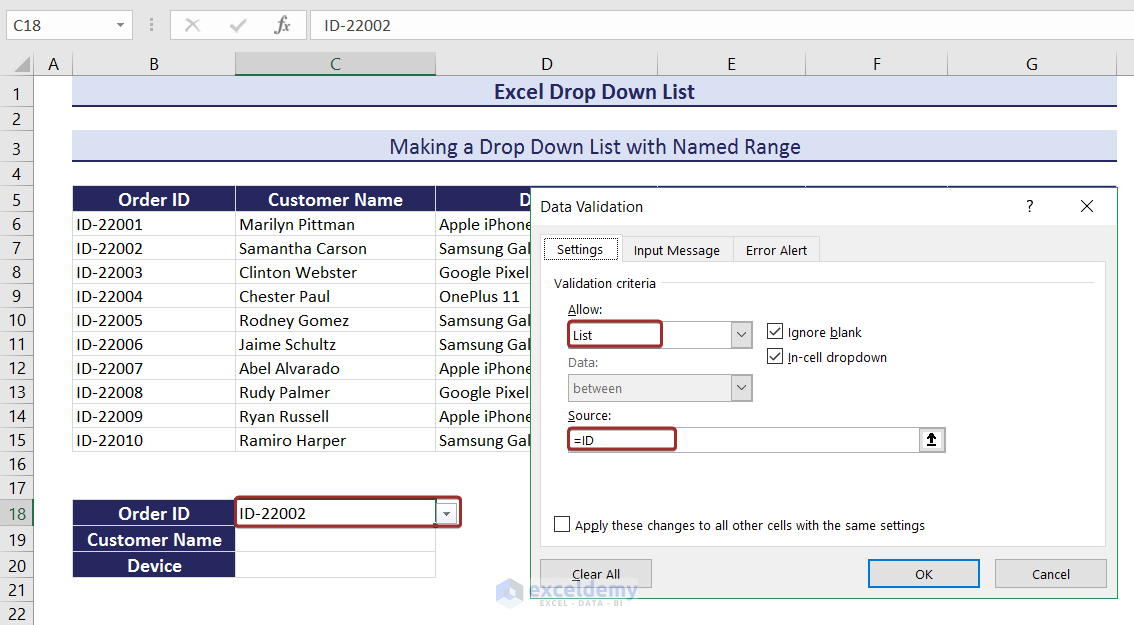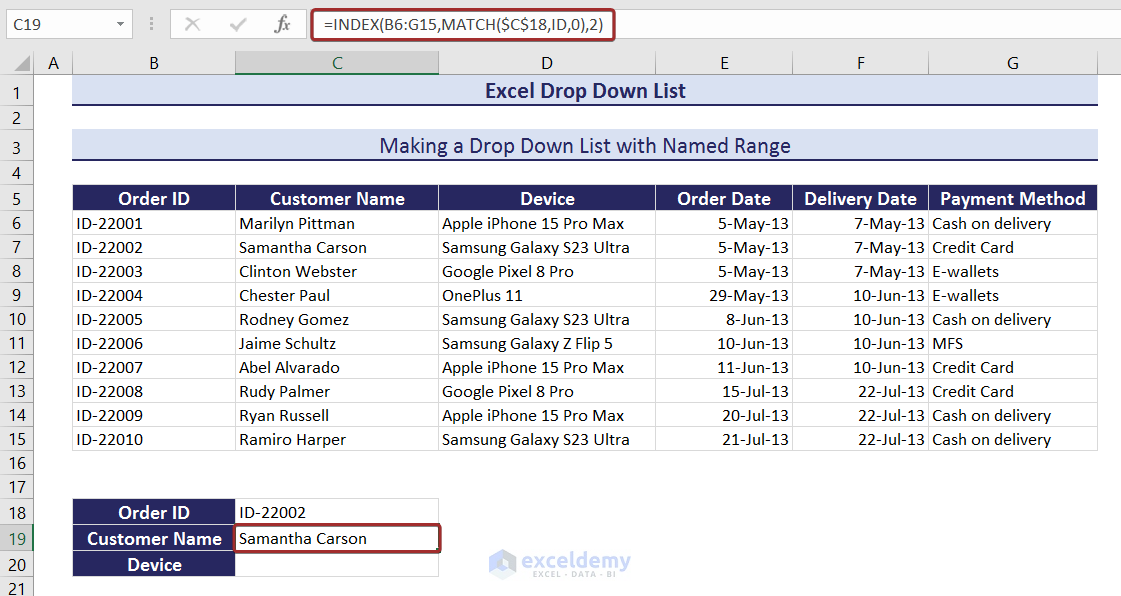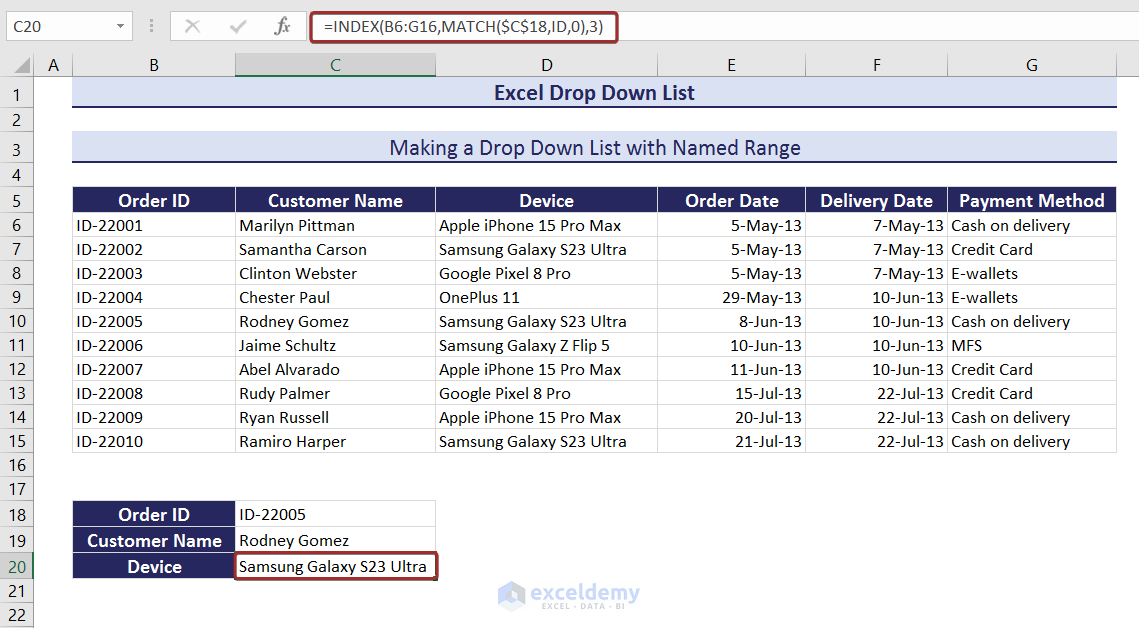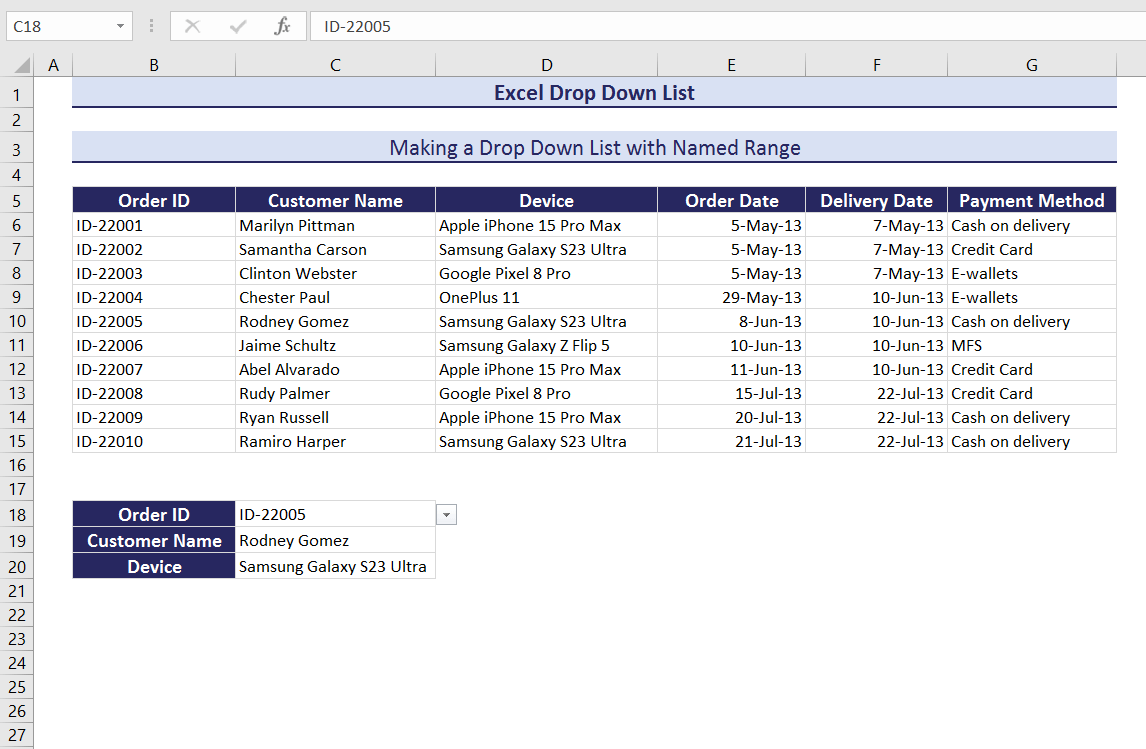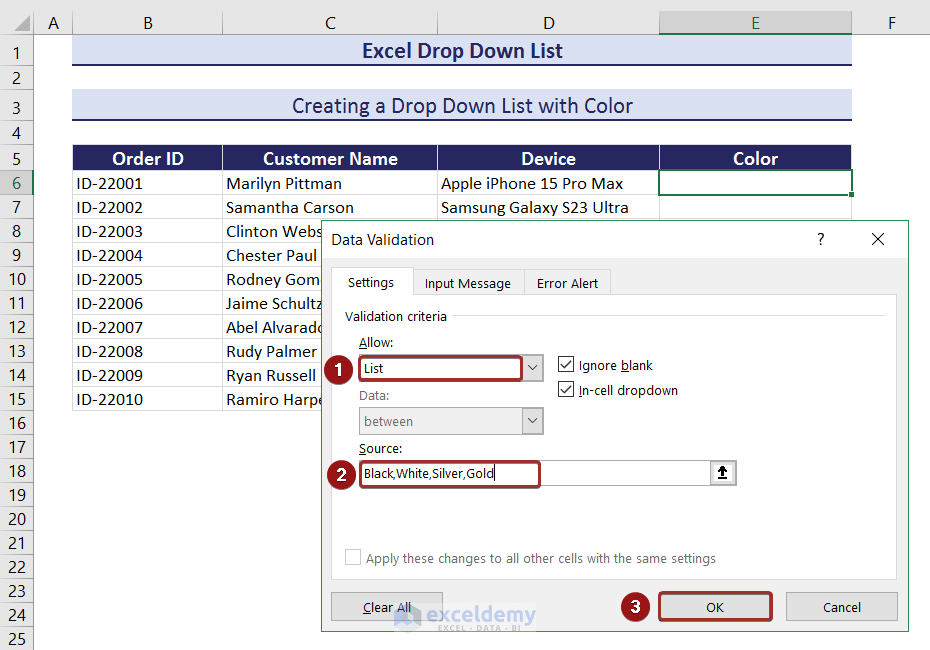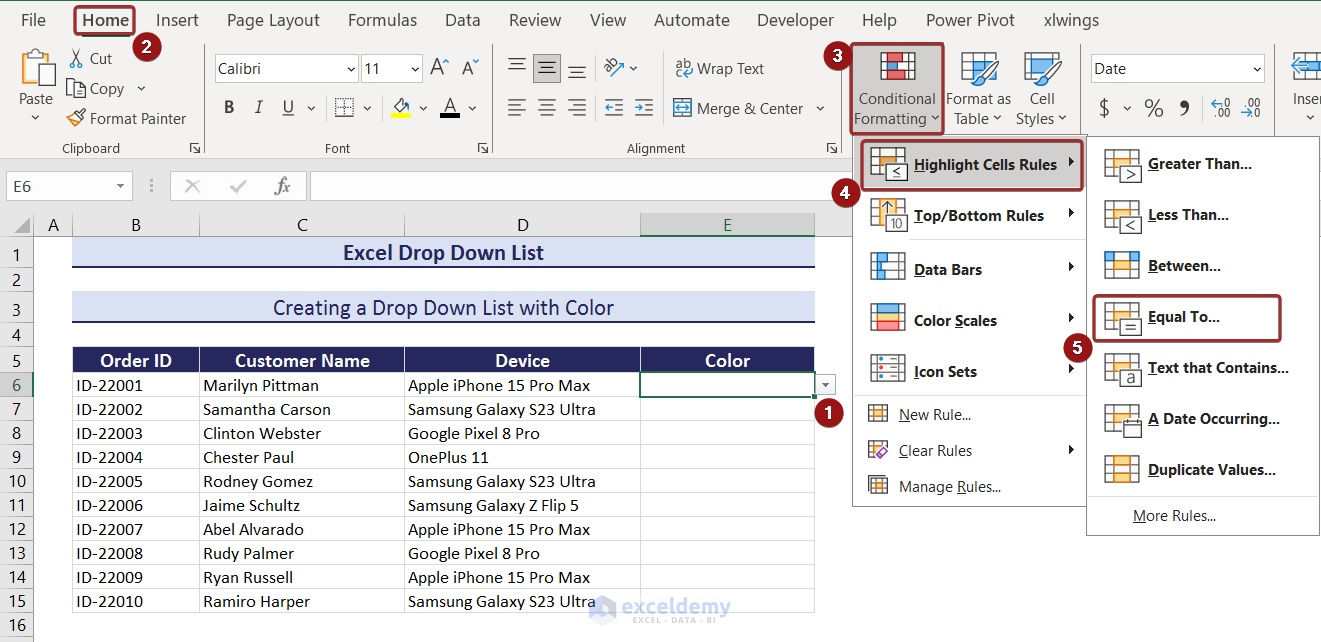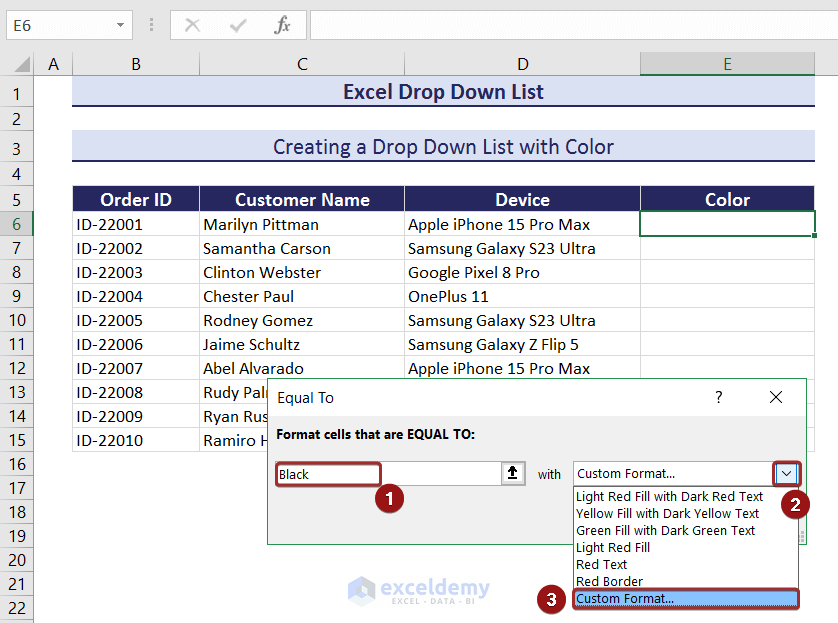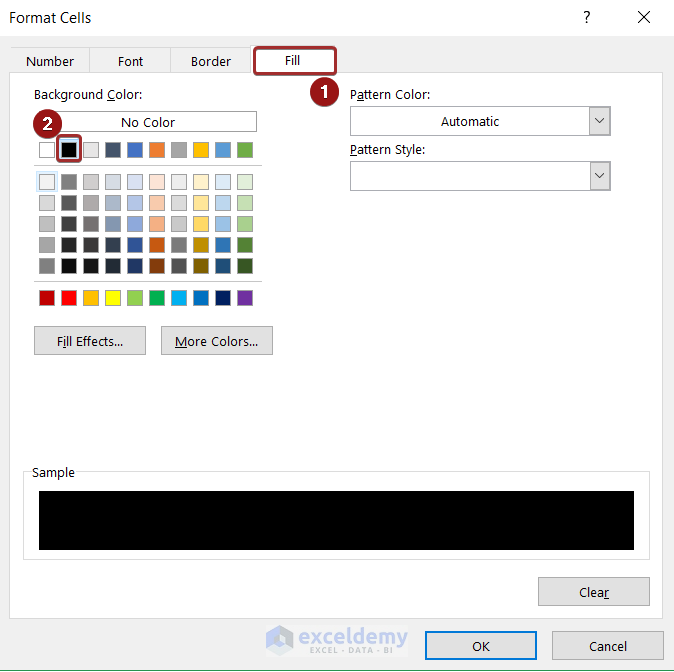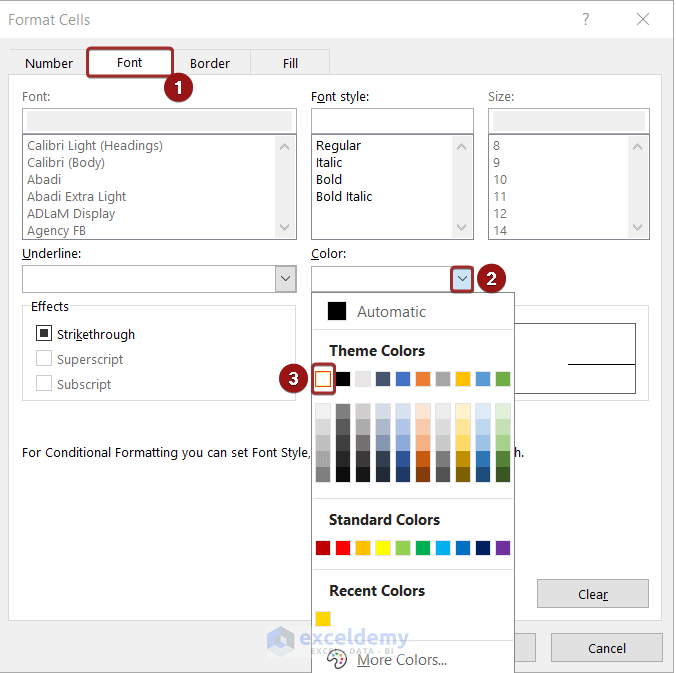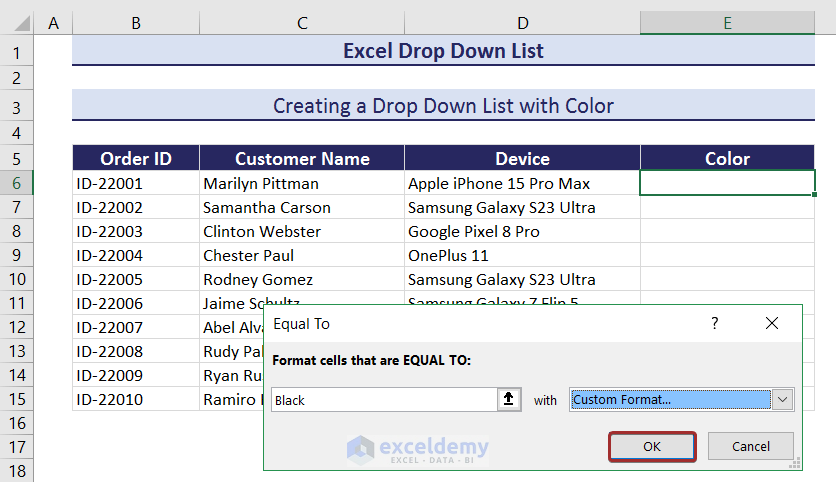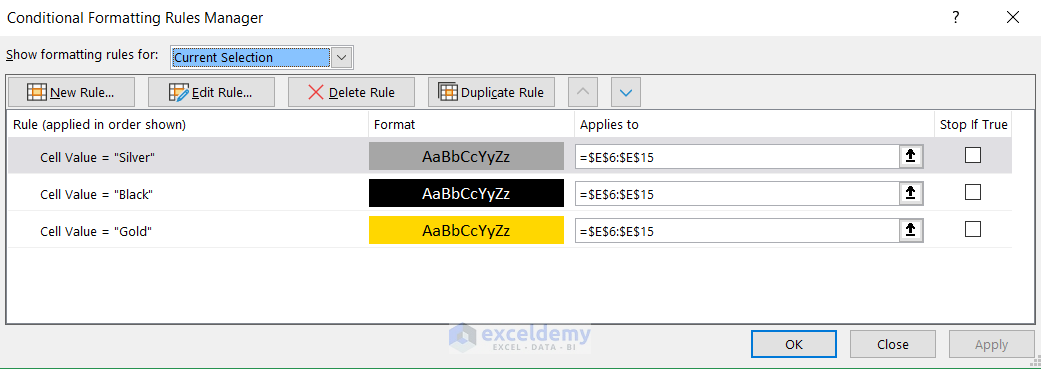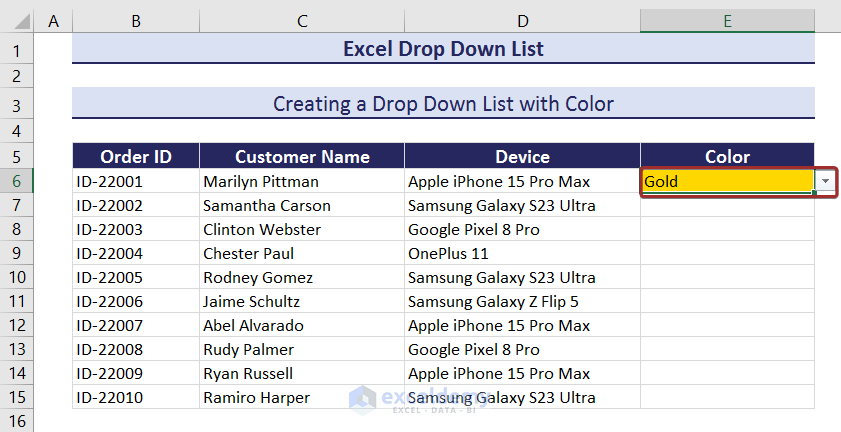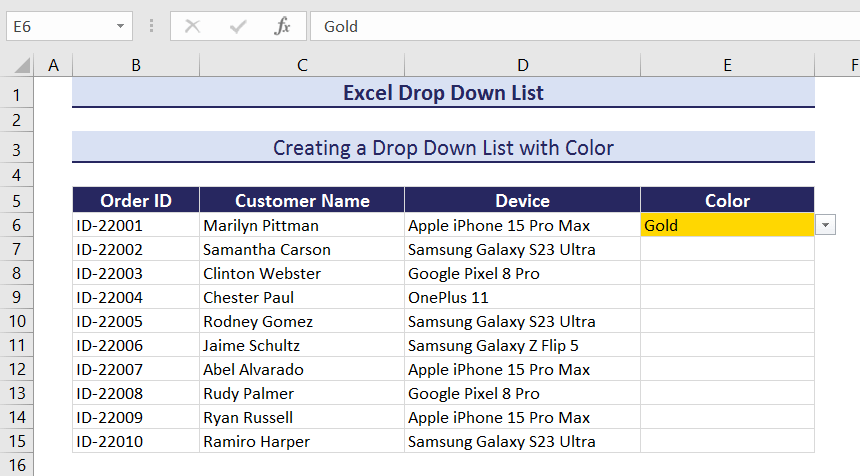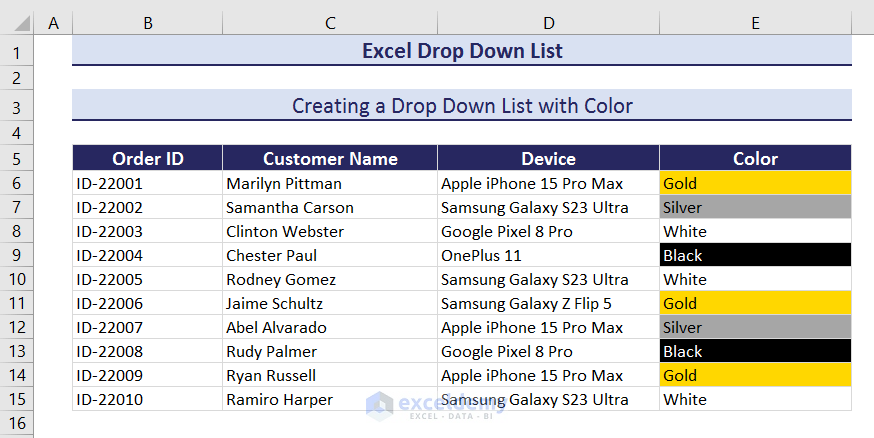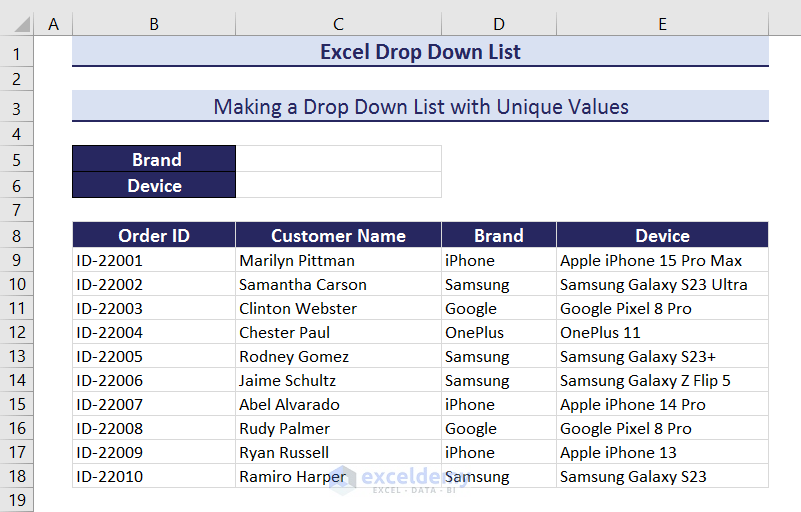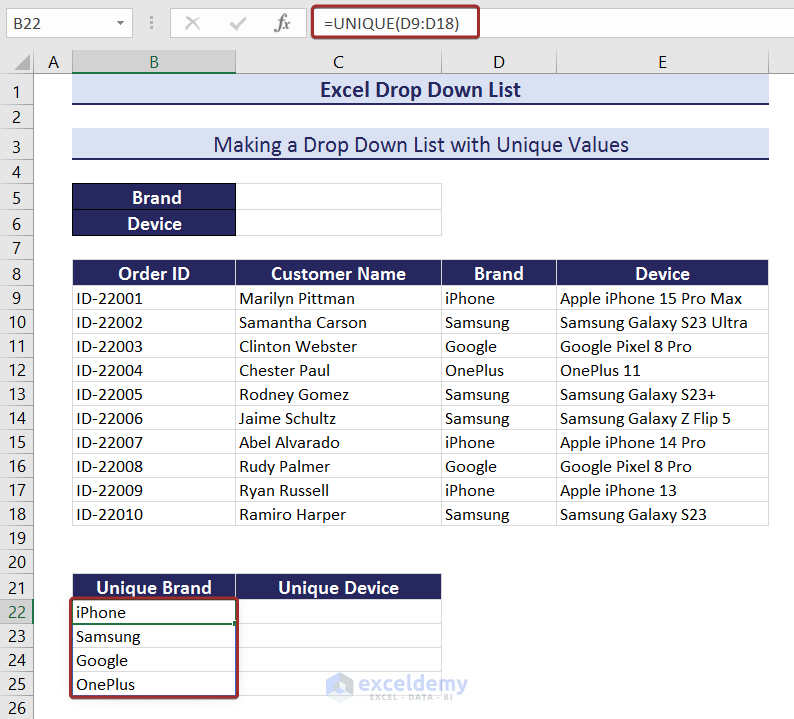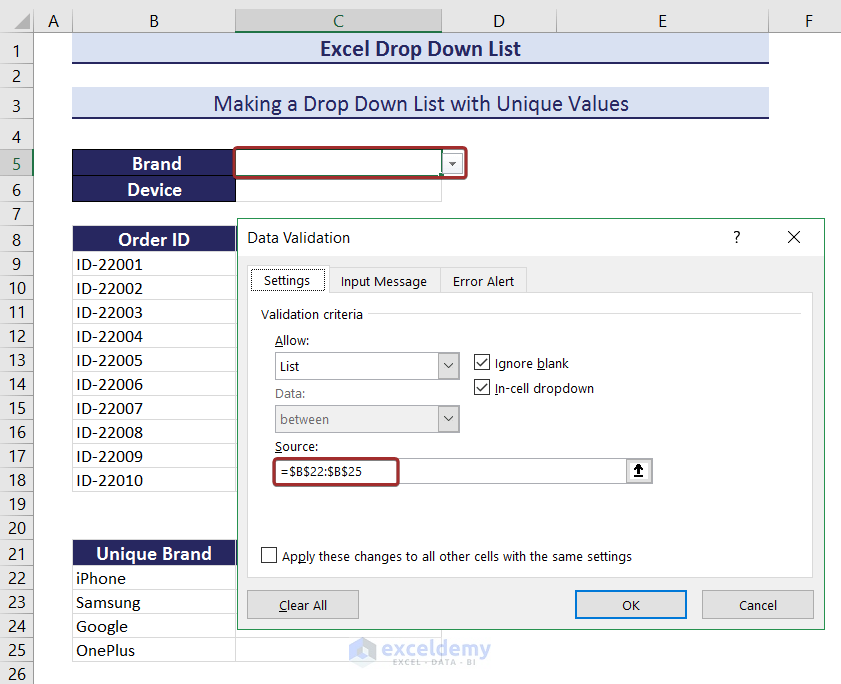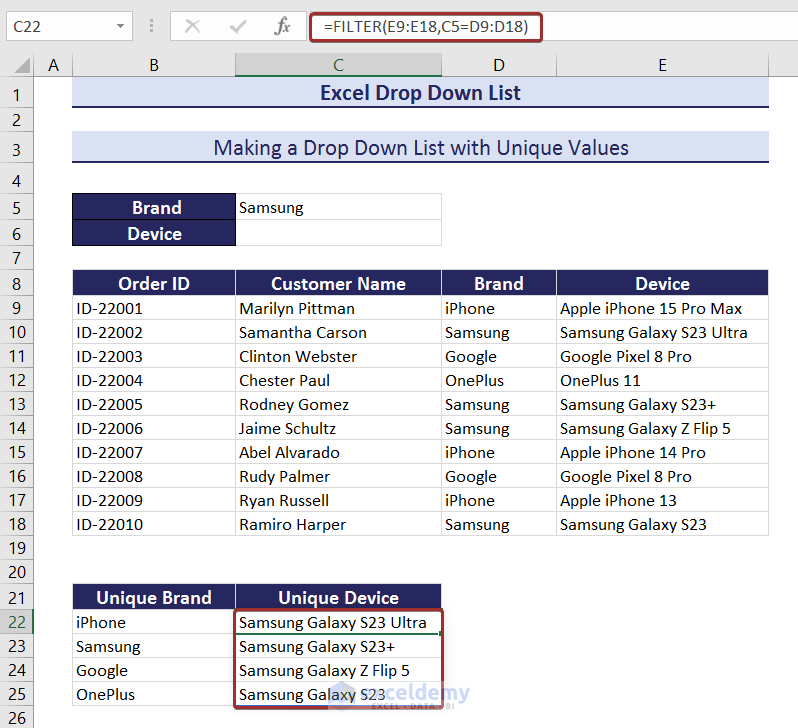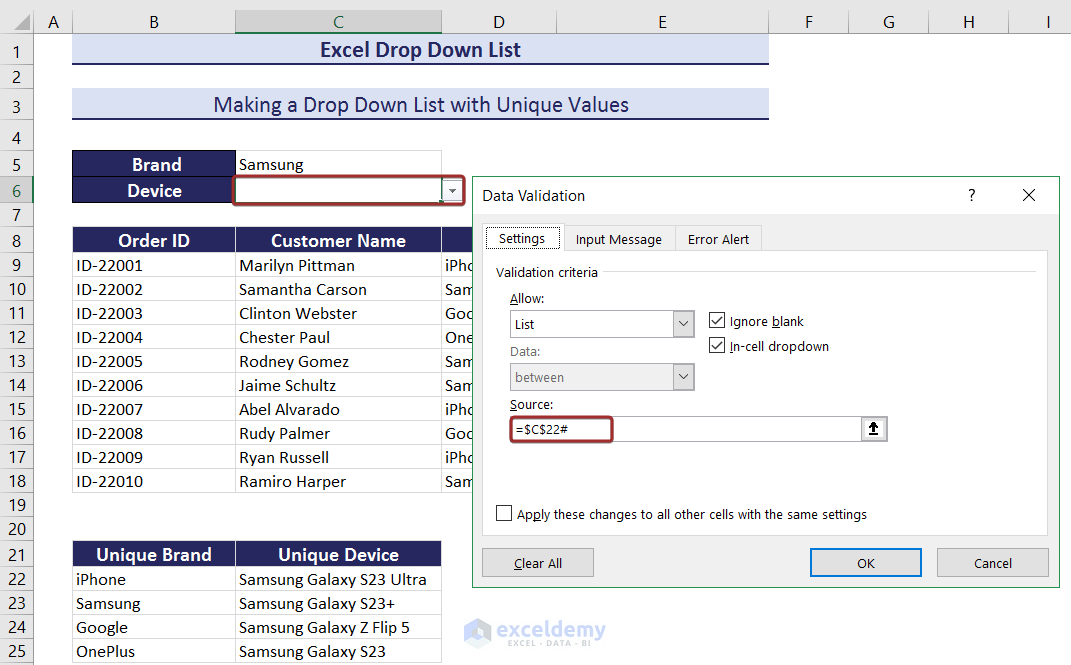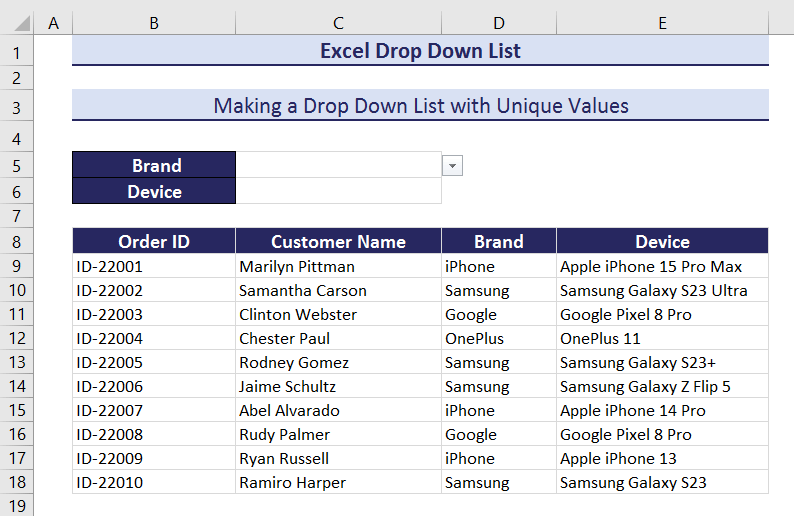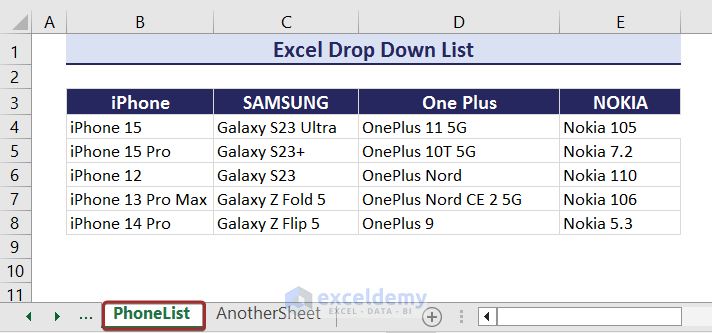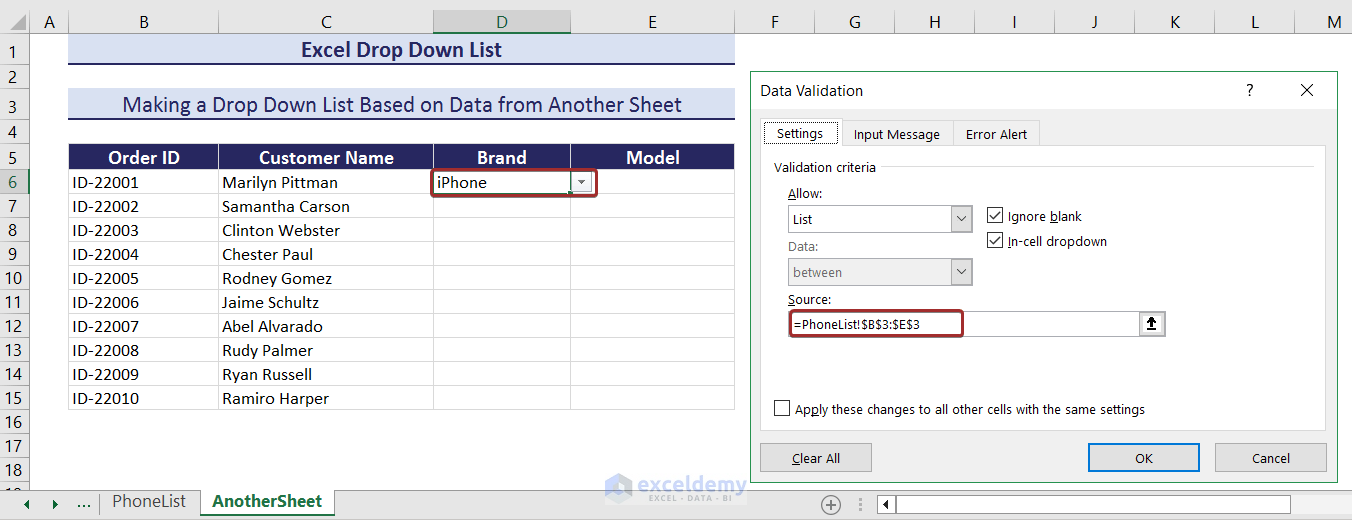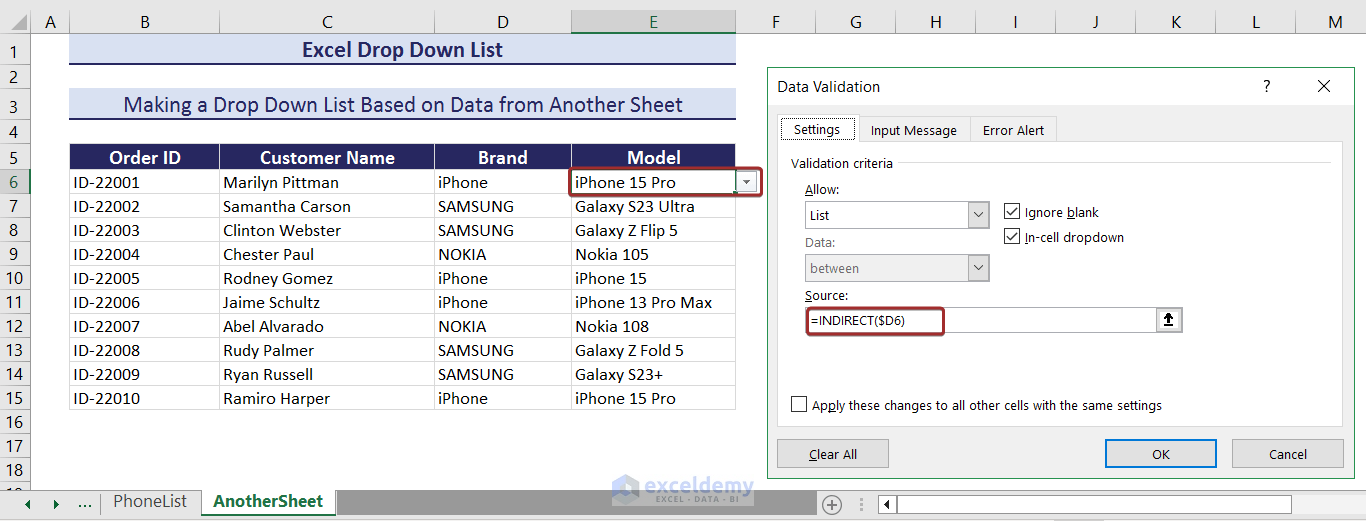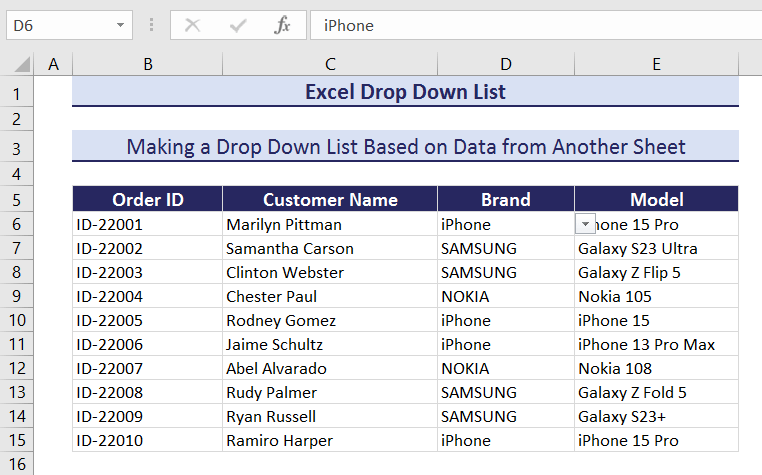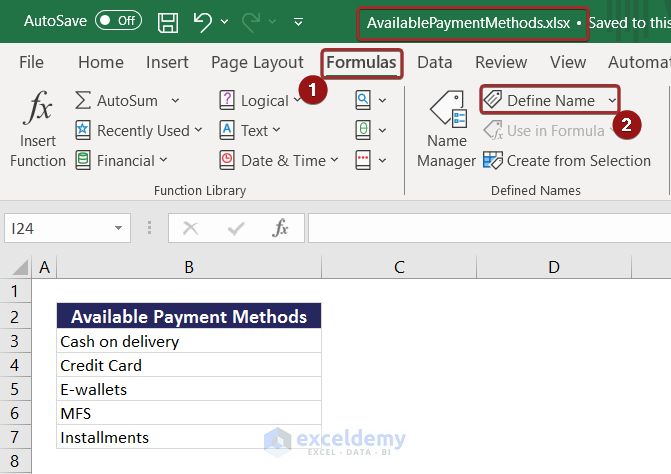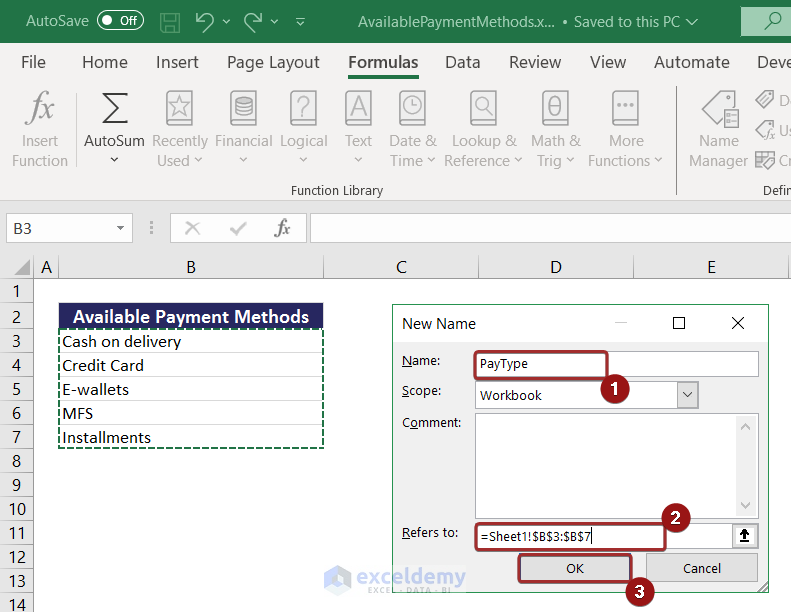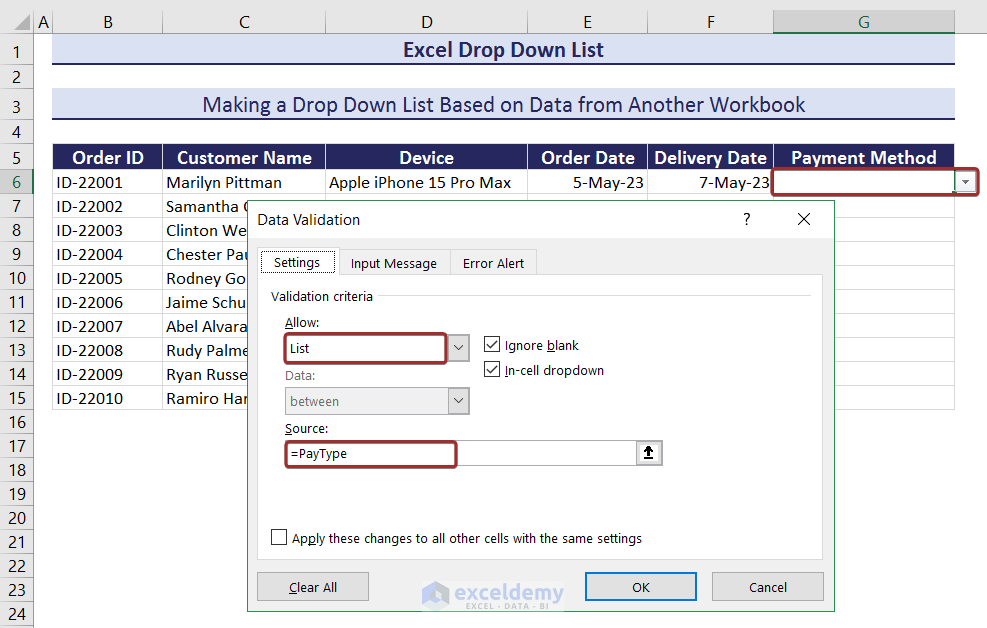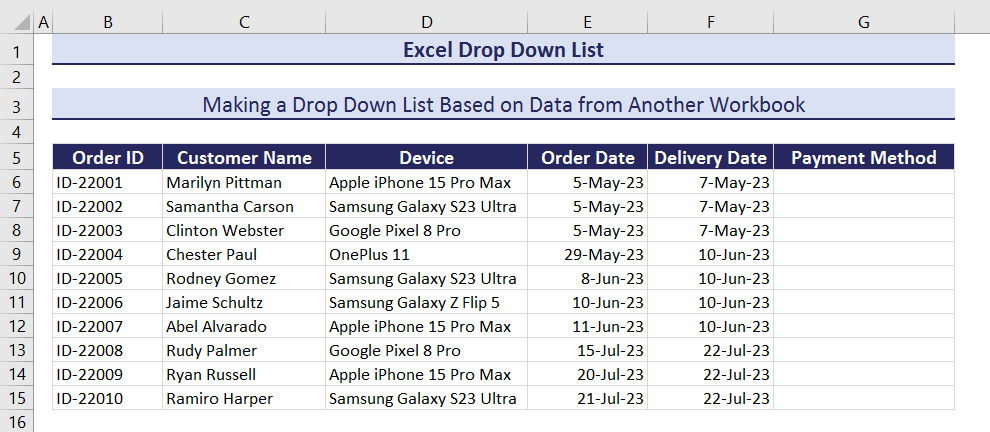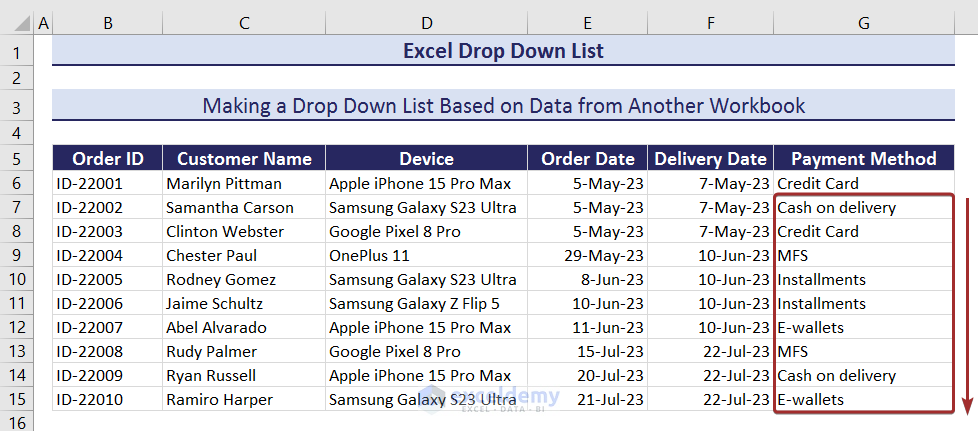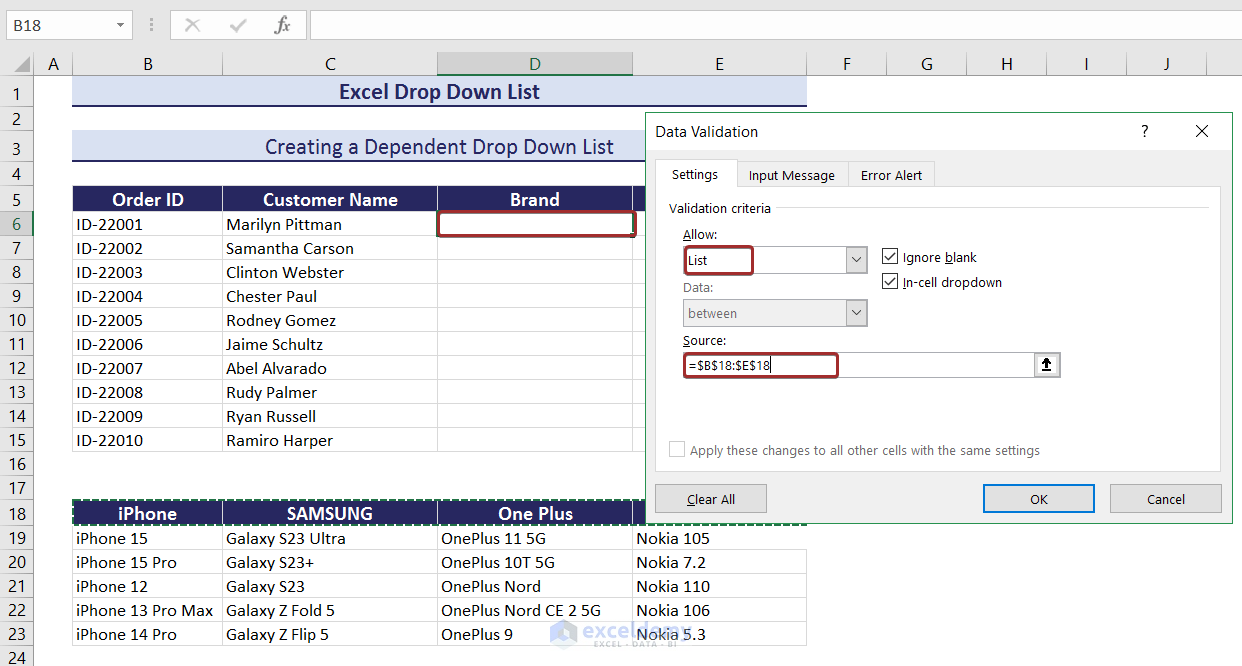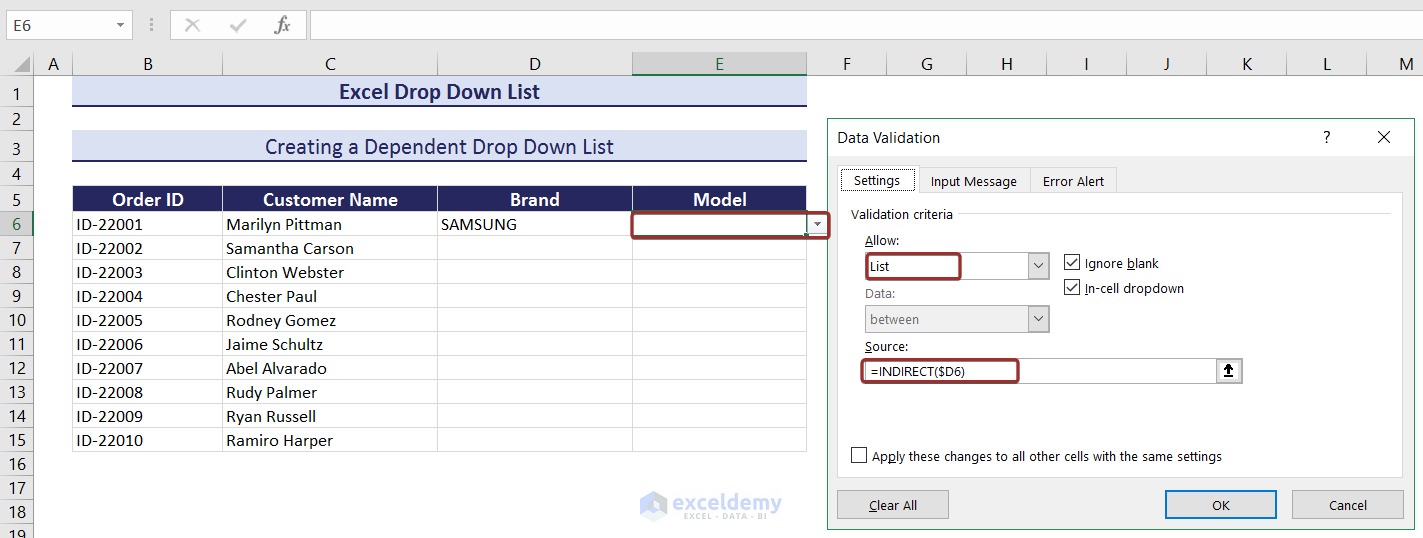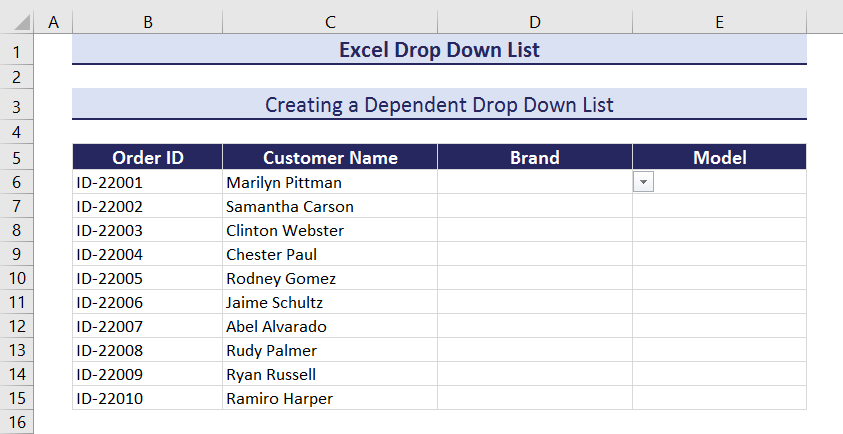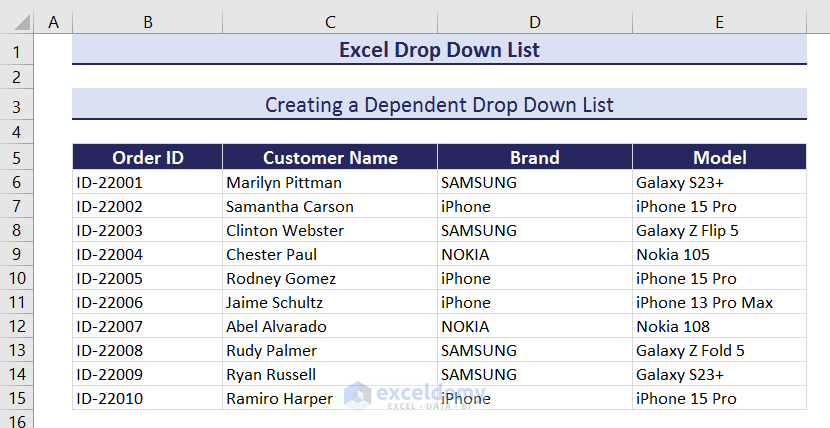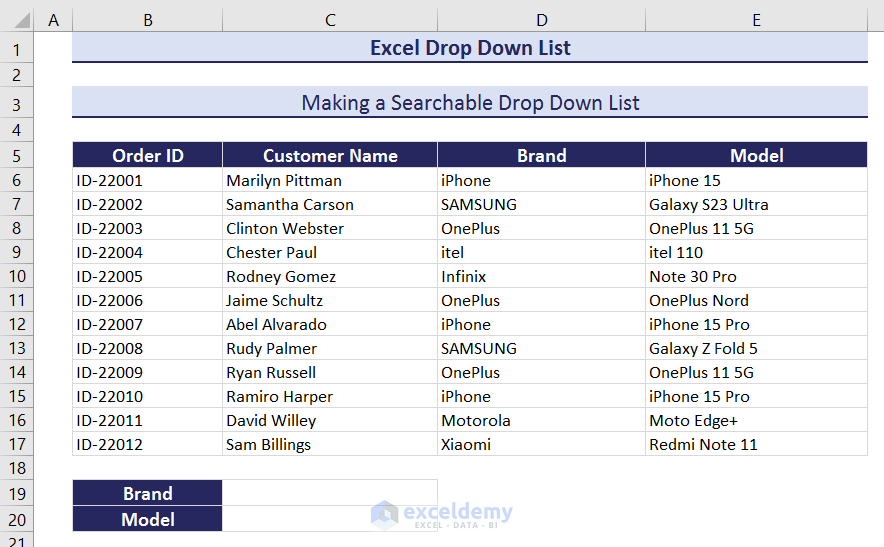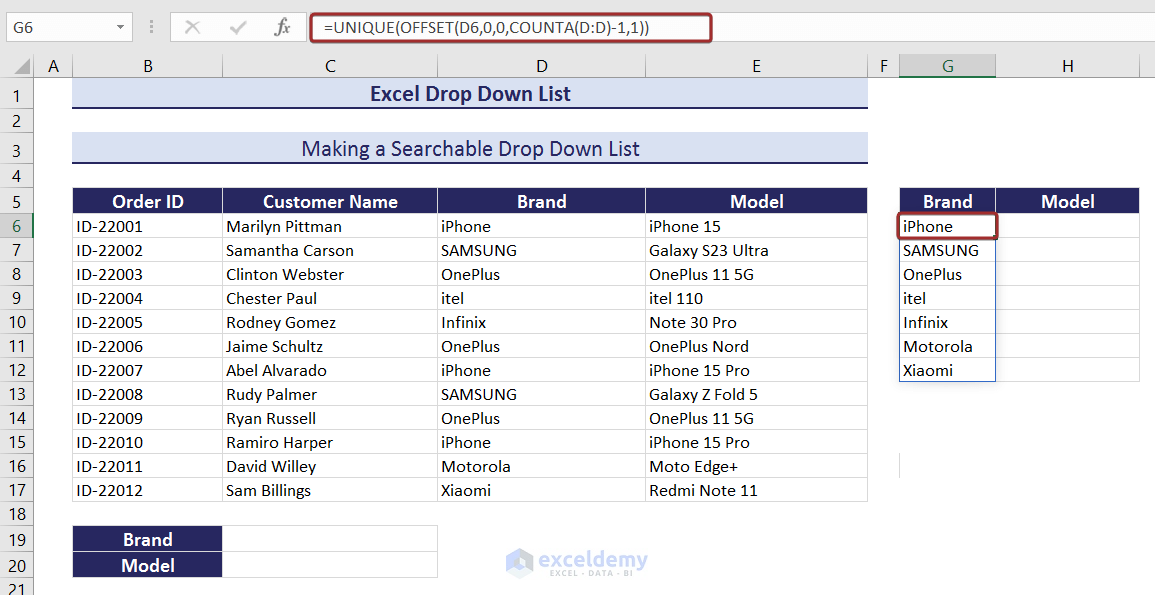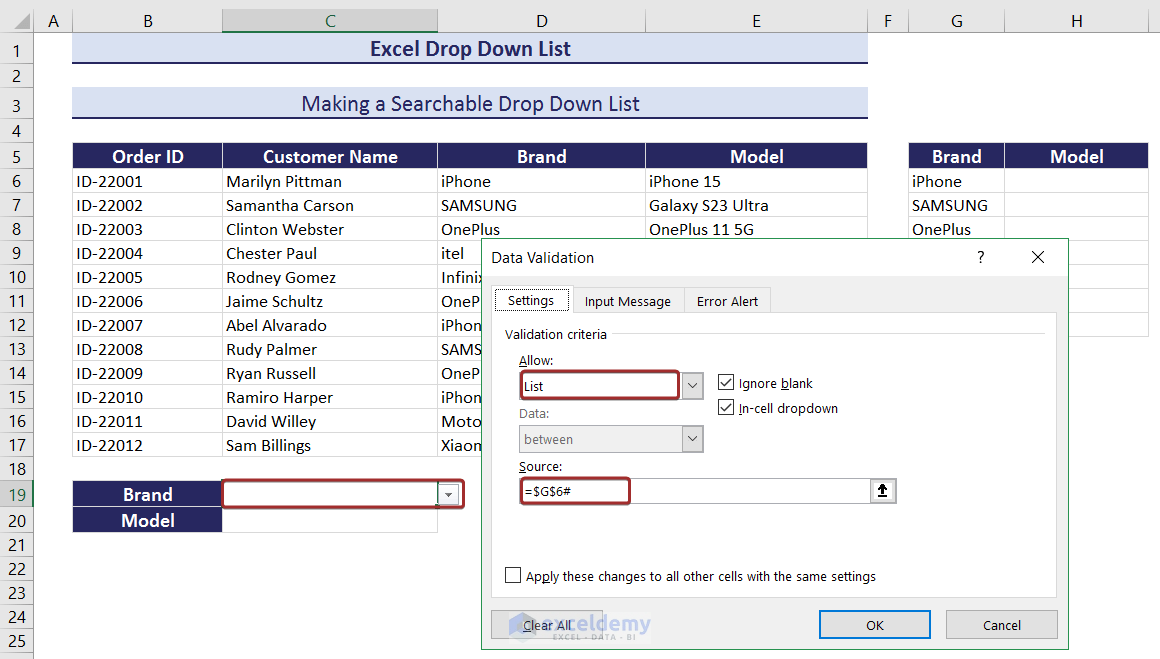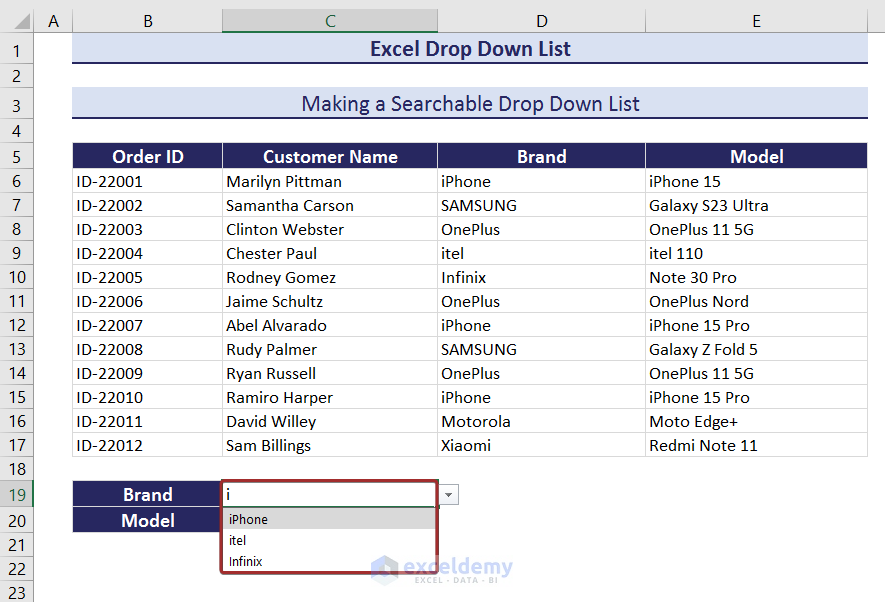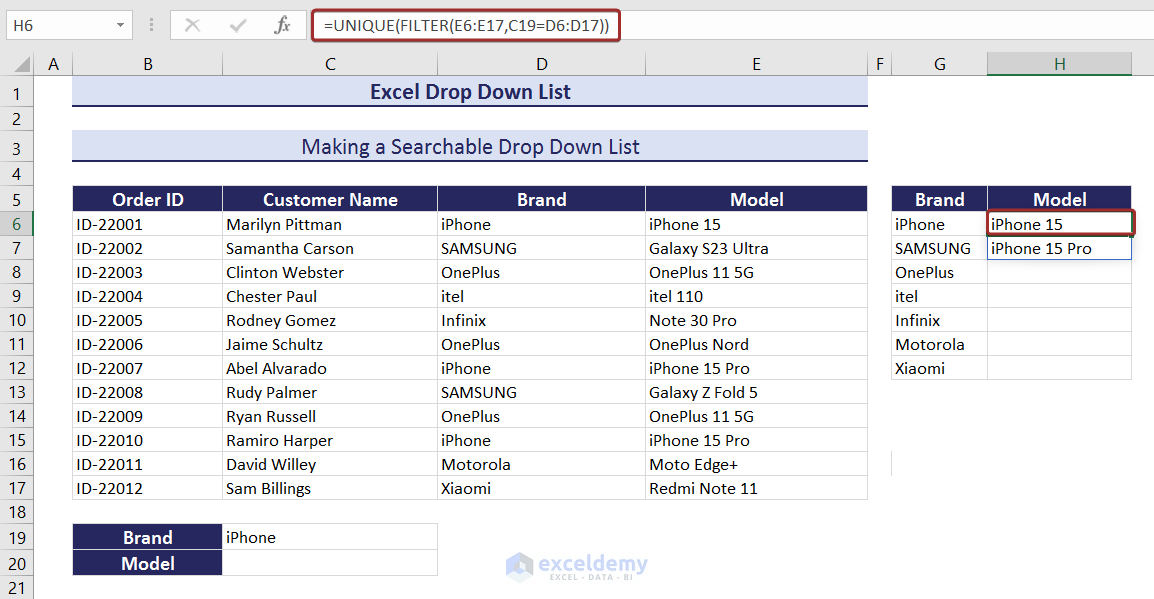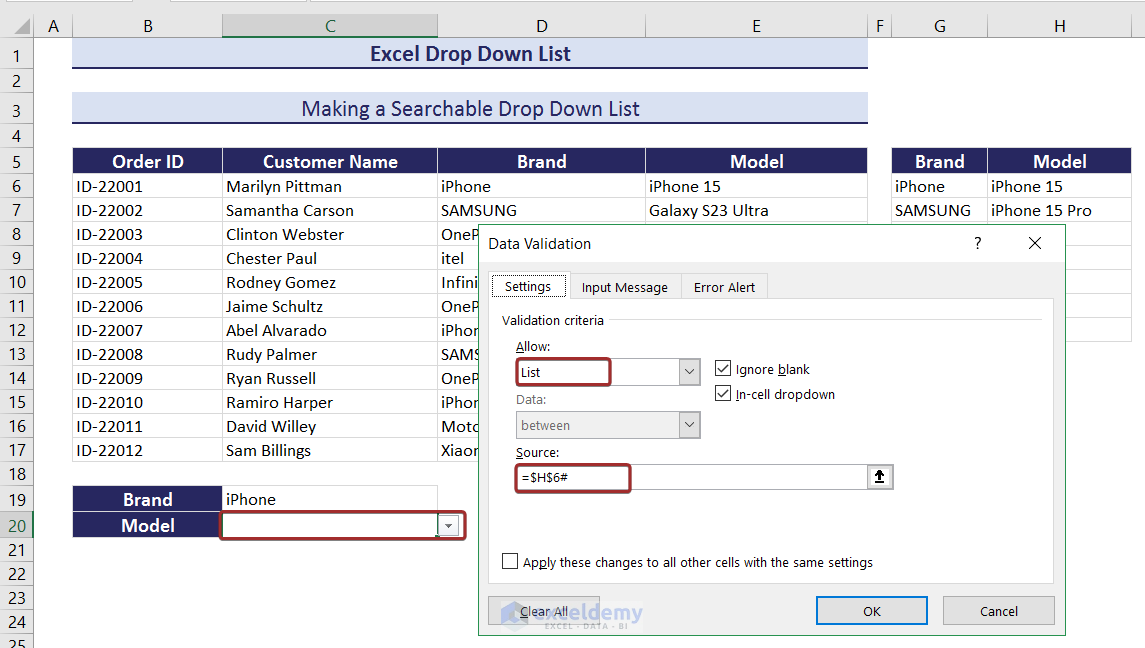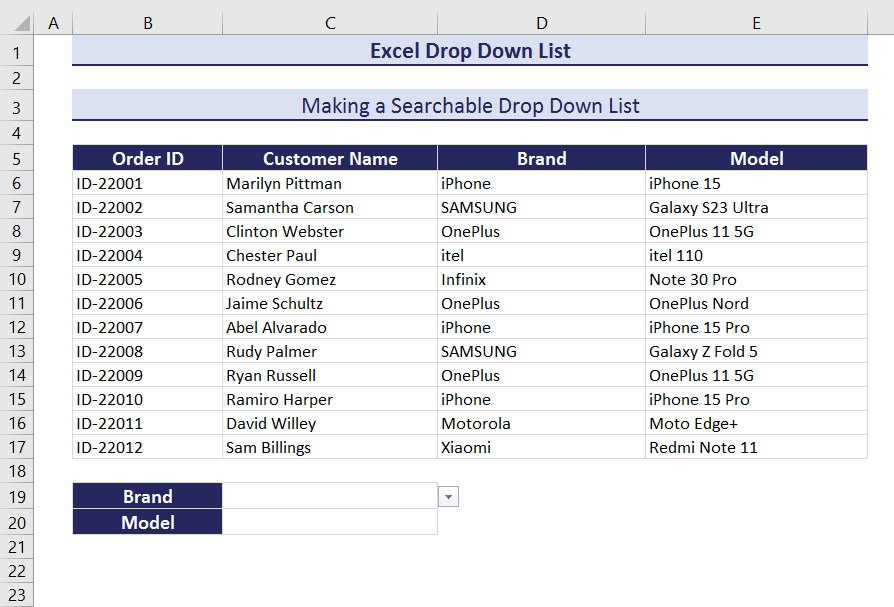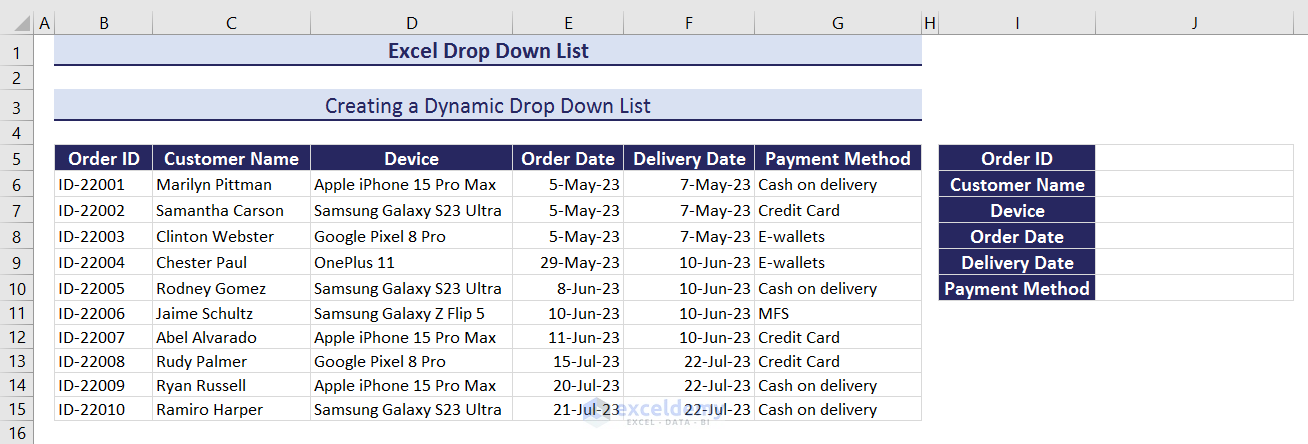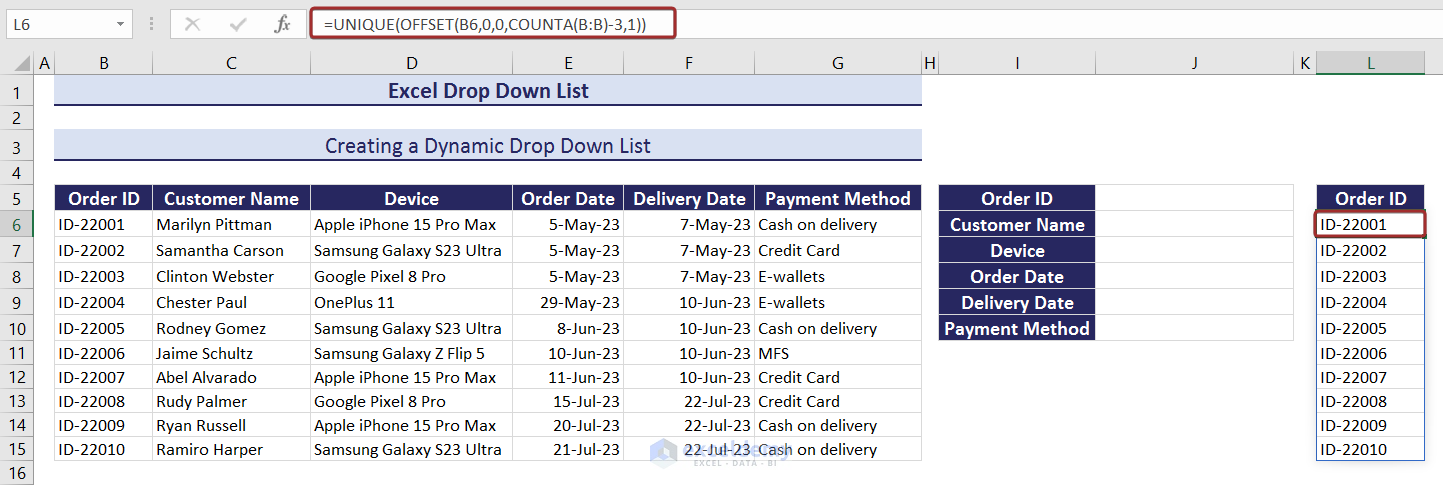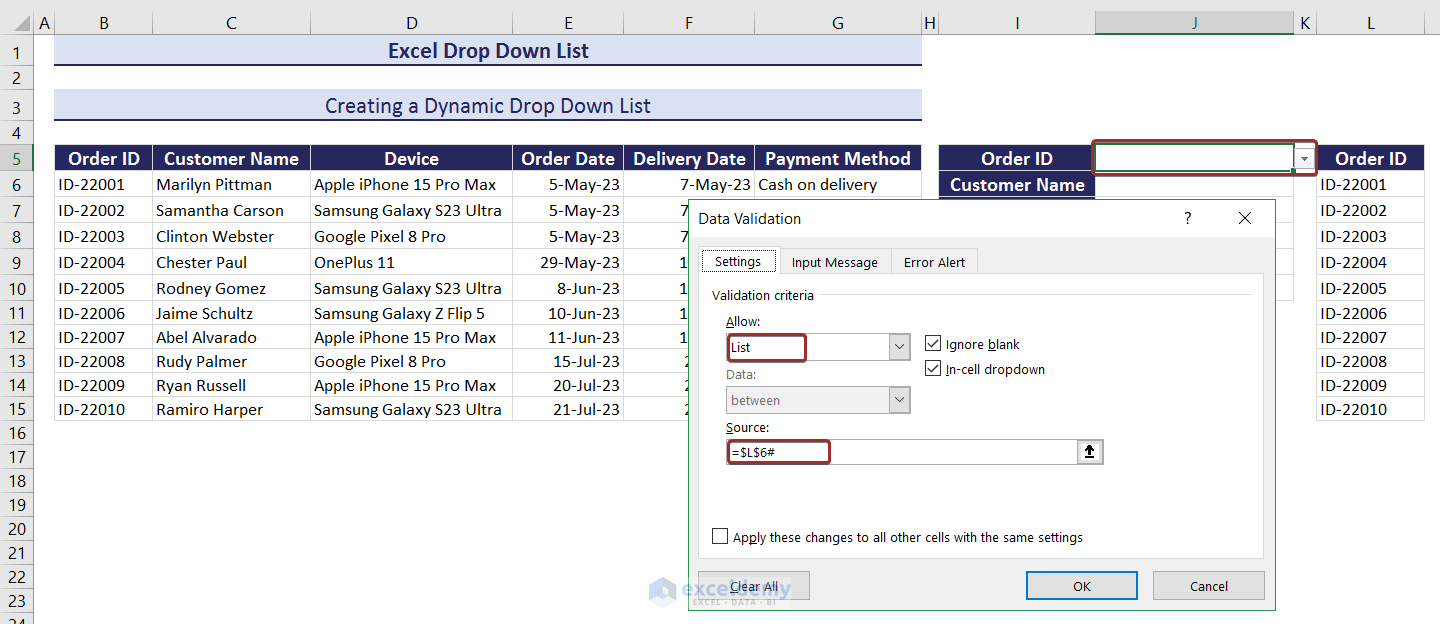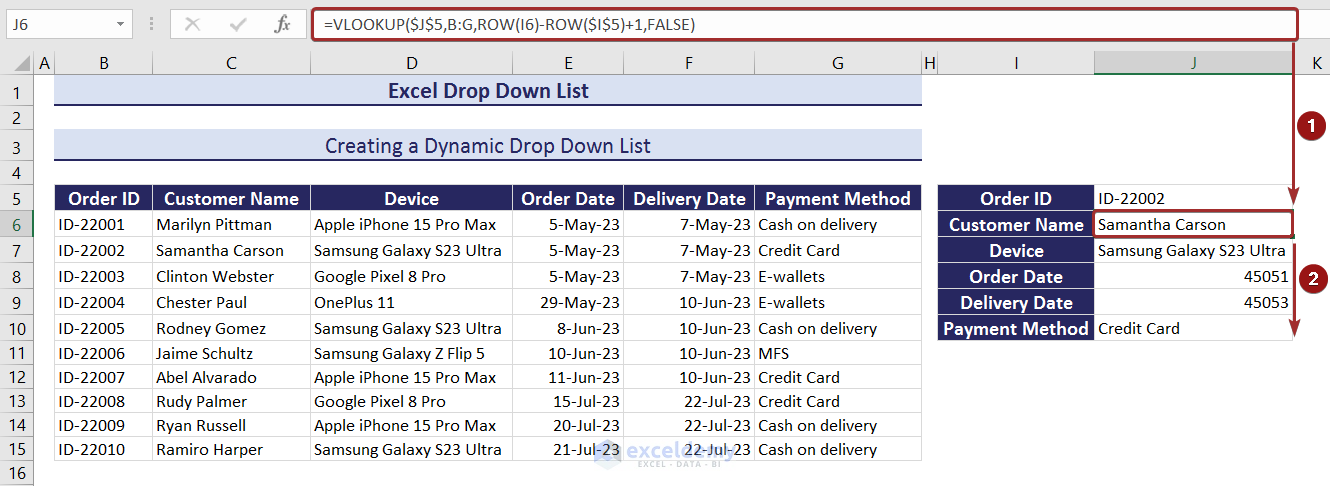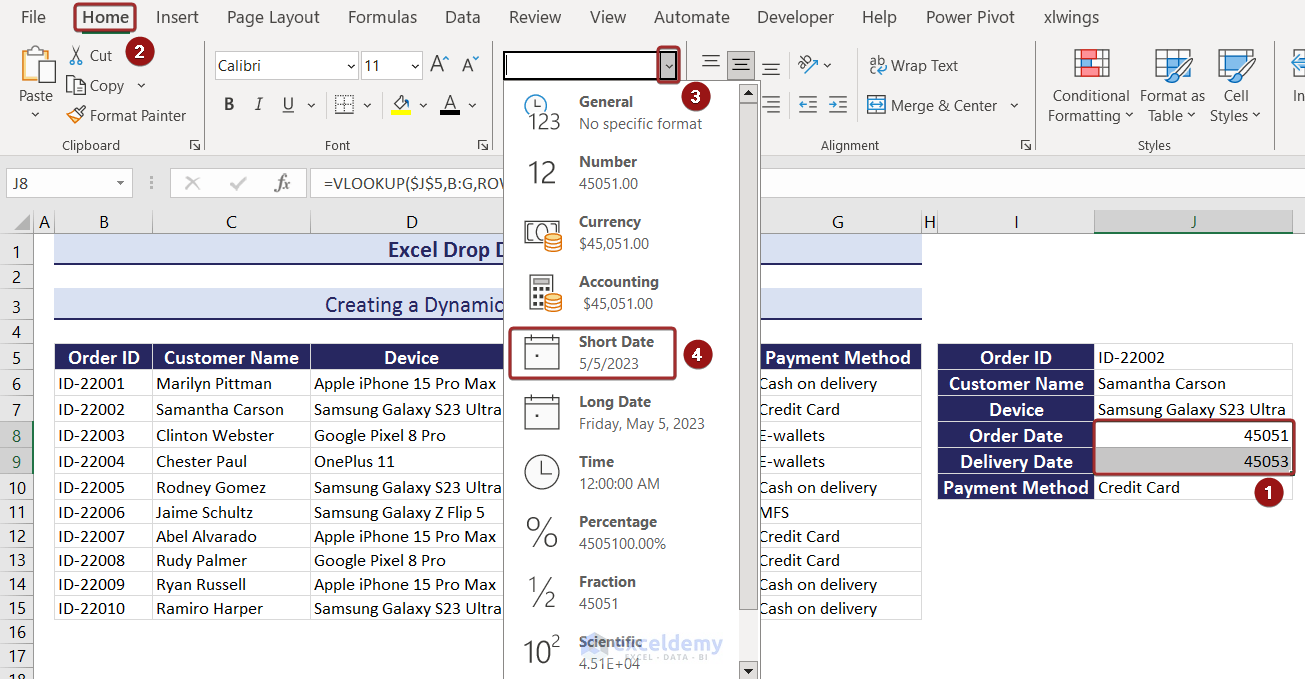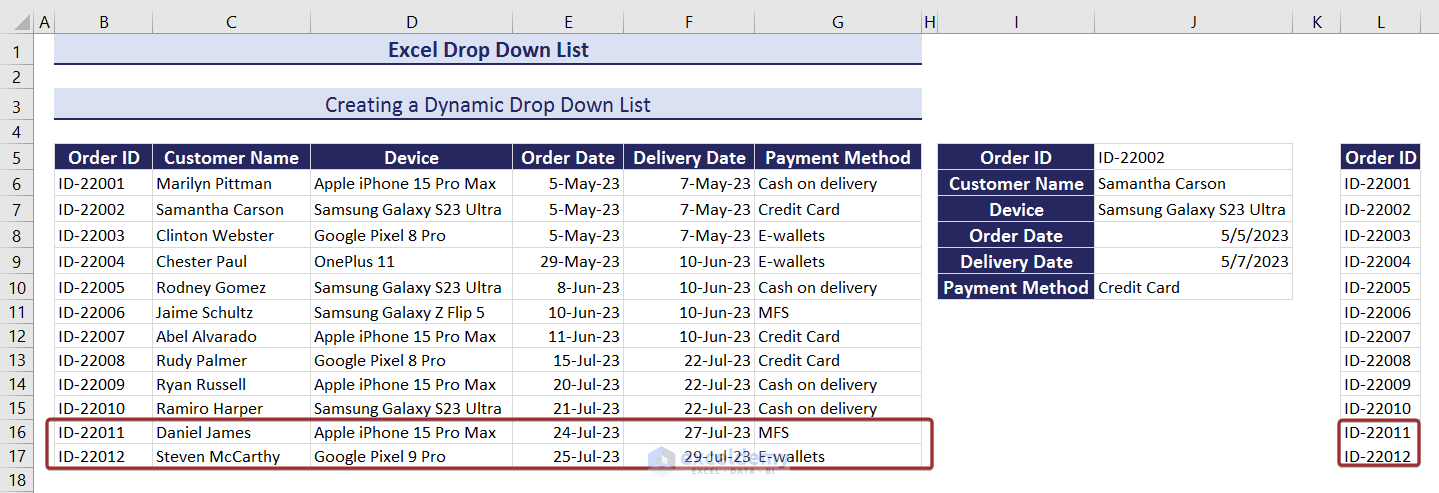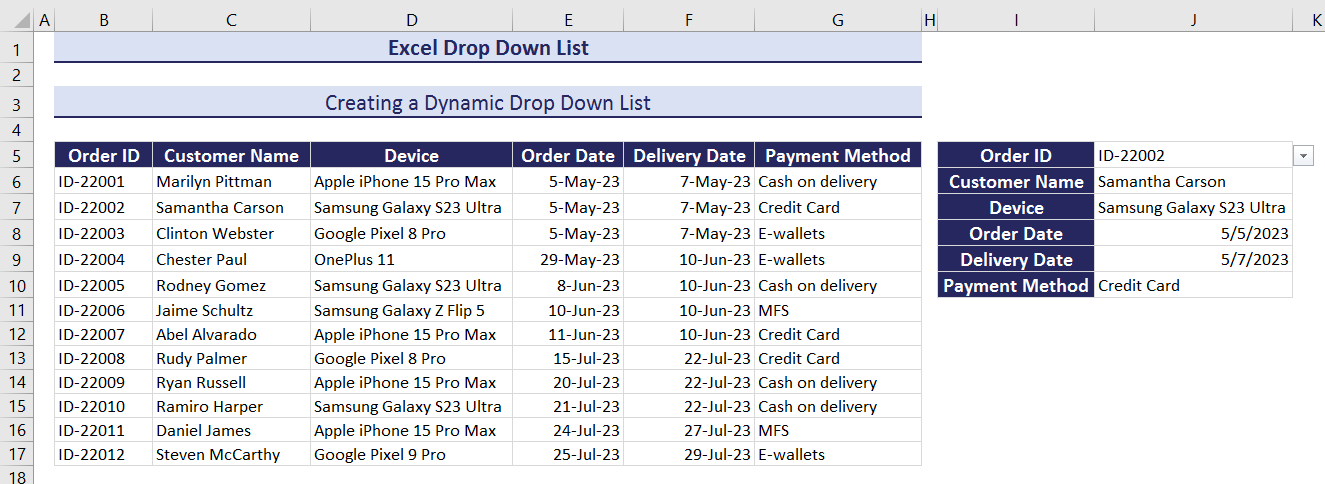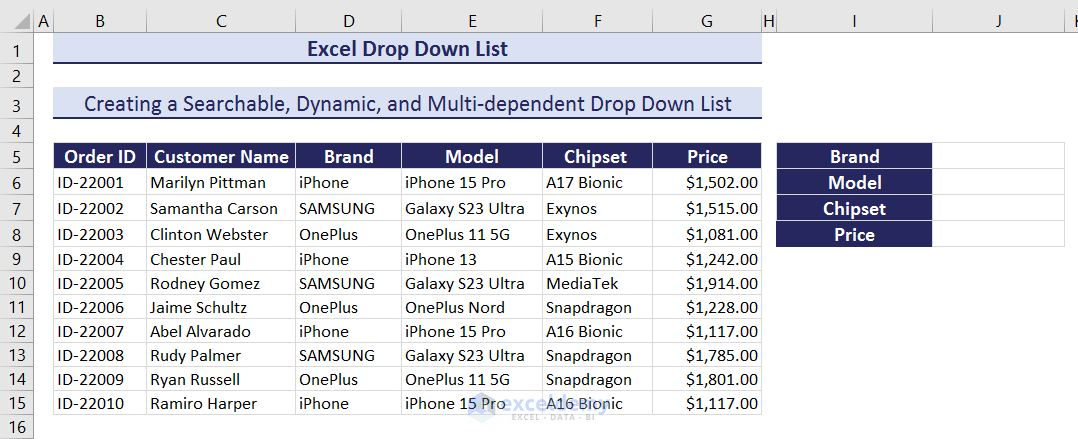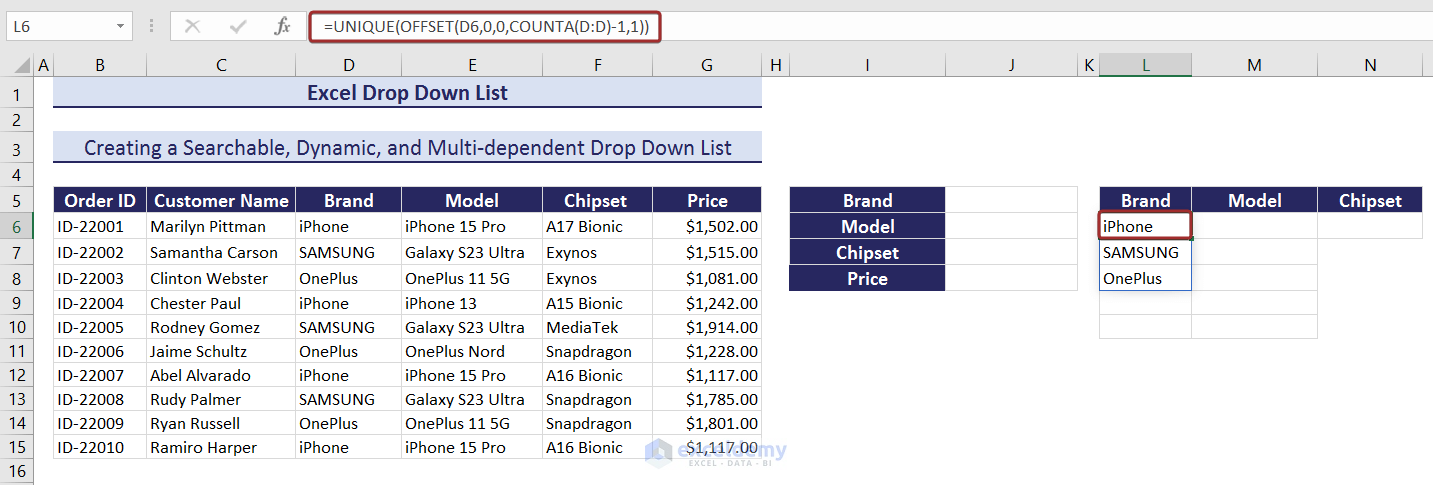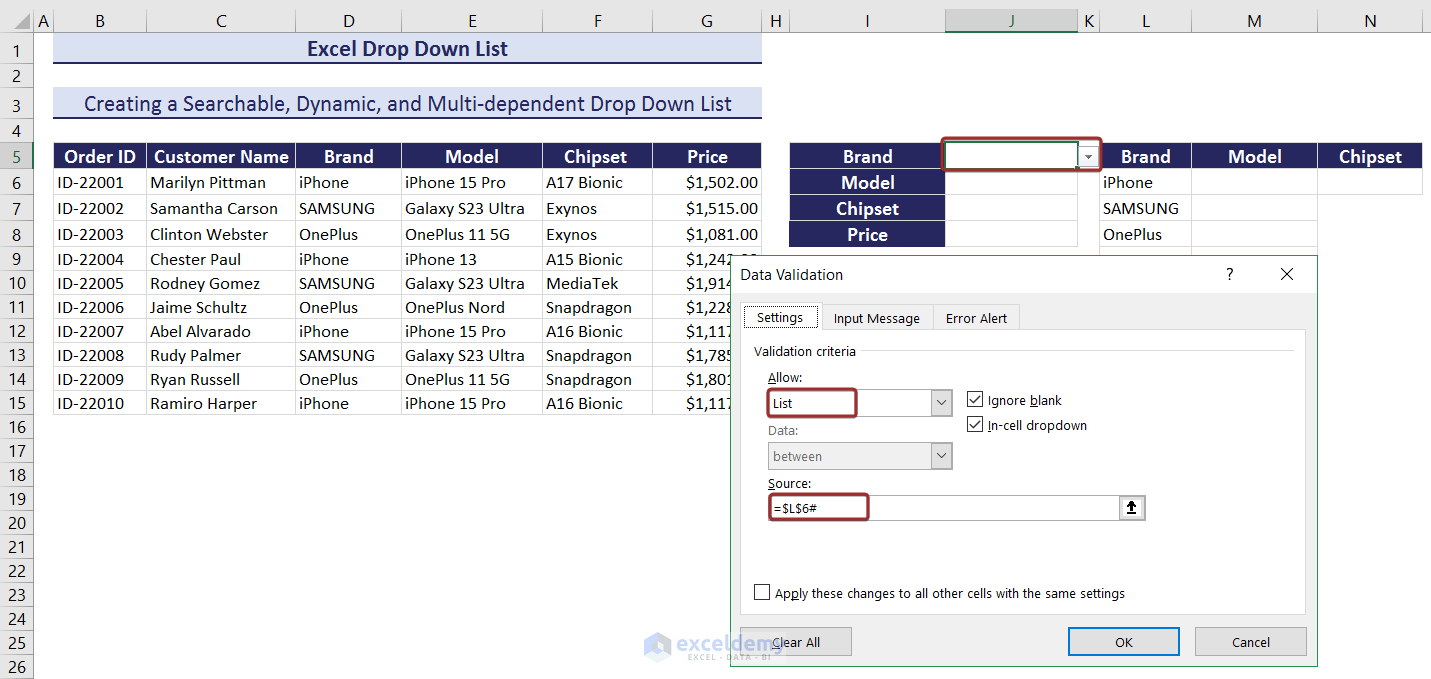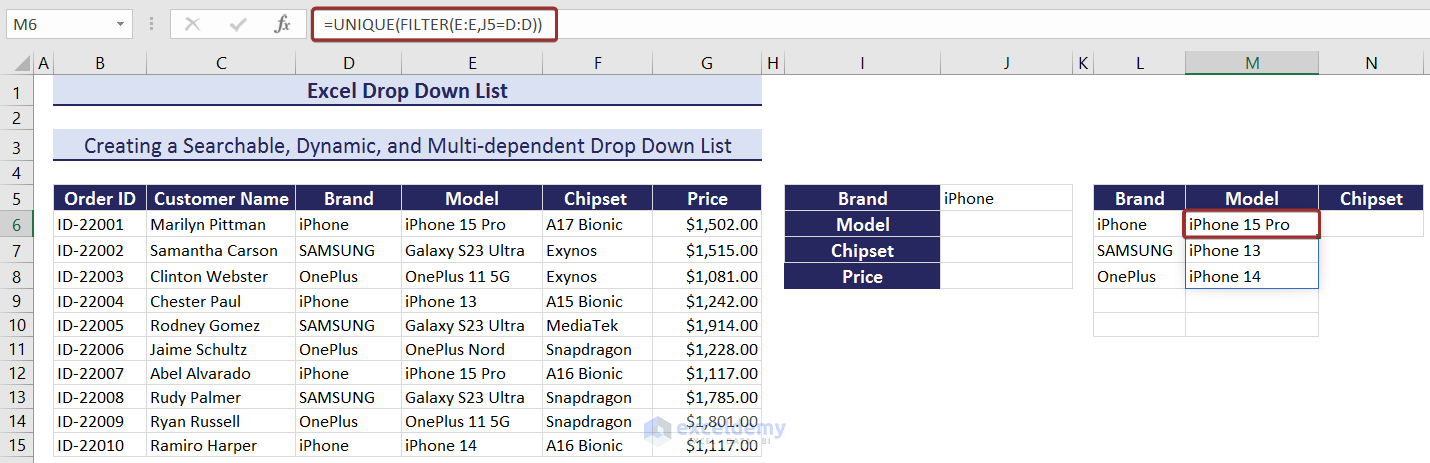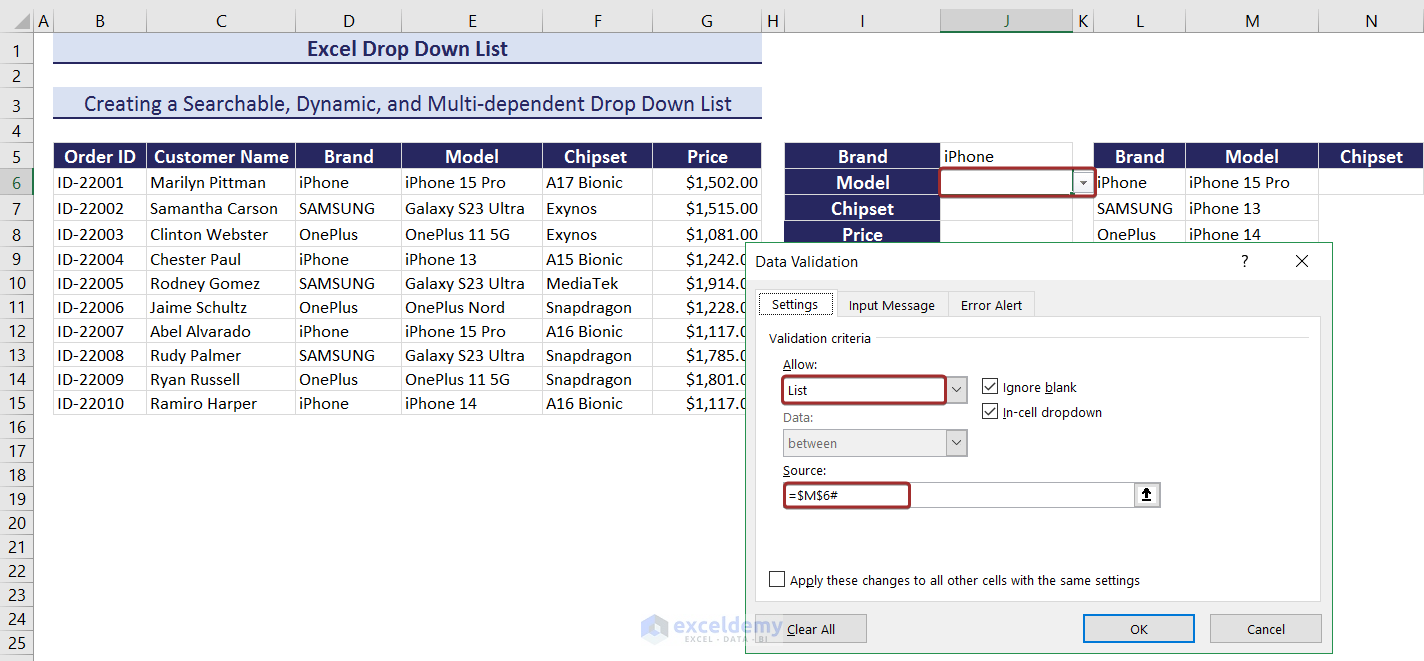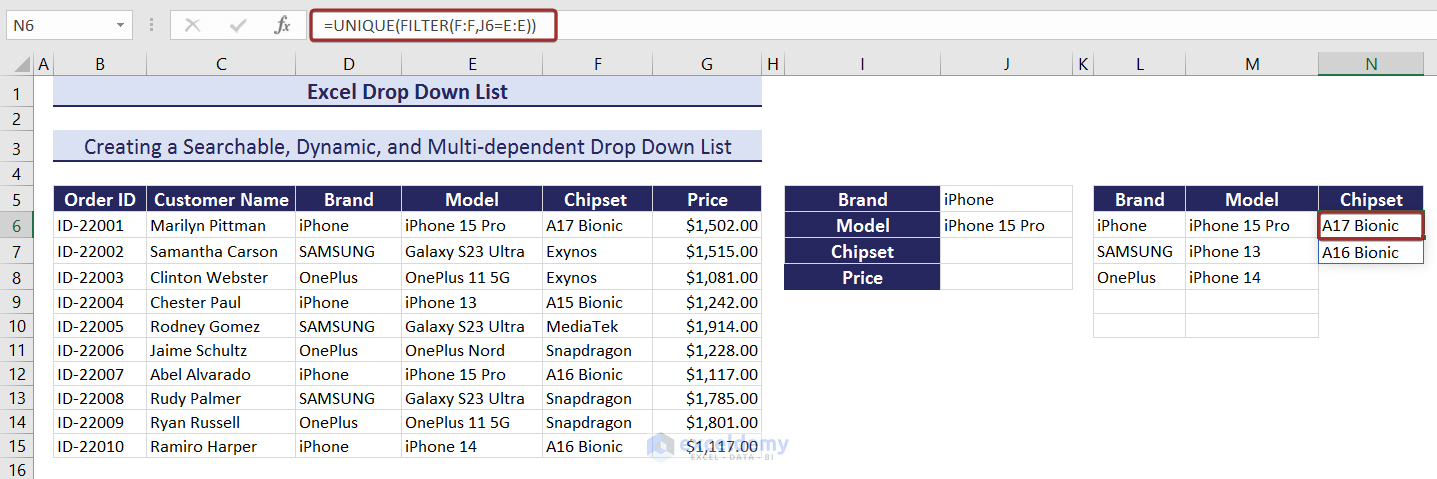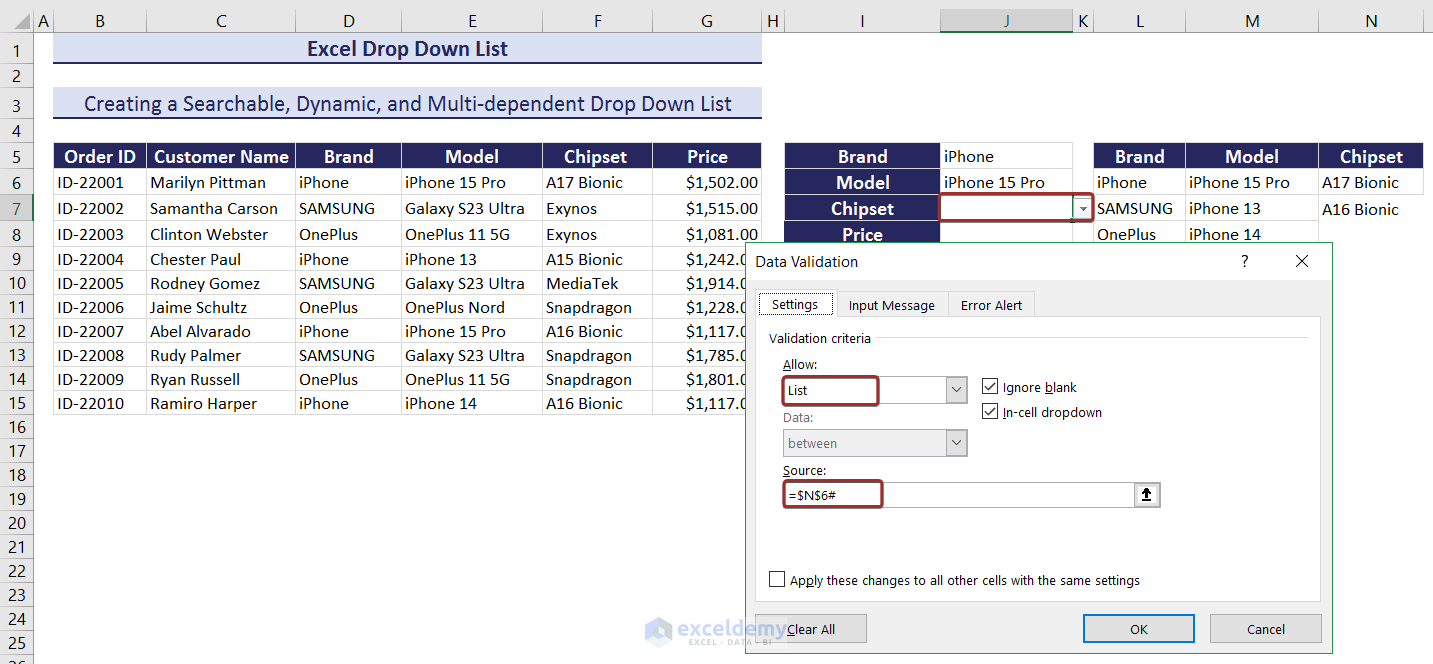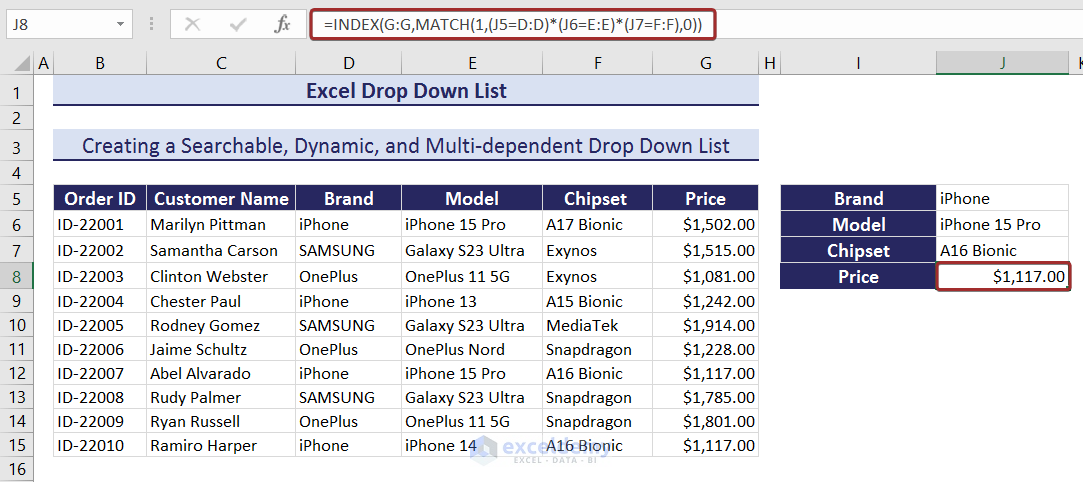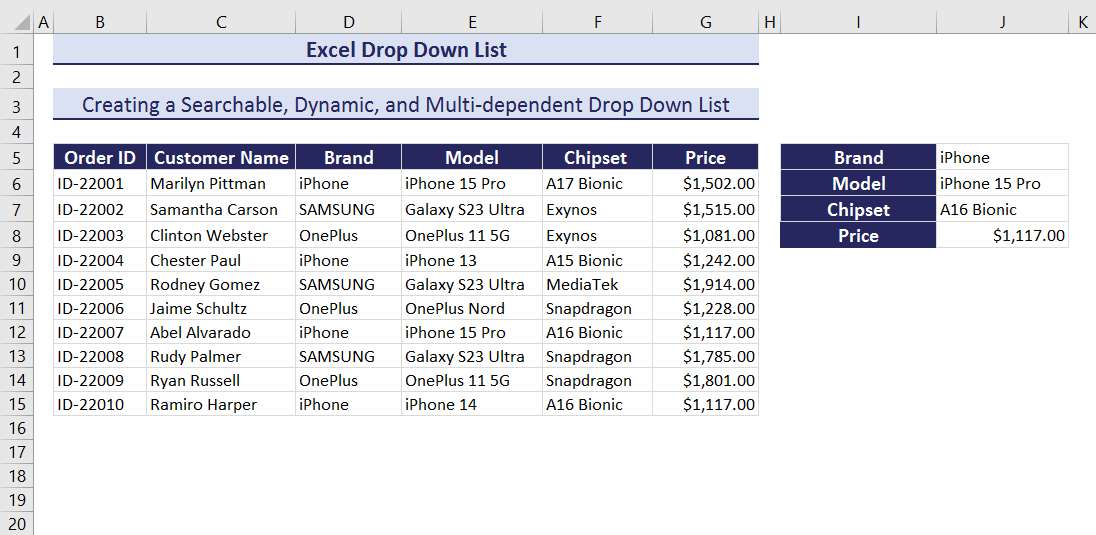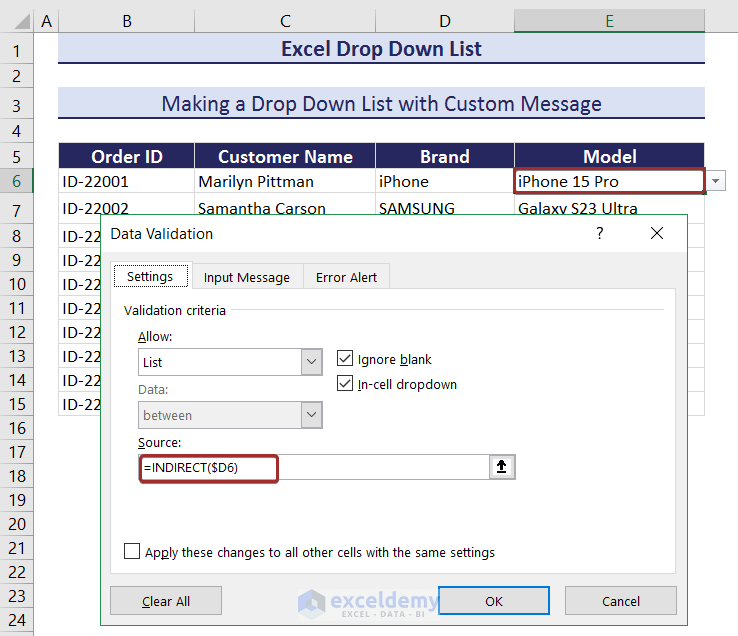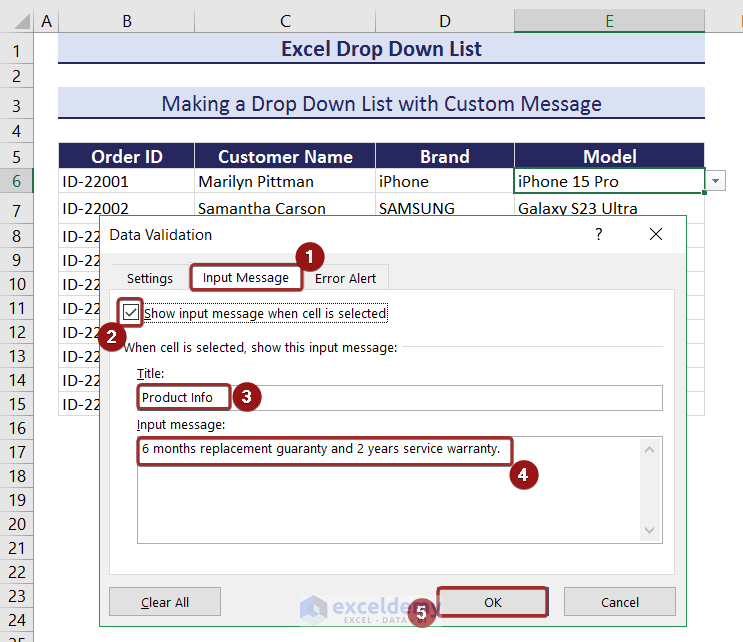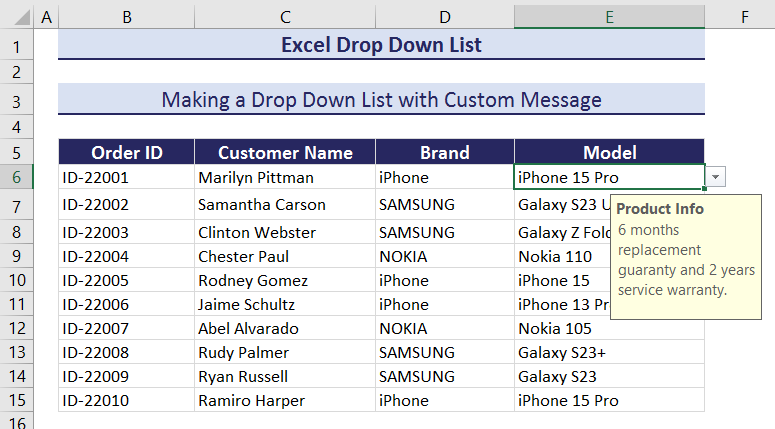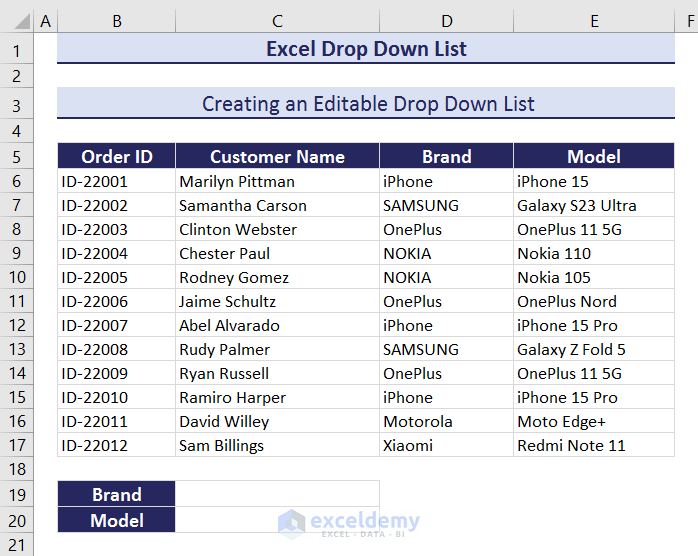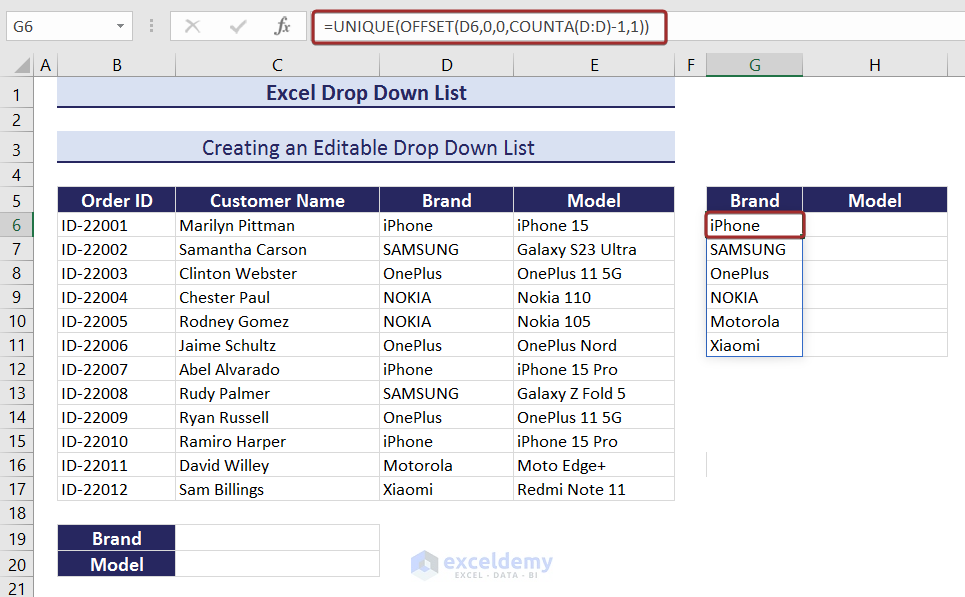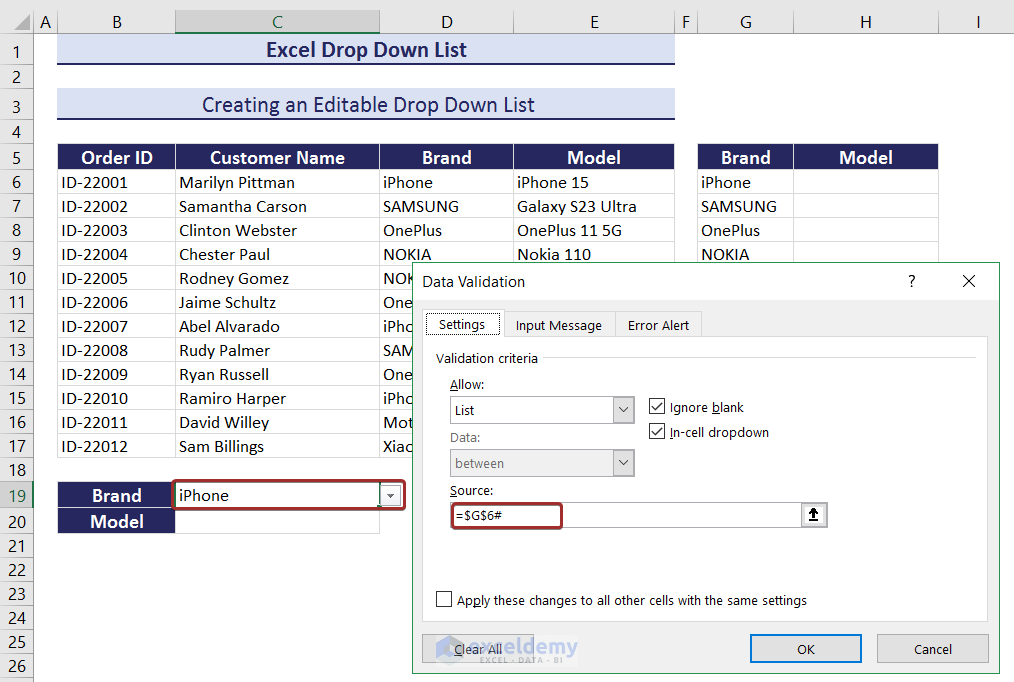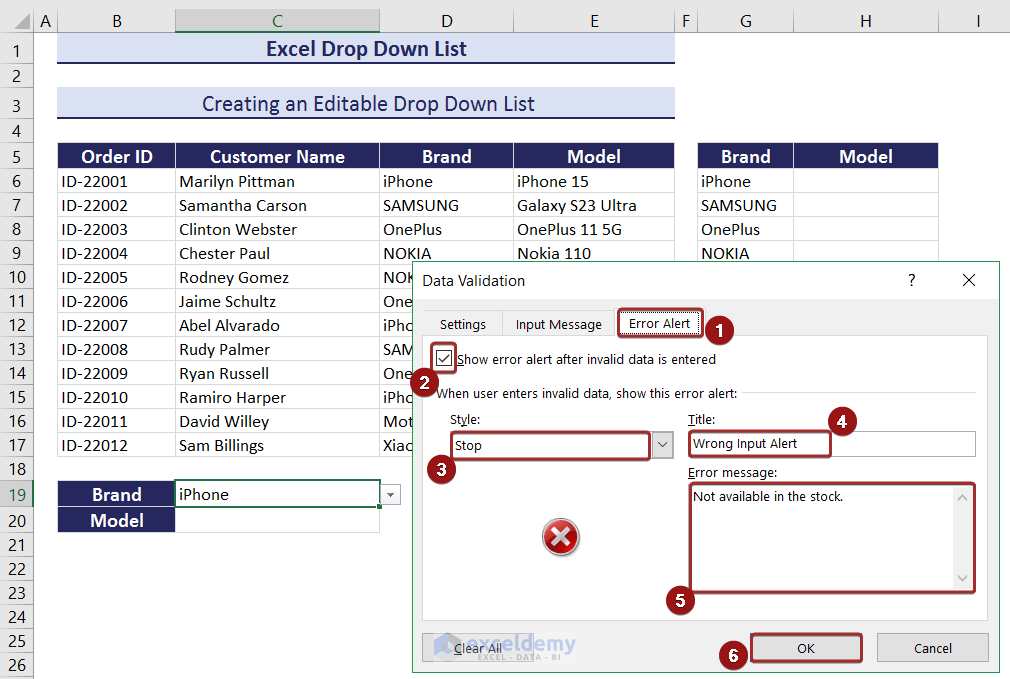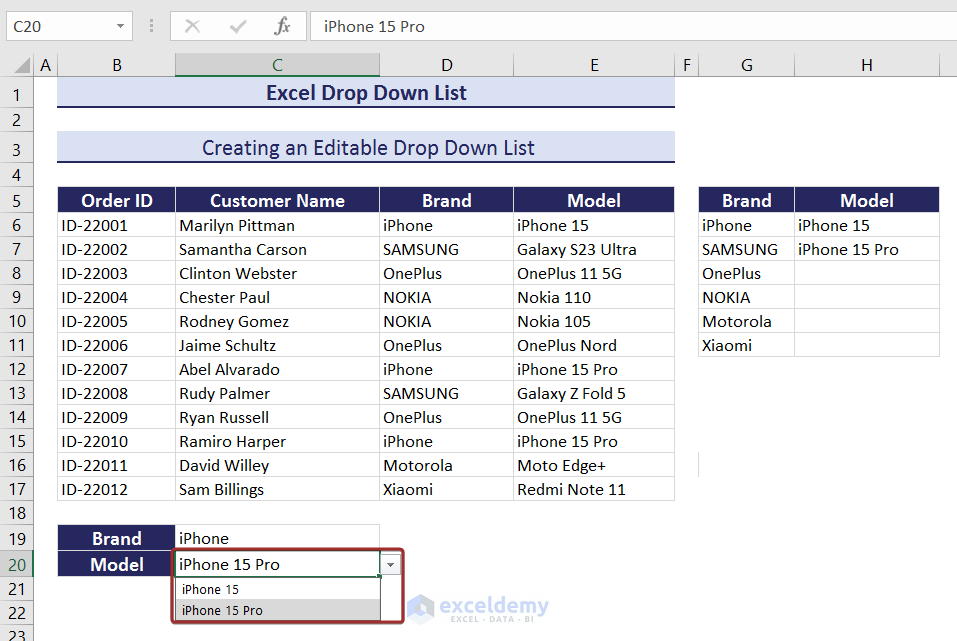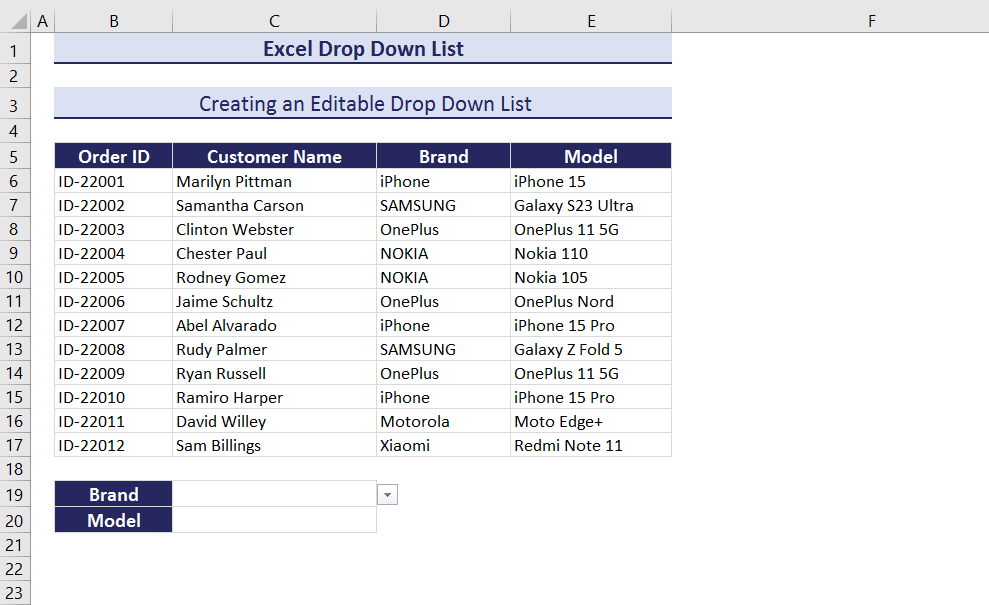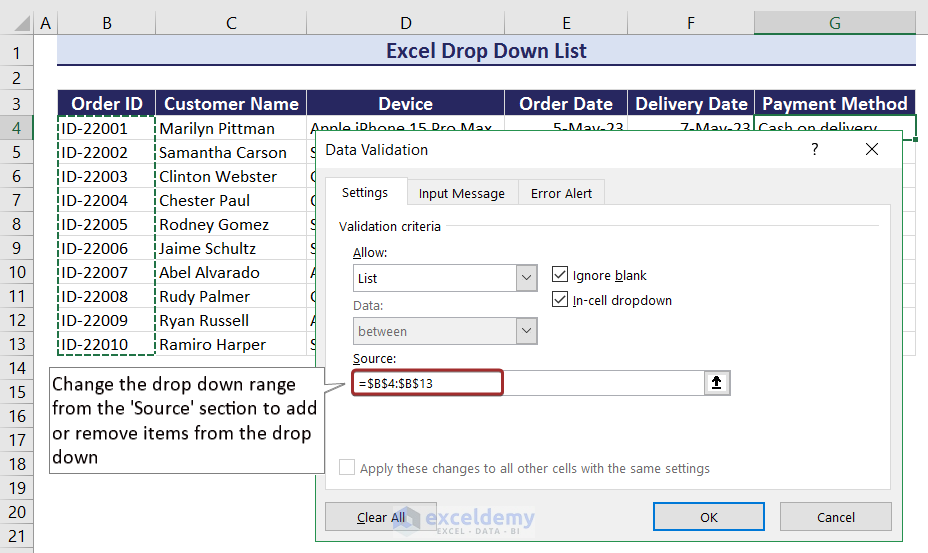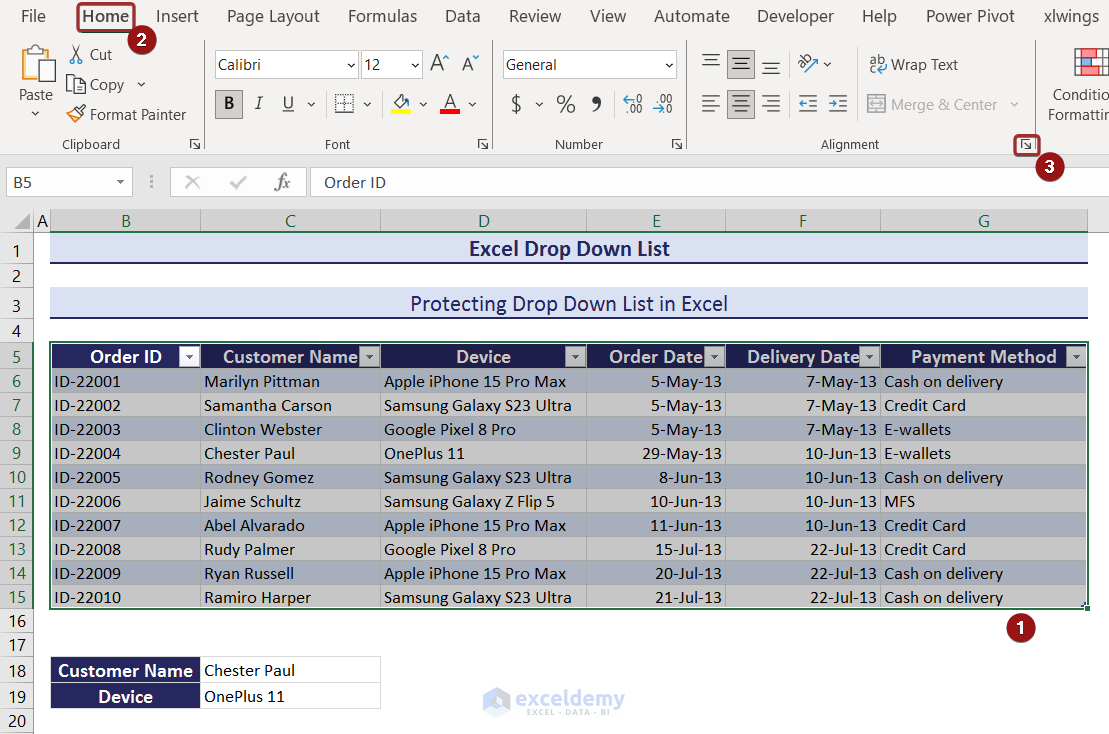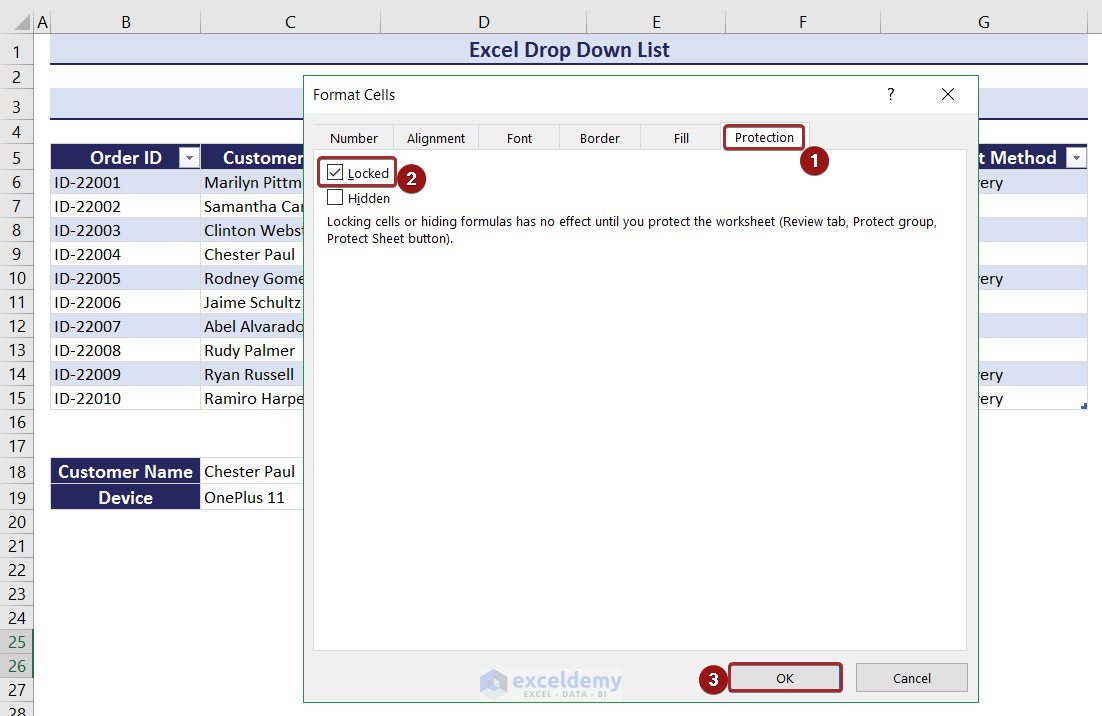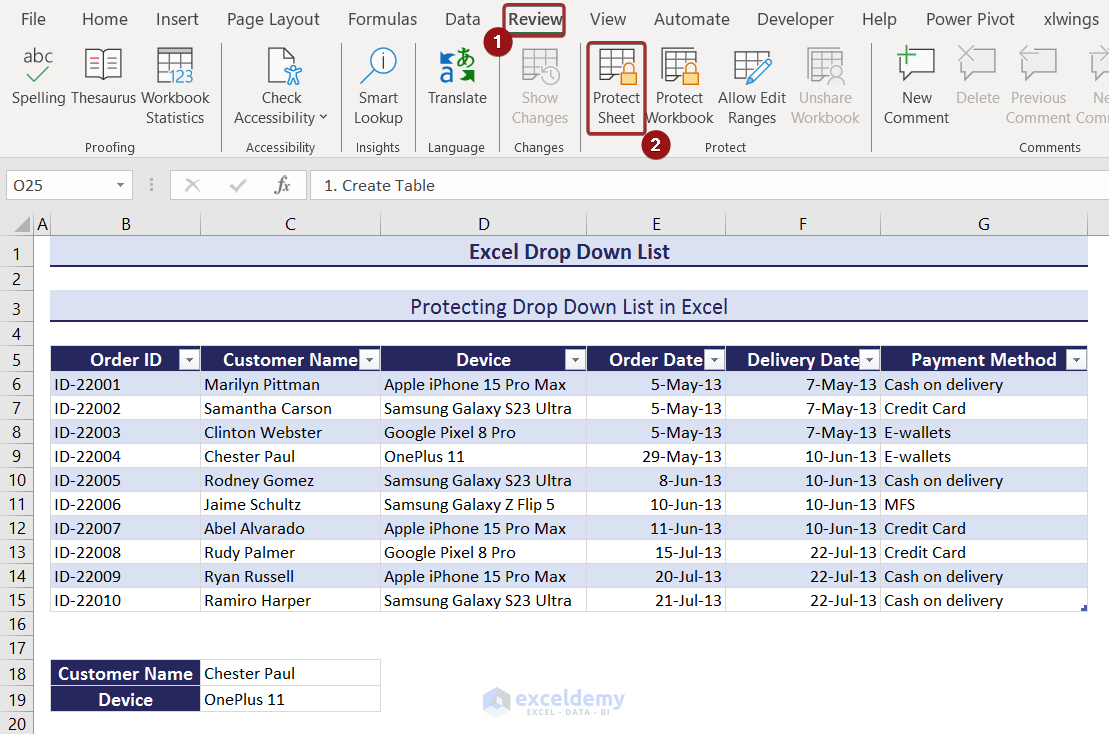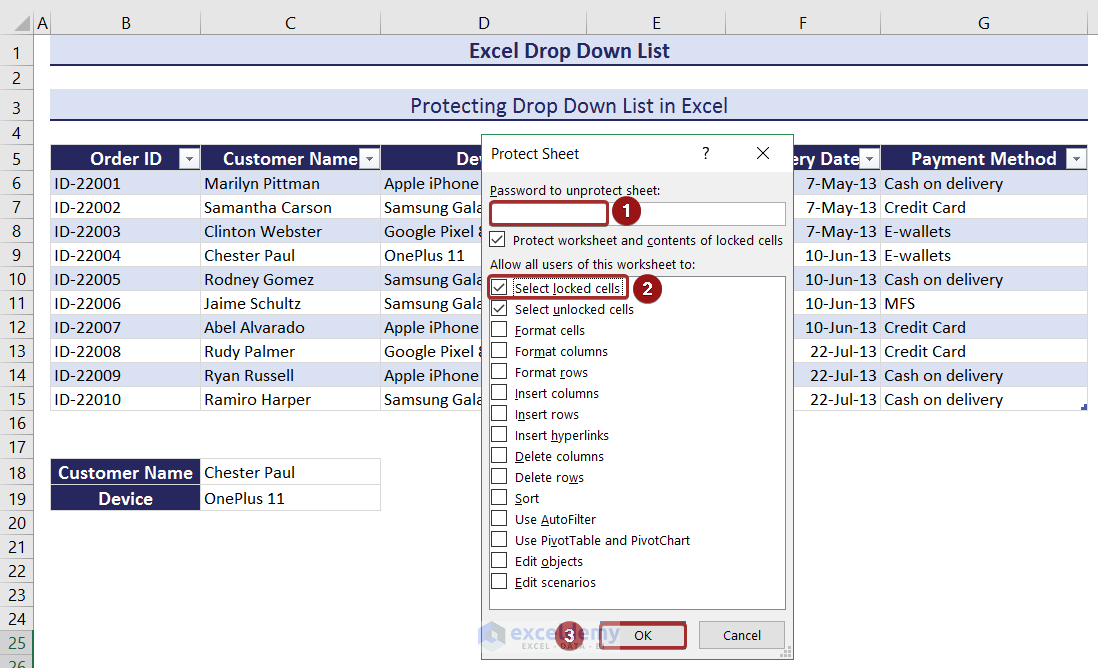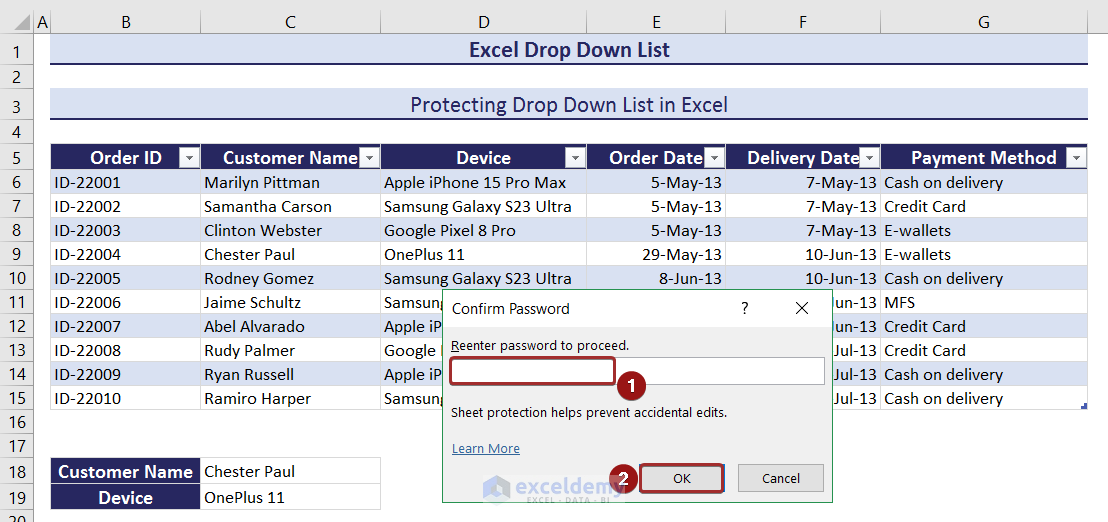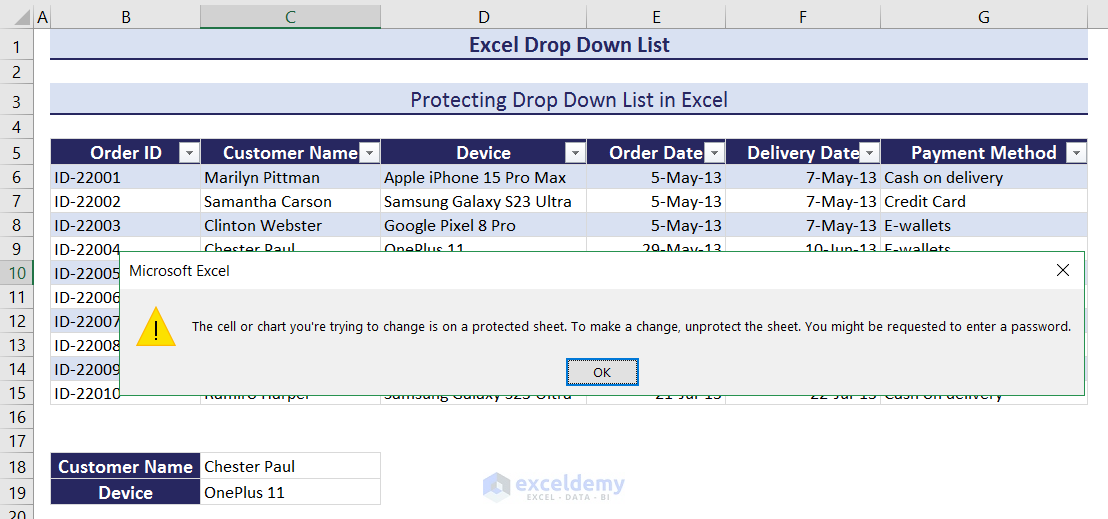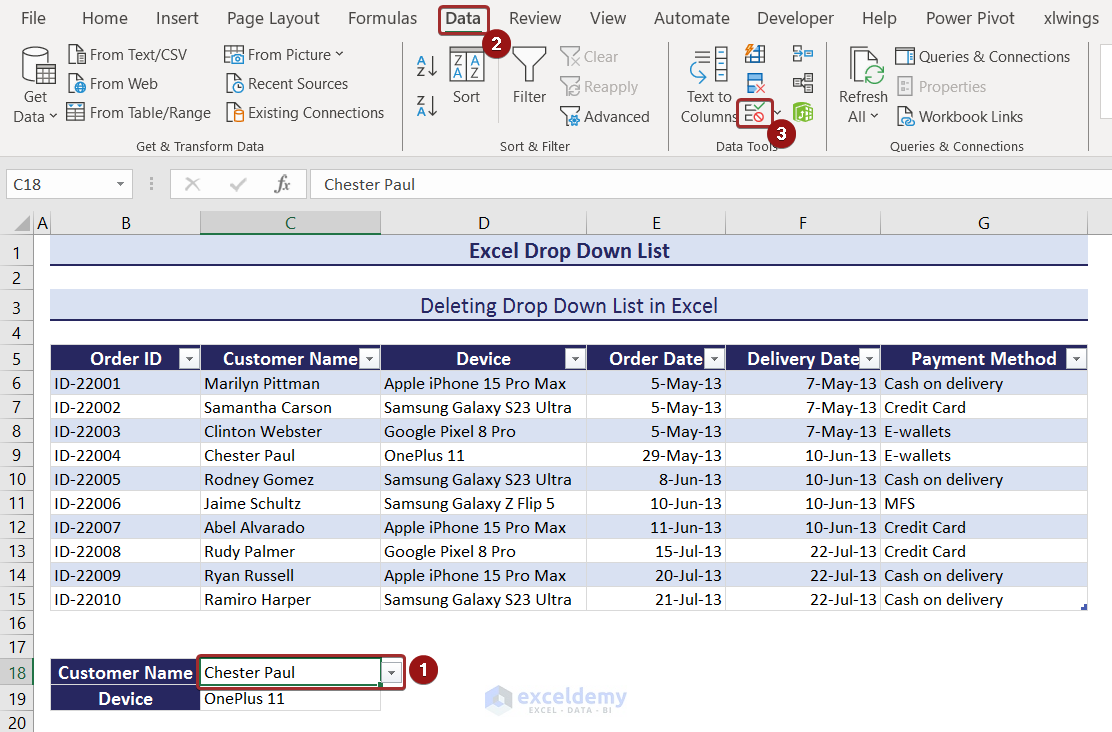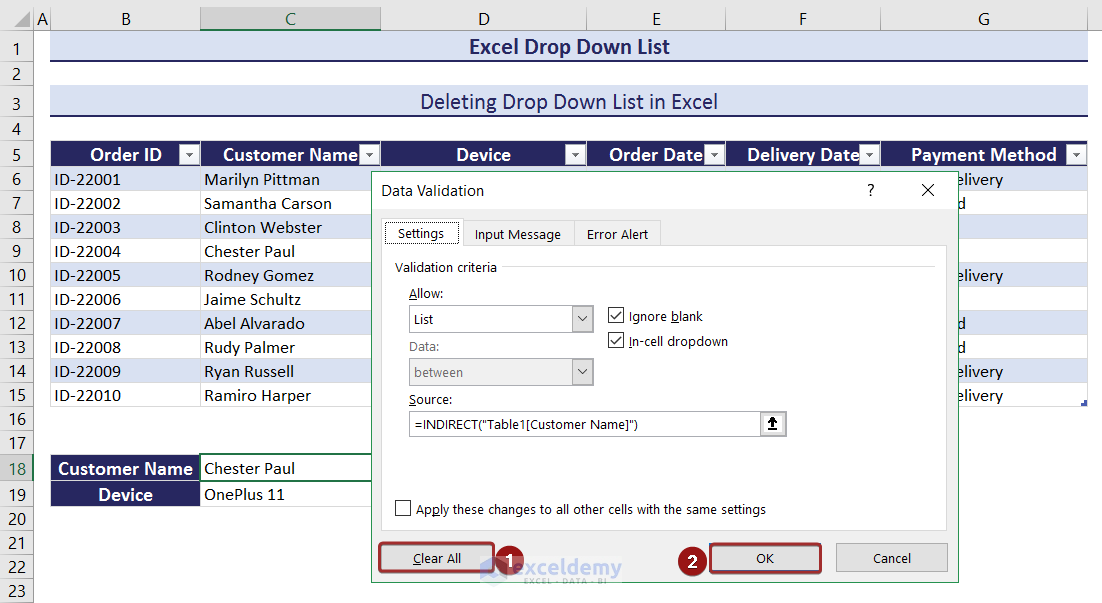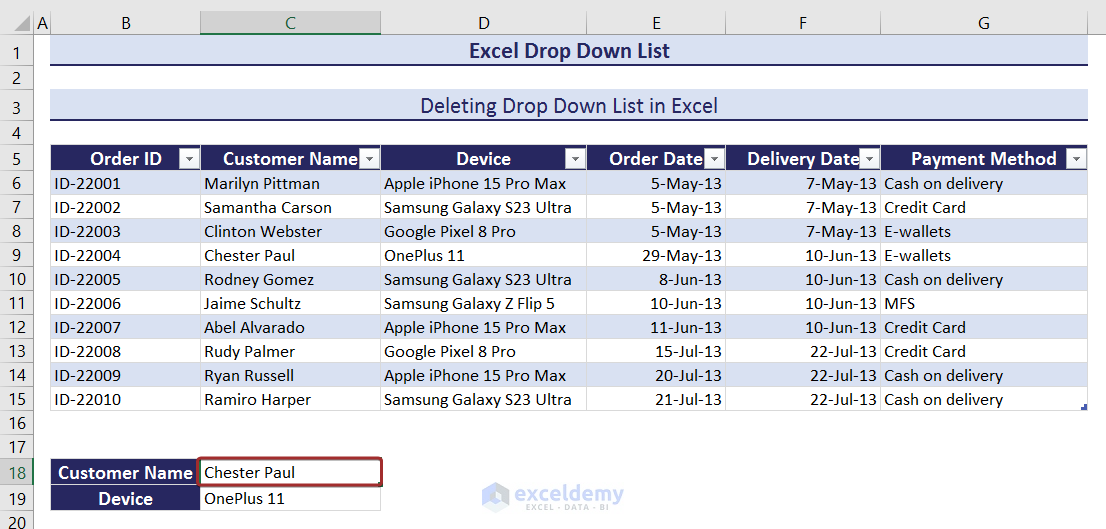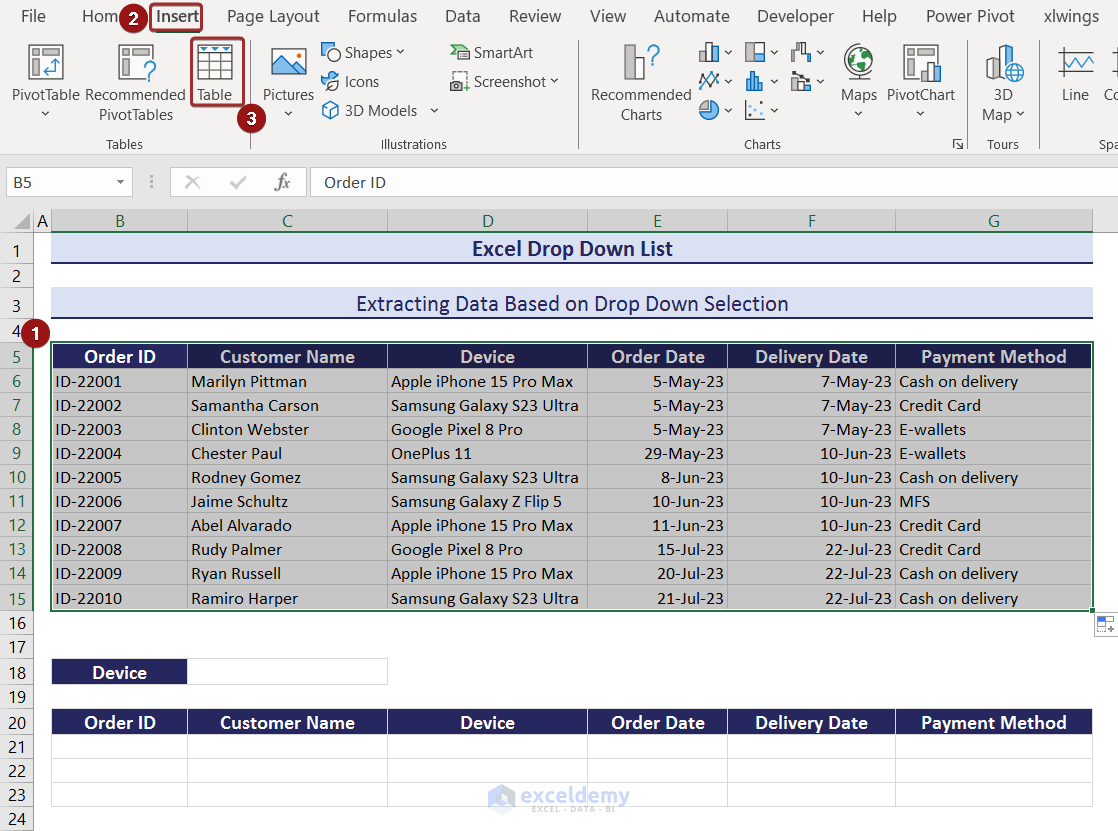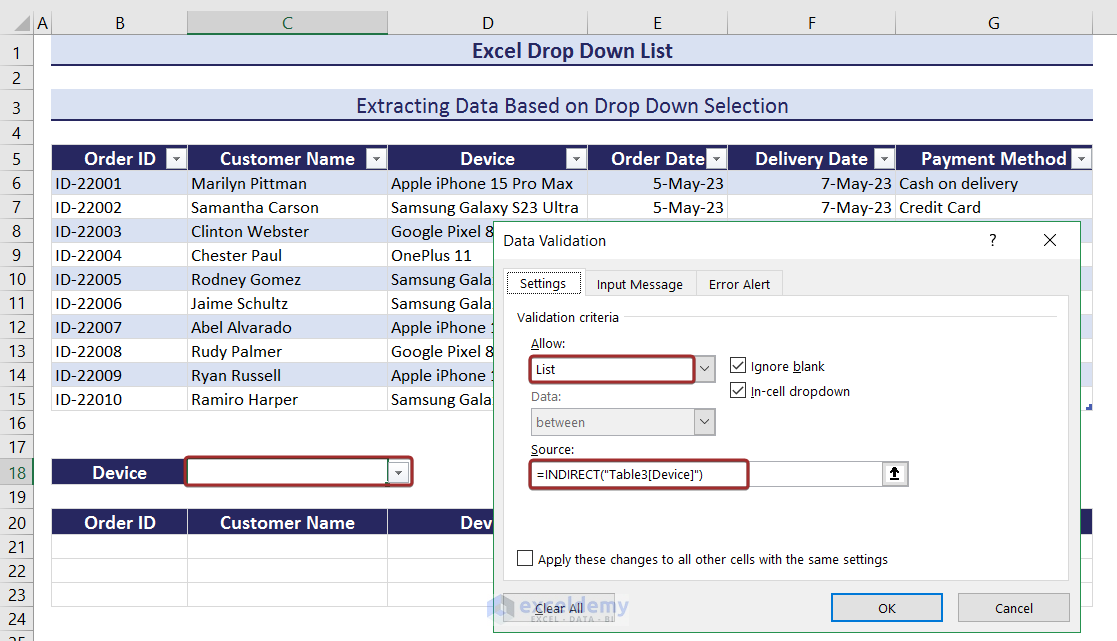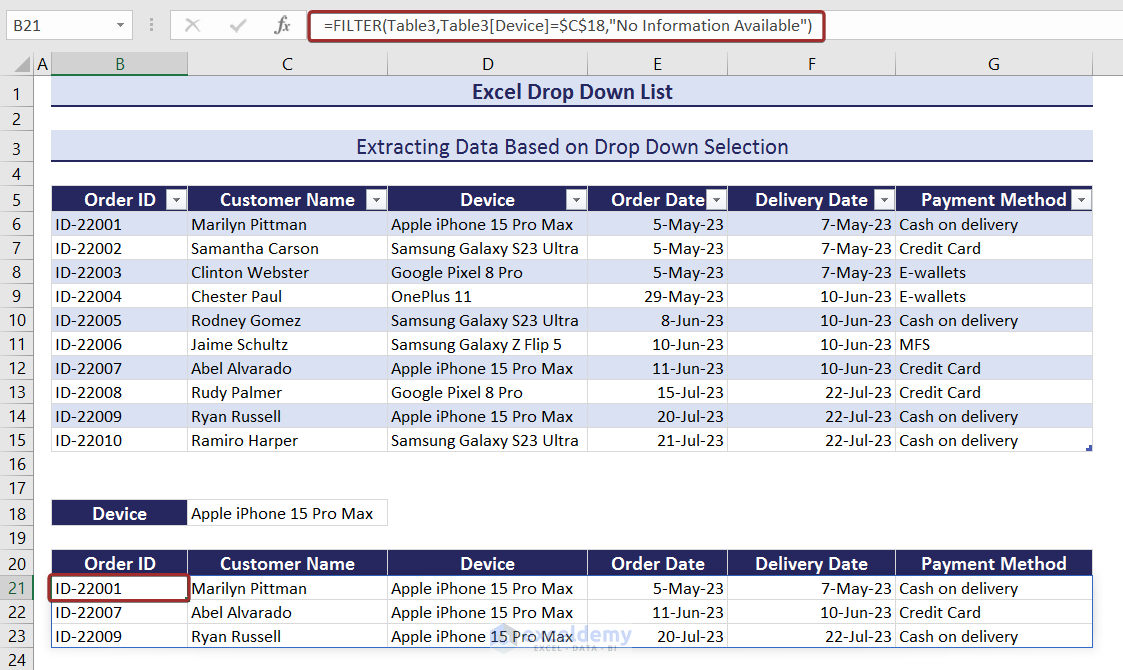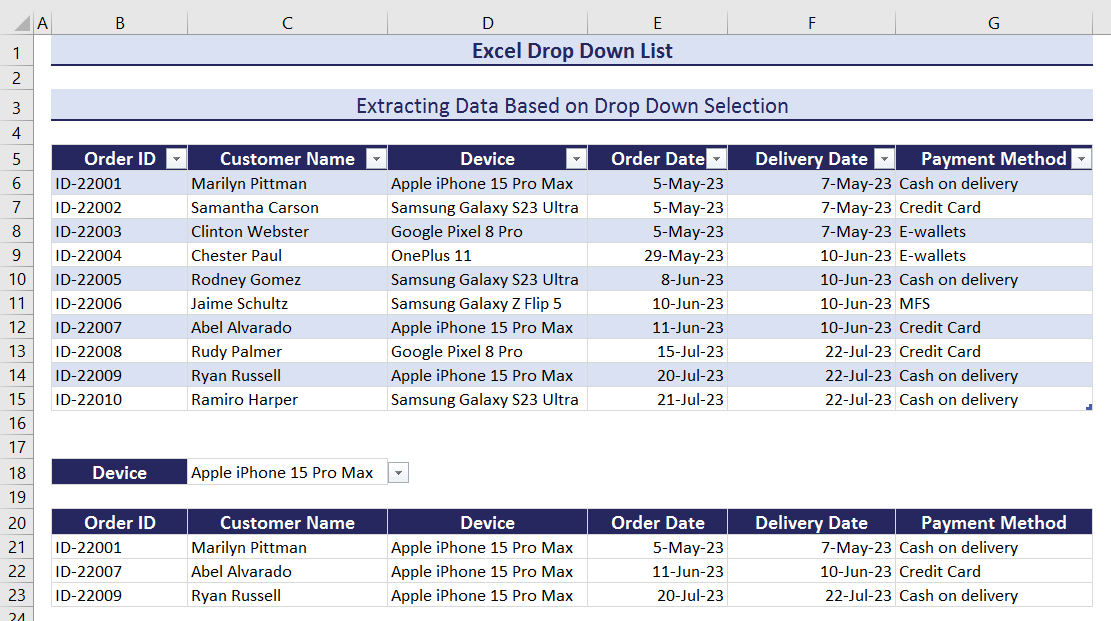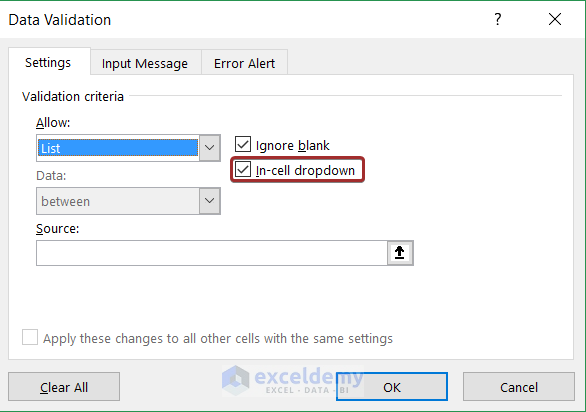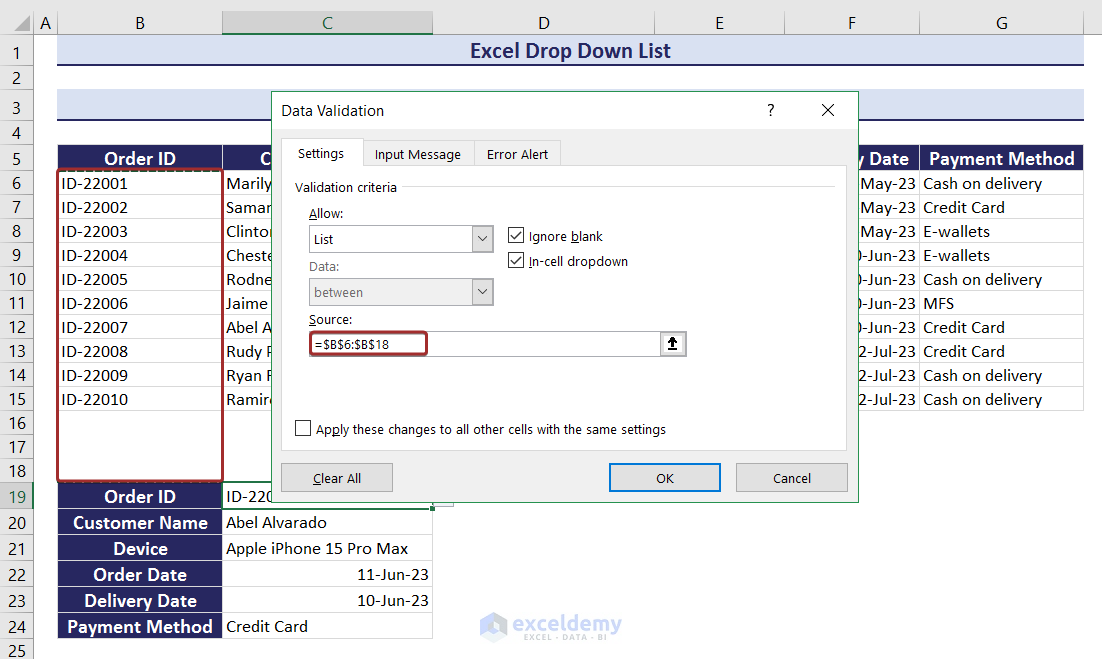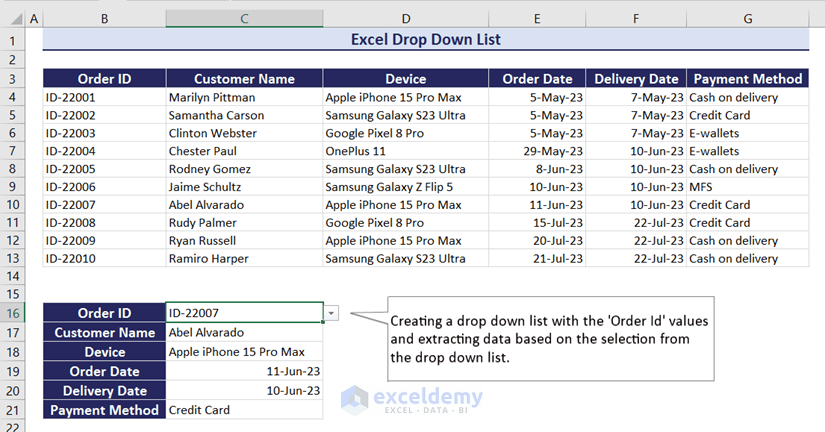
The dataset showcases online shopping information: ‘Order ID’, ‘Customer Name’, ‘Device’, ‘Order Date’, ‘Delivery date’, and ‘Payment Method’.
Created a drop down list with the values in ‘Order ID’ to extract related information.
⏷What Is a Drop Down List in Excel?
⏷How to Create a Drop Down List in Excel?
⏵1. Drop Down List from a Range of Cells
⏵2. Drop Down List from Table
⏵3. Drop Down List with Named Range
⏵4. Drop Down List with Color
⏵5. Drop Down List with Unique Values
⏵6. Drop Down List Based on Data from Another Sheet
⏵7. Drop Down List Based on Data from Another Workbook
⏵8. Creating a Dependent Drop Down List
⏵9. Making a Searchable Drop Down List
⏵10. Creating a Dynamic Drop Down List
⏵11. Creating a Searchable, Dynamic, and Multi-dependent Drop Down List
⏵12. Making a Drop Down List with Custom Message
⏵13. Creating an Editable Drop Down List with Error Alert Message
⏷How to Add or Remove Items from Excel Drop Down List?
⏷How to Protect Drop Down List in Excel?
⏷How to Delete Drop Down List in Excel?
⏷How to Filter Drop Down List & Extract Data Based on Selection in Excel?
⏷How to Solve Issues with Excel Drop Down List?
What Is a Drop Down List in Excel?
A drop down list is a feature that allows users to select an element from a list of options.
How to Create a Drop Down List in Excel?
Use a range of cells, a table, or a named range to create a drop down list in Excel. It can be created from data in another worksheet or workbook and can be dependent, independent, searchable or editable.
1. Creating a Drop Down List from a Cell Range
To create a drop down list based on the values in column B:
- Select a cell (C18).
- Go to the Data tab and select Data Validation.
- In Data Validation, go to Setting.
- In List, choose Allow.
- Define a range ($B$6:$B$15) in Source.
- Click OK.
- This is the output.
- Enter the following formula in C19 to have the value from column C, based on the Order ID selection.
=VLOOKUP($C$18,$B$6:$G$15,ROW(B19)-ROW($B$18)+1,FALSE)- Use the Fill Handle to extract values.
2. Creating a Drop Down List from a Table
Create a drop down list using a table:
- Select a cell range and go to the Insert tab to create a table.
- Click Table.
- Check My table has headers.
- Click OK.
- To create a drop down list in C18 with data in Customer Name, select List in Allow.
- Enter the following formula with the INDIRECT function in the Source and click OK.
=INDIRECT("Table1[Customer Name]")- Enter the following formula in C19 to extract the device name based on the customer name selection.
=INDEX(Table1,MATCH(C18,Table1[Customer Name],0),3)- This is the output.
3. Creating a Drop Down List with a Named Range
- Select a cell range and go to the Formulas tab.
- Click Define Name.
- Set a name ( ID) in Name and define a range in Refers to.
- Create a drop down list of order IDs in C19 by entering the following formula in Source
=ID- Use the following formula in C19 to have the customer name based on the order ID selection.
=INDEX(B6:G15,MATCH($C$18,ID,0),2)
- Use the following formula to have the name of the device in C20.
=INDEX(B6:G15,MATCH($C$18,ID,0),3)- This is the output.
4. Creating a Drop Down List with Color
Create a drop down list with color. Define a custom color with Conditional Formatting for each value of the drop down list.
- Select List in Allow .
- Enter the color names separated by a comma sign (,): ( Black,White,Silver,Gold) in Source.
- To define a color for each of the elements of the drop down, select the drop down and go to Conditional Formatting in the Home tab.
- Go to Highlight Cell Rules and click Equal To…
- In Equal To, enter the name of the color (Black).
- Select Custom Format to set a color for the color name.
- Choose a color in Fill.
- You can also change the font color in Font. Here, white.
- Click OK.
- Set colors for the other options.
- The drop down displays color based on the cell value.
- Color will automatically change based on the selection.
- Use the Fill Handle to AutoFill the drop down.
5. Creating a Drop Down List with Unique Values
Create a drop down with unique values ignoring the duplicates.
Create a drop down with the unique values of column D and another drop down with unique values of column E.
- Use the following formula in B22 to see the unique brand names.
=UNIQUE(D9:D18)- Enter the following formula to create a drop down in C5 with the unique values.
=$B$22:$B$25- Enter the following formula in C22 to see the unique values from column E that match the brand in C5.
=FILTER(E9:E18,C5=D9:D18)- Go to Data Validation.
- Use the following formula in Source.
=$C$22$- This is the output.
6. Creating a Drop Down List Based on Data from Another Sheet
Create a drop down list with the data from another worksheet. Here, mobile brands and their phone models are in the PhoneList worksheet.
Use the brand names and phone models to create two drop down lists in another worksheet (AnotherSheet).
- To create a drop down list of brand names in D6 with the data in the PhoneList worksheet, enter the following formula in Source.
=PhoneList!$B$3:$E$3- Use the Fill Handle to create the same drop down list in column D.
- Use the following formula with the INDIRECT function in Source to have the phone models from the PhoneList worksheet in a drop down based on the brand names in column D.
=INDIRECT($D6)- This is the output.
7. Creating a Drop Down List Based on Data from Another Workbook
You can create a drop down list based on data of another workbook.
In the AvailablePaymentMethods workbook, there is a list of payment methods for online shopping. Use the data to create a drop down list in the Drop down in Excel workbook.
- Go to Formulas and select Define Name.
- In New Name, define a name (PayType) in Name.
- Define a range (Sheet1!$B$3:$B$7) in Refers to.
- Click OK.
- Go to the Drop down in Excel workbook and set a named range (PayType).
- Enter [AvailablePaymentMethods.xlsx]Sheet1!PayType to define the name range in the AvailablePaymentMethods workbook.
- Enter the following formula in Source to create a drop down list with the named range in G6.
=PayType- You can select a payment method from the drop down.
- Use the Fill Handle to AutoFill the drop down.
ii. Don’t create multiple dependent drop down lists from another workbook.
8. Creating a Dependent Drop Down List
Create a dependent drop list in Excel. Values will change based on the selection of another independent drop down list.
- To create an independent drop down list of brands in D6, enter the following formula in Source (Data Validation).
=$B$18:$E$18- To create the dependent drop down list of phone models in E6, enter the following formula with the INDIRECT function in Source.
=INDIRECT($D6)- The dependent drop down based on the selection of brand from an independent drop down list is created.
- Use the Fill Handle to AutoFill the drop down lists.
9. Creating a Searchable Drop Down List
Create a searchable drop down list in C19 with the brand names. There will be a dependable and searchable drop down with phone models in C20 based on the selected brand.
- Insert new columns (G and H) to have unique brand and model names. Use the following formula in G6.
=UNIQUE(OFFSET(D6,0,0,COUNTA(D:D)-1,1))
- Enter the following formula in Source to create a searchable drop down in C19 with the brand names.
=$G$6#- You will be able to search brand names in C19.
- Enter the following formula in H6 to see phone models based on the brand selection of the searchable drop down.
=UNIQUE(FILTER(E6:E17,C19=D6:D17))- Enter the following formula in Source to create a searchable drop down in C20 with the phone model names.
=$H$6#- You have independent and dependent searchable drop down lists.
10. Creating a Dynamic Drop Down List to Add & Auto Update New Entries
Create a dynamic drop down list. New entries will auto update the drop down list.
Create a dynamic drop down based on the values in column B to extract values based on that ID.
- Insert a separate column and enter the following formula in L6 to see unique IDs based on column B values.
=UNIQUE(OFFSET(B6,0,0,COUNTA(B:B)-3,1))- Create a drop down list with the unique IDs in J5 by entering the following formula in Source.
=$L$6#- Select an ID from the drop down and use the following formula in J6 to see the customer name for the selected ID.
=VLOOKUP($J$5,B:G,ROW(I6)-ROW($I$5)+1,FALSE)- Use the Fill Handle to AutoFill the rest of the values.
- The extracted dates will be shown as integer numbers. Change the number format to Short Date or Long Date in Number Format.
- Add extra IDs and their related values. They will automatically be updated in the drop down and in column L.
- This is the output.
11. Creating a Searchable, Dynamic, and Multi-dependent Drop Down List
Create an independent searchable drop down list with brand names, a brand name dependent searchable drop down list of phone models, a phone model dependent searchable drop down list of chipsets and a cell with the price of the product be dependent on all three drop down lists.
- Enter the following formula in L6.
=UNIQUE(OFFSET(D6,0,0,COUNTA(D:D)-1,1))- Create an independent searchable drop down of brand names in J5 by entering the following formula in Source.
=$L$6#- Filter the phone models based on the brand selected from the drop down in J5. Use the following formula.
=UNIQUE(FILTER(E:E,J5=D:D))- Create a brand name dependent searchable drop down of phone model names in J6. Enter the following formula in Source.
=$M$6#- Filter the chipsets based on the model selected from the drop down in .J6. Use the following formula.
=UNIQUE(FILTER(F:F,J6=E:E))- Enter the following formula in Source to create a model name dependent searchable drop down of chipsets in J7.
=$N$6#- Use the following formula in J8 to find the price of the product that matches the selected values.
=INDEX(G:G,MATCH(1,(J5=D:D)*(J6=E:E)*(J7=F:F),0))- As all drop down lists are dynamic, you can add new entries and the drop down lists will update.
12. Creating a Drop Down List with a Custom Message
Add a custom messageto the drop downs in column E.
- Create a dependent drop down list of the phone model, as described in Method 7.
- In Data Validation, go to Input Message.
- Check Show input message when cell is selected.
- Set a title in Title and a custom message in Input message.
- Click OK.
- The custom message will be displayed when the cell is selected.
13. Creating an Editable Drop Down List with an Error Alert Message
To create a searchable drop down list of brands in C19 and a searchable phone model names based on the selected brand in C20:
- Enter the following formula in G6 to create a dynamic column with unique brand names.
=UNIQUE(OFFSET(D6,0,0,COUNTA(D:D)-1,1))- Create a dynamic searchable drop down of brand names in C19 by entering the following formula in Source.
=$G$6#- To create a drop down editable list, go to the Error Alert tab.
- Check the box Show error alert after invalid data is entered.
- Set a style, title, and error message for the wrong search value and click OK.
- Create a drop down with the values in Model.
- If you enter a wrong input in those editable drop down lists, the error alert will be displayed with an option to retry or cancel.
How to Add or Remove Items from an Excel Drop Down List?
You can add or remove items by adding or removing cells while defining the range in Source.
How to Protect a Drop Down List in Excel?
To protect a drop down list in Excel, protect the cell range used to create that drop down list.
A drop down list of customer names was created in C18. Protect the table to protect the drop down.
- Select the entire table and go to the Home tab.
- Click Alignment to extend it.
- In Format Cells, check Locked in the Protection tab.
- The table is protected. Go to the Review tab and click on Protect Workbook.
- Enter a password and check Select locked cells.
- Click OK.
- Re-enter the password.
- Both table and drop down are protected.
How to Delete a Drop Down List in Excel?
To delete a drop down list in Excel:
- Select the drop down list and go to the Data tab.
- Click Data Validation.
- In Data Validation, click Clear All.
- Click OK.
- The drop down list will be removed.
How to Filter a Drop Down List & Extract Data Based on a Selection in Excel?
Create a table.
Create a drop down list from column D.
Enter the following formula to extract the entire data based on the drop down selection.
=FILTER(Table3,Table3[Device]=$C$18,"No Information Available")Change the values of the drop down list and data extraction will automatically be updated.
How to Solve Issues with an Excel Drop Down List?
1. The Drop Down List is Not Visible
Solution: Check the box In-cell dropdown to make the drop down list visible.
2. Showing Blank in Drop Down List
Solution: Define the drop down list range to ignore blanks.
3. Valid Entries Not Allowed in Drop Down List
Solution: Use proper cases while entering a valid entry.
4. Invalid Entries Allowed in Drop Down List
As the source range is bigger than the actual value list, the values entered in those cells might be listed, even though they are invalid.
Solution: Define the drop down list range to stop the entry of invalid elements.
Download Practice Workbook
Download the practice workbook.
Excel Drop Down List: Knowledge Hub
- Create Drop Down List in Excel
- Edit Drop Down List in Excel
- Drop Down List with Filter in Excel
- Excel Dependent Drop Down List
- How to Remove Drop Down List in Excel
- How to Link a Cell Value with a Drop Down List in Excel
- Excel Drop Down List Not Working
- IF Statement to Create Drop-Down List in Excel
- Extract Data Based on a Drop Down List Selection in Excel
- Populate List Based on Cell Value in Excel
- Drop Down List in Multiple Columns in Excel
- Blank Option to Drop Down List in Excel
- Select from Drop Down and Pull Data from Different Sheet
- [Fixed!] Drop Down List Ignore Blank Not Working in Excel
- Autocomplete Data Validation Drop Down List in Excel
<< Go Back to Data Validation in Excel | Learn Excel
Get FREE Advanced Excel Exercises with Solutions!