Here’s a sample data set to use for the validation list.
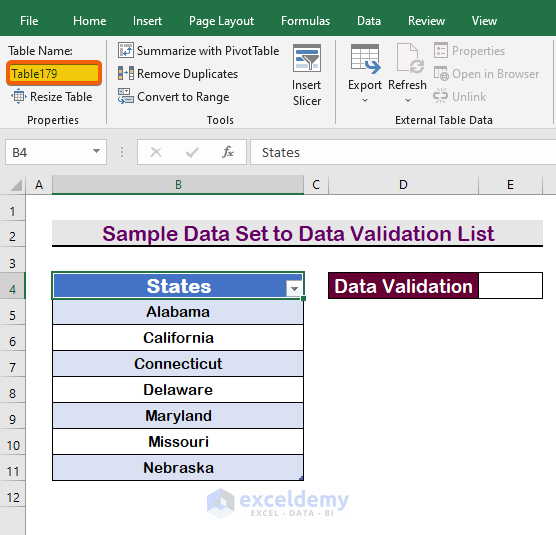
- We opened the Data Validation option from the Data tab.
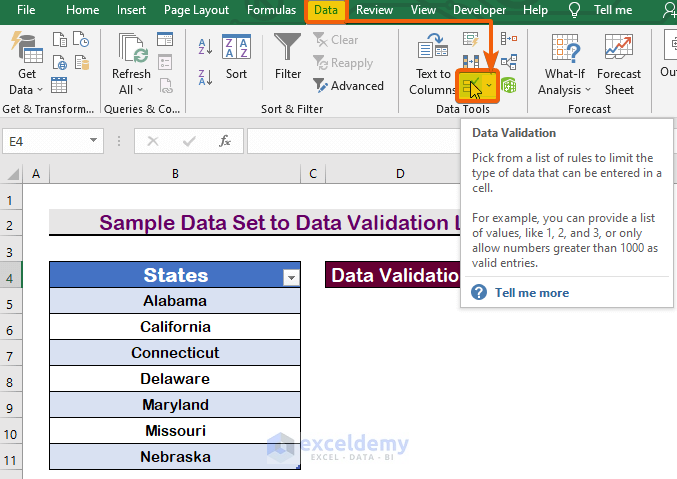
- We selected the List option as Allow and type the table name with the header (Table179[States]).
- But it didn’t work and we got an error message. Let’s see how to solve this.
Method 1 – Apply Cell References in the Data Validation List from a Table in Excel
Steps:
- Go to the Data tab and select Data Validation.
- Select List under Allow.
- In the Source box, select the range B5:B11 without its header
- Press Enter.
- Your Data Validation drop-down list will appear.
- Type an extra element ‘Texas’ at the bottom of the table.
- The new element ‘Texas’ is added to the Data Validation
Read More: Excel Data Validation Drop-Down List
Method 2 – Use a Named Range in a Data Validation List from a Table in Excel
Steps:
- Select the cells in the range without the Table Header.
- Click on the Formulas tab.
- Click on Name Manager.
- Click on New.
- Type any name. We chose Named_Range.
- Press Enter.
- In the Data Validation Source box, insert that name after an equals sign.
=Named_Range- Press Enter to see the list.
- Add a value to the bottom of the range.
- The new value will be added to the drop-down option.
Read More: Excel Data Validation Drop Down List with Filter
Method 3 – Insert the INDIRECT Function in the Data Validation List
Steps:
- In any cell, type the ‘=’ equals sign and select the range.
- Copy the range name Table18[States].
- In Data Validation, use the following formula with the INDIRECT function:
=INDIRECT("Table18[States]")- Press Enter to see the list.
- Insert a value at the bottom of the table.
- It will be added to the Data Validation list automatically.
Download the Practice Workbook
Related Articles
- How to Use Data Validation List from Another Sheet
- How to Set Limit in Excel Cell
- How to Use Excel Formula Not to Exceed a Certain Value
<< Go Back to Data Validation in Excel | Learn Excel
Get FREE Advanced Excel Exercises with Solutions!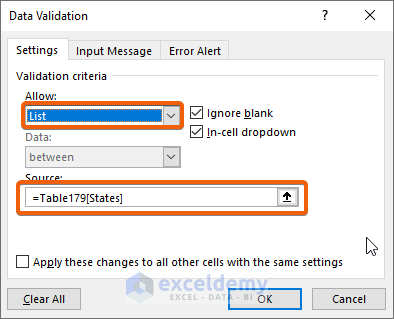
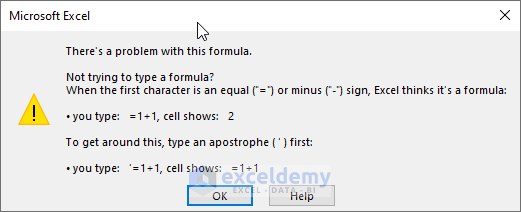
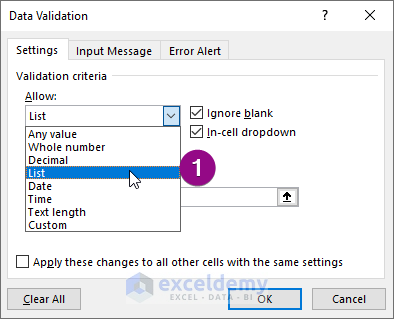
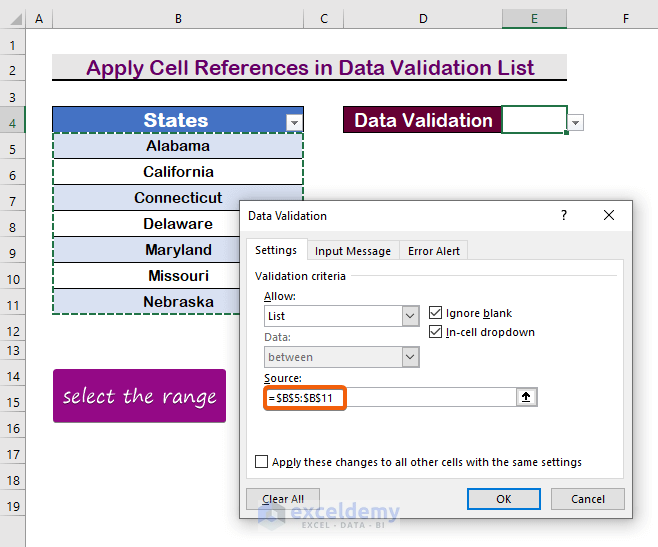
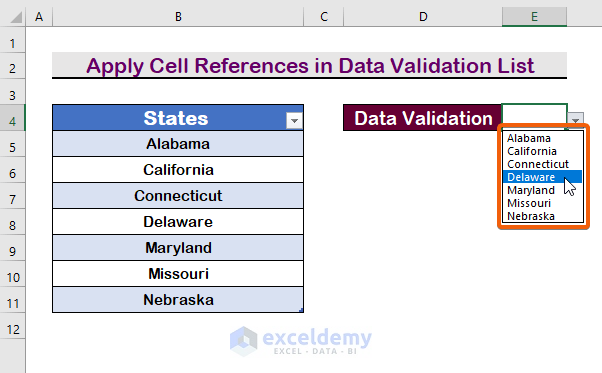
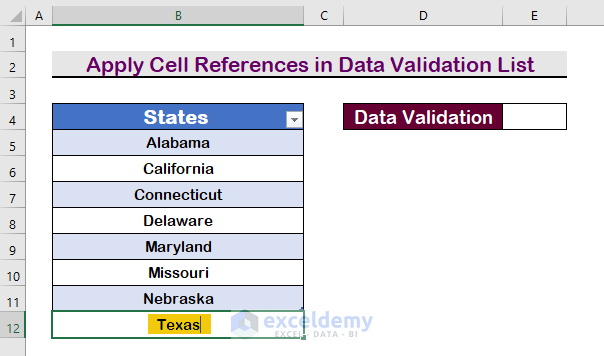
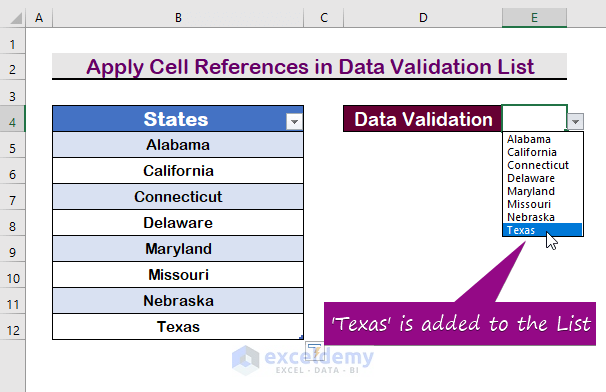
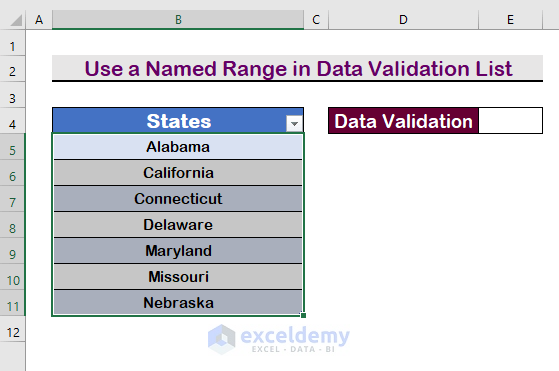
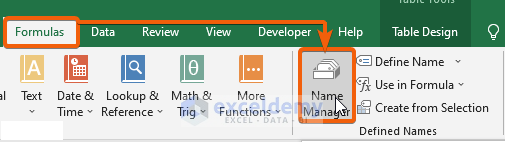
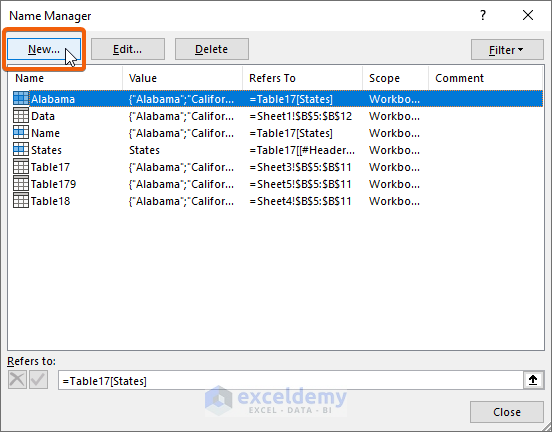
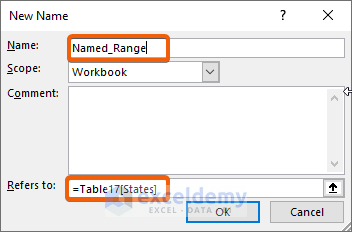
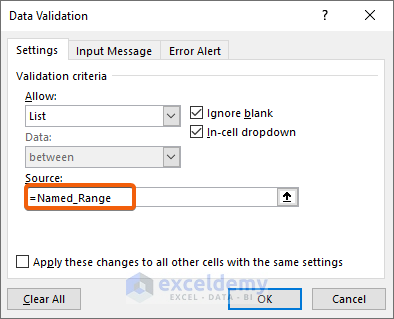
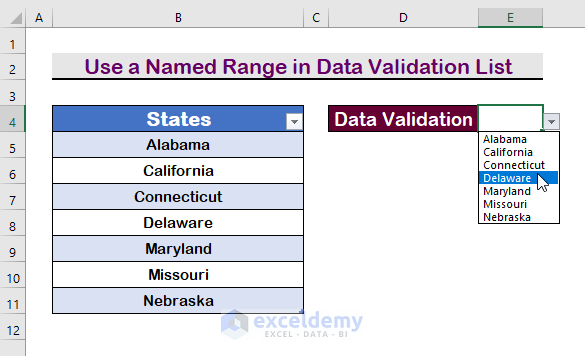
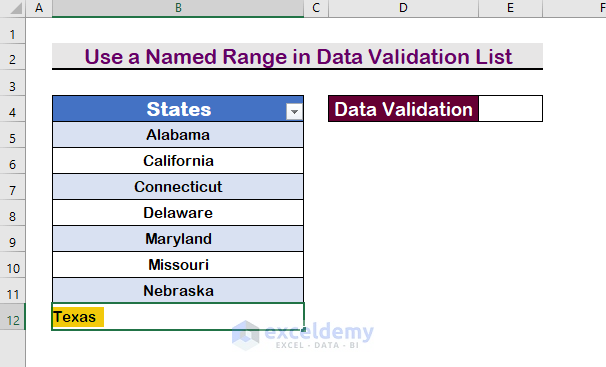
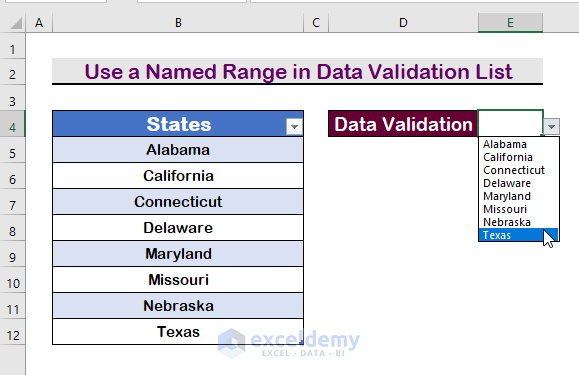
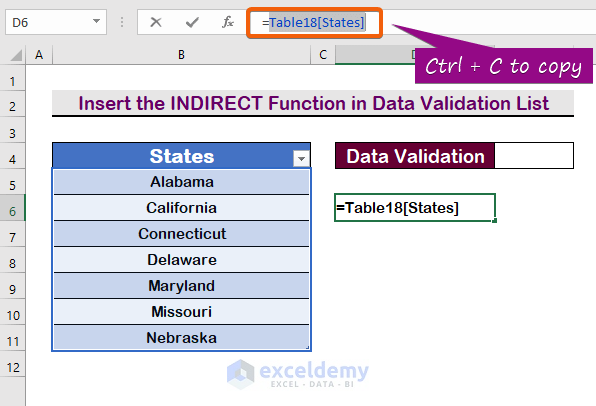
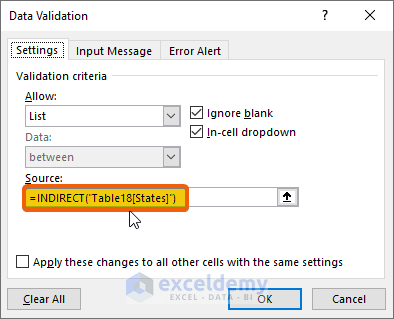
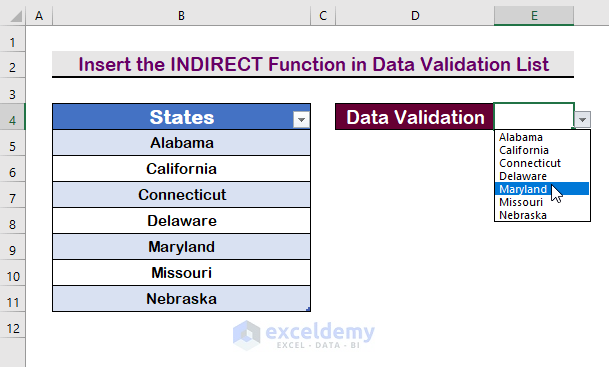
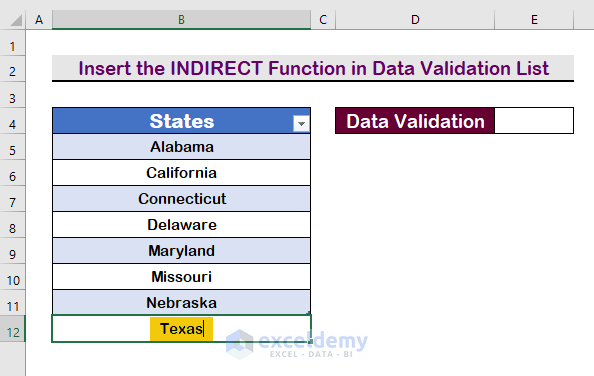
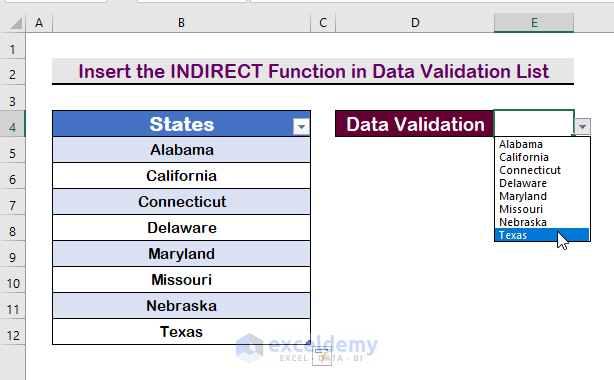



how to use data validation in two coloumb with the secnond coloumb referencing the first coloumb data validation
Hello Umar
Thanks for visiting our blog and sharing an exciting problem. You want to apply Data validation in two columns, with options in the second column dependent on the first column selection.
Don’t worry! I have demonstrated your situation within an Excel file and solved it. Please check the following:
You can download the solution workbook for a better understanding: https://www.exceldemy.com/wp-content/uploads/2024/06/Umar-SOLVED.xlsx
Regards
Lutfor Rahman Shimanto
ExcelDemy