Method 1 – Clear Content Using a Keyboard Shortcut
1.1 Clear Content of a Single Cell
- Select the cell from which you want to clear contents and press the Del / Delete key on your keyboard.
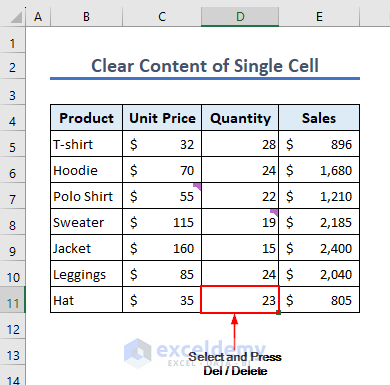
- The content of that cell is cleared.
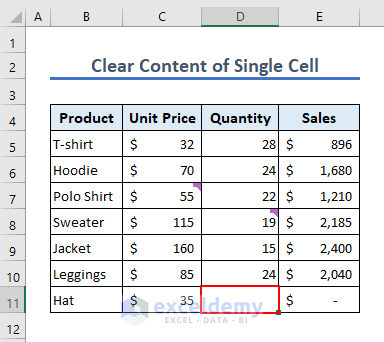
1.2 Clear Content from a Range of Cells
- Select the range of cells and press the Del/Delete key on your keyboard.
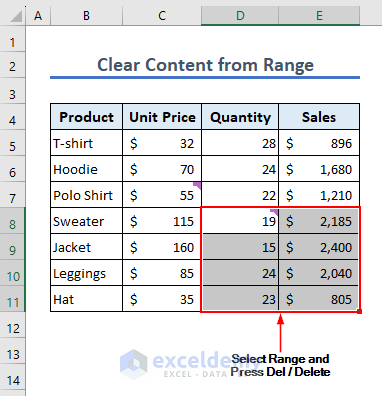
- The content of that range of cells is cleared.
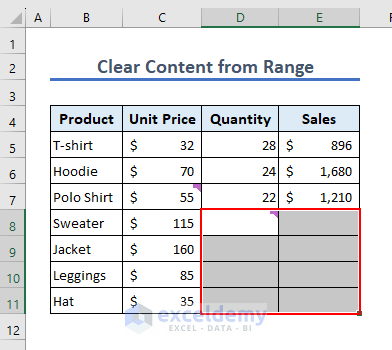
1.3 Clearing Content from an Entire Row or Column
- Select the row or column whose contents you want to clear and press the Del / Delete key on your keyboard.
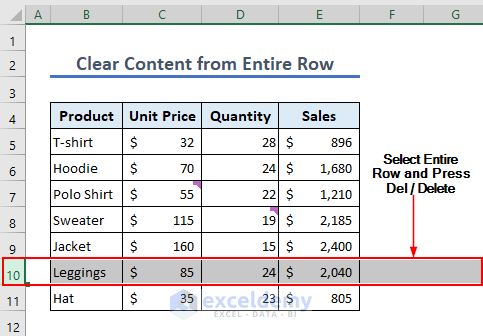
- The content of that row or column is cleared.
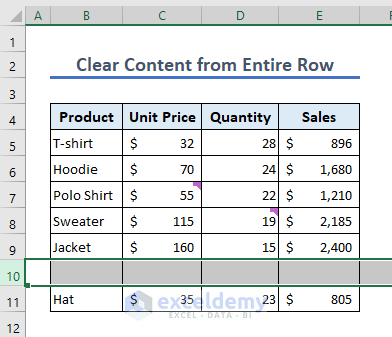
1.4 Clear Contents from a Whole Worksheet
- Click the Select All button at the top left corner and press the Del / Delete key.
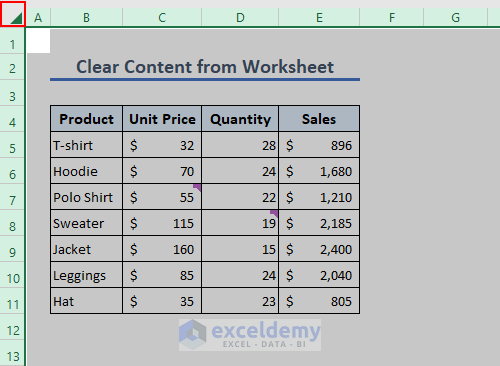
- This removes all the contents from the worksheet.
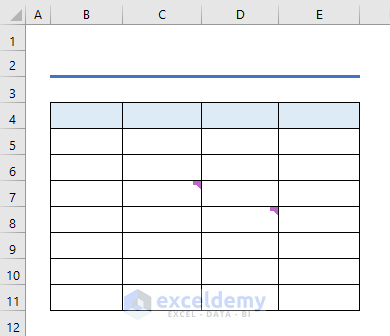
Method 2 – Utilizing the Clear Button from the Editing Option
2.1 Clear All Content
Steps:
- Select the cells or range of cells that you want to clear contents from and go to Home > Editing > Clear.
- Select Clear All.

- All the contents is cleared.
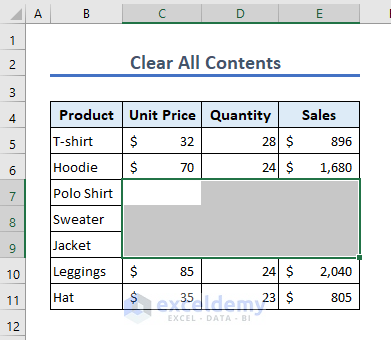
2.2 Clear Formatting from Cells
- Select the cells from where you want to clear the formatting and go to Home > Editing > Clear > Clear Formats.
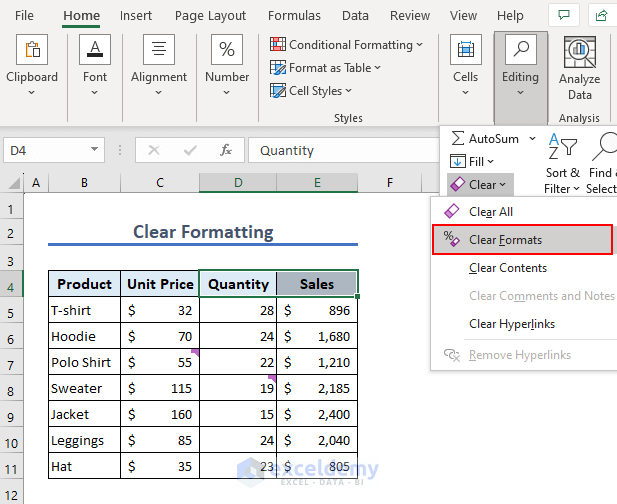
- The formatting will be removed without the contents.
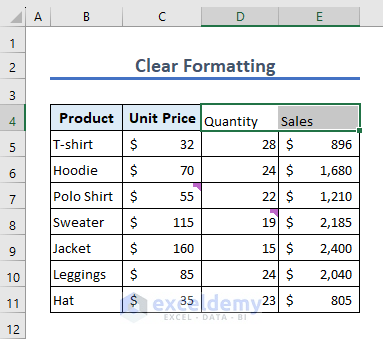
Method 3 – Applying the Go To Special Tool to Clear Content
Steps:
- Press the F5.
- The Go To window appears. Click Special.
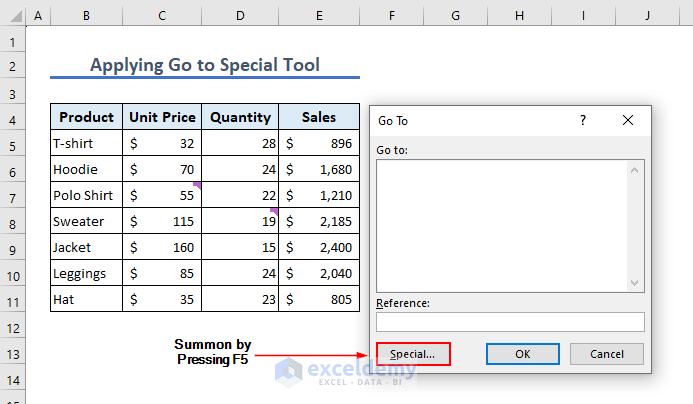
- The Go To Special window appears.
- Select the Constants option from the Select group and click OK.
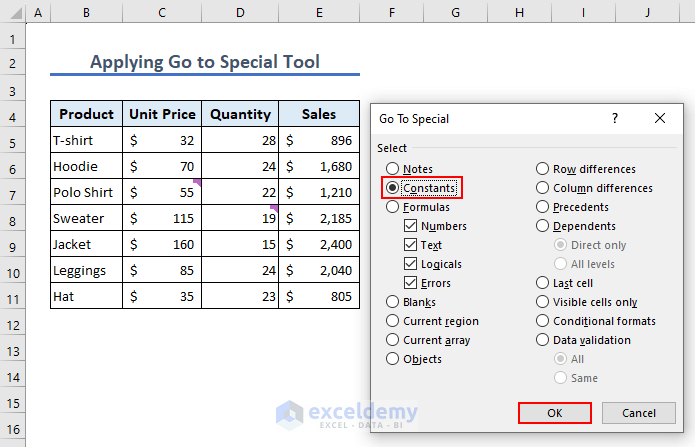
- Press the Del / Delete.
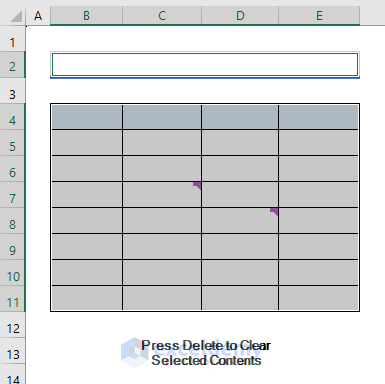
Method 4 – Using VBA to Clear Content
- Select the cells whose contents you want to clear and go to the Developer tab >> Visual Basic.
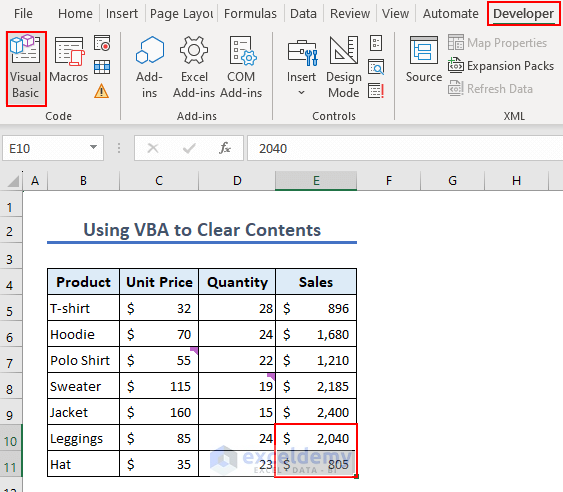
- Insert a new module by going to Insert > Module and enter the following code:
Sub Clear_Cells_from_Selection()
Selection.Clear
End Sub- Save the workbook as .xlsm file and Run the code.
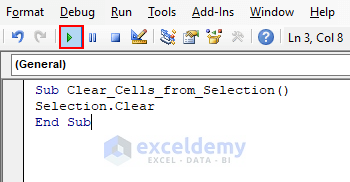
- The selected cells are cleared.
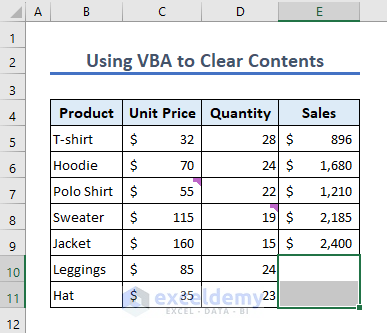
Things to Remember
- Select the cells carefully to delete contents from.
- The Del / Delete key does not clear any formatting or comments from the cells. It just clears values.
- Save the Excel file as an enabled one; otherwise, you can not run the code.
Download the Practice Workbook
You can practice on your own by downloading the free Excel worksheet.
Clear Contents in Excel: Knowledge Hub
<< Go Back to Learn Excel
Get FREE Advanced Excel Exercises with Solutions!

