Method 1 – Using an Excel Keyboard Shortcut to Clear Content Without Deleting Formatting
We have a dataset containing 5 employees’ names, sales, salary, working hours, and nationality. Each column has a different color formatting. The Sales and Salary columns have Accounting data. We want to clear all the content in this Excel without deleting formatting.
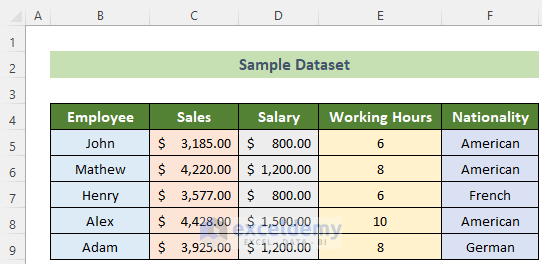
Steps:
- Select the cells (B4:F9 here) that you want to clear.
- Press the Del / Delete key on your keyboard.
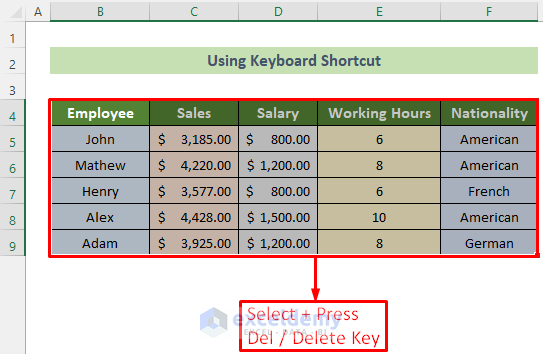
- All the content is cleared, but the formatting still exists.
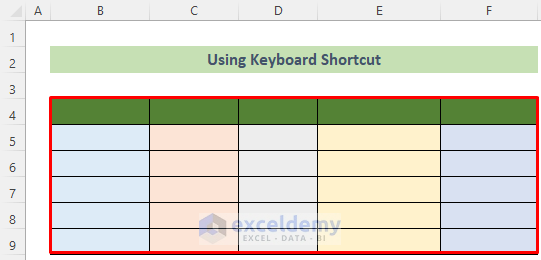
- The data formats also remain exactly the same. Write something in the Sales column and you will see it will show a dollar sign automatically after putting the value.
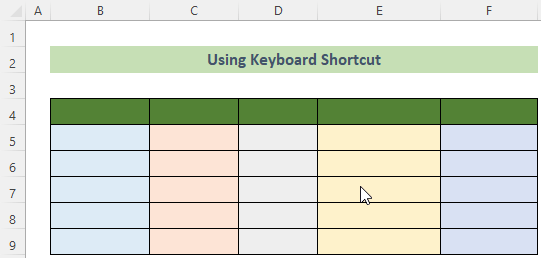
Method 2 – Using the Clear Button from the Editing Option to Erase Content Without Changing the Cell Format
Steps:
- Select the cells B4:F9 that you want to clear.
- Go to the Home tab and the Editing group.
- Select the Clear tool and choose the Clear Contents option.
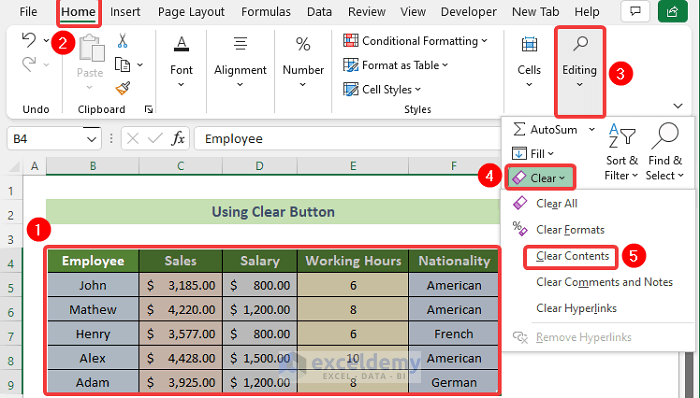
Note:
You can also find the Clear Contents option in the context menu when right-clicking on your mouse over a range of data.
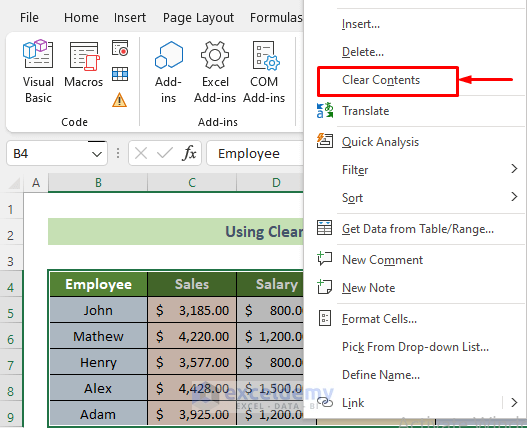
Method 3 – Using the Go To Special Tool to Clear Content in Excel Without Deleting Formatting
Steps:
- Press the F5 key on your keyboard.
- The Go To window will appear.
- Click on the Special… button in the window.
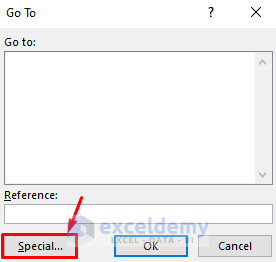
- The Go To Special window will appear.
- Check the Constants option from the Select group and click on the OK button.
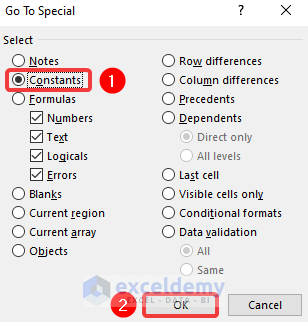
- All the cells of the Excel file will be selected.
- Press the Del / Delete key on your keyboard.
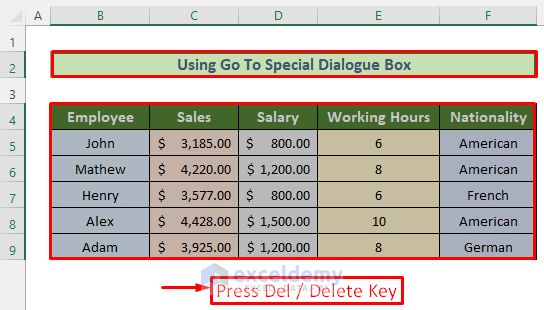
Method 4 – Applying VBA Macro to Clear Content Without Deleting Formatting
Steps:
- Go to the Developer tab and select Visual Basic.

- The Microsoft Visual Basic for Applications window will appear.
- Select Sheet 5 from the VBAProject group.
- A code window will appear on the right side.
- Insert the following code and press Ctrl + S.
Sub ClearContentsExceptFormatting()
Range("B4:F9").ClearContents
End Sub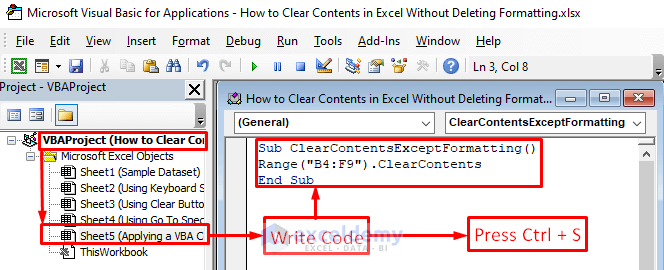
- A Microsoft Excel dialogue box will appear.
- Click on the No button in this dialogue box.
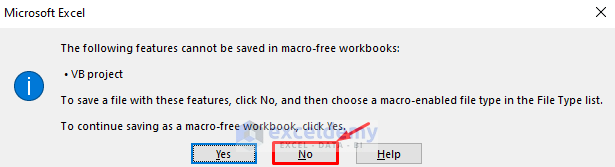
- The Save As window will appear.
- Choose the Save as type: option as .xlsm file and click on the Save button.
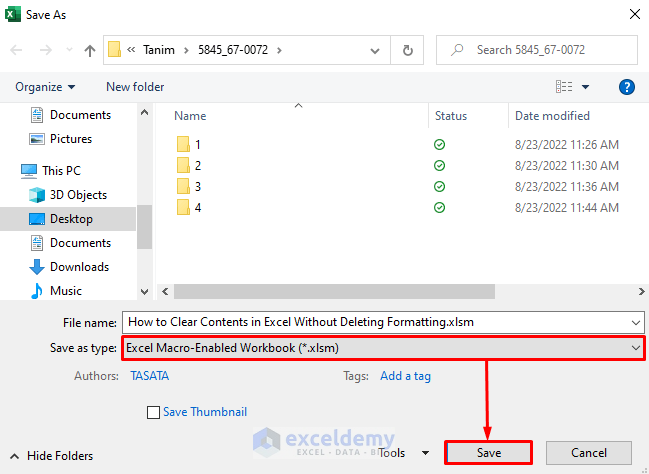
- Close the code window.
- Go to the Developer tab and click on Macros.

- The Macro window will appear.
- Choose the Sheet5.ClearContentsExceptFormatting macro and click on the Run button.
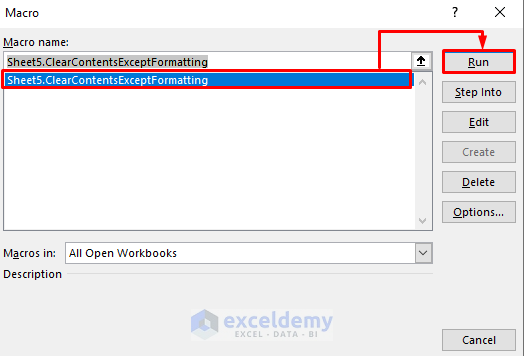
- Here are the results.
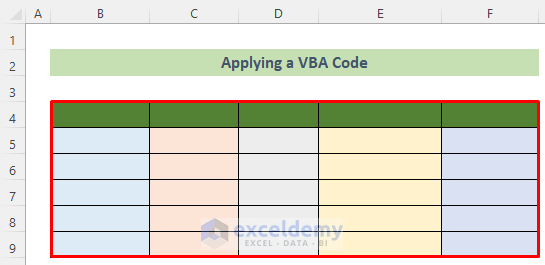
Download the Practice Workbook
Related Articles
- How to Clear Multiple Cells in Excel
- How to Clear Cells with Certain Value in Excel
- How to Clear Cell Contents Based on Condition in Excel
- How to Clear Recent Documents in Excel
- How to Clear Excel Temp Files
- How to Clear Contents in Excel Without Deleting Formulas
<< Go Back to Clear Contents in Excel | Learn Excel
Get FREE Advanced Excel Exercises with Solutions!

