Method 1 – Using Excel Options Feature to Clear Recent Documents
Steps:
- Go to the File tab.
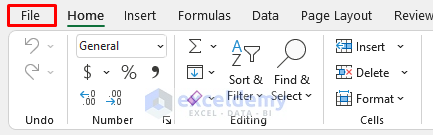
- Click on Options.
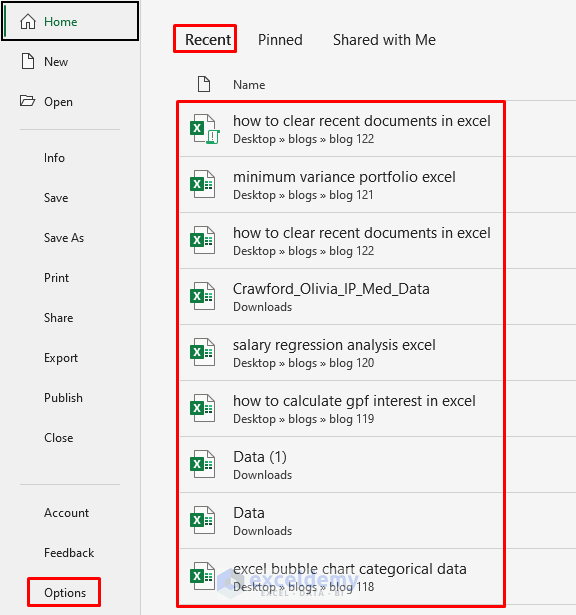
- In the Excel Options window, select Advanced, go to the Display.
- Set ‘Show this Number of Recent Workbooks’ to 0 (zero).
- Click OK.
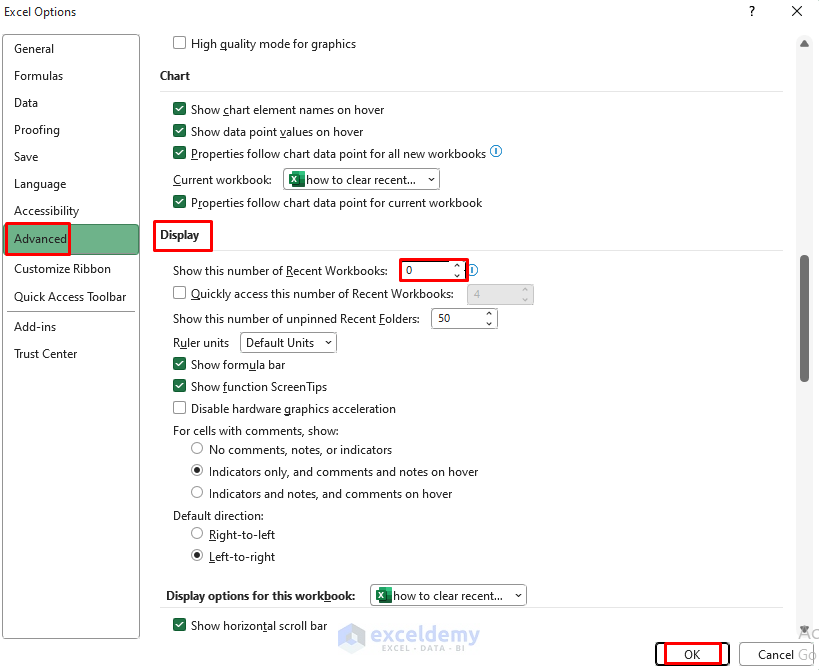
The recent documents will be removed from the history.
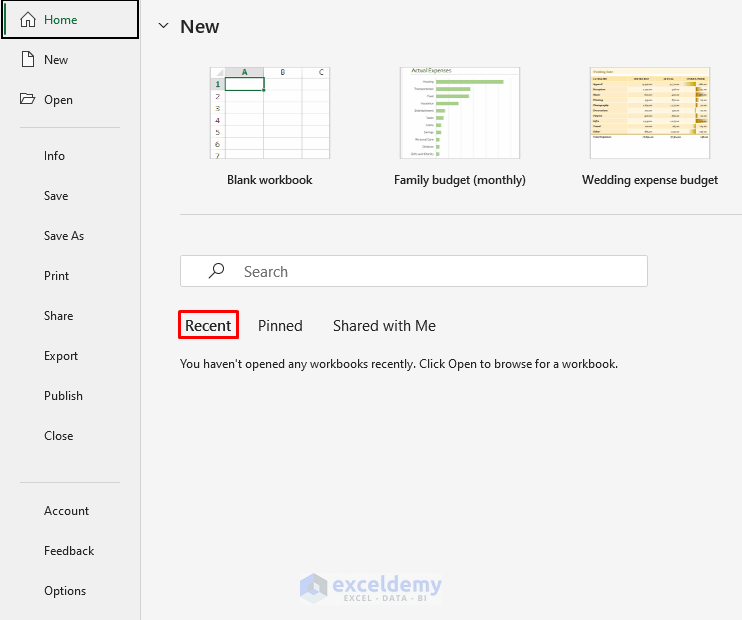
Method 2 – Clear Unpinned Workbooks Applying ‘Remove from List’
Steps:
- Go to the File menu, Recent
- Right-click on any of the recent documents that you want to remove and select Remove from List.
- This command will remove that recent document.
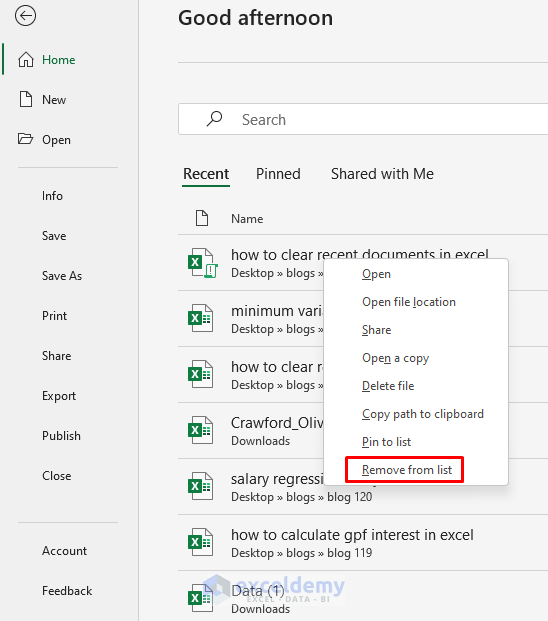
- To clear all the recent documents, go to More Workbooks. This option is at the right bottom corner of the Recent tab.

- In the Workbooks tab, right-click on any of the recent documents and select Clear unpinned items.

- Click Yes in the pop-up window.
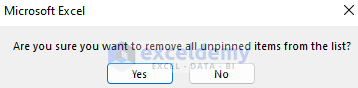
- All recent documents will be removed from the history.
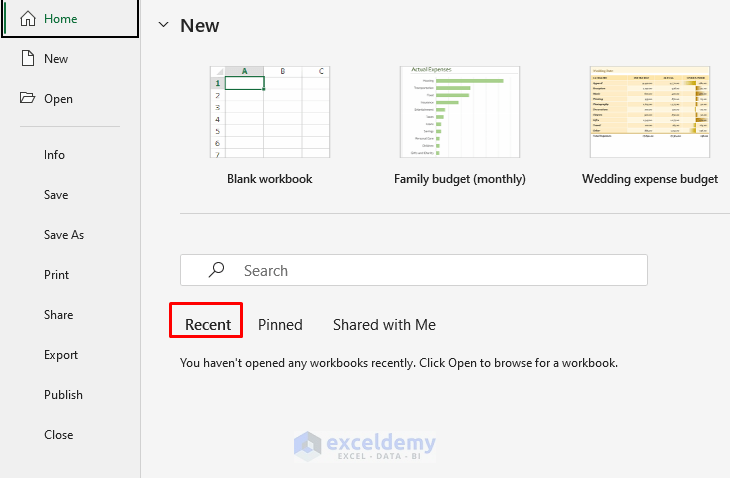
Read More: How to Clear Excel Temp Files
Method 3 – Implementing VBA to Clear Recent Documents
Steps:
- Go to the Developer tab, select Visual Basic.
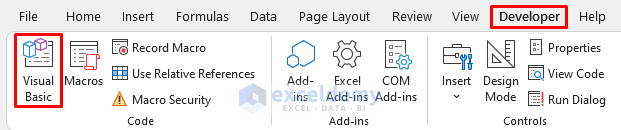
- The VBA editor will appear. Select Insert >> Module to open a VBA Module.
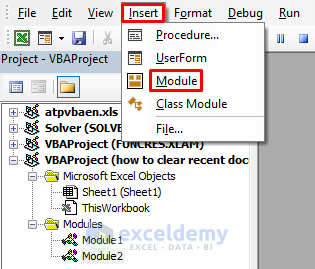
- Enter the following code in the VBA Module.
Sub ClearRecentDocuments()
On Error Resume Next
Do Until Err.Number <> 0
Application.RecentFiles.Item(1).Delete
Loop
End Sub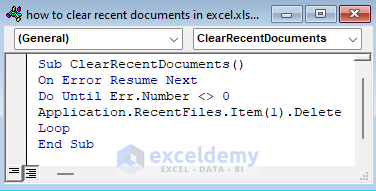
The code uses a Do Loop statement to remove all the recent documents from the history.
- Go back to your sheet and run the Macro named ClearRecentDocuments.
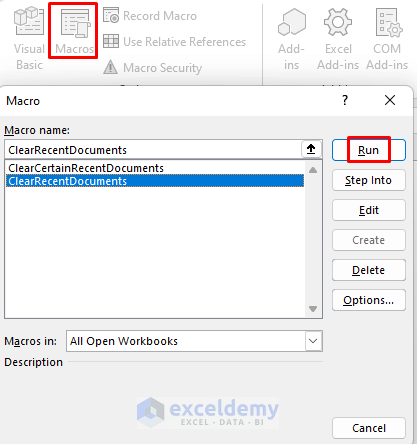
- Go to the File tab to check if all the recent documents are removed from the history.
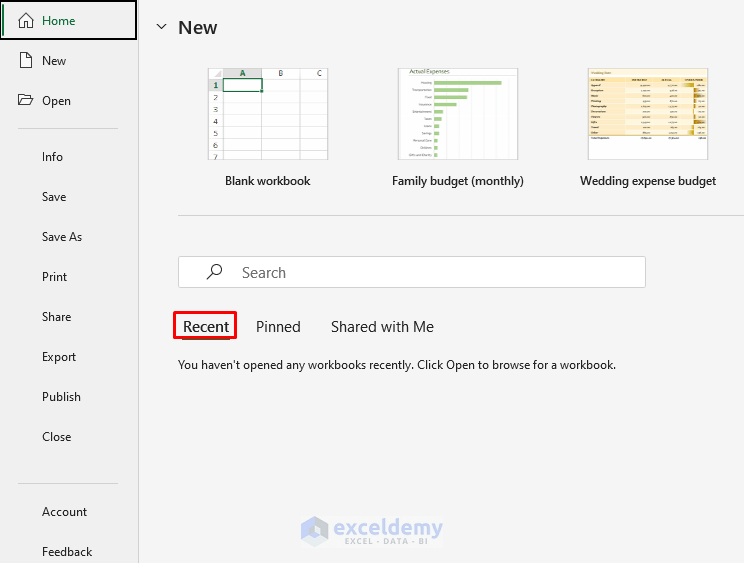
Related Articles
- Clear Cell Contents Based on Condition in Excel
- How to Clear Multiple Cells in Excel
- How to Clear Cells with Certain Value in Excel
- How to Clear Contents in Excel Without Deleting Formatting
- How to Clear Contents in Excel Without Deleting Formulas
<< Go Back to Clear Contents in Excel | Learn Excel
Get FREE Advanced Excel Exercises with Solutions!

