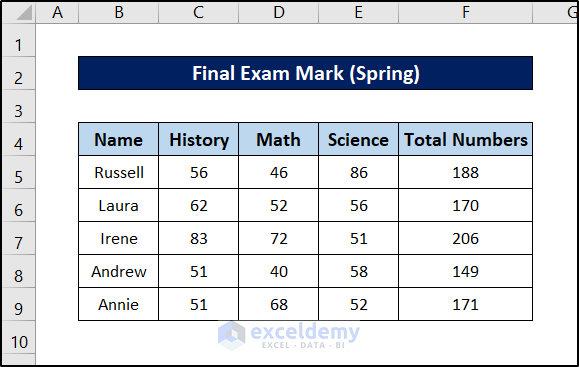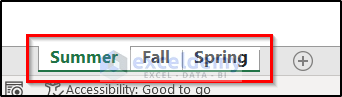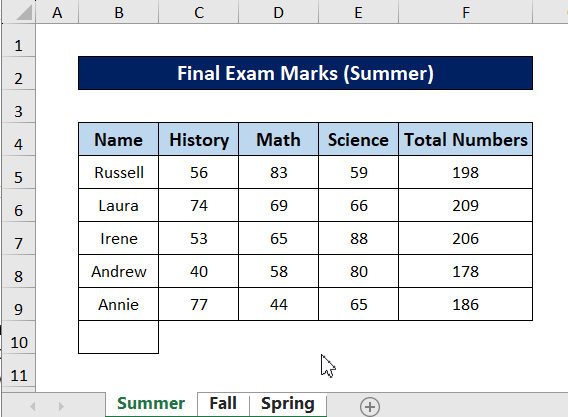Dataset Overview
To demonstrate the steps, we are using the same dataset with different values for three different worksheets. Below is the one in the first worksheet.
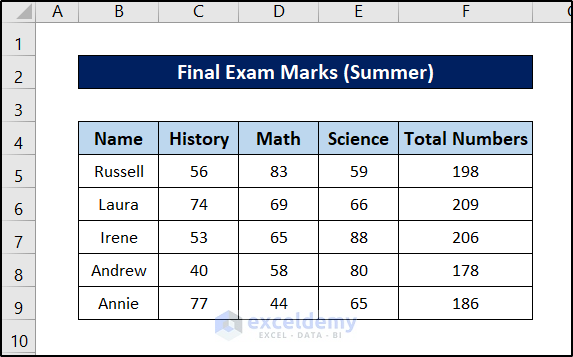
The second one is as follows.
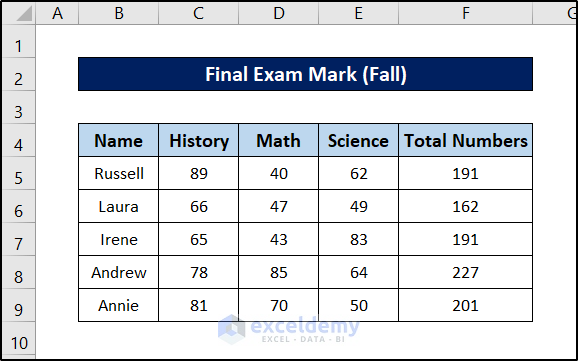
And this is the final sheet.
Step 1 – Select Desired Worksheets
- Press the Ctrl key and then click on the sheet names individually from the sheet tab to select multiple worksheets,
- Alternatively, you can also select the first worksheet > hold the Shift key > click on another sheet name. It will select all of the sheets in between.
Note: You can cancel the selection by clicking on a sheet name you did not select. Or select another sheet that is not active if you selected all of the sheets in the workbook.
Step 2 – Make Necessary Changes
- Once you have selected all the sheets you need, you need to make the changes to one spreadsheet only. Excel will automatically make the same changes to all of the worksheets that you selected.
- Here we have entered data in the first sheet. It was automatically added in the second and third sheets as well.
Different Examples of Making the Same Change to Multiple Worksheets
In the previous example, we inserted a value for the same cell in multiple sheets at the same time. After selecting multiple sheets, you can also perform the following tasks for all of them:
- Change/delete cell value of the same cell
- Enter/delete rows
- Enter/delete columns
- Format cell data
- Copy cell values
- Insert formulas with the same references
- Autofill formulas and values
Download Practice Workbook
You can download the practice workbook from here:
Frequently Asked Questions
How do I apply the same formula to multiple sheets in Excel?
You can select multiple sheets either by pressing Ctrl or Shift depending on the selection type and manually insert a formula in one of the sheets. You can insert formulas using other methods such as copying or auto-filling.
How do I make the same sheet multiple times in Excel?
To copy the same sheet multiple times in Excel, follow these steps:
- Press the Ctrl key on your keyboard.
- Left-click on top of the sheet name at the sheet tab and drag the sheet to the desired location you want to copy.
- Release the mouse.
- Repeat the process every time you want to copy the sheet.
How can I ungroup worksheets after making changes?
You can unselect a group by clicking on another sheet name that you haven’t selected. If you already selected all of the sheets, click on an inactive sheet (that you aren’t currently working on), and the selection will go away.
Related Articles
<< Go Back to Entering and Editing Data in Excel | Learn Excel
Get FREE Advanced Excel Exercises with Solutions!