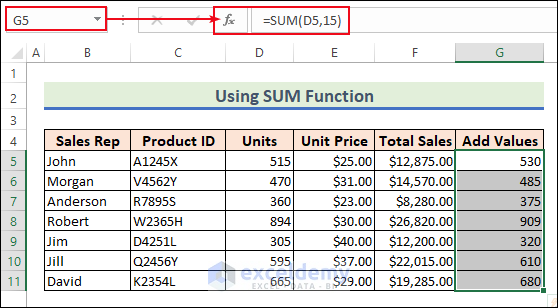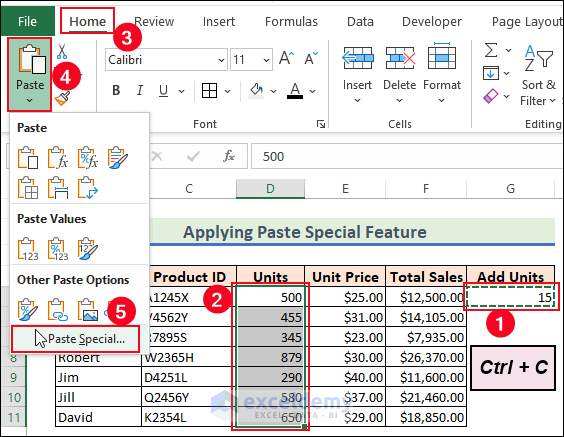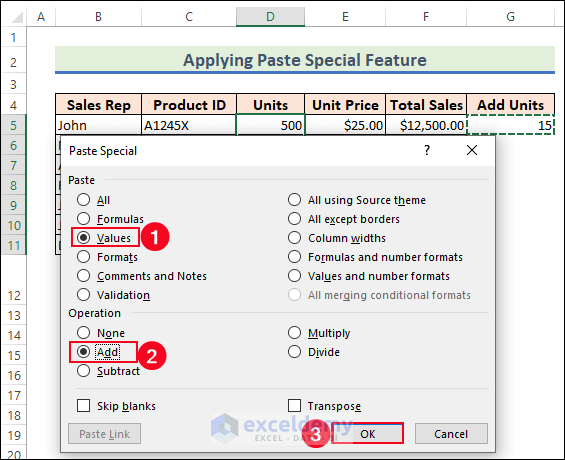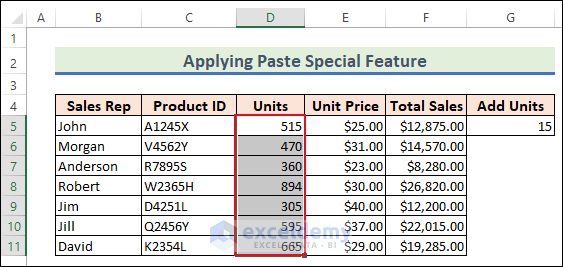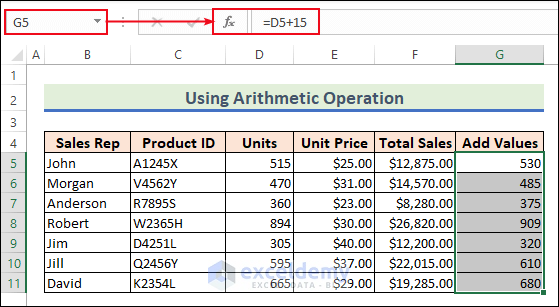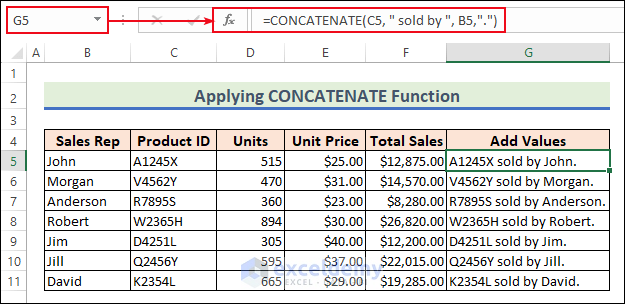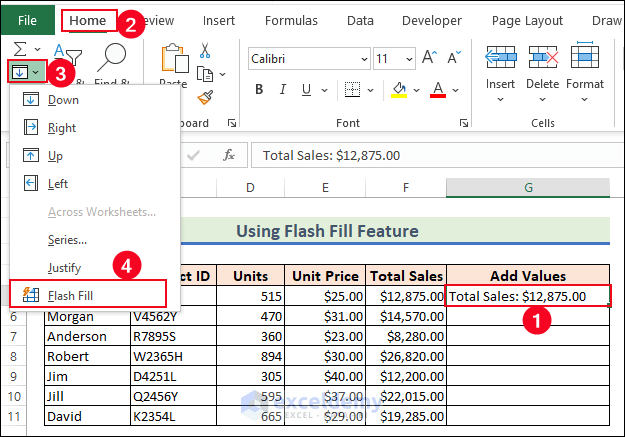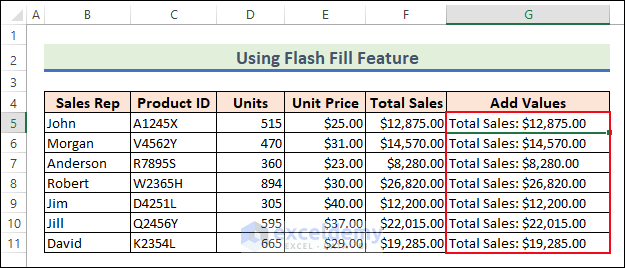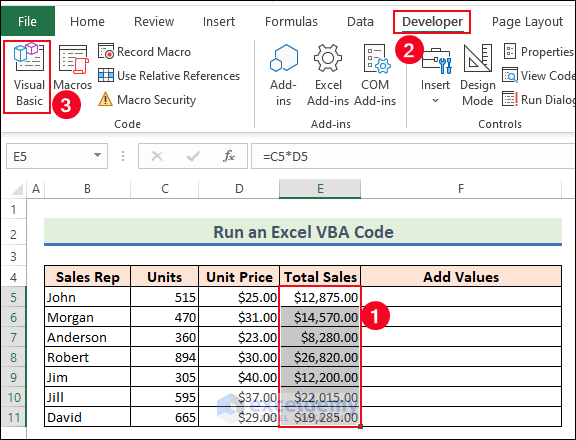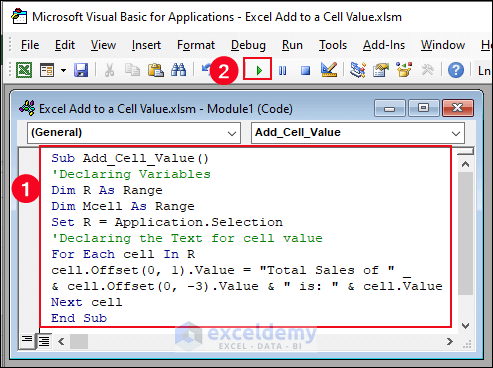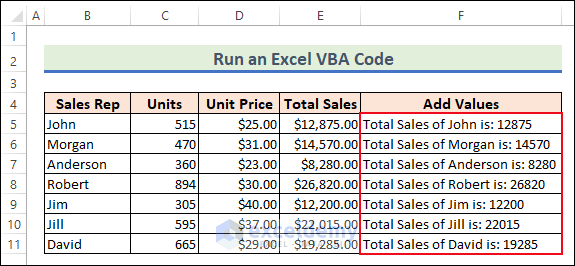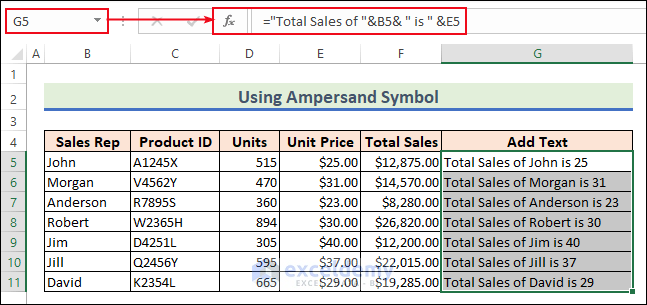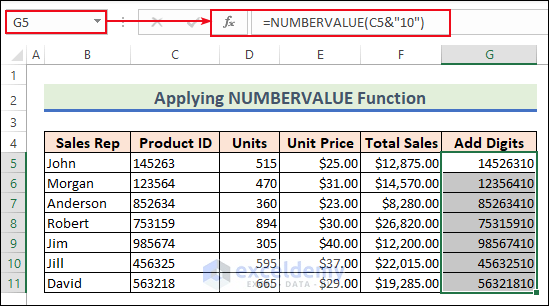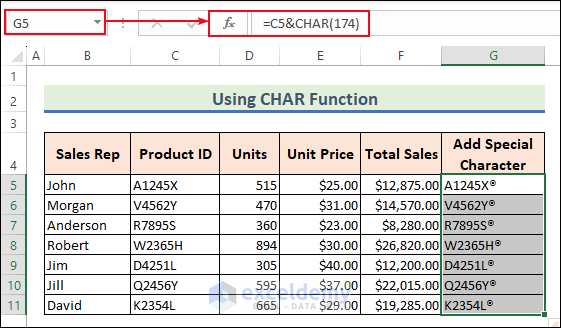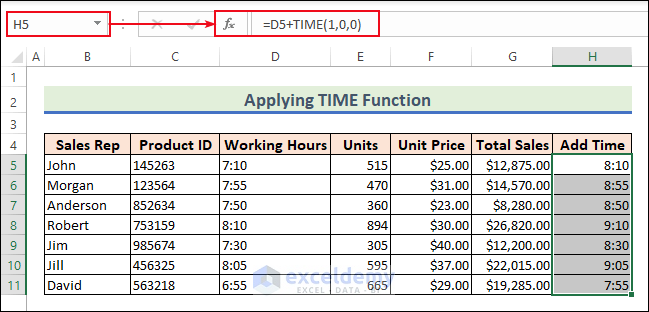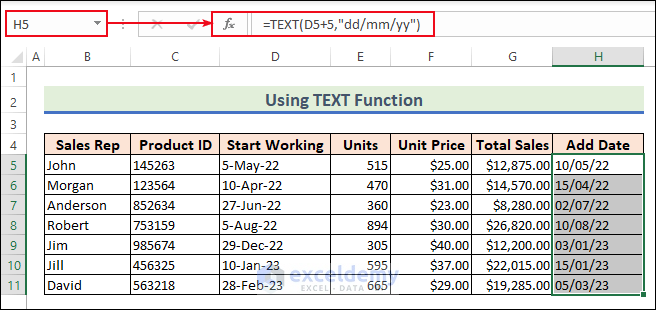In this article, we will learn how to add numbers, text, time, date, and special characters to a cell value in Excel.
We will apply the SUM, CONCATENATE, NUMBERVALUE, CHAR, TIME, and TEXT functions, Excel feature, and VBA code to add such as numbers, text, time, date, and special characters to a cell value in Excel.
Excel streamlines data management and calculations, including adding values to cells. This functionality allows users to effortlessly modify existing cell values, saving time and enhancing productivity.
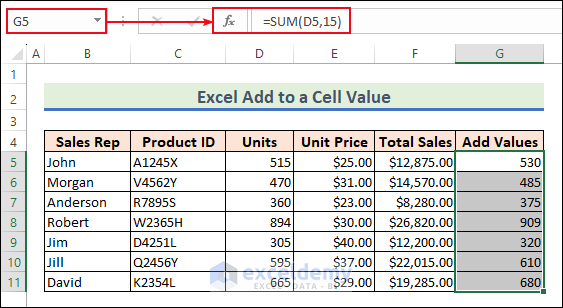
Download Practice Workbook
Download this practice workbook for practice while you are reading this article.
Why Do We Add Cell Values in Excel?
Adding cell values in Excel serves several important purposes and offers numerous benefits. Here are some reasons why we add cell values in Excel:
- Mathematical Calculations
- Data Analysis
- Data Summarization
- Data Manipulation and Transformation
- Updating and Tracking
- Conditional Operations
- Creating Formulas and Formatted Outputs
- Data Validation and Error Checking
- Automation and Efficiency
How to Add a Cell Value in Excel
Here we’ll learn how to add a cell value in Excel.
1. Use SUM Function
Now we will apply the SUM function to add a cell value in Excel. Let’s follow the instructions below to learn!
- In cell F12, write down the following SUM function to add a cell value.
=SUM(D5,15)2. Apply Paste Special Feature
You can also add a cell value by applying the Paste Special feature in Excel.
- Copy the value of cell G5 >> Select data range D5 to D11 >> Go to the Home tab >> Clipboard >> Choose the Paste Special feature from the Paste drop-down list.
- A Paste Special dialog box pops up >> Check the Values option from the Paste group >> Select Add option from the Operation group >> OK.
- Finally, you will be able to add a cell value of 15 units to column D.
3. Use Arithmetic Operation
Now, we’ll add 15 to column G using an Arithmetic Operation named plus(+) symbol.
- Write down the following formula in cell G5. Hence, AutoFill the formula.
=D5+154. Apply CONCATENATE Function
Enter the following CONCATENATE function in cell G5 and AutoFill the formula.
=CONCATENATE(C5, " sold by ", B5,".")5. Use Flash Fill Feature
Using the Flash Fill feature, you can fill all the cells in a column based on the pattern of what you are trying to do. Here, we will show you a very easy tool to add text to cell value in Excel using the Flash Fill command.
- Write down the text in cell G5 that you want to Fill >> Go to the Home tab >> Choose Editing group >> Select Flash Fill feature from the Fill drop-down list.
- As a result, you will see the following results by adding text to the cell value for all the cells.
6. Run an Excel VBA Code
You can add cell values using the VBA macros. Let’s follow the instructions below to learn!
- Select data range from E5 to E11 >> Choose Developer tap >> Select the Visual Basic feature from the Code group.
- Hence, select Module from the Insert tab to open a Module for inserting the below VBA code.
- After that, run the VBA code.
Sub Add_Cell_Value()
'Declaring Variables
Dim R As Range
Dim Mcell As Range
Set R = Application.Selection
'Declaring the Text for cell value
For Each cell In R
cell.Offset(0, 1).Value = "Total Sales of " _
& cell.Offset(0, -3).Value & " is: " & cell.Value
Next cell
End Sub- Finally, you will be able to add cell values.
How to Add Text to Cell Value in Excel
You can add text to the cell value using the Ampersand symbol in Excel. Let’s follow the instructions below to learn!
- Type the following formula in cell G5 and AutoFill the formula.
="Total Sales of "&B5& " is " &E5How to Add Digits to a Number in Excel
Also, you can use the NUMBERVALUE function and Ampersand(&) Operator to add digits in a Number both at the starting and ending in Excel. Here, I will add the digits at the end of a number.
- Select the D5 cell and write down the following formula in that cell. Hence, AutoFill the formula.
=NUMBERVALUE(C5&"10")- Finally, you will see the number with added digits at the ending.
Notes: you can add digits in front of a number in Excel by using the following function.
=NUMBERVALUE("10"&C5)How to Add Special Character to Cell in Excel
Now, we will add a special character to the text. From our dataset, we’ll add a registered symbol(®) as a special character to the text.
- Insert the CHAR function in cell G5 and AutoFill the function to the rest of the cells in column G.
=C5&CHAR(174)How to Add Time in Excel
You can use the TIME function to add 1 hour to time in Excel. Moreover, you can easily change hours, minutes, and seconds with this function. Let’s follow the instructions below to learn!
- Insert the following formula in cell H5 and AutoFill the formula.
=D5+TIME(1,0,0)How to Add Date in Excel
In this section, we will apply the TEXT function to add 5 days with a date in Excel.
- Enter the below formula in cell H5 and AutoFill it.
=TEXT(D5+5,"dd/mm/yy")Things to Remember
- You can use Alt + F11 as keyboard shortcuts to pop up the Microsoft Visual Basic Applications window.
Frequently Asked Questions
1. Can I add a value to a cell without using a formula?
Answer: Yes, you can add a value to a cell in Excel without using a formula. By using a simple arithmetic operation, you can directly add a value to an existing cell value. Just select the cell and enter the plus symbol (+) followed by the desired value. Press Enter to calculate the result and display it in the cell.
2. How can I add a percentage to a cell value in Excel?
Answer: To add a percentage to a cell value in Excel, you can use a formula or a simple arithmetic operation. Select the cell where you want the result to appear. Enter the formula that adds the percentage to the existing cell value. For example, if you want to add 15% to the value in cell B2, you can use the formula “=B2+(B2*0.15)“. Press Enter to calculate the result and display it in the cell.
3. How can I add a value to a cell and update it automatically when the referenced cell changes in Excel?
Answer: To add a value to a cell in Excel and have it update automatically when the referenced cell changes, you can use a formula that references the desired cell. Excel’s built-in cell references ensure that the value is updated whenever the referenced cell changes. For instance, if you want to add 10 to the value in cell A2, you can use the formula “=A2+10“. If the referenced cell (A2 in this case) is updated later, Excel automatically recalculates the formula and updates the result in the cell where you added the formula.
Conclusion
We have learned how Excel adds numbers, text, time, date, and special characters to a cell value. I hope from now on, you can easily add a number, text, time, date, and special characters in Excel. If you have any better methods or questions or feedback regarding this article, please share them in the comment box.
Excel Add to a Cell Value: Knowledge Hub
- Excel Add Number to Existing Cell Value
- How to Add a Number in Front of a Number in Excel
- Excel Add 1 to Each Cell in a Column
- How to Add Digits to a Number in Excel
- How to Add 2 Digits to a Number in Excel
<< Go Back to How to Sum in Excel | How to Calculate in Excel | Learn Excel
Get FREE Advanced Excel Exercises with Solutions!