Method 1 – Using the SUM Function to Sum Selected Cells in Excel
The following dataset shows sales for different months for a company. We’ll calculate the total sales for C8:C12.
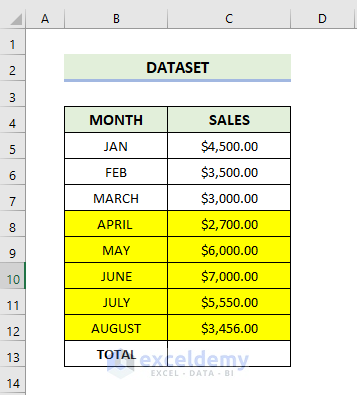
Steps:
- Use the following formula in the cell C13:
=SUM(C8:C12)
- Press Enter.
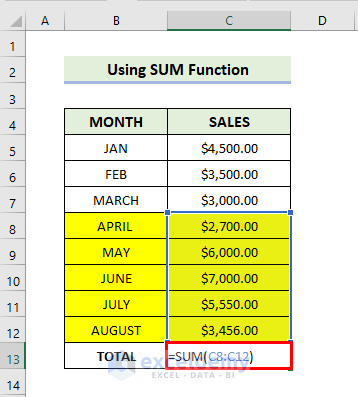
- You will get the total sales for selected cells.
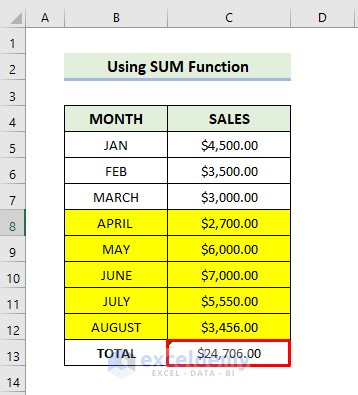
Read More: How to Sum Range of Cells in Row Using Excel VBA (6 Easy Methods)
Method 2 – Summing Selected Cells with the AGGREGATE Function
We’ll use the same dataset.
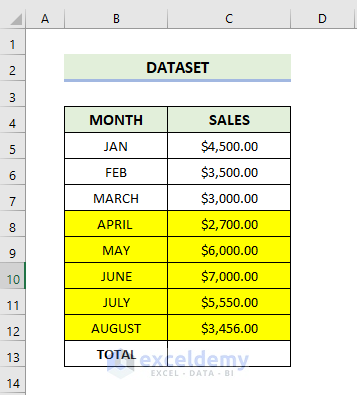
Steps:
- Use the following formula in the cell C13:
=AGGREGATE(9,,C8:C12)
C8:C12 is the range of selected cells for different months, and the sum will be calculated based on these ranges. 9 is the function number, which means the SUM function.
- Press Enter.
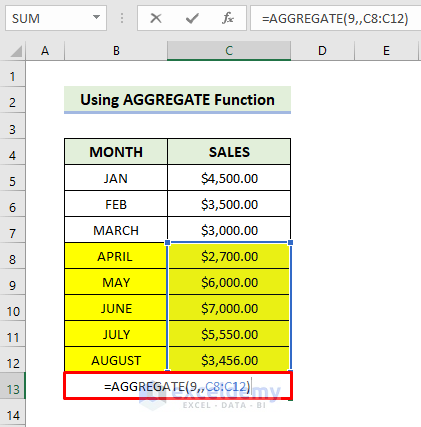
- You will get the total sales for selected cells.
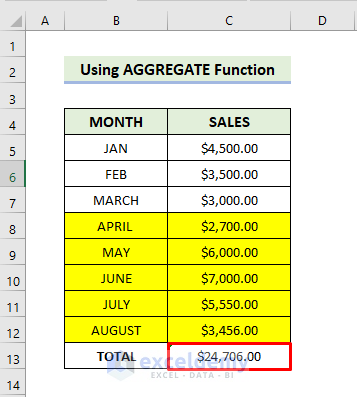
Similar Readings
- How to Sum Only Visible Cells in Excel (4 Quick Ways)
- Sum Only Positive Numbers in Excel (4 Simple Ways)
- Calculate Cumulative Sum in Excel (9 Methods)
- How to Sum Multiple Rows in Excel (4 Quick Ways)
Method 3 – Applying the SUBTOTAL Function to Sum Selected Cells
We’ll use the same dataset.
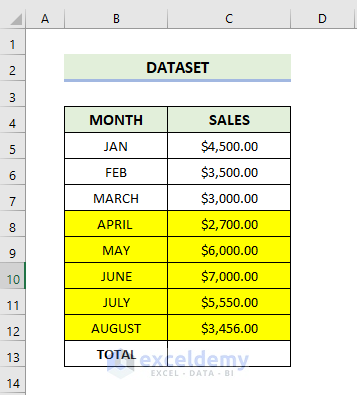
Steps:
- Use the following formula in the cell C13:
=SUBTOTAL(9,C8:C12)
9 is the function number, which brings up the SUM function.
- Press Enter.
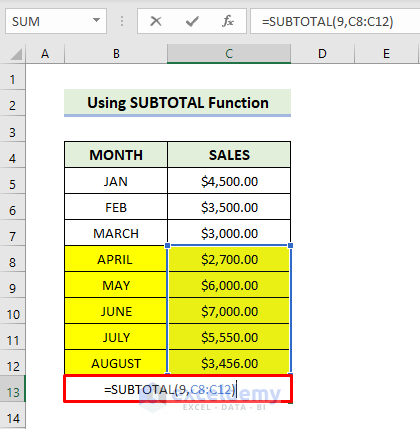
- Here’s the result.
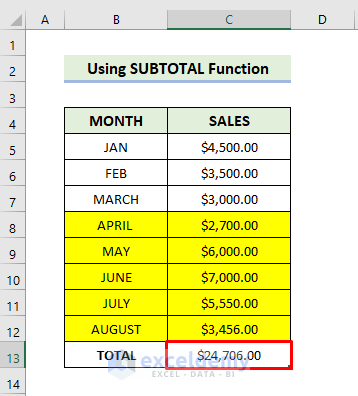
Method 4 – Inserting the SUMIF Function to Sum Specific Excel Cells
We are going to calculate the total sales for the months where the sales value is over $4,500.
Steps:
- Use the following formula in the cell F5:
=SUMIF(C5:C12,F4)
- Press Enter.
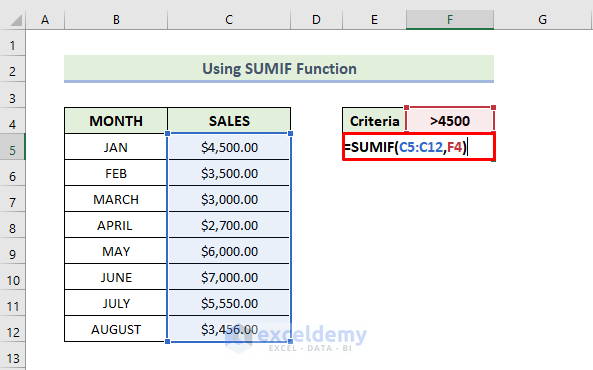
- You will get the total sales for selected cells.
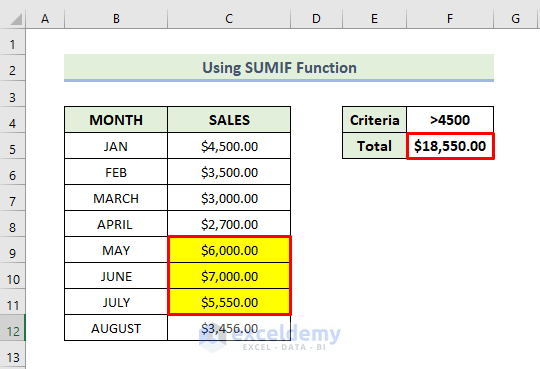
Read More: Sum Cells in Excel: Continuous, Random, With Criteria, etc.
Related Articles
- How to Sum Columns in Excel (7 Methods)
- [Fixed!] Excel SUM Formula Is Not Working and Returns 0 (3 Solutions)
- How to Sum Colored Cells in Excel Without VBA (7 Ways)
- Sum All Matches with VLOOKUP in Excel (3 Easy Ways)
- How to Add Specific Cells in Excel (5 Simple Ways)



What I want to be able to do is select a block of numbers, then right-click and get a few choices on what to show about these – sum, average, median, std deviation, for instance, without putting a formula in a cell. The answer should show up in a separate dialogue window when I select an operation.
Does Excel do this?
Thank you Dave Gilblom, for your comment. Yes, Excel can do this. You should use some VBA codes for this. Below, I am attaching these codes.
–> In the Module 1 write the following code. Which will return the Sum of selected cells.
–> In the Module 2 write the following code. Which will return the Average of selected cells.
–> In the Module 3 write the following code. Which will return the Median of selected cells.
–> In the Module 4 write the following code. Which will return the standard deviation of selected cells.
–> Finally, in the ThisWorkbook >> write the following code.
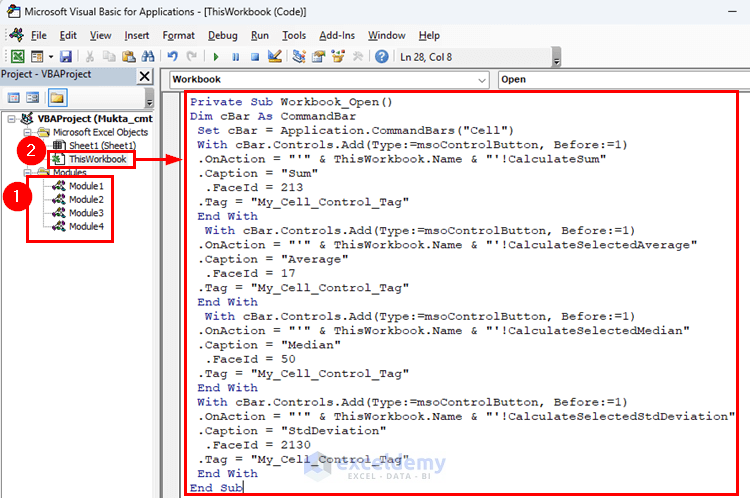
–> Now, save the code >> press on Run button >> close the Excel file >> re open the file >> select some cells >> right click >> from the Context Menu Bar.
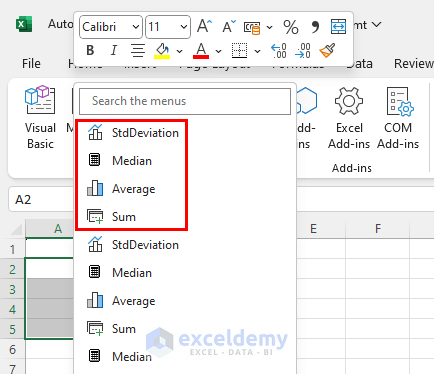
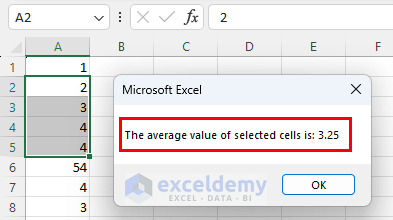
–> Then, choose the desire operation >> get the answer in MsgBox.