To demonstrate our methods, we have a dataset with three columns: “Fruit,” “March Sale,” and “April Sale.”
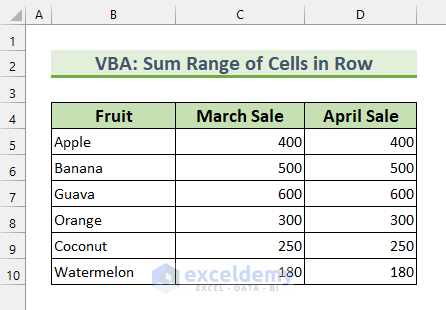
Method 1 – Using the FormulaR1C1 Property to Sum Range of Cells
- Press ALT + F11 to bring up the VBA Window.
Alternatively, you can do this from the Developer tab >>> select Visual Basic.
- From Insert >>> select Module.
This will show the VBA Module window. We’ll type our code here.
- Enter the following code in the VBA Module:
Sub SumInRow()
Dim x, rTotal As Range
Set x = Range("B5:D" & Range("B" & Rows.Count).End(xlUp).Row)
Set rTotal = x.Offset(, 3).Resize(x.Rows.Count, 1)
With rTotal
.FormulaR1C1 = "=SUM(RC[-2]:RC[-1])"
.Value = .Value
End With
End SubVBA Code Breakdown
- Firstly, we’re calling our Sub Procedure SumInRow.
- Secondly, we declare our variable types.
- Thirdly, we’re setting our cell range for sum operation.
- Finally, with the FormulaR1C1 property, we’re adding the row totals.
- Here, RC[-2] means 2 columns left, and RC[-1] means 1 column left.
- We’re telling E5 = C5 + D5 here.
- Save the code.
- Click anywhere inside the code.
- Press the Run button.
This will execute our code, and the added values will be seen in column E.
Method 2 – Using the VBA Evaluate Function to Sum a Range of Cells
Steps:
- As shown in method 1, bring up the VBA Module and enter this code:
Sub SumInRowEvaluate()
Dim x As Range
Set x = Range("C5:D10")
For y = 1 To x.Rows.Count
x.Rows(y).Cells(1, 3).Value = Evaluate("SUM(" & x.Rows(y).Address & ")")
Next y
End SubVBA Code Breakdown
- Firstly, we’re calling our Sub Procedure SumInRowEvaluate.
- Secondly, declaring our variable types.
- Thirdly, we’re setting our cell range for sum operation.
- Finally, with a For Next Loop, we’re adding the row totals.
- Save the Module and press the Run button.
Note: This time, we didn’t click inside our code; hence, the Macros dialog box will appear.
- Select “SumInRowEvaluate” and press Run.
We’ll use VBA to sum the range of cells in rows.
Method 3 – Using the Dynamic VBA Code to Find the Output Location to Place a Sum Automatically
Steps:
- As shown in method 1, bring up the VBA Module and enter this code:
Sub SumInRowDynamic()
Dim x As Long, y As Long
x = Rows(4).Find("Total Sale", , , 1).Column - 2
y = Cells(Rows.Count, 2).End(xlUp).Row
With Range(Cells(5, x + 2), Cells(y, x + 2))
.Formula = "=SUM(RC[-" & x & "]:RC[-1])"
.Value = .Value
End With
End SubVBA Code Breakdown
- Firstly, we’re calling our Sub Procedure SumInRowDynamic.
- Secondly, we declare our variable types.
- Thirdly, we’re searching for our output column name “Total Sale” in the dataset using the VBA Find method.
- Then, we set our cell range for the sum operation.
- Finally, we’re finding the row totals inside the With Statement.
- Save the code.
- Click anywhere inside the code.
- Press the Run button.
This will execute our code, and we’ll see the added values in E5:E10. This is what the final step should look like.
Method 4 – Summing Rows Based on the Dynamic Range of Columns and Display the Formula
Steps:
- As shown in method 1, bring up the VBA Module and enter this code:
Sub SumRowShowFormula()
Dim x As Long
For x = 5 To Cells(Rows.Count, "B").End(xlUp).Row
Cells(x, "E").Formula = Replace("=sum(C@:D@)", "@", x)
Next
End SubVBA Code Breakdown
- Firstly, we’re calling our Sub Procedure SumRowShowFormula.
- Secondly, we declare our variable types.
- Thirdly, the numbers in our data start from row 5. Hence, we’ve put 5 in our code.
- Then, we find the last position of our row using the Range End property.
- After that, the VBA Sum function will add our values.
- Finally, we’re using the Range Replace method to show our formula in cells.
- Save the code.
- Click anywhere inside the code.
- Press the Run button.
This will execute our code, and we’ll see the added values in E5:E10. We can see the SUM function if we select any cells from the output.
Method 5 – Inserting the VBA WorksheetFunction.Sum
Steps:
- As shown in method 1, bring up the VBA Module and enter this code:
Sub SumRowWFunction()
Dim x As Long
For x = 5 To Cells(Rows.Count, "B").End(xlUp).Row
Cells(x, "E") = WorksheetFunction.Sum(Range("C" & x & ":D" & x))
Next
End SubVBA Code Breakdown
- Firstly, we’re calling our Sub Procedure SumRowWFunction.
- Secondly, we declare our variable types.
- Thirdly, the numbers in our data start from row 5. Hence, we’ve put 5 in our code.
- Then, we find the last position of our row using the Range End property.
- After that, the Worksheet Sum function will add our values.
- Save and close the Module.
- From the Developer tab >>> select Macros.
The Macro dialog box will appear.
- Select “SumRowWFunction” from the list.
- Press the Run button.
We’ve shown yet another code to add a range of cells in the row.
Method 6 – Finding the Range of Cells to Sum in a Row
Steps:
- As shown in method 1, bring up the VBA Module and enter this code:
Sub SumInRowsDynamicRange2()
Dim wSheet As Worksheet
Dim x As Long
Dim y As Long
Application.ScreenUpdating = False
Set wSheet = Sheets("dynamic2")
x = wSheet.Cells.Find(What:="*", SearchOrder:=xlByRows, SearchDirection:=xlPrevious).Row
y = wSheet.Cells.Find(What:="*", SearchOrder:=xlByColumns, SearchDirection:=xlPrevious).Column
wSheet.Cells(5, y).Resize(x - 4).FormulaR1C1 = "=SUM(RC3:RC[-1])"
Application.ScreenUpdating = True
End SubVBA Code Breakdown
- Firstly, we’re calling our Sub Procedure SumInRowsDynamicRange2.
- Secondly, declaring our variable types.
- Thirdly, we’re setting our Sheet name “dynamic2”.
- After that, we found our dataset range.
- Finally, we’re adding the values in rows.
- Save the Module and Run it.
We’ve achieved our goal of a sum range of cells in the row.
Practice Section
We’ve provided practice datasets in the Excel file.
Download Practice Workbook
Get FREE Advanced Excel Exercises with Solutions!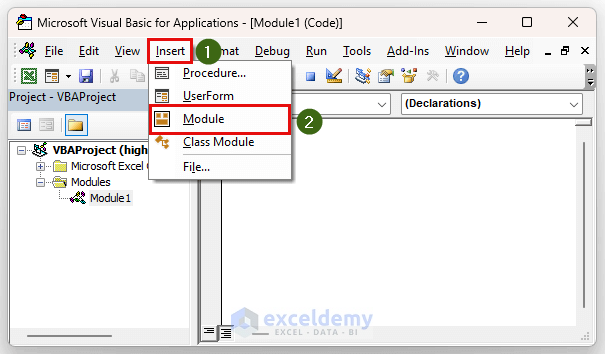
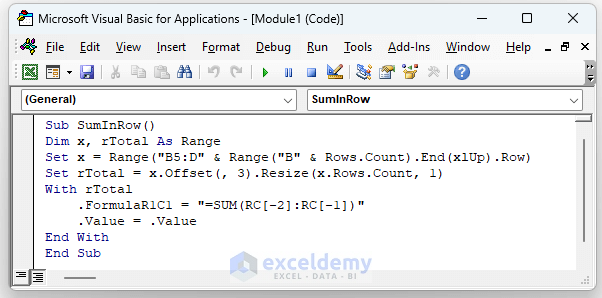
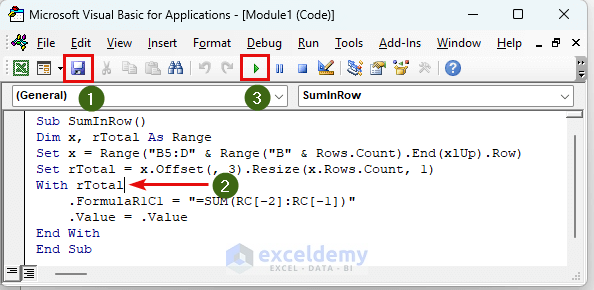
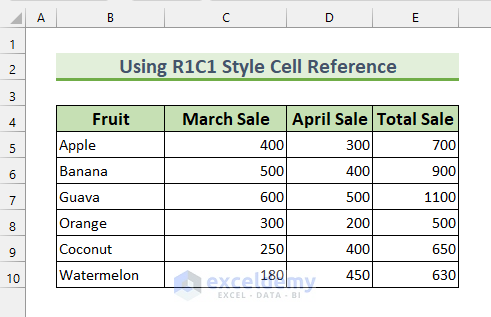
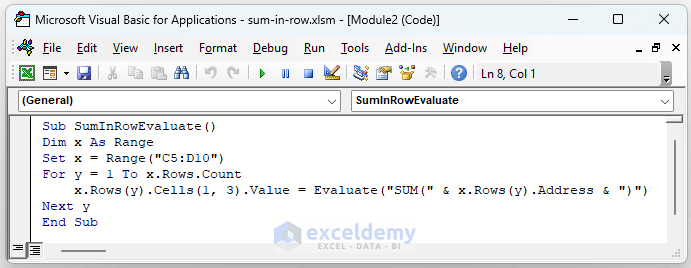
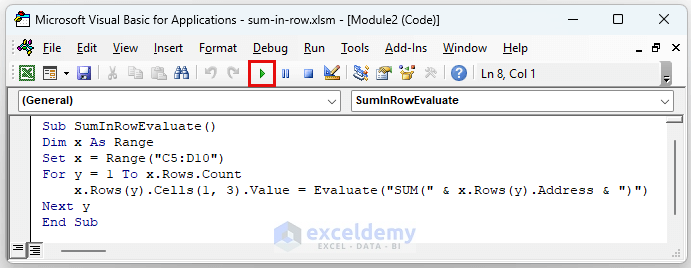
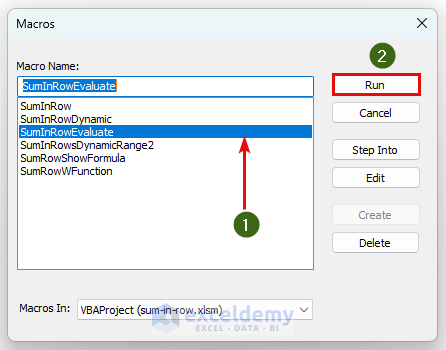
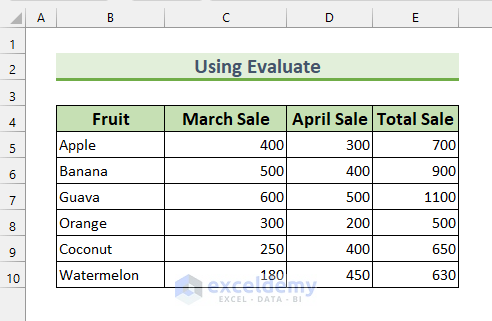
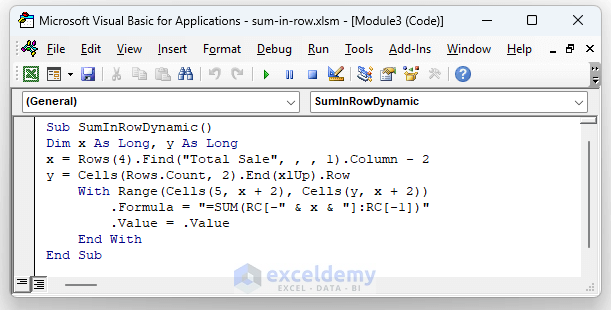
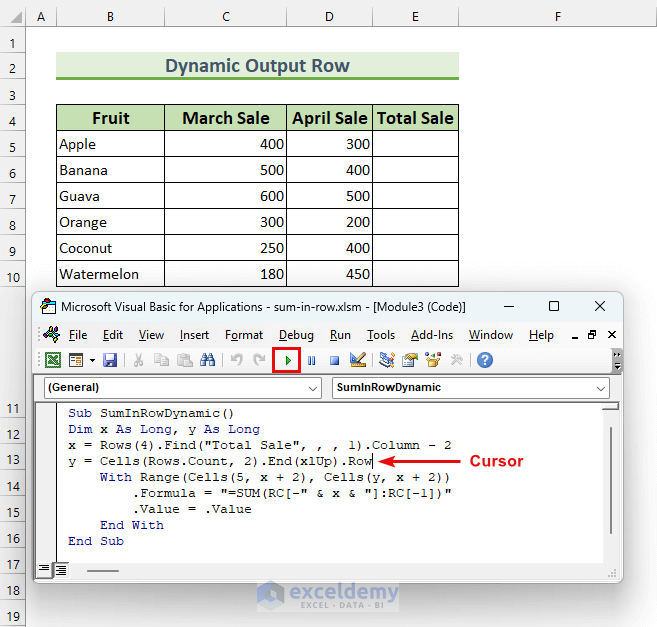
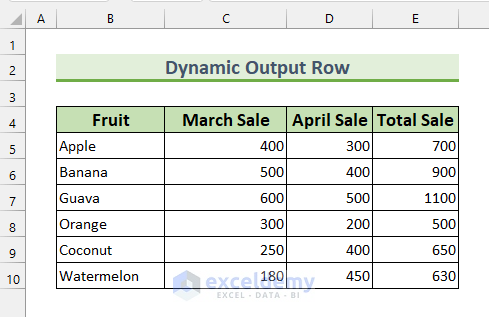
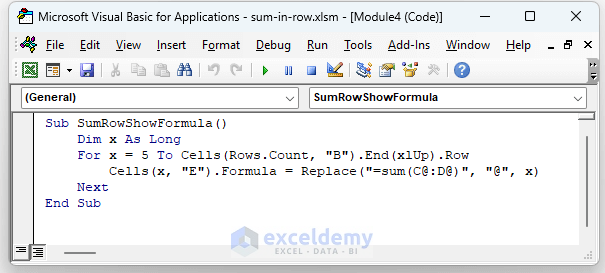
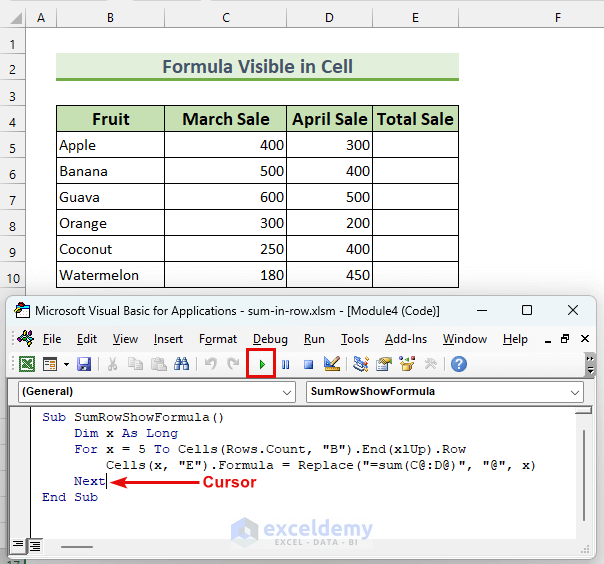
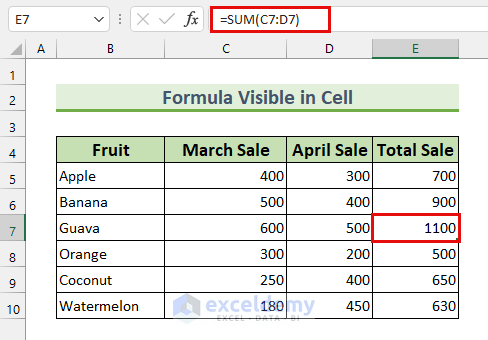
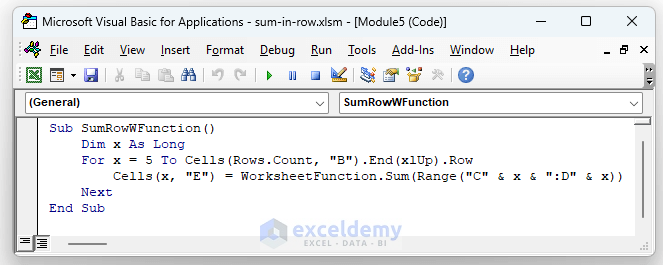
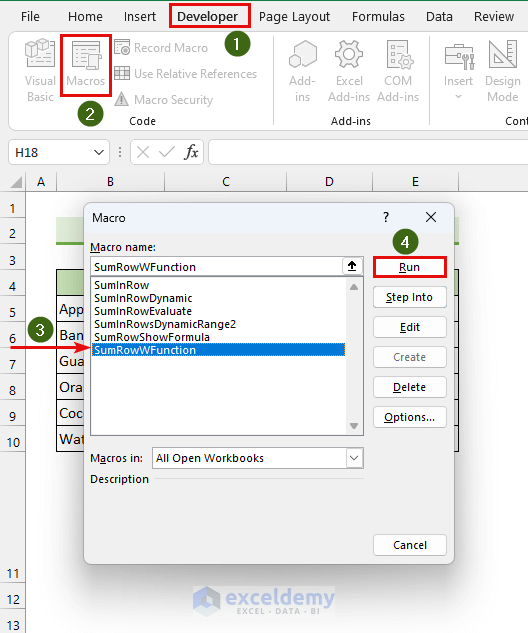
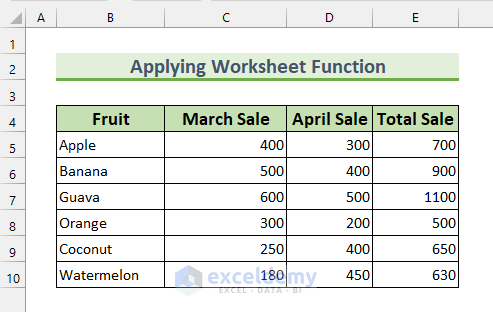
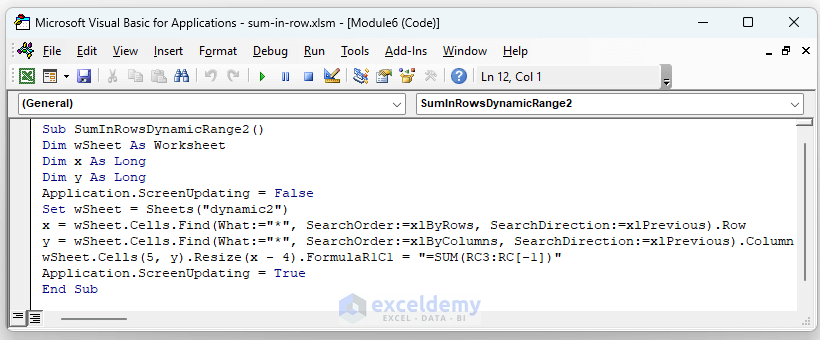
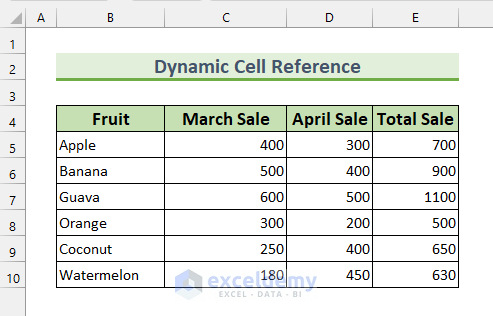
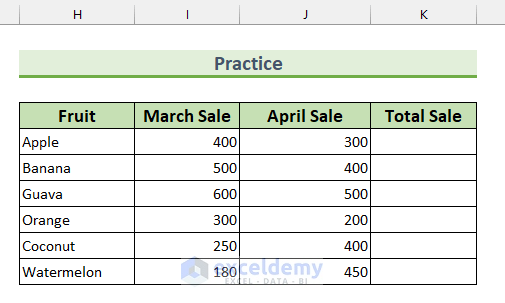



I understand the VBA code to sum a dynamic row but I am having problems converting it to sum a column and insert the formula so that the total changes if the numbers change. Is there an example of this anywhere? Thanks
Hello, EG Barber thank you for your question. You can use the following code and paste inside your sheet (right click on the sheet, select View Code and paste the code there) to get an automatic VBA sum feature.
The following animated image shows the solution in action.