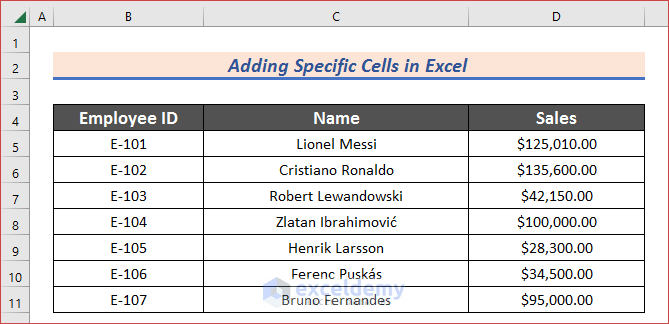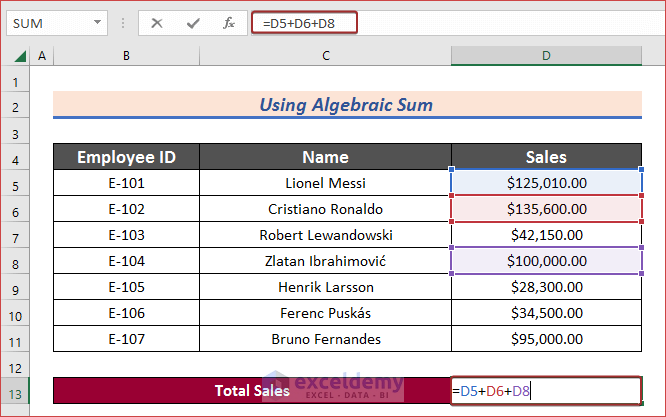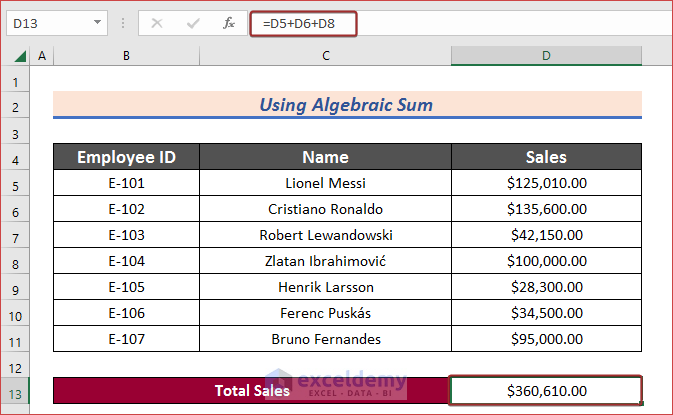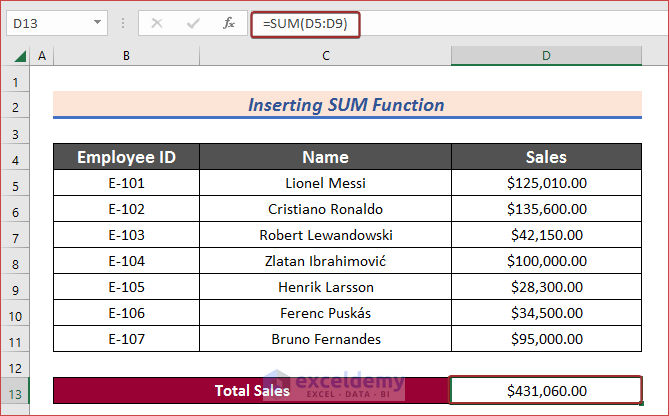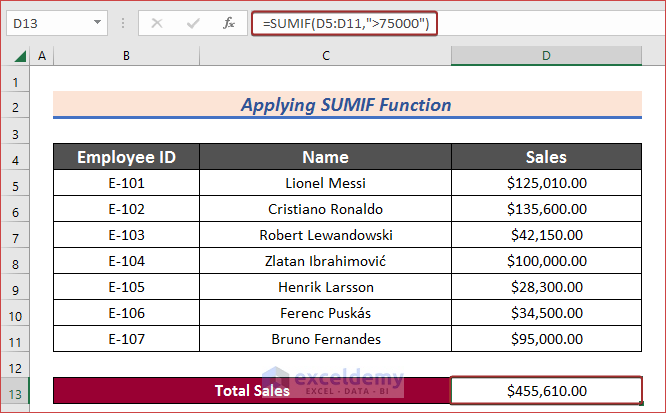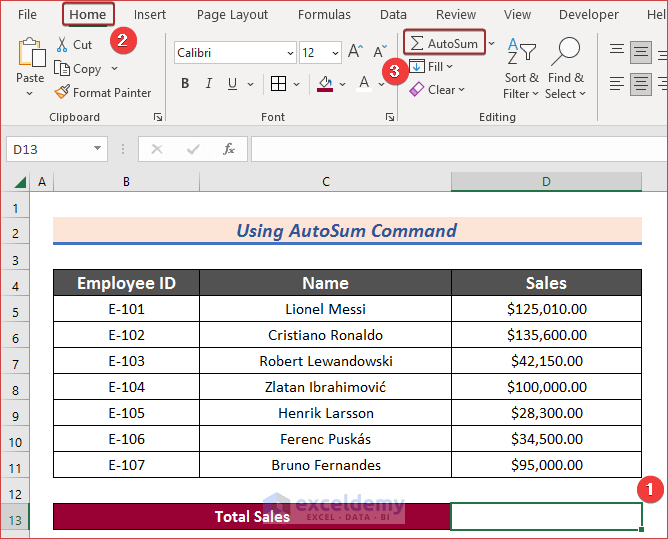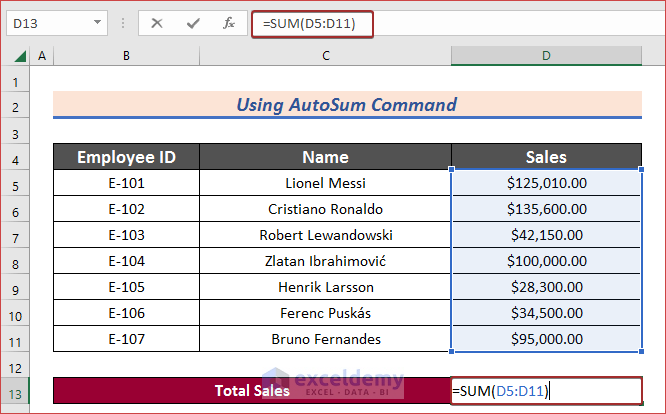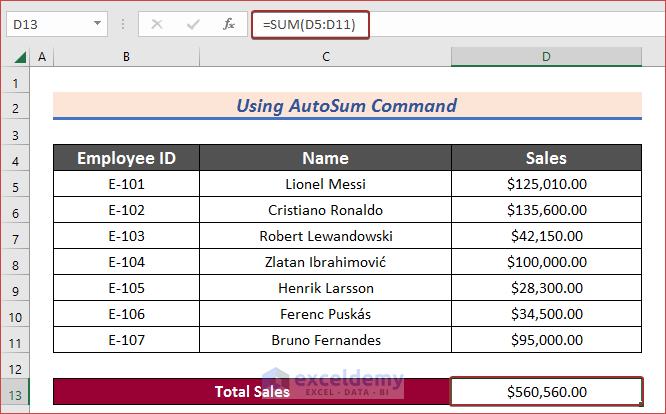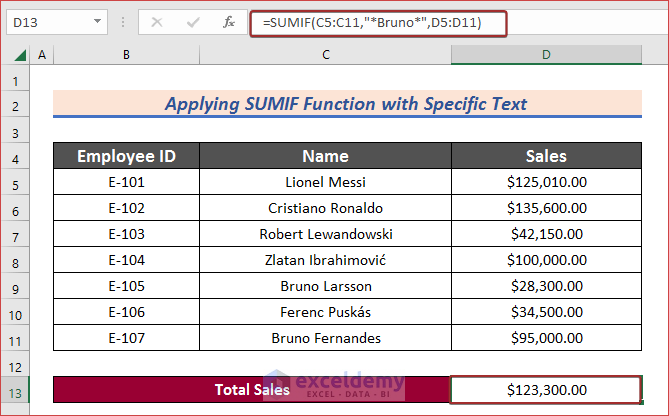Microsoft Excel is an amazing tool to organize data, but sometimes it is difficult to calculate the summation of specific cells to it. Fortunately, there are several methods that you can use to add cells in Excel. In this article, I will try to explain 5 quick ways on the topic of how to add specific cells in Excel. I hope it will be very helpful for you.
5 Quick Methods to Add Specific Cells in Excel
In order to clarify the methods of adding specific cells in Excel, I have considered a sales report of a company. I have organized the data in the Employee ID, Name, and Sales columns. I have applied the SUM and SUMIF functions, and the AutoSum feature in the process. All procedures are explained in the following section with this dataset.
1. Use Algebraic Sum to Add Specific Cells in Excel
With the help of the normal algebraic sum process, we can add specific cells. Let’s follow the steps to learn!
Steps:
- Select a cell (i.e. D13) first where you want to have the added result.
- Next, input the following formula in that cell.
=D5+D6+D8- Now, just hit the Enter button and you will get the result in the D13 The result is $360,610.00.
2. Insert SUM Function to Sum Multiple Rows
The SUM function can be a great way to add specific cells. In that case, the selected cells must be in sequential order.
Steps:
- Just insert the following formula in your preferred cell and hit the Enter button.
=SUM(D5:D9)- As a result, you will be able, to sum up, the sales of the multiple rows using the SUM function. The total sales are $431060.00.
Read More: How to Sum Range of Cells in Row Using Excel VBA
3. Apply SUMIF Function to Add Specific Cells in Excel
We can also use the SUMIF function to add specific cells. It evaluates the selected cells and considers the cells to add that match the given condition.
Steps:
- Write the following formula in your preferred cell and press the Enter button to have the added result.
=SUMIF(D5:D11,">75000")Read More: Excel Sum If a Cell Contains Criteria
4. Use AutoSum Command to Add Specific Cells
There is a built-in feature named AutoSum that can be used to add specific cells too. Follow the following procedures to have a clear idea.
Steps:
- Select a cell first (i.e. D13) where you want to have the added result.
- Then, go to Home and click on AutoSum from the ribbon.
- We will have the SUM function in the selected cell. Now, just select the specific cells (i.e. D5:D11) manually to have the added result.
- Finally, press the ENTER button to have the added result. The result is $560,560.00.
5. Apply SUMIF Function with Specific Text
The SUMIF function can also be used to add specific cells that satisfy the specific text conditions. The function evaluates the selected cells and considers the cells to calculate the summation that matches the given text condition.
Steps:
- Just input the following formula with SUMIF in your preferred cell and hit the Enter button to have the desired output.
=SUMIF(C5:C11,"*Bruno*",D5:D11)Read More: Sum If a Cell Contains Text in Excel
Download Practice Book
Download this practice workbook to exercise while you are reading this article.
Conclusion
At the end of this article, I like to add that I have tried to explain 5 quick ways on the topic of how to add specific cells in Excel. It will be a matter of great pleasure for me if this article could help any Excel user even a little. For any further queries, comment below. You can visit our site for more articles about using Excel.
Thank You 🙂
Related Articles
- How to Sum Only Visible Cells in Excel
- [Fixed!] Excel SUM Formula Is Not Working and Returns 0
- How to Sum Selected Cells in Excel
- Sum by Font Color in Excel
- Sum Filtered Cells in Excel
- How to Sum Colored Cells in Excel