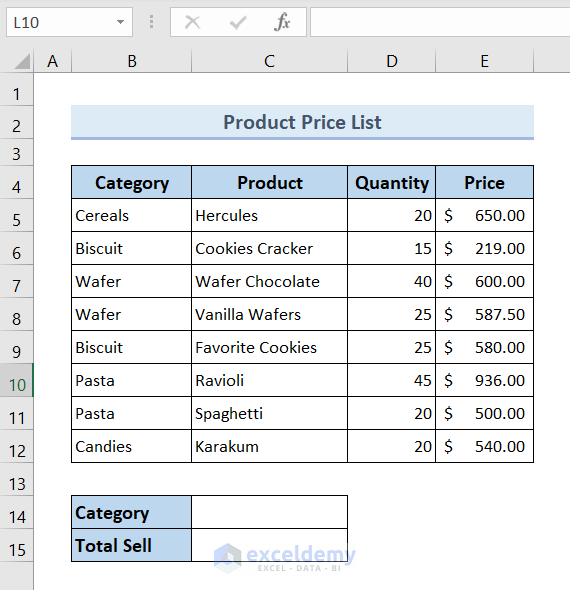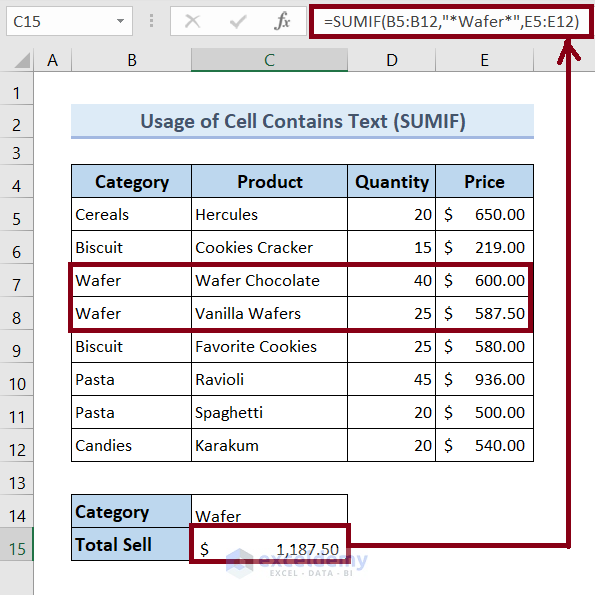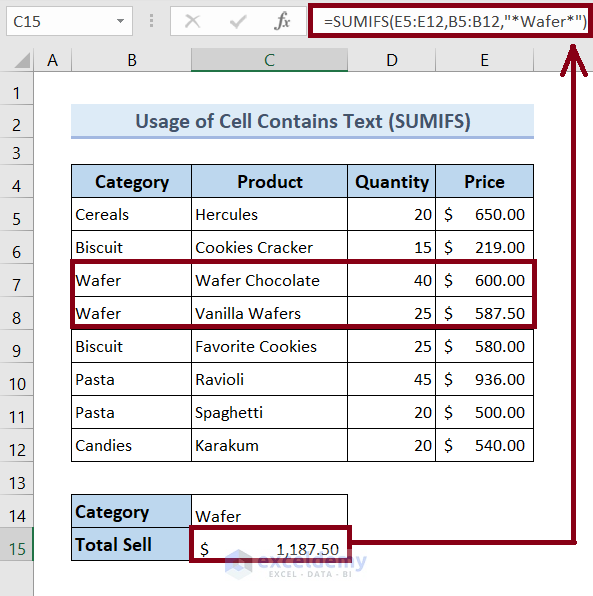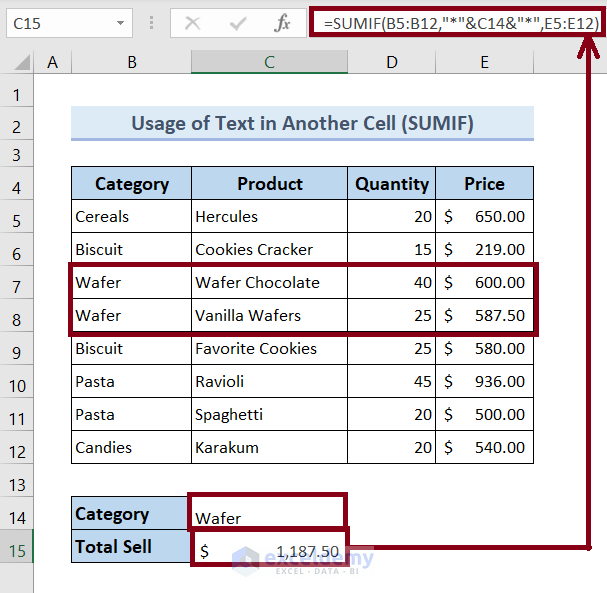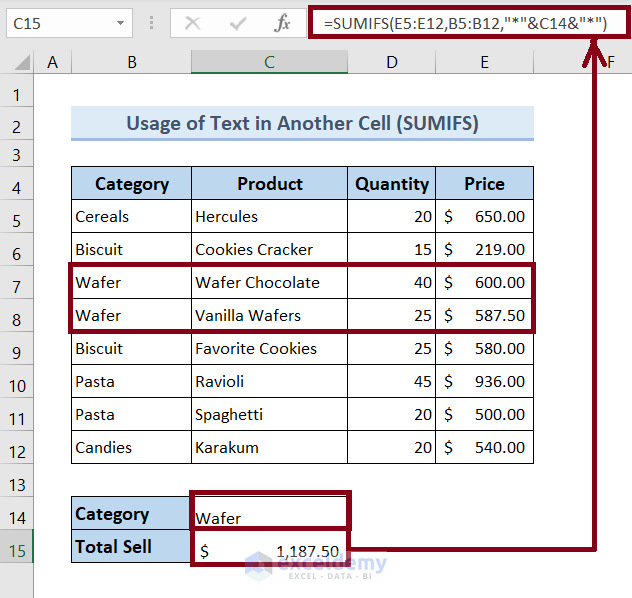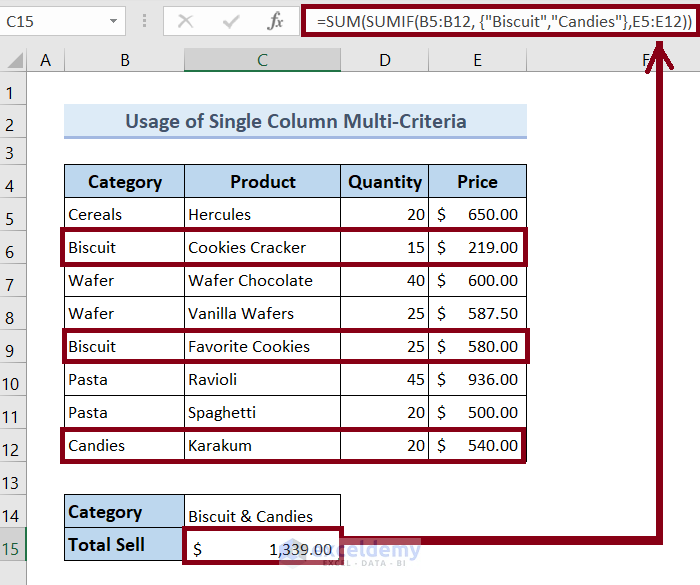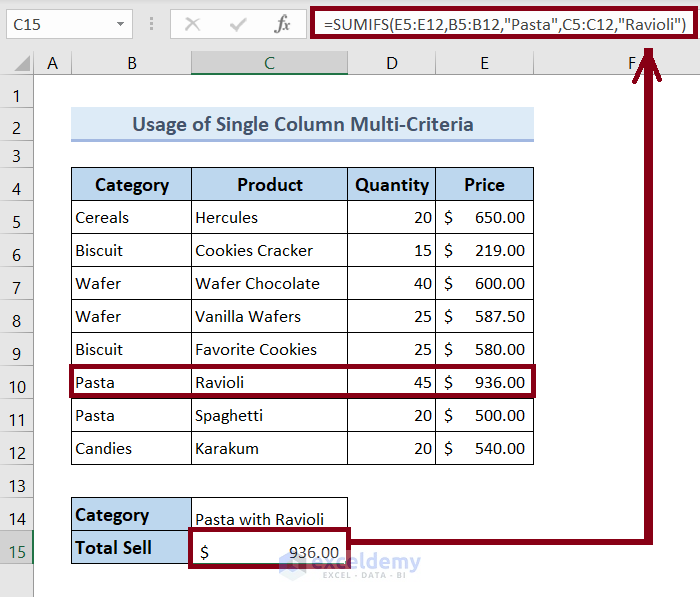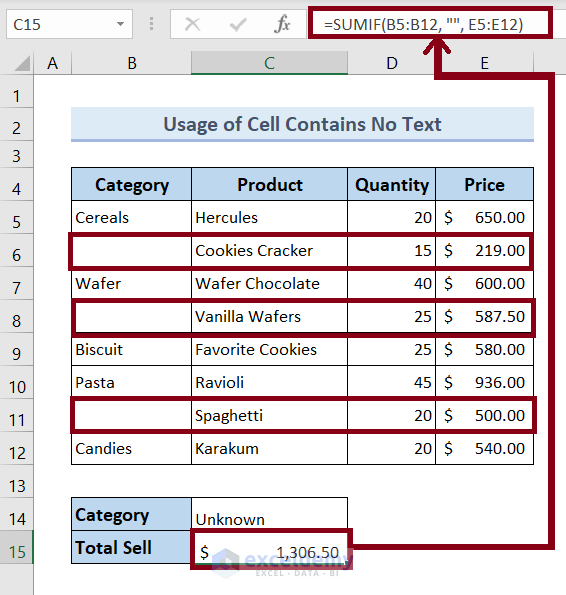Sometimes we need to sum up numerical values based on the corresponding cells that contain text within them. So, it is quite a common scenario while analyzing data from a data table in Excel. So, in this article, we are going to teach you six easy ways, to sum up, numerical values in Excel if their corresponding cell contains specific text.
We will be using a sample product price list as a dataset to demonstrate all the methods throughout the article. Let’s have a sneak peek of it:
So, without having any further discussion, let’s dive straight into all the methods one by one.
1. Using SUMIF Function to Sum If Cell Contains a Text in Excel
In the spreadsheet, we have a product price list with categories. So, in this section, we will try to calculate the total price of the products under the Wafer category using the SUMIF function. Here are the steps to follow:
🔗 Steps:
❶ First of all, select cell C15 ▶ to store the result of the SUMIF function.
❷ Then, type the formula within the cell.
=SUMIF(B5:B12,"*Wafer*", E5:E12)❸ After that press the ENTER button.
␥ Formula Breakdown:
📌 Syntax: SUMIF(range, criteria, [sum_range])
- Firstly, B5:B12 ▶ the range where the SUMIF function will look for the word “Wafer”.
- Secondly, “*Wafer*” ▶ the search keyword.
- Thirdly, E5: E12 ▶ the sum range.
- Finally, =SUMIF(B5:B12,”*Wafer*”, E5:E12) ▶ returns the total price of the products under the “Wafer” category.
2. Applying Excel SUMIFS Function to Add Up Data If Cell Contains a Specific Text
Here, we will use the SUMIFS function to compute the total price of the products under the Wafer category.
🔗 Steps:
❶ First of all, select cell C15 ▶ to store the result of the SUMIFS function.
❷ Then, type the formula within the cell.
=SUMIFS(E5:E12,B5:B12,"*Wafer*")❸ After that press the ENTER button.
␥ Formula Breakdown:
📌 Syntax: SUMIFS(sum_range, criteria_range1, criteria1, [criteria_range2, criteria2], …)
- At first, E5: E12 ▶ the sum range.
- Then, B5:B12 ▶ the range where the SUMIFS function will look for the word “Wafer”.
- Furthermore, “*Wafer*” ▶ the search keyword.
- At last, =SUMIFS(E5:E12, B5:B12,”*Wafer*”) ▶ returns the total price of the products under the “Wafer” category.
3. Applying SUMIF Function to Sum If Cell Contains Text in Another Cell in Excel
For our convenience and clarity, we may put search keywords in a separate cell. So, to handle those situations, you will learn the ways to perform the sum operation if the cell contains the text by the steps below.
🔗 Steps:
❶ First of all, select cell C15 ▶ to store the result of the SUMIF function.
❷ Then, type the formula within the cell.
=SUMIF(B5:B12,"*"&C14&"*",E5:E12)❸ After that press the ENTER button.
␥ Formula Breakdown:
📌 Syntax: SUMIF(range, criteria, [sum_range])
- In the beginning, B5:B12 ▶ the range where the SUMIF function will look for the word “Wafer”.
- Again, “*”&C14&”*” ▶ refers to the address of the cell that contains the search keyword “Wafer”.
- E5: E12 ▶ the sum range.
- In the end, =SUMIF(B5:B12,”*”&C14&”*”,E5:E12) ▶ returns the total price of the products under the “Wafer” category.
4. Adding Up If Cell Contains Text in Another Cell Using SUMIFS Function
You can use the SUMIFS function to add up cells that contain text but in another cell. Follow the steps below to learn:
🔗 Steps:
❶ First of all, select cell C15 ▶ to store the result of the SUMIF function.
❷ Type the formula
=SUMIFS(E5:E12,B5:B12,"*"&C14&"*")❸ After that press the ENTER button.
␥ Formula Breakdown:
📌 Syntax: SUMIFS(sum_range, criteria_range1, criteria1, [criteria_range2, criteria2], …)
- E5: E12 ▶ the sum range.
- B5:B12 ▶ the range where the SUMIFS function will look for the word “Wafer”.
- “”*”&C14&”*”” ▶ refers to the address of the cell that contains the search keyword “Wafer”.
- =SUMIFS(E5:E12,B5:B12,”*”&C14&”*”) ▶ returns the total price of the products under the “Wafer” category.
Read More: How to Sum If Cell Contains Text in Another Cell in Excel
5. Calculating the Total Price Based on Multiple Text Type (AND Criteria)
Criteria can be applicable for a single column as well as for multiple columns. In this section, we will learn formulas for both cases.
5.1 Summing If Cell Contains a Text Within a Single Column in Excel
This time, we will try to calculate the total price of the product under the Biscuit and Candies category. Follow the steps:
🔗 Steps:
❶ First of all, select cell C15 ▶ to store the total price.
❷ Then, type the formula
=SUM(SUMIF(B5:B12, {"Biscuit","Candies"},E5:E12))❸ Finally press the ENTER button.
␥ Formula Breakdown:
📌 Syntax of the SUM function: SUM(number1,[number2],…)
📌 Syntax of the SUMIF function: SUMIF(range, criteria, [sum_range])
- At first, B5:B12 ▶ the range where the SUMIF function will look for the word “Wafer”.
- Then, “Biscuit”,”Candies” ▶ the search keywords.
- Again, E5: E12 ▶ the sum range.
- At last, =SUM(SUMIF(B5:B12, {“Biscuit”,”Candies”},E5:E12)) ▶ returns the total price of the products under the Biscuit and Candies category.
5.2 Summing If Cell Contains Text Within Multiple Columns in Excel
Now we will try to calculate the total price of the products under the “Pasta” category and have the word “Ravioli” in their product name. Follow the steps below to see how it works:
🔗 Steps:
❶ First of all, select cell C15 ▶ to store the total price.
❷ Then, type the formula
=SUMIFS(E5:E12,B5:B12,"Pasta",C5:C12,"Ravioli")❸ After that press the ENTER button.
␥ Formula Breakdown:
📌 Syntax: SUMIFS(sum_range, criteria_range1, criteria1, [criteria_range2, criteria2], …)
- E5: E12 ▶ the sum range.
- Then, B5:B12 ▶ the range where the SUMIFS function will look for the word “Pasta”.
- Next, “Pasta”,”Ravioli” ▶ the search keywords.
- Again, C5:C12 ▶ the range where the SUMIFS function will look for the word “Ravioli”.
- At last, =SUMIFS(E5:E12,B5:B12,”Pasta”,C5:C12,”Ravioli”) ▶ returns the total price of the products under the “Pasta” category and have “Ravioli” in the product name.
6. Calculating the Sum Value If the Cell Contains No Text in Excel
This time, we will calculate the total price for the products whose categories are missing. Follow the below steps:
🔗 Steps:
❶ First of all, select cell C15 ▶ to store the result of the SUMIF function.
❷ Then, type the formula
=SUMIF(B5:B12, "", E5:E12)❸ After that press the ENTER button.
␥ Formula Breakdown:
📌 Syntax: SUMIF(range, criteria, [sum_range])
- First, B5:B12 ▶ the range where the SUMIF function will look for the missing category.
- Second, “” ▶ specifies blank cell.
- Third, E5: E12 ▶ the sum range.
- Finally, =SUMIF(B5:B12, “”, E5:E12) ▶ returns the total price of the products whose categories are missing.
Read More: How to Sum Only Numbers and Ignore Text in Same Cell in Excel
Things to Remember
- Be careful about the syntax of the functions.
- Insert the data ranges carefully into the formulas.
Download Practice Workbook
You are recommended to download the Excel file and practice along with it.
Conclusion
In conclusion, we have illustrated six different methods, to sum up, numerical values if the cell contains text in them. Again, you are recommended to download the practice workbook attached along with this article and practice all the methods with that. And don’t hesitate to ask any questions in the comment section below. We will try to respond to all the relevant queries asap.
Excel Sum If Cell Contains Text: Knowledge Hub
- How to Assign Value to Text and Sum in Excel
- How to Sum Text Values Like Numbers in Excel
- How to Sum Names in Excel
<< Go Back to Excel SUMIF Function | Excel Functions | Learn Excel
Get FREE Advanced Excel Exercises with Solutions!