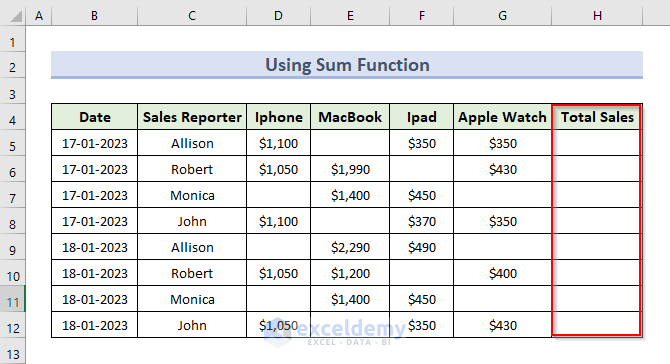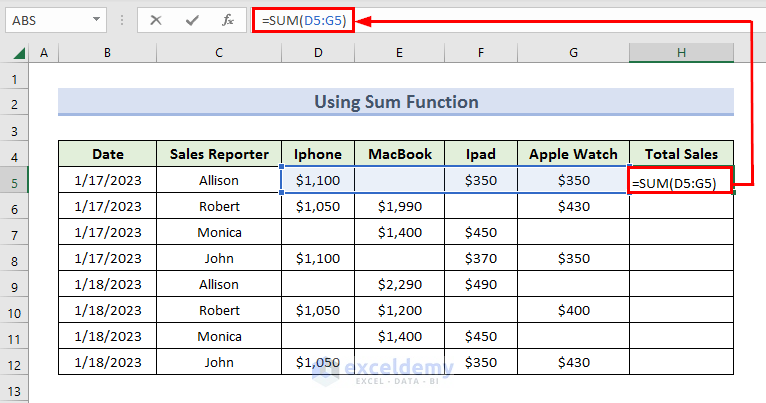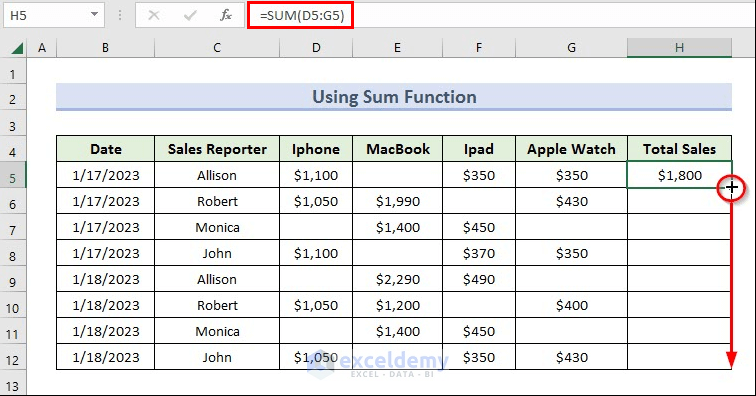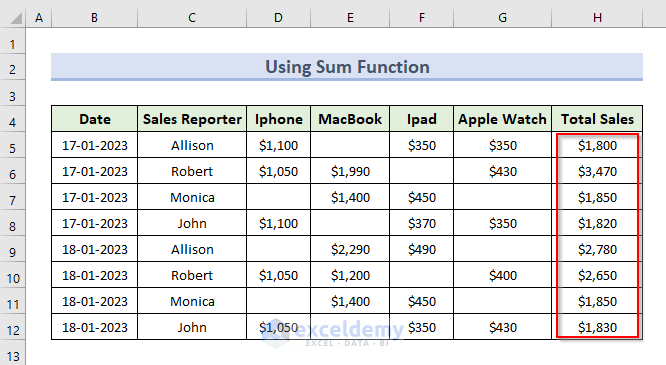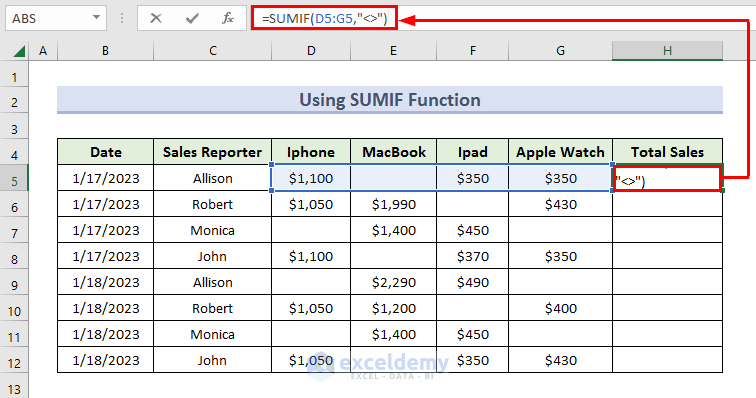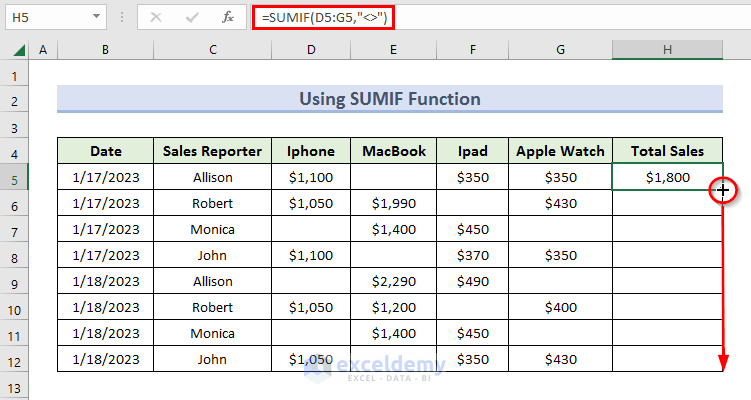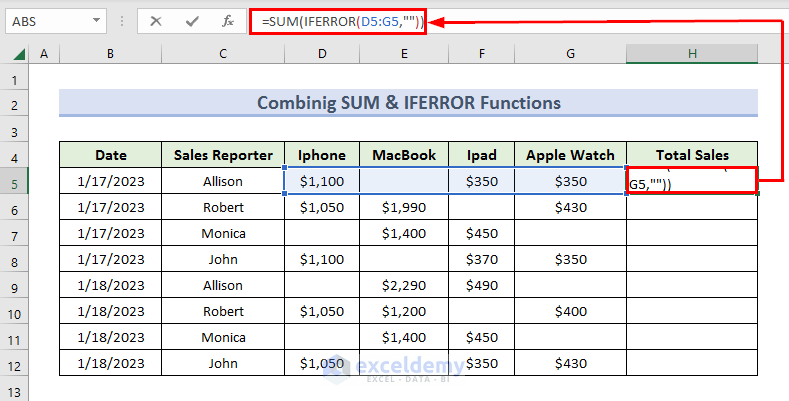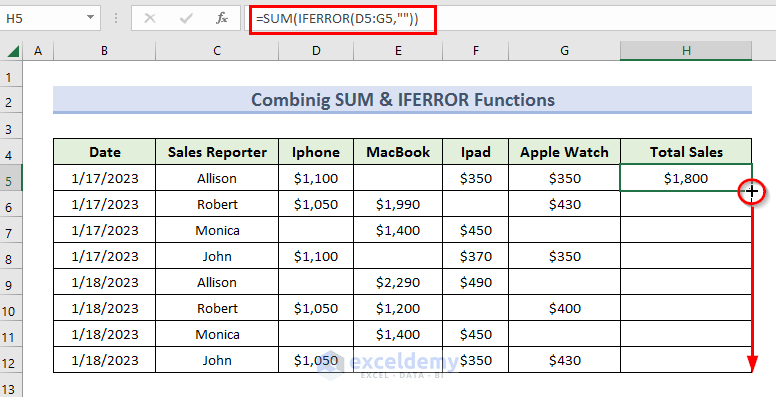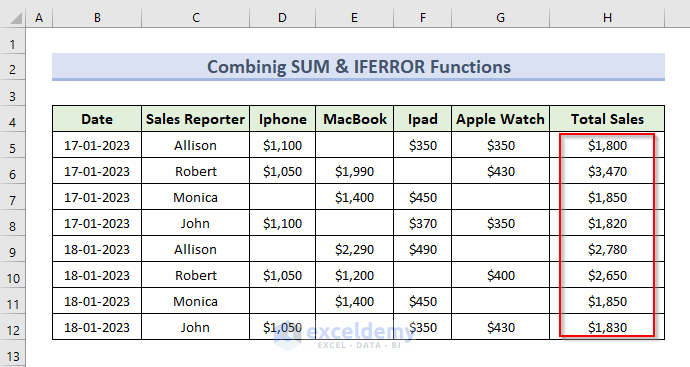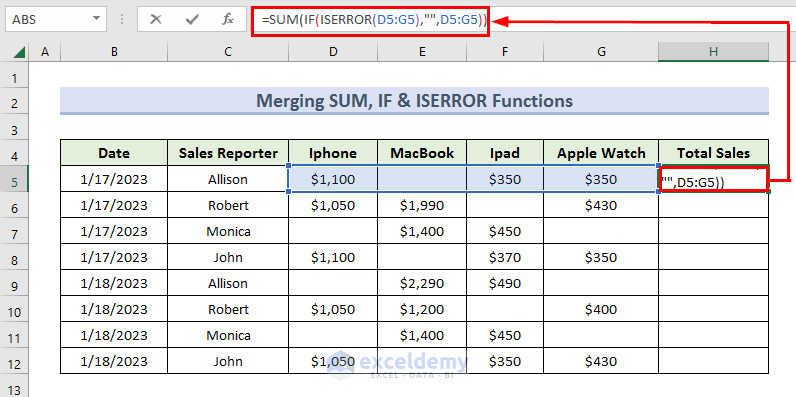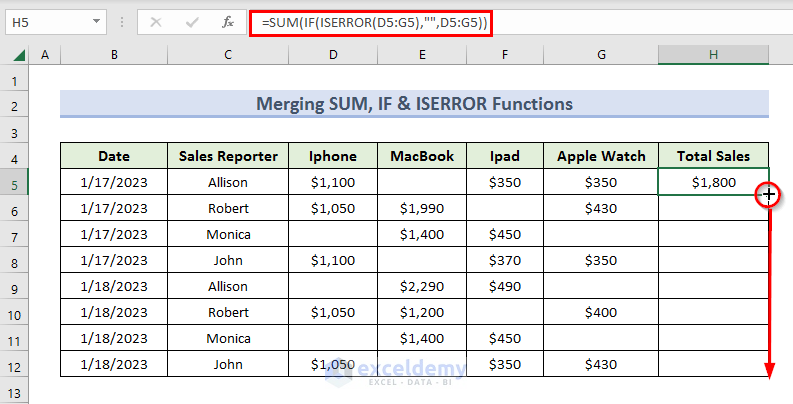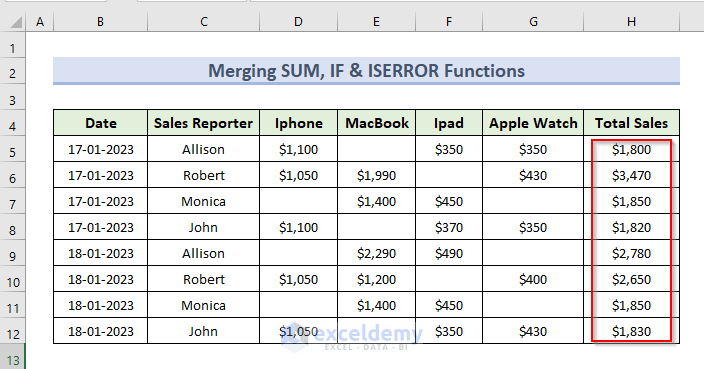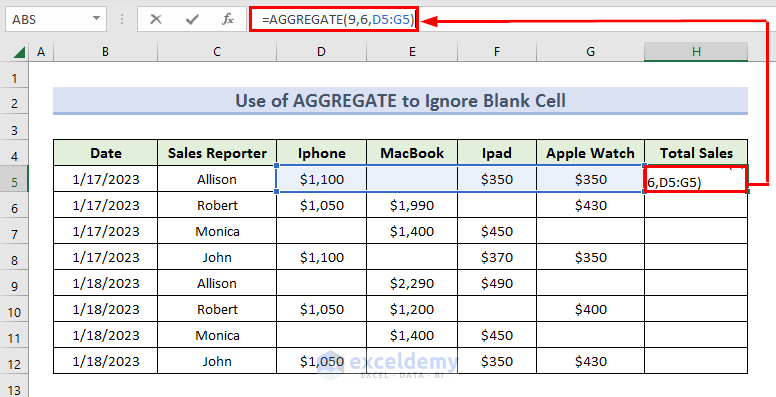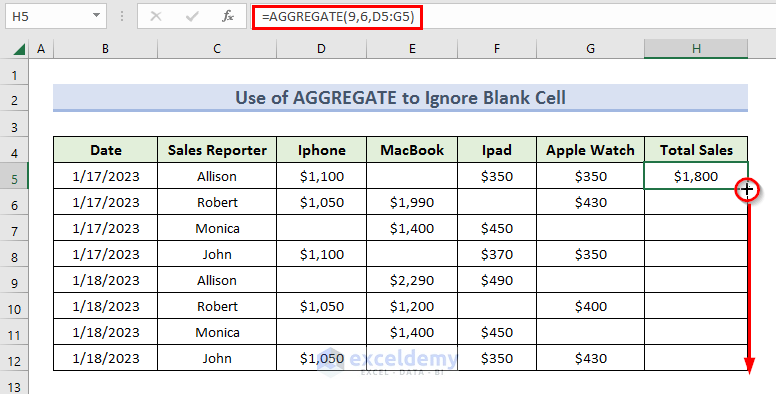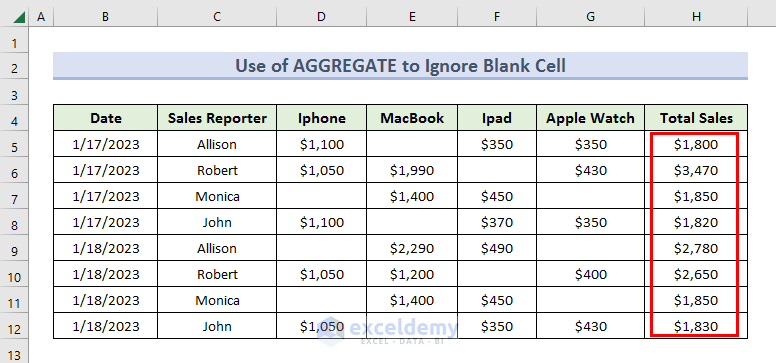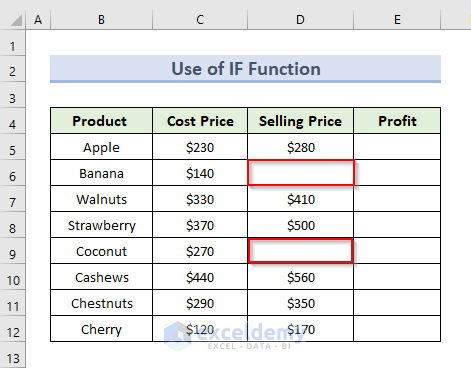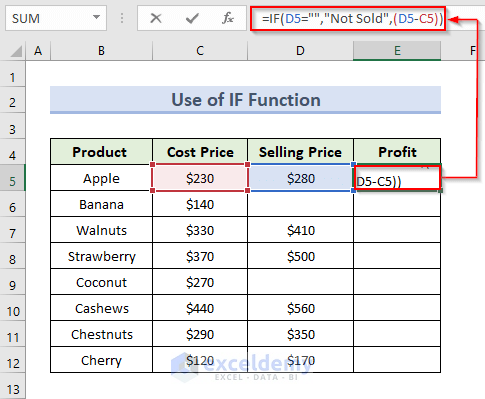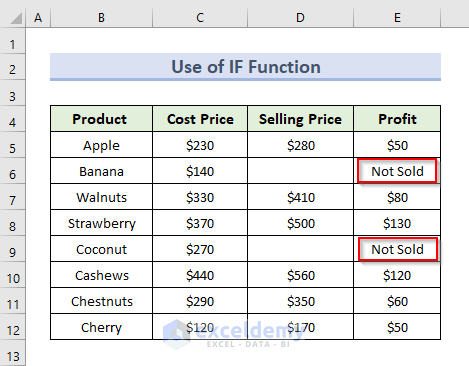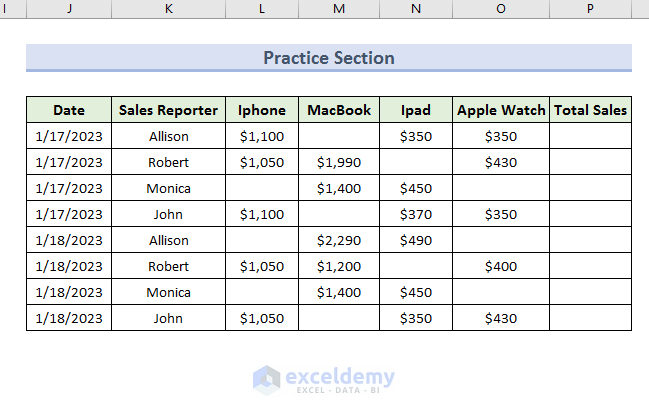Dataset Overview
To demonstrate these methods, we require a dataset containing blank cells. This below dataset includes Sales information of an Apple outlet that contains some blank cells.
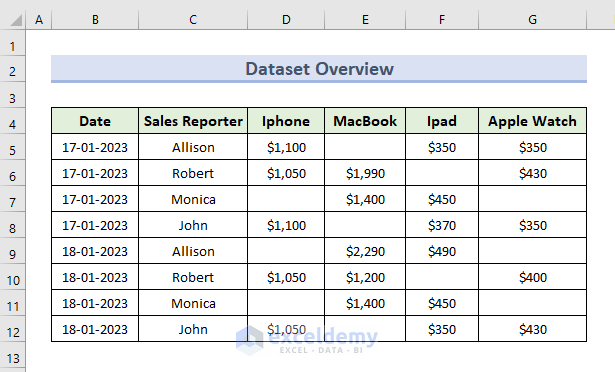
Method 1 – Using SUM Function
- Add a new column to your dataset where you want to calculate the Total Sales.
- In cell H5, enter the formula:
This function finds the summation of the given range (D5:G5), ignoring blank cells. This function sums numeric values in the range (C5:G5), while ignoring blank cells. This formula ignores blank cells and returns the summation. This formula ignores blank cells and calculates the Total Sales. This function ignores blank cells and computes the Total Sales. We have ignored all blank cells and calculated the Total Sales for every seller. This formula calculates profit for sold items, showing Not Sold for unsold items. There is a Practice Section in the workbook where you can practice these methods. Download Practice Workbook You can download the practice workbook from here: << Go Back to Sum in Excel | Calculate in Excel | Learn Excel=SUM(D5:G5)
Method 2 – Using SUMIF Function
=SUMIF(C5:G5,"<>")
Method 3 – Combination SUM & IFERROR
=SUM(IFERROR(C5:G5,""))
Method 4 – Merging SUM, IF & ISERROR
=SUM(IF(ISERROR(C5:G5),"",C5:G5))
Method 5 – Using AGGREGATE Function
=AGGREGATE(9,6,C5:G5)
Method 6 – Finding Profit with the IF Function
=IF(D5="","Not Sold",(D5-C5))
Practice Section
Related Articles