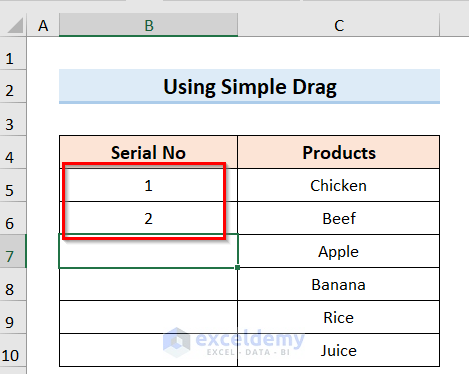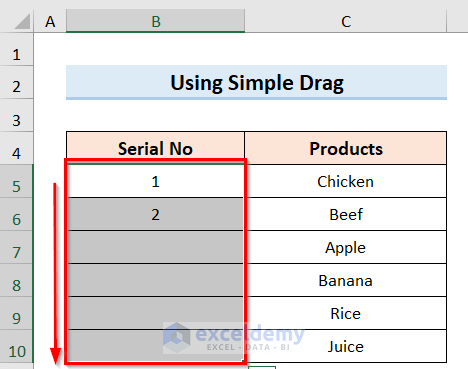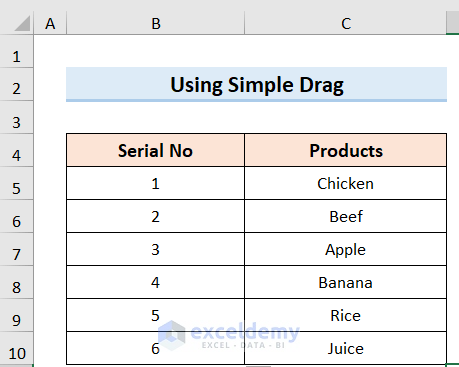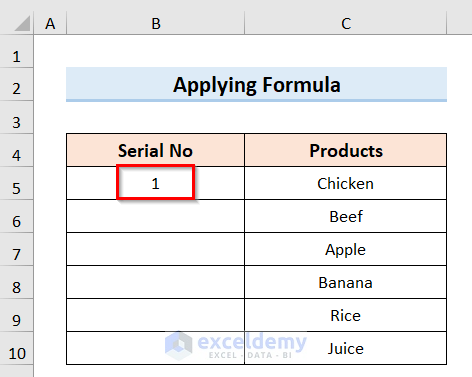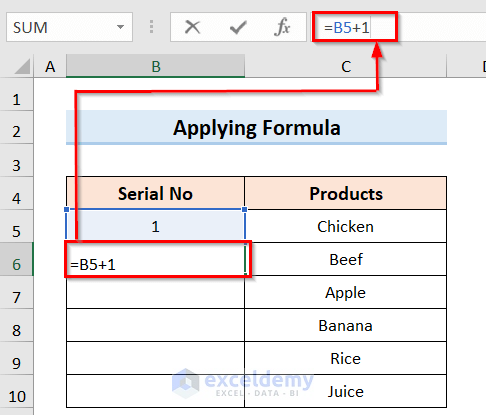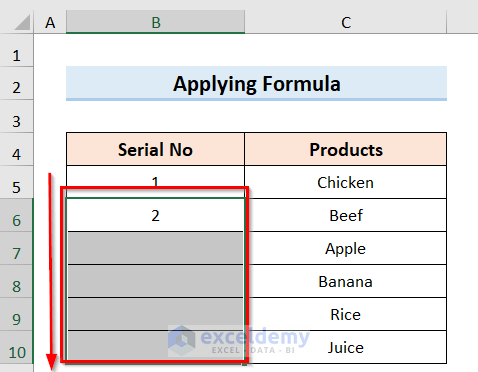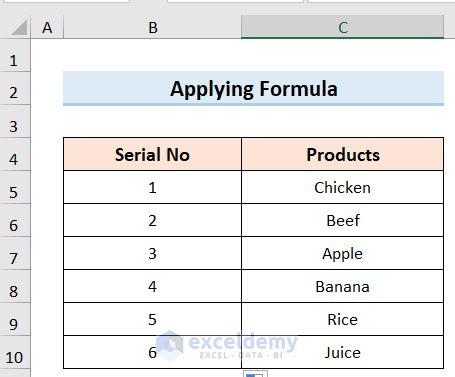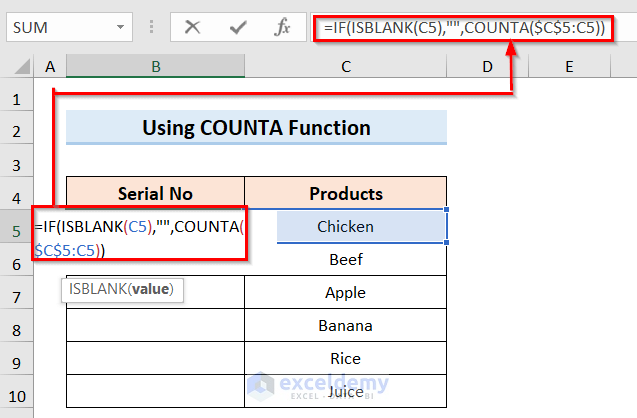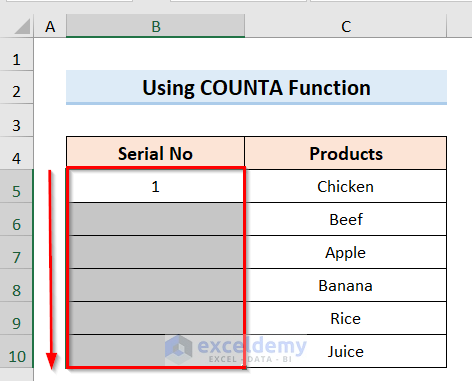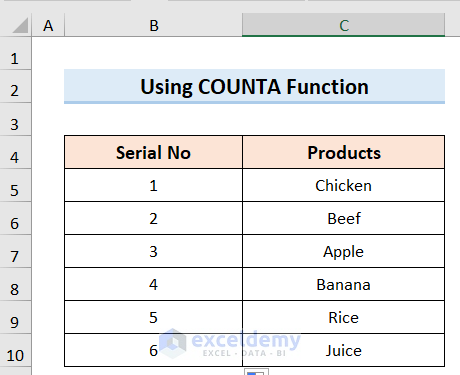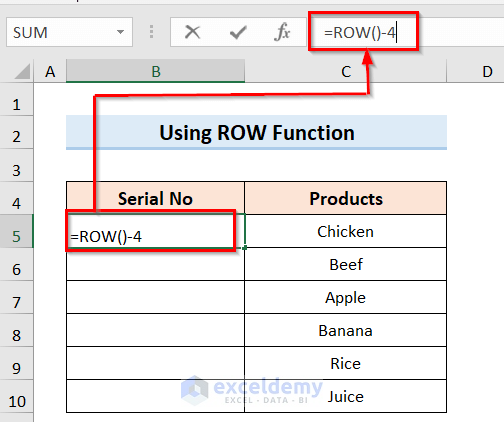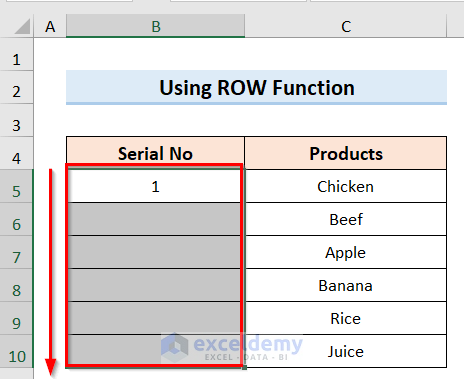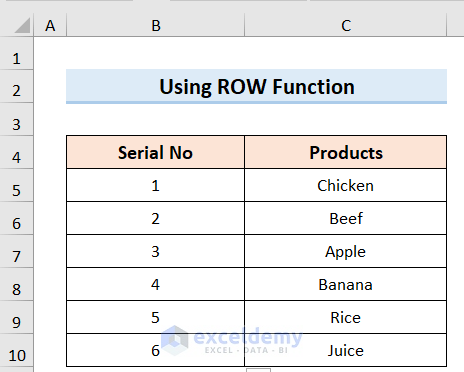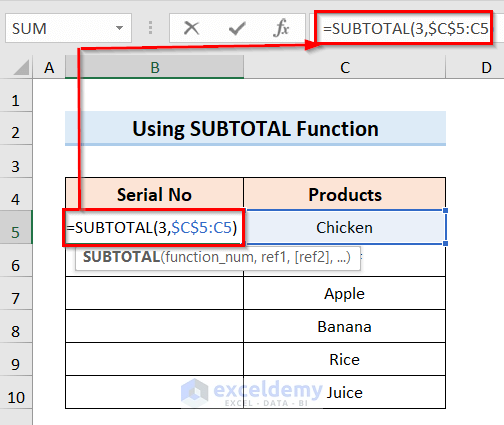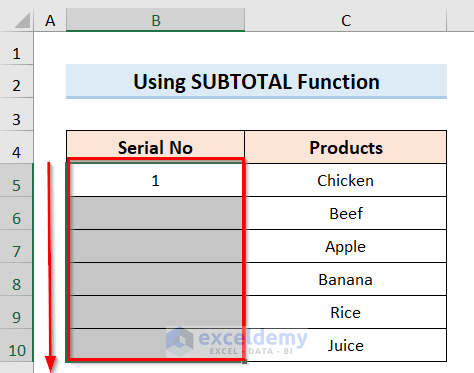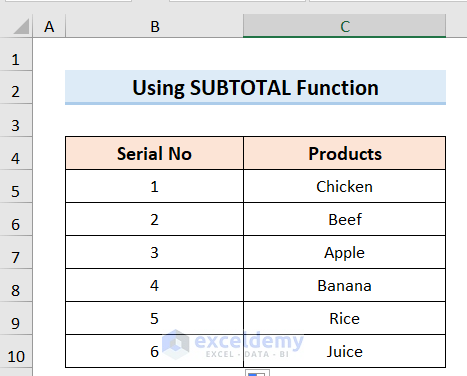Method 1 – Using the Drag feature to Add 1 to Each Cell in a Column
Steps:
- Create a dataset.
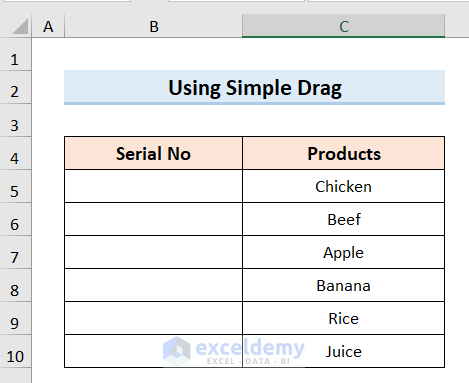
- In the two first cells (B5 and B6) of the column enter 1 and 2.
- Select the two cells and drag them down.
- This is the output.
Read More: How to Add Number to Existing Cell Value in Excel
Method 2 – Applying an Excel Formula to Auto-Increment Each Cell in a Column by 1
Steps:
- Select the first cell of the column (here, B5) and enter 1.
- Enter the following formula in the next cell (here, B6):
- Select the cell and drag the Fill Handle.
- This is the output.
Method 3 – Use the COUNTA Function to Auto-increment
Use the COUNTA Function.
Steps:
- Select the first cell of the column (here, B5).
- Enter the following formula:
- Drag the Fill Handle.
- This is the output.
Formula Breakdown
- ISBLANK(C5): is a logical argument test. It checks if the cell is blank, and if it finds blank, it returns True
- COUNTA($C$5:C5): checks if the cell is False and checks all non-blank cells in the selected range.
Method 4 – Utilizing the ROW Function
Use the ROW Function.
Steps:
- Select the first cell of the column (here, B5).
- Enter the following formula.
- Drag the Fill Handle.
- This is the output.
Method 5 – Using the SUBTOTAL Function
Steps:
- Select the first cell of the column (here, B5).
- Enter the following formula.
- Drag down the Fill Handle.
- This is the output.
Download Practice Workbook
Download the practice workbook here.
Related Articles
- How to Add Digits to a Number in Excel
- Adding a Number in Front of a Number in Excel
- How to Add 2 Digits to a Number in Excel
<< Go Back to Add to Cell Value | Sum in Excel | Calculate in Excel | Learn Excel
Get FREE Advanced Excel Exercises with Solutions!