Introduction to the SUBTOTAL Function
The SUBTOTAL function returns a list or database and falls under the Math/Trig function category. It offers 11 Excel functions that can be executed by specifying the corresponding argument.
Syntax
SUBTOTAL(function_num,ref1,[ref2],…)
| Argument | Required/Optional | Explanation |
|---|---|---|
| function_num | Required | This number ranges from 1 to 11 or 101 to 111, specifies which function the SUBTOTAL will use. Numbers 1-11 includes manually hidden rows, while 101-111 exclude them. Filtered-out cells are always excluded. |
| ref1 | Required | The first named range to be used in the function. |
| ref2 | Optional | You can use 2 to 254 ranges or references. |
Return
The SUBTOTAL function returns any numeric value.
Available in
- Microsoft Excel 365
- Microsoft Excel 365 for Mac
- Excel for the web
- Excel 2021
- Excel 2021 for Mac
- Excel 2019
- Excel 2019 for Mac
- Excel 2016
- Excel 2016 for Mac
- Excel 2013
- Excel 2010
- Excel 2007
- Excel for Mac 2011
- Excel Starter 2010
Calculations Available with the SUBTOTAL Function
The SUBTOTAL function can perform 11 different Excel operations or functions. These functions are specified using the function_num argument. It also offers two conditions for each function: including hidden and filtered data or ignoring the hidden data. Here are the available functions along with their corresponding numbers:
| Function | With Hidden Data | Without Hidden Data |
|---|---|---|
| AVERAGE | 1 | 101 |
| COUNT | 2 | 102 |
| COUNTA | 3 | 103 |
| MAX | 4 | 104 |
| MIN | 5 | 105 |
| PRODUCT | 6 | 106 |
| STDEV.S | 7 | 107 |
| STDEV.P | 8 | 108 |
| SUM | 9 | 109 |
| VAR.S | 10 | 110 |
| VAR.P | 11 | 111 |
Let’s demonstrate how to use the SUBTOTAL function with a data set from two clothing store branches.
Using the SUBTOTAL
- Sort the Data:
- Sort the data in Column B.
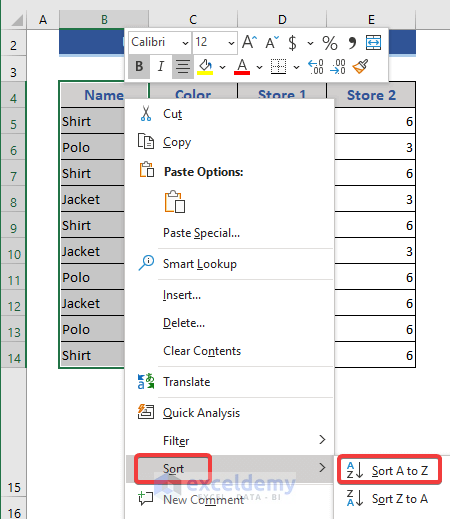
- Access the Data Tab:
- Go to the Data tab.
- Select Subtotal:
- Choose Subtotal from the Outline command.
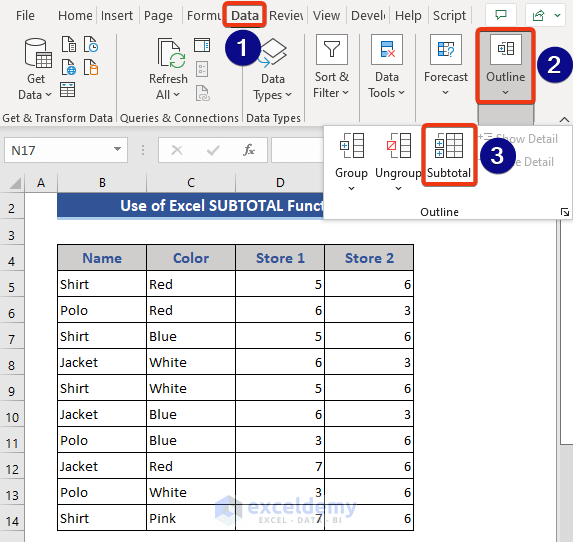
- Configure the Subtotal Dialog Box:
- Select the desired column from the dropdown.
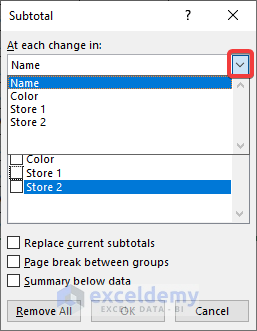
-
- Choose the function you want to apply.
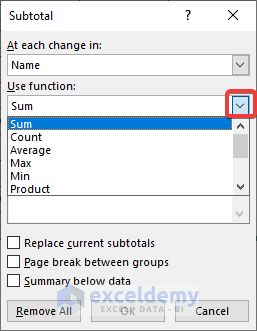
-
- Specify the columns where the function should perform.
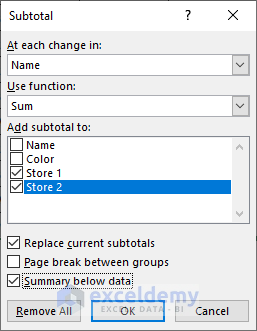
- Press OK:
- Confirm your settings.
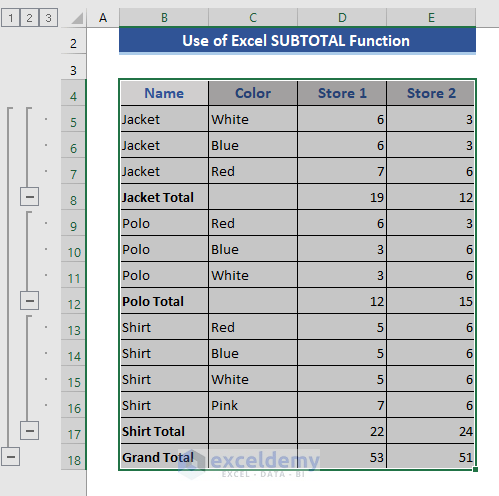
By following these steps, you can apply the sum operation based on the product category. You’ll obtain subtotals for each product and a grand total for all products.
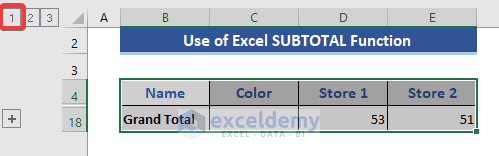
- Clicking on 1 in the upper left corner provides only the Grand Total.
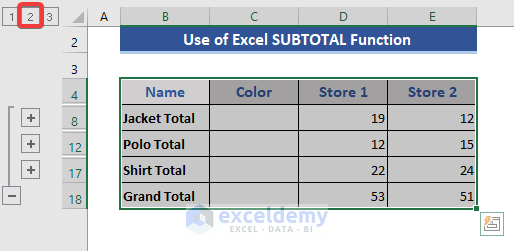
- Selecting 2 includes the total of each product separately.
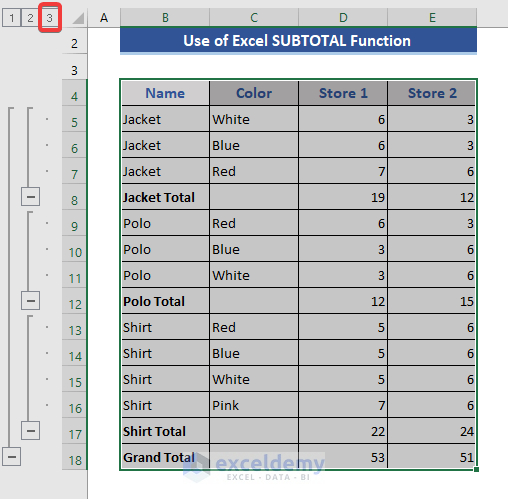
- Finally, choosing 3 displays each product with individual details and totals.
This method is useful when you need a detailed subtotal operation. Alternatively, you can use formulas as per your specific requirements.
Applying the SUBTOTAL by Inserting Formula
- Navigate to Cell C17:
- Go to Cell C17.
- Enter the SUBTOTAL Function:
- In Cell C17, enter the SUBTOTAL function.
- In the first argument, a dropdown will appear.
- Choose the required function or operation from the dropdown.
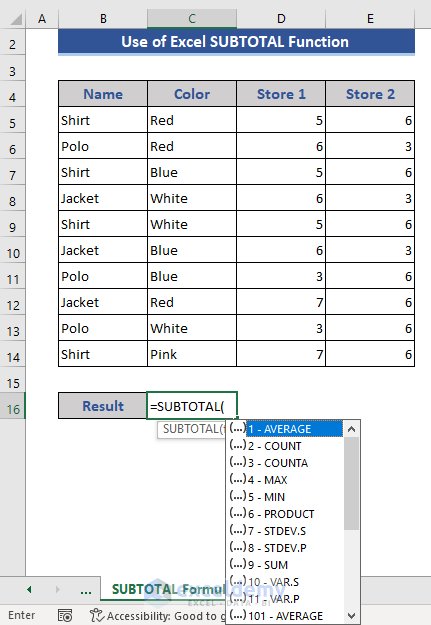
- Select the Data or Range:
- Select the data or range to which you want to apply the function.
- The applied formula in our example is:
=SUBTOTAL(9,D5:D14)
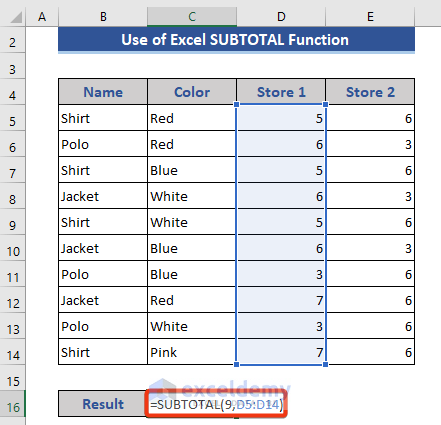
- Press Enter:
- Press Enter to execute the sum operation using the SUBTOTAL function.
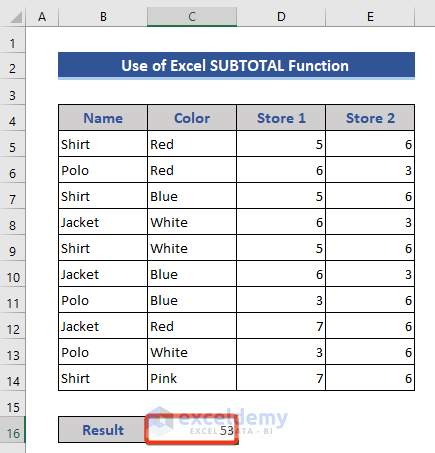
Method 1 – Calculate the Average Using Excel’s SUBTOTAL Function
To find the average, follow these steps:
- Modify the Data Set:
- Modify the data set to perform the average operation.
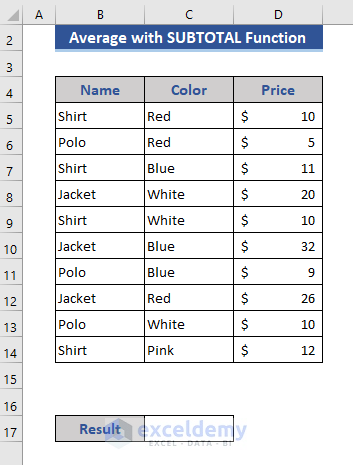
- Enter the SUBTOTAL Function:
- In Cell C17, enter the SUBTOTAL function.
- Use 1 as the first argument to indicate the average.
- The formula becomes:
=SUBTOTAL(1,D5:D14)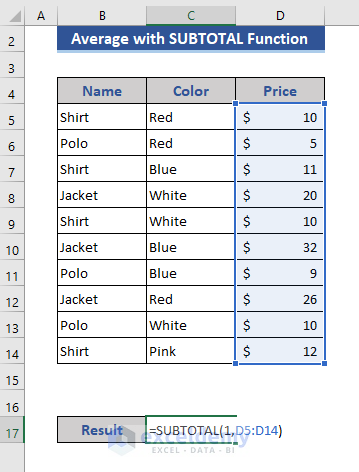
- Press Enter:
- Press Enter to obtain the average price using the SUBTOTAL function.
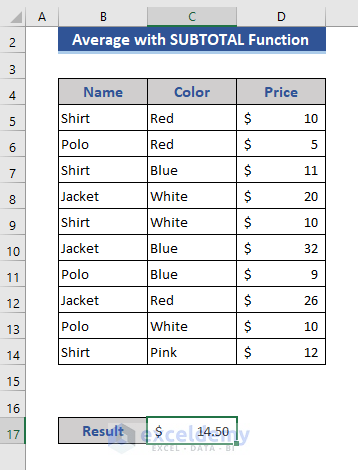
Method 2 – Count Operation in Excel Using SUBTOTAL
In this section, we’ll demonstrate how to perform the count operation using the SUBTOTAL function in Excel. The SUBTOTAL function allows us to display both the COUNT and COUNTA operations. Specifically:
- The COUNT function counts only numeric values.
- The COUNTA function counts both numeric and alphabetic values.
Step 1: Data Modification
- Before applying the operation, make any necessary modifications to the data.
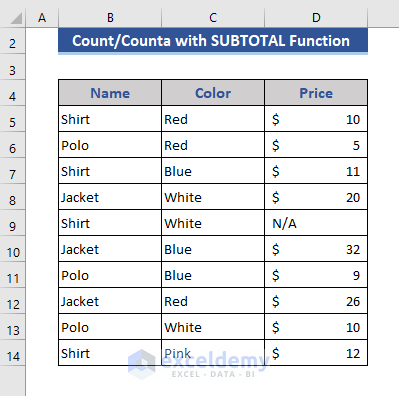
Step 2: Applying Formulas
- Apply the following formulas individually to cells C17 and C18:
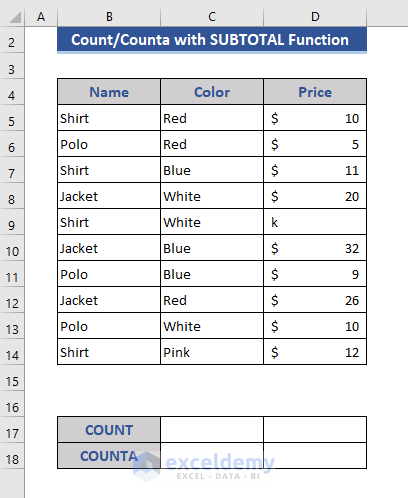
-
- To perform the COUNT operation:
=SUBTOTAL(2,D5:D14)-
- To perform the COUNTA operation:
=SUBTOTAL(3,D5:D14)-
- Press Enter after entering each formula.
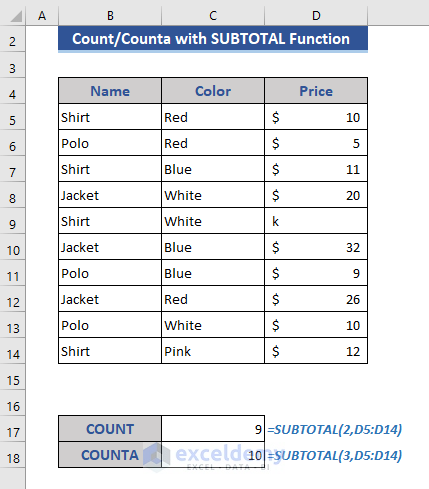
Results: The formula with argument 2 indicates the COUNT operation, while the formula with argument 3 indicates the COUNTA operation.
Method 3 – Using SUBTOTAL to Find Maximum and Minimum Values
In this section, we’ll use the SUBTOTAL function to determine the maximum and minimum values.
Step 1: Separate Boxes for Maximum and Minimum Values
- Create two separate cells to display the maximum and minimum values.
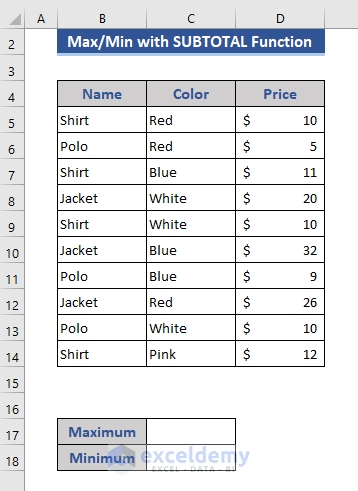
Step 2: Maximum Value Formula
- Enter the following formula in cell C17 to find the maximum value:
=SUBTOTAL(4,D5:D14)- Here, the argument 4 corresponds to the maximum value.
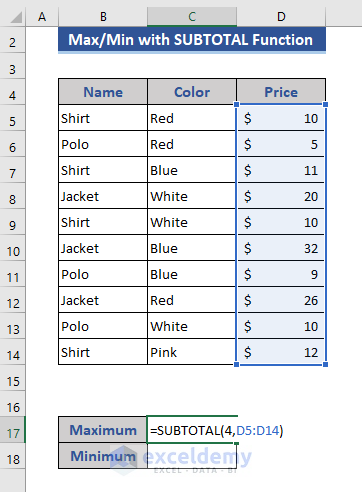
Step 3: Press Enter
- Press Enter to calculate the maximum value.
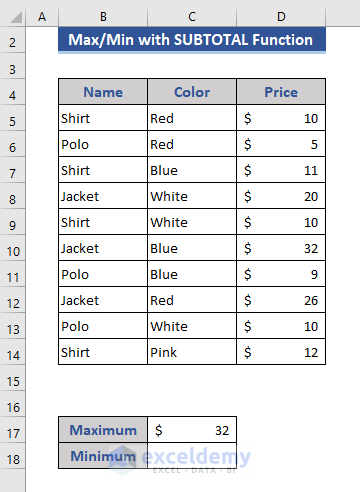
Step 4: Minimum Value Formula
- Enter the following formula in cell C18 to find the minimum value:
=SUBTOTAL(5,D5:D14)- Here, the argument 5 corresponds to the minimum value.
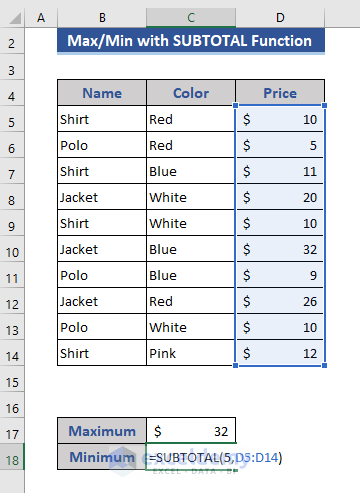
Step 5: Press Enter
- Press Enter to calculate the minimum value.
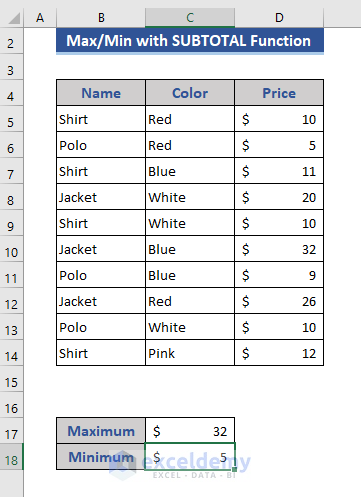
Result: By using the SUBTOTAL function, we obtain both the maximum and minimum values.
Additional Operations: Apart from SUM, the SUBTOTAL function allows us to perform other operations such as PRODUCT, Standard Deviation, and Variance. In total, there are 11 operations available through SUBTOTAL.
Things to Remember
When dealing with hidden or filtered objects, use arguments 101-111 in the first argument of the SUBTOTAL function.
Download Practice Workbook
You can download the practice workbook from here:
<< Go Back to Excel Functions | Learn Excel
Get FREE Advanced Excel Exercises with Solutions!

